Сочетание клавиш в mac os. Горячие клавиши Mac OS X
Дорогие друзья, сегодня мы с вами узнаем про горячие клавиши на macOS и то, как они помогают ускорить вашу работу на компьютерах или ноутбуках Apple . Существует несколько основных клавиш, которые дают разные комбинации для быстрого доступа к функциям или элементам. Эти кнопки называются клавишами-модификаторами.
Ускоряем работу на компьютере с Mac OS
Однако, мы рассмотрим только самые популярные и необходимые для повседневных задач:
- Option
- Shift
Многие могут подумать: а почему опускаются остальные? На самом деле, ответ очень прост - далеко не каждый использует определённые функции. Например, «Режим внешнего дисплея», который можно включить или выключить с помощью сочетания Command и клавиши увеличения громкости звука будет полезен только тем, у кого есть второй дисплей для отображения дополнительной информации. Чтобы воспользоваться сочетанием кнопок нужно поочерёдно нажать их в том порядке, который указывается в описании. Например, для вставки элемента из буфера обмена нужно нажать и удерживать Command, затем нажать кнопку V и отпустить обе клавиши.
Горячие клавиши в сочетании с Command
Обратите внимание, что все представленные ниже клавиши стоит нажимать в сочетании с кнопкой Command на клавиатуре Apple.

То есть, например, если внизу представлена кнопка Z (все буквы будут на английском языке) со значением «Отменить», то вы должны использовать комбинацию Command и кнопку Z для того, чтобы отменить предыдущую команду. Если вы поняли этот момент, то давайте вместе пополним багаж знаний:
- С - «Копировать». Выделенный объект или область копируется в буфер обмена для его дальнейшего использования.
- X- «Вырезать». Аналогично предыдущей функции, за исключением того факта, что выделенный объект или область удаляется из своего местоположения. Они также хранятся в буфере обмена.
- V-«Вставить». Последний сохранённый объект в буфере выгружается и вставляется в выбранное место. Вставлять таким образом можно несколько раз: объект будет храниться в буфере до замены его другим.
- Z - «Отмена». При нажатии этого сочетания отменяется последнее действие. Часть утилит и приложений позволяет использовать «отмену» несколько раз, другие же дают воспользоваться этой функцией единожды.
- A- позволяет выбрать все объекты в области для дальнейшего редактирования.
- F - «Поиск». Запускает поле для нахождения чего-либо в открытом документе или файле.
- H- «Скрыть». Действие этого сочетания схоже с кнопкой «Свернуть все» в операционной системе Windows , только в этом случае скроется лишь активное окно.
- N - «Создание». Эта комбинация позволит вам открыть новое окно или документ.
- P - позволяет вам распечатать открытый документ, с которым вы непосредственно работаете.
- S- даёт возможность сохранить текущий файл в программе.
- W - это сочетание закроет активное окно приложения или утилиты. Если вы захотите закрыть не только активное, но и остальные окна, то добавьте в эту комбинацию клавишу Option.
- Q - «Выход». Позволяет выйти из запущенного приложения.
Другие сочетания клавиш
- Option+Command+Esc- используется в том случае, когда вы не можете просто закрыть программу стандартными способами. Например, если приложение зависло и не откликается ни на какие команды.

- Сommand+Пробел- это сочетание запускает специальное поле Spotlight для поиска информации на компьютере или ноутбуке под управлением MACOS.
- Command+Tab- «Переключиться между приложениями». Если вы являетесь пользователем планшетного компьютера iPad , то эта комбинация клавиш напомнит вам жест смахивания пятью пальцами для переключения между запущенными программами. Например, вы открыли Pages на своём Macbook, затем зашли в браузер Safari, то при нажатии сочетания Command+Tab вы сможете вернуться в текстовый редактор Pages.
- Shift+Command+3- «Скриншот» позволяет вам снять полностью снимок того, что выведено на экран. Аналогично скриншоту с помощью кнопки блокировки и клавиши Homeна Айфоне.
- Сommand+запятая- эта комбинация позволит вам запустить настройки утилиты или приложения, в котором вы работаете сейчас.
- Пробел - используется для предварительного просмотра выбранного файла или документа.
Комбинации в окне Finder

- D-создаются копии выделенных объектов или документов.
- F - открывается поле Spotlight.
- I - запускается окно свойств выбранного объекта.
- N - при использовании этой комбинации откроется новое окно Finder.
- Y- вы сможете запустить предварительный просмотр для тех объектов, что вы выделили.
- 1- меняется режим отображения файлов на вид «Значки».
- 2 - меняется режим отображения файлов на вид «Список».
- 3 - меняется режим отображения файлов на вид «Столбцы».
- 4 - меняется режим отображения файлов на вид «CoverFlow».
- MissionControl- при нажатии этого сочетания вы открываете рабочий стол.
- Delete- выбранные документы или файлы отправляются в корзину.

Следующие комбинации с использованием клавиши Shift предполагают запуск определённы папок и рабочих областей в новом окне. Обратите внимание, что здесь вы уже будете нажимать три клавиши на клавиатуре ноутбука или компьютера под управлением операционной системы Mac . Рассмотрим пример на первом сочетании:
- C-Компьютер. То есть, при нажатии комбинации Shift+Command+C вы откроете новое активное окно «Компьютер».
- D- Рабочий стол.
- F- Мои файлы.
- G- Переход к папке.
- I-iCloudDrive.
- L- Загрузки.
- O- Документы.
- R-AirDrop.
- U- Утилиты.
- Delete-позволяет пользователю очистить корзину от файлов.

Теперь мы с вами рассмотрим ещё сочетания с клавишами Option+Command, которые также позволяют совершать различные действия для ускорения работы в операционной системе Mac. Какие же это будут функции? В большинстве случаев это будет отображение или скрытие определённого элемента в рабочей области.
- D- позволяет вам скрыть или, наоборот, отобразить Dock-панель.
- P-строка пути.
- S- боковая панель.
- N- позволяет вам создать новую умную папку.
- T- панель инструментов. Работает в том случае, если открыта только одна вкладка в окне Finder.
- Y- запускается слайд-шоу.
Заключение
Дорогие друзья, сегодня вы познакомились с тем, какие горячие клавиши имеются в операционной системе Mac на компьютерах или ноутбуках компании Apple. Как видите, они открывают перед вами огромное количество функций, позволяющие увеличить скорость работы на вашем устройстве. Теперь вы сможете работать не только быстрее, но и эффективнее. Обратите внимание, что полный многочисленный перечень комбинаций и сочетаний клавиш для компьютера Macможно посмотреть на официальном сайте поддержки компании Apple. Делимся своим впечатлением и опытом: расскажите, какие горячие клавиши вы используете чаще всего, и как они помогают вам в работе?
Горячие клавиши – это клавиши или сочетания клавиш, которые вы можете нажать на вашей клавиатуре, чтобы выполнить множество разнообразных задач. Так как в большинстве случаев обе ваши руки находятся на клавиатуре, то выполнить действие с помощью горячих клавиш получается быстрее, чем использовать мышь.
Сочетания клавиш часто универсальны, то есть, познакомившись с ними в одном приложении, вы сможете пользоваться ими же во многих других приложениях. Например, вы можете использовать сочетания клавиш текстового редактора для вставки и копирования текста для выполнения аналогичных действий в почтовой программе, Вконтакте, блоге и т.д.
Горячие клавиши в Windows и Mac OS X отличаются. В этом уроке мы рассмотрим самые часто используемые сочетания обоих систем.
Многие сочетания клавиш требуют нажатия нескольких клавиш в определенном порядке. Например, чтобы воспользоваться сочетанием Ctrl + X, нажмите и, удерживая клавишу Ctrl, нажмите и отпустите клавишуX.
Во многих приложениях вы их найдете рядом с пунктами меню. В некоторых приложениях, например, в Microsoft Word, вы можете навести курсор мыши на кнопку, чтобы отобразить ее сочетание клавиш.
Сочетание клавиш могут помочь при работе с текстом, файлами, приложениями и интернетом. В Windows в большинстве сочетаний используются клавиши Ctrl или Alt.

Работа с текстом
Эти сочетания клавиш удобно использовать при работе в текстовых редакторах, почтовых программах, социальных сетях (таких, как Вконтакте). Они помогают выполнять наиболее повторяемые задачи: копирование и вставки текста, выделение его жирным.

Вы можете использовать сочетания клавиш для открытия, закрытия и переключения между приложениями. При работе с файлами (например, документами Microsoft Word), сочетания клавиш можно использовать для создания новых файлов, поиска слов, печати.

Использование горячих клавиш в интернете/браузере
Сочетание клавиш также можно использовать для навигации в браузере. Многие сочетания полезны для работы с текстом в интернете, например, выделение, копирование и вставка текста в адресную строку браузера. Поскольку браузеры отличаются друг от друга, использование некоторых горячих клавиш может приводить к разным результатам.

Использование клавиши Alt для работы с меню
Когда вы нажимаете клавишу Alt, то получаете доступ ко всем пунктам меню текущего приложения. Это означает, что вы можете выполнить практически любую задачу лишь с помощью клавиатуры. Например, наберите Alt + Ф + З для выхода из приложения. Используя это сочетание, вы не должны удерживать нажатой клавишу Alt.

Выполните следующие задачи с помощью сочетаний клавиш:
- Откройте меню Пуск.
- Перейдите к текстовому редактору, например, Microsoft Word.
- Откройте приложение и наберите несколько строк текста.
- Выделите несколько слов. Сделайте их жирными и написанными курсивом.
- Сохраните документ.
- Закройте приложение.
Попробуйте горячие клавиши для выполнения следующих задач в браузере:
- Откройте новое окно.
- Перейдите в адресную строку.
- Введите адрес страницы. Например, www.weather.com.
- Добавьте страницу в закладки.
- Скопируйте адрес.
- Закройте браузер.
Многие сочетания клавиш для Mac OS X совпадают с сочетаниями в Windows. Однако вместо клавиш Ctrl и Alt на клавиатуре Mac есть клавиши Control, Option, Command.

Если вы не используете клавиатуру Mac, то у вас может не быть клавиш Command или Option. Тогда вам нужно будет экспериментировать, чтобы найти сочетания для некоторых действий.
Работа с текстом
Эти горячие клавиши удобно использовать при работе в текстовых редакторах, почтовых программах, социальных сетях (таких, как Twitter). Они помогают выполнять наиболее повторяемые задачи: копирование и вставки текста, выделение его жирным.

Работа с файлами и приложениями
Вы можете использовать клавиши для открытия, закрытия и переключения между приложениями. При работе с файлами (например, документами Microsoft Word), сочетание клавиш можно использовать для создания новых файлов, поиска слов, печати.


Сочетание клавиш в интернете/браузере
Сочетание клавиш также можно использовать для навигации в браузере. Многие сочетания клавиш полезны для работы с текстом в интернете, например, выделение, копирование и вставка текста в адресную строку браузера. Поскольку браузеры отличаются друг от друга, использование некоторых горячих клавиш может приводить к разным результатам.

Попробуйте прямо сейчас выполнить упражнение.
Откройте текстовый редактор, например, Microsoft Word или TextEdit, наберите несколько строк текста и выполните следующие задачи с помощью сочетаний клавиш:
- Выделите несколько слов. Сделайте их жирными.
- Отмените форматирование курсивом.
- Найдите слово или фразу в документе.
- Сохраните документ.
- Закройте приложение.
Если у вас не получается добавить форматирование в TextEdit, перейдите в меню Format и выберите Make Rich Text.
Выполните следующие задачи в браузере с помощью горячих клавиш:
- Откройте новое окно.
- Перейдите в адресную строку.
- Введите адрес страницы. Например, www.pinterest.com.
- Перейдите вниз страницы, затем вернитесь обратно наверх.
- Добавьте страницу в закладки.
- Скопируйте адрес.
- Откройте новую вкладку, вставьте скопированную ссылку в адресную строку.
- Закройте браузер.
Работа с Mac OS: клавиши на разогреве
Операционная система от Apple действительно предлагает множество вариантов для развития продуктивности вашей работы. Так, горячие клавиши ускоряют работу с компьютером еще со времен Apple One. Если вы уже более-менее освоились в теплом графическом окружении Mac OS, пора сделать вашу клавиатуру жарче.
Как запоминать горячие клавиши
Чтобы понять, насколько горячие клавиши ускоряют вашу виртуальную жизнь, вспомните, как изменилось её качество, когда вы разучили сочетания ⌘ + C и ⌘ + V, а потом дополнили этот инструментарий ⌘ + X. Если вы все еще используете «мышиное» контекстное меню для того, чтобы копировать, вырезать и вставлять что-либо, начните изучение горячих клавиш Mac OS именно с них. Результат будет заметен моментально.
⌘ + C копировать
⌘ + X вырезать
⌘ + V вставить
Итак, вы цените свое время, любите задавать высокий ритм работы. Вы уважаете хорошие советы и, услышав об эффективном методе повышения производительности, заходите на сайт вроде этого, чтобы посмотреть список клавиатурных команд. Вы с интересом читаете таблицу, закрываете вкладку в браузере и уже через минуту не ничего из прочитанного не помните. Именно пример с командами «копировать», «вставить» содержит подсказку, как нужно запоминать клавиатурные команды:
1. Следите за тем, какие действия тормозят ритм вашей работы. Попробуйте бесплатное приложение WhatPulse (http://www.whatpulse.org/), которое нарисует вам тепловую карту вашего экрана. Перегретые места - это элементы управления, которые вы чаще всего активируете курсором - остудите их.
Красная область в левом нижнем углу - значок MS WORD в Dock. Его можно запустить, нажав Control + F3, а затем ENTER.

Тепловая карта через день после оптимизации.
2. Посмотрите список команд. Какие более всего применимы в вашей повседневной работе?
3. Выберите в списке не более трех сочетаний, которые привлекут ваше внимание
4. Сохраните эти сочетания клавиш любым удобным способом: выпишете на стикер, добавьте как закладку в браузере, скопируйте в Evernote
5. Напоминайте себе об использовании выбранных горячих клавиш, каждый раз, когда выполняете определенное действие
6. Довольно быстро вы заметите, что используете горячие клавиши по привычке, повторите план с начала
Со временем вы задумаетесь, как сделать процесс изучения полезных клавиш еще более горячим. В этом отлично поможет приложение Mac OS Cheatsheet (http://www.cheatsheetapp.com/CheatSheet/). После установки программа показывает список клавиатурных команд для любого открытого окна. Для этого нужно нажать и удерживать клавишу ⌘ в течение трех секунд.
Другой подход реализован в приложении Eve (http://www.hotkey-eve.com/), которое подсвечивает сочетания клавиш для действий, выполняемых в Mac OS при помощи мыши. Таким образом, вы постепенно отслеживаете действия, выполнение которых можно было бы ускорить, задействовав клавиатуру.
Чтобы добавить спортивный интерес, поглядывайте статистику использования горячих клавиш при помощи приложения WhatPulse. Кроме данных об использовании мыши, оно собирает информацию о частоте применения горячих клавиш и составляет тепловую карту вашей клавиатуры. Желание побить свои предыдущие показатели делает процесс запоминания быстрых клавиш очень увлекательным.
Необходимый минимум
Среди горячих клавиш есть самые раскаленные, которые просто фантастически увеличивают интенсивность диалога с компьютером. Они настолько полезны, что человек, научившийся их применять не может без слез смотреть на то, как менее опытный друг прокликивает свой путь по экрану компьютера.
Скорее всего, вы уже знакомы с этими клавиатурными ярлыками, как, например, с теми, что позволяют сделать скриншот, вырезать, вставить, но на всякий случай мы приведем их список.
⌘ + TAB переключение между приложениями
⌘ + SHIFT + Q выйти из системы
⌘ + ПРОБЕЛ открыть окно поиска Spotlight
⌘ + Z отменить последнее действие
⌘ + Y повторить последнее действие
⌘ + B сделать выделенный текст жирным
⌘ + I сделать выделенный текст курсивным
⌘ + U сделать выделенный текст подчеркнутым
⌘ + A выделить все
⌘ + A создать новое окно
⌘ + W закрыть текущее окно
⌘ + OPION + A отменить выделение всех элементов
⌘ + OPION + M свернуть все окна
Отдельно скажем про любимую функцию Expose (вот она в презентации Стива Джобса: http://www.youtube.com/watch?v=ktTNcj0fAM4):
F9 Показать все открытые окна
F10 Показать все окна активного приложения
F11 Показать рабочий стол
Не забудем и о скриншотах. Mac OS дает много вариантов сделать лук вашего рабочего стола:
⌘ + SHIFT +3 сохранит скриншот экрана на рабочий стол с расширением файла PNG
⌘ + SHIFT + 4 сохранит скриншот выделенной области на рабочий стол с расширением файла PNG, если прожать ПРОБЕЛ во время операции, можно сделать указать окно, снимок которого требуется сделать.
Если держать во время процедуры CONTROL, скриншот экрана будет скопирован, файл создаваться не будет.
Небольшой совет: если вы не можете запомнить какие-то из этих сочетаний, выпишете их в графическом редакторе поверх картинки с рабочего стола и поставьте в качестве обоев.
Танцы на клавиатуре или как не сломать руки
Не имеет смысла приводить список всех горячих клавиш Mac OS, вы легко их можете найти на официальном сайте Apple(http://support.apple.com/kb/HT1343?viewlocale=ru_RU). Лучше попробуем уяснить, когда более эффективно использовать определенные сочетания: все горячие клавиши продублированы действиями мыши, а нашей целью стоит не растяжка пальцев, но большая продуктивность работы.
Руки при управлении компьютером или ноутбуком могут находиться в разных положениях. Все варианты горячих клавиш рассчитаны на то, чтобы не переставлять руки специально для их использования. Рассмотрим эти положения на примере простой операции - копирования.
Одна рука на мыши, вторая свободна
Чаще всего вы находитесь в таком положении, если, например, что-то ищете что-то в Finder. В таком положении, свободная рука может уточнять действия мыши. Чтобы скопировать файл или кусок текста перетащите его, удерживая кнопу OPTION зажатой во время операции.
Совет: немногие знают, что если кликнуть по зеленой кнопке удерживая SHIFT, активное окно заполнит весь экран.
Одна рука на мыши, вторая на клавиатуре
В таком положении обрабатывают изображения в графическом редакторе. Одна рука все время находится на мыши, а вторая бегает по всей клавиатуре, выбирая нужные инструменты. В этом случае второй рукой не составляет сложности проживать сочетания из нескольких клавиш, поэтому для копирования проще использовать уже упомянутое сочетание ⌘ + C - ⌘ + V.
Обе руки на клавиатуре
Так обычно происходит набор текста, например, в Word или в чате социальной сети. Опять же не стоит менять положение рук только для того, чтобы выполнить одно действие. Вместо того, чтобы каждый раз хвататься за мышь, намного эргономичнее выделить кусок текста зажатой SHIFT и скопировать вставить через опять же ⌘ + C - ⌘ + V.
Совет: для работы в таком положении можно включить управление указателем мыши при помощи клавиатуры: Apple > Системные настройки > Мышь. Это позволит передвигать курсор при помощи цифровой клавиатуры.
Идея в том, чтобы менять положение рук как можно реже: для того чтобы обхватить в мышь или положить руку тачпад требуется совсем немного времени, но в течение дня это время может складываться в несколько десятков минут. К тому же, постоянное переключение внимания при смене положения тоже не стимулирует эффективность труда.
Также следует отметить, что первое описанное положение уместно только во время перерыва, когда вы сидите в расслабленном состоянии с чашкой кофе. В другом случае, свободно болтающаяся рука серьезно уменьшает производительность.
Новые горизонты
Когда вы освоите достаточное количество заложенных Apple в систему горячих клавиш, у вас скорее всего возникнет желание еще более ускорить работу с компьютером, ведь для того клавиатурные ярлыки и были придуманы. Напоследок, мы дадим вам несколько намеков, в каком направлении смотреть:
- установите приложение для быстрого запуска вроде Quicksilver
- добавьте новые горячие клавиши в настройках клавиатуры и мыши
- назначьте запуск нужных программ на неиспользуемые клавиши, вроде Caps Lock или выброса диска. В appstore есть несколько бесплатных приложений, которые позволяют это сделать.
Специально для пользователей, которые хотят ускорить и упростить работу с операционной системой Mac OS X, мы сделали подборку из самых полезных клавиатурных сочетаний, которые позволят выполнять привычные действия в несколько раз быстрее и удобнее.
Вконтакте
Для начала приведем список главных системных клавиш в OS X:
1. Показ скрытых файлов в окнах выбора документов.
Хотели бы Вы видеть скрытые файлы при сохранении, либо прикреплять их к письму? Всегда можно быстро включить просмотр скрытых файлов используя сочетание клавиш ⌘Command+⇧Shift+Точка в любом окне выбора файлов.

2. Быстрый переход к папке.
Если в любом окне Finder нажать сочетание клавиш ⌘Command+⇧Shift+G , то на экране появится окно перехода к папке. Это же сочетание можно использовать и в окне при отправке/сохранении файла.

3. Мгновенное слайдшоу.
Если выделить несколько изображений в одной папке и нажать сочетание клавиш ⌘Command+⌥Option+Y , то в полноэкраном режиме начнется просмотр слайд-шоу.
4. Фокусировка на запущенной программе.
Мешает большое количество запущенных программ и окон? Тогда просто нажмите сочетание ⌘Command+⌥Option+H для того, что бы скрыть любые приложения или окна, кроме активного в данный момент.
5. Скрытие текущего окна и приложения.
Свернуть окно/программу в Mac OS X можно как при помощи соответствующей кнопки в левом верхнем углу окна, так и с помощью одновременного нажатия клавиш ⌘Command+H .
6. Моментальная блокировка экрана.
При нажатии сочетания клавиш Control+⇧Shift+Eject немедленно включается окно ввода пароля. При условии, что пароль был задан в настройках системы. В противном случае компьютер просто перейдет в “спящий” режим.
7. Сделать скриншот и сохранить его в буфере обмена.
Эта функция скорее всего знакома пользователям операционной системы Windows. Так как на клавиатурах компьютеров и некоторых ноутбуков есть клавиша “Print Screen” . На Маках же, клавиатура максимально упрощена, и что бы выполнить то же действие необходимо одновременно нажать ⌘Command+Control+⇧Shift+3 . Однако, многие пользователи скорее предпочтут сочетание ⌘Command+⇧Shift+3 , при котором скриншот будет сохранен сразу на рабочем столе. При нажатии клавиш ⌘Command+⇧Shift+4 у пользователя будет возможность выбрать определенную область экрана для скриншота. При использовании сочитания клавиш ⌘Command+⇧Shift+4+Пробел , у Вас появится возможность сделать скриншот открытых окон приложений.
8. Копирование/вырезание/вставка файлов в Finder.
Многим пользователям со времен Windows знакомы сочетания Ctrl+C для копирования файла, и Ctrl+V для его вставки. В Mac OS X аналогом этих сочетаний являются ⌘Command+C и ⌘Command+V . Что бы вырезать файл и вставить его в другую папку необходимо скопировать его командой ⌘Command+C , а при вставке в нужную папку нажать ⌘Command+⌥Option+V .
9. Сделать папку ~/Library видимой.
В Mac OS X Lion и более поздних версиях папка Library по умолчанию скрыта, но ее легко можно снова сделать видимой с помощью простой команды для терминала:
chflags nohidden ~/Library/
10. Быстрое перемещение между окнами одного приложения.
С помощью сочетания клавиш ⌘Command+` можно быстро переключиться между несколькими окнами браузера или текстового редактора. Если же на Вашей клавиатуре нет такой клавиши, то всегда можно переназначить кнопки клавиатуры в системных настройках.
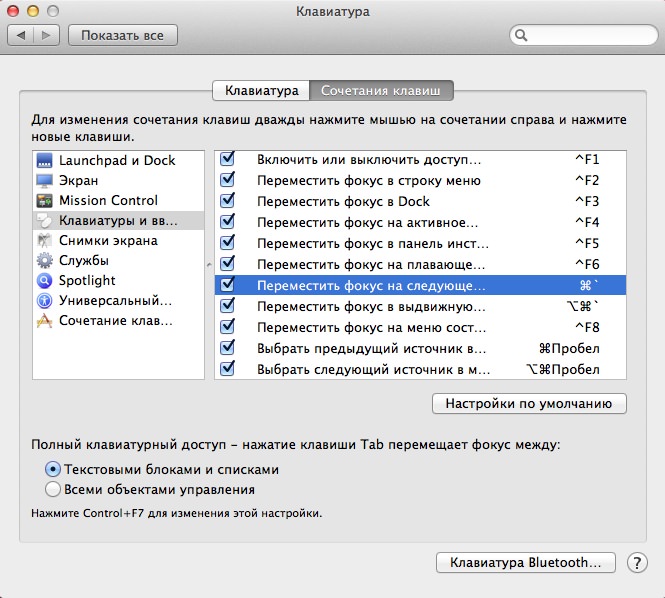
11. Принудительное завершение программ.
Если приложение долгое время не отвечает, то можно воспользоваться сочетанием ⌘Command+⌥Option+⇧Shift+Escape . Эти клавиши надо зажать в течение 2-3 секунд, после чего приложение принудительно завершит свою работу. Если же нажать только ⌘Command+⌥Option+Escape , то появится окошко запущенных программ, аналогичное диспетчеру задач Windows, через которое тоже можно закрыть “зависшие” программы.
12. Запуск программ через Spotlight.
Spotlight и в Mac OS X и в iOS позволяет запускать программы прямо из поиска. Для быстрого вызова Spotlight используйте сочетание клавиш Ctrl+Пробел .
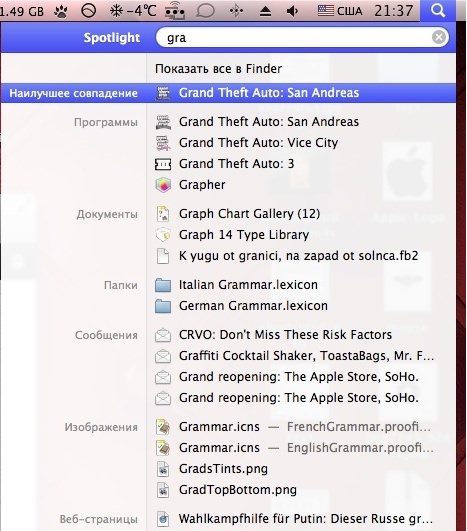
Каждая операционная система имеет ряд своих особенностей. Некоторые из них полезные, некоторые не очень. Система компании Apple носит название Mac OS и имеет различные версии, равно, как и привычный многим Windows. И здесь тоже есть свои секретики. Так, горячие клавиши Mac Os несколько отличаются от Windows любой версии.
Обозначение клавиш
Продукция компании Apple имеет ряд своих особенностей. В частности, это касается и клавиатуры. Кроме привычных клавиш, есть несколько особенных, обозначение которых стоит знать. Если в инструкцию вовремя не заглянули, то вам будет полезно знать, что и как называется.
Итак, клавиша Ctrl в операционной системе от «Яблока» носит название control. В дальнейшем это пригодится, поскольку горячие клавиши Mac Os описываются только через полное наименование. И в инструкции тоже. Клавиша Alt носит название option. Есть еще одна кнопка, которая встречается только у продукции Apple. Обозначение на клавиатуре CMD. Ее название command.
Теперь, зная все обозначения, можно приступать к запоминанию самых полезных и горячих клавиш. Кстати, без них некоторые действия выполнить просто невозможно или же слишком нудно и долго.

Основы основ
Горячие клавиши Mac OS имеют весьма обширный список. Однако есть такие сочетания, без которых работать на компьютере нереально. Их нужно знать, ведь они экономят время и силы. В период работы не пренебрегайте ими, и тогда вам будет проще и легче выполнить все свои задачи.

Что пригодится обязательно
Запомните такое сочетание клавиш, как CMD и C. Это позволяет копировать информацию в буфер обмена. После эту информацию, файл или элемент можно вставить в желаемое место при помощи сочетания CMD и V. Это основа основ, поскольку выполнять все эти действия через контекстное меню довольно долго и нудно. Особенно в операционной системе Mac. Горячие клавиши, которые тоже будут полезны: CMD и пробел. Данное сочетание позволяет быстро менять языковую раскладку на клавиатуре.

Это должен помнить каждый
Быстро сохранить действие на компьютере позволяют такие сочетания, как CMD и S. Это происходит под стандартным именем, которое выбрала система. А также CMD, Shift и S. Эта комбинация позволяет сохранить документ или файл с изменением имени на то, которое вам больше нравится. Еще одним полезным сочетанием является CMD и Z. Это позволяет отменить последнее действие.
Потребуется далеко не каждому

Такое сочетание, как CMD и F, может понадобиться не всем, но его полезно знать. Это значит - быстро выполнить поиск. То есть комбинация выполняет функцию «найти» в документе или на странице, в папке или системе целиком. В диалоговом поисковом окне можно ввести любые необходимые параметры поиска.
Чтобы создать новую папку, достаточно запомнить такие клавиши, как CMD, Shift и N. Этим сочетанием можно быстро создать в нужном месте папочку, в которую уже потом будете сохранять различные файлы. Это же действие выполняется через контекстное меню, но здесь дело удобства и привычки.
Полезное, но не всем сочетание - CMD + H. Горячие клавиши Mac OS в этой комбинации позволяют скрыть приложение, которое запущено в данный момент, но не нужно. Если проводить аналогию с семейством Windows, то это все равно, что «свернуть окно». Другое полезное сочетание - CMD + Alt + H. Оно позволяет свернуть все приложения, кроме того, которые открыты в данный момент перед глазами.
В операционной системе Mac OS есть и другие полезные и не очень горячие клавиши. Некоторые из них:

Горячие клавиши «Виндовс»
Операционная система Windows тоже имеет ряд сочетаний, которые помогают в работе, как и отдельные клавиши. Так, например, каждому пользователю известно, что Backspace позволяет стереть текст в документе. Не всякая клавиатура имеет подпись на этой клавише, но ее всегда легко найти: она находится над кнопкой Enter и обозначается длинной стрелкой, направленной налево.
Кнопка Delete тоже знакома многим. Даже тем, кто только начинает работу на компьютере. Клавиша позволяет удалить элемент, файл или папку одним нажатием. В случае если она была затронута случайно, есть шанс восстановить необходимое из корзины. А вот удалить из системы полностью и безвозвратно можно сочетанием Delete и Shift. Тогда файлы не попадут в корзину, а будут уничтожены навсегда. С осторожностью используйте такое сочетание. Особенно если не уверены в том, насколько бесполезными являются файлы или объекты.
Клавиша с логотипом системы Windows позволяет открыть меню «Пуск». Однако есть небольшие секреты с этой кнопкой. Так, например, сочетание «Пуск» + F1 вызывает справочник по системе. Это полезно на первых порах, когда еще только обучаешься работе с компьютером. «Пуск» + D позволяет быстро и показать лишь рабочий стол. Всегда полезно, когда нужно быстро найти какой-нибудь ярлык, а открыто слишком много различных программ.
Чтобы обновить окно, что полезно для тех, у кого всегда висит несколько браузерных закладок, нажмите F5. Открытое в данный момент рабочее пространство будет показывать только свежую информацию.
Сочетание клавиш Ctrl с различными кнопками должно быть в памяти у каждого пользователя операционной системы Windows. Что к чему тут:
- Ctrl + A - позволяет выделить всю открытую область. Так, например, если выполнить это действие в папке, то будут выделены все находящиеся в ней файлы. Если в текстовом документе, то весь текст.
- Ctrl + C - дает возможность копировать информацию. Даже в тех документах или на интернет-страницах, где это не получается сделать через контекстное меню.
- Ctrl + V - это вставка из буфера обмена. Кстати, это действие тоже можно выполнить в любом месте.
- Ctrl + Z - отменяет последний шаг. Например, если случайно удалили какой-то элемент в текстовом документе, то его легко будет восстановить. Равно как и если перенесли объект из одной папки в другую не специально.
- Ctrl + X - это ножницы. То есть можно вырезать объект с сохранением его в буфере обмена. Оттуда его можно вставить куда угодно.
- Ctrl + Alt + Delete - запускает Двойное нажатие перезапускает систему. Это удобно, когда компьютер начинает «висеть» или «глючить», когда экран не реагирует на нажатия мыши или клавиатуры.
Однако все это, по большей части, касается любой версии Windows, кроме последней - «восьмерки». Поскольку все предыдущие имеют весьма стандартное меню и список команд, описанные выше сочетания являются универсальными. С последней же версией несколько сложнее, поскольку она сделана внутри несколько иначе. Есть горячая клавиша Windows 8, которая разительно отличается от других операционных систем. И ее нужно знать каждому, кто уже пользуется или собирается применять данную операционку.

«Восьмерка» и ее секреты
Самая горячая клавиша Windows 8 - это Alt. При помощи нее можно выполнить очень много действий, осуществление которых через мышку и контекстное меню отнимает время. Что делают следующие сочетания:
- Alt и A - открывает список специальных возможностей;
- Alt и D - удаляет отмеченный элемент;
- Alt и E - редактирует выбранный файл (имя, например);
- Alt и M - перемещает объект в выбранное вами место (выпадает каскадное меню);
- Alt и T - это ножницы, вырезающие файл или область в буфер обмена;
- Alt и V - вставка скопированного или вырезанного объекта.
Легко запомнить
Особенность таких горячих клавиш в том, что не нужно нажимать их одновременно. То есть сначала щелкаете кнопку Alt, а потом уже выбираете другую нужную букву на клавиатуре. Это удобно, а главное - легко запоминается. Не имеет смысла забивать голову всеми возможными вариантами, достаточно усвоить только то, что действительно важно и будет вами использовано.
Если нажать и F одновременно, то вызывается поисковая по приложениям панель. Это очень нужная функция, особенно на первых порах пользования оперативной системой Windows 8. Примечательно, что в любой версии данной операционки (компании Esc выполняет одну и ту же функцию - выходит из программы, файла, окна.
И еще кое-что...
Кроме всего вышеописанного, пользователям ноутбуков полезно знать о том, какие секреты есть в их устройствах. Кроме стандартных, зависящих от операционной системы, сочетаний есть еще и те, которые созданы специально для владельцев портативных компьютеров. Так, сочетание клавиш на ноутбуке Fn + F2 отключает модуль Wi-Fi, например. Однако большая часть горячих кнопок зависит от модели устройства (в руководстве к нему можно ознакомиться со всеми особенностями конкретной модели). Тем не менее, общее то, что все сочетания происходят через нажатие клавиши Fn. Это функциональная кнопка, которая отвечает за выполнение множества действий в системе. Пожалуй, только продукция компании Apple не имеет ее на клавиатуре. Однако там достаточно того функционала, который имеется в стандартной комплектации. Регулярно пользуясь горячими клавишами, можно существенно повысить собственную производительность работы за компьютером.







