Переустановка windows 10 на ноутбуке lenovo. Как переустановить Windows на ноутбуке: Пошаговая инструкция
Для установки Windows 10 надо знать минимальные требования к компьютеру, различия её версий, как создать установочный носитель, пройти сам процесс и выполнить первоначальные настройки. Некоторые пункты имеют несколько вариантов или способов, каждый из которых оптимален при тех или иных условиях. Ниже разберёмся, можно ли переустановить Виндовс бесплатно, что такое чистая установка и как установить ОС с флешки или диска.
Минимальные требования
Минимальные требования, предоставленные компанией Microsoft, позволяют понять, стоит ли устанавливать систему на ваш компьютер, так как если его характеристики ниже тех, что представлены далее, этого делать не стоит. При несоблюдении минимальных требований компьютер будет зависать или не станет запускаться, так как его производительности не хватит, чтобы поддерживать все процессы, необходимые операционной системе.
Учтите, что это минимальные требования только для чистой ОС, без каких-либо сторонних программ и игр. Установка дополнительного ПО повышает минимальные требования, до какого уровня, зависит от того, насколько требовательно само дополнительное программное обеспечение.
Таблица: минимальные требования
Сколько нужно места
Для установки системы нужно около 15 -20 ГБ свободного места, но также стоит иметь на диске около 5–10 ГБ для обновлений, которые загрузятся в скором времени после установки, и ещё 5–10 ГБ для папки Windows.old, в которой в течение 30 суток после установки новой Windows будут храниться данные о предыдущей системе, с которой вы обновлялись.
В итоге выходит, что на основной раздел нужно отвести около 40 ГБ памяти, но рекомендую отдать ему как можно больше памяти, если жёсткий диск позволяет, так как в будущем место на этом диске будут занимать временные файлы, информация о процессах и части сторонних программ. Расширить основной раздел диска после установки на него Windows нельзя, в отличие от дополнительных разделов, размер которых можно редактировать в любой момент времени.
Сколько длится процесс
Процесс установки может длиться как 10 минут, так и несколько часов. Все зависит от производительности компьютера, его мощности и загруженности. Последний параметр зависит от того, устанавливаете ли вы систему на новый жёсткий диск, предварительно удалив старую Windows, или ставите систему рядом с предыдущей. Главное, не прерывайте процесс, даже если вам покажется, что он зависит, так как шанс того, что он зависнет, очень мал, особенно, если вы устанавливаете Windows с официального сайта. Если же процесс всё-таки зависнет, то выключите компьютер, включите его, отформатируйте диски и начните процедуру заново.
Какую версию системы выбрать
Версии системы делятся на четыре вида: домашняя, профессиональная, корпоративная и для образовательных организаций. Из названий становится понятно, какая версия для кого предназначена:
- домашняя - для большинства пользователей, не работающих с профессиональными программами и не разбирающихся в глубоких настройках системы;
- профессиональная - для людей, которым приходится использовать профессиональные программы и работать с настройками системы;
- корпоративная - для компаний, так как в ней есть возможность настроить общий доступ, активировать несколько компьютеров по одному ключу, управлять всеми компьютерами в компании с одного главного компьютера и т. д.;
- для образовательных организаций - для школ, университетов, колледжей и т. п. Версия имеет свои особенности, позволяющие упростить работу с системой в вышеперечисленных учреждениях.
Также вышеописанные версии делятся ещё на две группы: 32-х и 64-х битные. Первая группа - 32-х битная, переназначена для одноядерных процессоров, но её можно также установить и на двухъядерный процессор, но тогда одно его ядро будет не задействовано. Вторая группа - 64-х битные, предназначены для двухъядерных процессоров, позволяют задействовать всю их мощь в виде двух ядер.
Подготовительный этап: создание носителя через командную строку (флешка или диск)
Для установки или обновления системы вам понадобится образ с новой версией Windows. Его можно скачать с официального сайта Microsoft (
https://www.microsoft.com/ru-ru/software-download/windows10) или, на свой страх и риск, со сторонних ресурсов.
Существует несколько способов установки или обновления до новой операционной системы, но самых лёгкий и практичный из них - создать установочный носитель и загрузиться с него. Сделать это можно с помощью официальной программы от Microsoft, скачать которую можно по ссылке выше.
Носитель, на который вы запишите образ, должен быть абсолютно пуст, отформатирован в формате FAT32 и иметь как минимум 4 ГБ памяти. При несоблюдении одного из вышеперечисленных условий создать установочный носитель не получится. В качестве носителя вы можете использовать флешки, MicroSD или диски.
Если вы хотите использовать неофициальный образ операционной системы, то вам придётся создавать установочный носитель не через стандартную программу от Microsoft, а при помощи командной строки:
Чистая установка Виндовс 10
Установить Windows 10 можно на любой компьютер, соответствующий вышеприведённым минимальным требованиям. Устанавливать можно и на ноутбуки, в том числе от таких компаний, как Lenovo, Asus, HP, Acer и других. Для некоторых видов компьютеров существуют некоторые особенности в установке Windows, об этом сказано в следующих пунктах статьи, прочтите их, перед тем как приступить к установке, если вы входите в группу особенных компьютеров.
- Процесс установки начинается с того, что вы вставляете заранее созданный установочный носитель в порт, только после этого выключаете компьютер, начинаете его включать, и как только начнётся процесс включения, нажимаете несколько раз клавишу Delete на клавиатуре, пока не войдёте в BIOS. Клавиша может отличаться от Delete, какая будет использоваться в вашем случае, зависит от модели материнской платы, но вы можете понять это по подсказке в виде сноски, которая появляется во время включения компьютера.
- Перейдя в BIOS, зайдите в раздел «Загрузка» или Boot, если вы имеете дело с нерусифицированной версией BIOS.
- По умолчанию включение компьютера происходит с жёсткого диска, так что если вы не измените порядок загрузки, то установочный носитель так и останется не задействован, а система загрузится в обычном режиме. Поэтому, находясь в разделе Boot, установите на первое место установочный носитель, чтобы загрузка началась с него.
- Сохраните изменённые настройки и выйдите из BIOS, включение компьютера начнётся в автоматическом режиме.
- Процесс установки начинается с приветствия, выберите язык для интерфейса и метода ввода, а также формат времени, в котором находитесь.
- Подтвердите, что хотите перейти к процедуре, нажав кнопку «Установить».
- Если у вас есть лицензионный ключ, и вы хотите его ввести сразу, то сделайте это. В противном же случае нажмите кнопку «У меня нет ключа продукта», чтобы пропустить этот шаг. Лучше вводить ключ и активировать систему после установки, так как если это сделать во время её, то потом могут возникнуть ошибки.
- Если вы создавали носитель с несколькими вариантами системы и не вводили ключ на предыдущем шаге, то у вас появится окошко с выбором версии. Выберите одну из предложенных редакций и перейдите к следующему шагу.
- Прочтите и примите стандартное лицензионное соглашение.
- Теперь выберите один из вариантов установки - обновление или установка ручная. Первый вариант позволит вам не потерять лицензию, если ваша предыдущая версия операционной системы, с которой вы обновляетесь, была активирована. Также при обновлении с компьютера не стираются ни файлы, ни программы, ни какие-либо другие установленные файлы. Но если вы хотите установить систему с нуля, чтобы избежать ошибок, а также отформатировать и правильно перераспределить разделы диска, то выберите ручную установку. При ручной установке можно сохранить только данные, которые находятся не на основном разделе, то есть на дисках D, E, F и т. д.
- Обновление происходит в автоматическом режиме, поэтому его рассматривать не будем. Если вы выбрали ручную установку, то у вас открылся список разделов. Нажмите кнопку «Настройка диска».
- Чтобы перераспределить место между дисками, удалите один все разделы, а потом нажимайте кнопку «Создать» и распределяйте нераспределённое место. Под основной раздел отдайте как минимум 40 ГБ, но лучше больше, а все остальное - под один или несколько дополнительных разделов.
- На разделе небольшого размера размещены файлы для восстановления и отката системы. Если они вам точно не нужно, то можете удалить его.
- Чтобы установить систему, нужно отформатировать раздел, на который вы хотите её разместить. Вы можете не удалять и не форматировать раздел со старой системой, а новую установить на другой отформатированный раздел. В этом случае вы будете иметь две установленные системы, выбор между которыми будет производиться во время включения компьютера.
- После того как вы выбрали диск для системы и перешли на следующий шаг, начнётся установка. Дождитесь завершения процесса, он может продлиться от десяти минут до нескольких часов. Ни в коем случае не прерывайте его, пока точно не убедитесь, что он завис. Шанс того, что он зависнет, очень мал.
- После завершения начальной установки, начнётся подготовительный процесс, его также не стоит прерывать.
Видеоурок: как установить ОС на ноутбук
Первоначальная настройка
После окончания подготовки компьютера начнётся первоначальная настройка:
- Выберите регион, в котором находитесь в данный момент.
- Выберите, на какой раскладке хотите работать, скорее всего, на «Русская».
- Вторую раскладку можно не добавлять, если она вам достаточно русской и английской, присутствующей по умолчанию.
- Авторизуйтесь в учётной записи Microsoft, если у вас есть она и подключение к интернету, в противном же случае перейдите к созданию локальной учётной записи. Созданная вами локальная запись будет иметь права администратора, так как она единственная и, соответственно, главная.
- Включите или отключите использование облачных серверов.
- Настройте параметры конфиденциальности под себя, активируйте то, что считаете нужной, и деактивируйте те функции, которые вам не нужны.
- Теперь система приступит к сохранению настроек и установке встроенных программ. Дождитесь, пока она это сделает, не прерывайте процесс.
- Готово, Windows настроена и установлена, можно приступать к её использованию и дополнению сторонними программами.
Обновление до Windows 10 через программу
Если вы не желаете проводить ручную установку, то можете сразу обновиться до новой системы, не создавая установочную флешку или диск. Для этого выполните следующие действия:
- Скачайте официальную программу Microsoft (https://www.microsoft.com/ru-ru/software-download/windows10) и запустите её.
- Когда вас спросят, что вы хотите сделать, выберите пункт «Обновить этот компьютер» и перейдите к следующему шагу.
- Дождитесь, пока система загрузится. Обеспечьте компьютеру стабильное подключение к интернету.
- Отметьте галочкой, что хотите установить скаченную систему, и пункт «Сохранить личные данные и приложения», если хотите оставить информацию на компьютере.
- Начните установку, нажав кнопку «Установить».
- Дождитесь, пока система обновится в автоматическом режиме. Ни в коем случае не прерывайте процесс, иначе возникновение ошибок не избежать.
Условия бесплатного обновления
До новой системы после 29 июля до сих пор можно обновиться бесплатно официально, используя вышеописанные методы. Во время установки вы пропускаете шаг «Введите лицензионный ключ» и продолжаете процесс. Единственные минус, система останется неактивированной, поэтому на неё будут действовать некоторые ограничению, влияющие на возможности изменения интерфейса.
Особенности при установке на компьютеры с UEFI
Режим UEFI - это продвинутая версия BIOS, отличается она современным дизайном, поддержкой мыши и тачпада. Если ваша материнская плата поддерживает именно UEFI BIOS, то в процессе установки системы есть одно отличие - во время изменения порядка загрузки с жёсткого диска на установочный носитель необходимо на первое место поставить не просто имя носителя, а его имя, начинающееся со слова UEFI: «Название носителя». На этом все отличия в установке оканчиваются.
Особенности установки на SSD диск
Если вы устанавливаете систему не на жёсткий диск, а на SSD диск, то соблюдите два следующих условия:

Остальные шаги при установке на SSD диск ничем не отличаются от установки на жёсткий диск. Учтите, что в предыдущих версиях системы нужно было отключать и настраивать некоторые функции, чтобы не сломать диск, но в новой Windows этого делать не надо, так как все, что раньше вредило диску, теперь работает на его оптимизацию.
Как установить систему на планшеты и телефоны
Обновить планшет с Windows 8 до десятой версии можно также с помощью стандартной программы от Microsoft (
https://www.microsoft.com/ru-ru/software-download/windows10). Все действия по обновлению совпадают с шагами, описанными выше в пункте «Обновление до Windows 10 через программу» для компьютеров и ноутбуков.
Обновление телефон серии Lumia происходит с помощью стандартного приложения, загруженного из Windows Store, имеющего название Update Advisor.
Если вы захотите выполнить установку с нуля, используя установочную флешку, то вам понадобится переходник с входа на телефоне на USB-порт. Все остальные действия также схожи с теми, что описаны выше для компьютера.
Для установки Windows 10 на Android придётся использовать эмуляторы.
Установить новую систему можно на компьютеры, ноутбуки, планшеты и телефоны. Есть два способа - обновление и установка ручная. Главное, это правильно подготовить носитель, настроить BIOS или UEFI и пройти процесс обновления или, отформатировав и перераспределив разделы диска, выполнить ручной установки.
Установка Windows 10 на ноутбук, моноблок или компьютер Lenovo часто требуется, потому что многих не устраивает предустановленная по умолчанию операционная система на только купленных устройств Леново. Поэтому рассмотрим в данной статье этот непростой на первый взгляд процесс.
Как установить Windows 10 на Lenovo
Загрузка установщика
Для начала нам нужно заставить ноутбук загружаться не с жесткого диска, а с USB флешки или DVD-Rom. Для этого нужно настроить BIOS. В зависимости от модели, есть три способа войти в БИОС ноутбука Lenovo:
- При включении устройства во время экрана загрузки нажимать кнопку «Del» или «F2»;
- Одновременное нажатие Fn+F2(F12) также во время загрузки;
- У модельного ряда ноутбуков Lenovo G500 на корпусе есть специальная кнопка с дугообразной стрелкой. Нужно нажать ее, когда ноутбук выключен.
После того, как вы успешно вошли в BIOS, переходите в раздел «Boot Menu». Там в пункте «First boot device» выбираем устройство с которого будем устанавливать Windows на ноутбук Lenovo (USB-флешка или CD\DVD-Rom). Кстати флешка может находиться в разделе «Hard Drive, HDD». Ну и после этого нажимаем кнопку «F10» (SAVE ALL and EXIT) и жмем «YES».
Выбрать способ загрузки можно и не настраивая BIOS, достаточно нажать кнопку «F9» или «F12», чтобы просто выбрать устройство, с которого нужно установить Windows на Lenovo .
У серий G500 не все так просто. Для начала рекомендуется сбросить все настройки в BIOS «Load Defaults» и убедиться, что во вкладке «Startup» значение «UEFI/Legacy Boot» установлено как «Legacy Only».
Установка Windows 10
Ну а дальше просто устанавливаем операционную систему, следуя инструкциям установщика. На этом этапе все достаточно интуитивно понятно. Важно только помнить, что Windows 10 на Lenovo требует не менее 2Гб оперативной памяти для 32-разрядной системы, и не менее 4Гб для 64-разрядной . Версии Виндовс для ноутбуков, ПК и моноблоков ничем не отличаются, их можно устанавливать на любое устройство Леново.
Установка операционных систем в сервисном центре Lenovo
Несмотря на простоту процесса, пользователи часто сталкиваются какими-то непреодолимыми трудностями, и ошибками установщика. Это может быть связано с самой версией Windows, которая не подходит по требованиям для вашего устройства. Или неправильно записанная установочная флешка, или банально с неисправностью жесткого диска. И в этом случае наши специалисты готовы прийти к вам на помощь в мастерской и на выезде. Обращайтесь в наш
Частенько неопытные пользователи, приобретая новую технику, начинают с ней экспериментировать. Других способов практического обучения не существует – чтение статей не заменит практического опыта. Но у такого метода обучения есть и оборотная сторона – полный отказ системы или ее сбои. Что же делать в таком случае? Надо узнать, как переустановить Windows 10 и проблема будет решена.
Как переустановить Windows 10 на Windows 10
Если система грузится, то можно попробовать ее просто восстановить. Чем хороша 10-ка – в ней предусмотрен , как на телефоне. И если она загружается, то можно этим воспользоваться.
Итак, переустановка виндовс 10 на виндовс 10 будет успешно завершена.
Чистая переустановка Windows 10
При предыдущем способе происходит не полная переустановка, а откат системы. При желании переустановить Windows полностью – читайте ниже.
Создайте загрузочный носитель. Расскажем, как это сделать с сайта Microsoft, но должен иметься ключ, чтобы в дальнейшем активировать лицензию. Зайдите на сайт https://www.microsoft.com/ru-ru/software-download/Windows10 и внимательно прочитайте инструкцию. Начните скачивание.


Это программа создания загрузочного устройства. Нажимайте. После короткого ожидания программа спросит о согласии на запуск – отвечаем «Да». Принимаем условия.

Выбираем создание носителя.

Создается для этого ПК, оставляем галочку – программа знает параметры. Если создаете для другого – галочку снимите и укажите вручную.

Решаем – флешка или диск.


В этот момент следует выполнить важное действие. Откройте двойным щелчком «Этот компьютер» на рабочем столе. И запишите емкости разделов жесткого диска. При установке никаких буковок – названий не будет. Чтобы не ошибиться, установив систему не на тот диск, надо знать какой является системным.

После окончания нужно установить в БИОСе загрузочное устройство. Перезагрузитесь и войдите в него. На большинстве ПК при загрузке пишется, с помощью какой кнопки это можно сделать – F12, F8, DEL. На ноутбуках немного сложнее. Например, на Леново есть специальная кнопка для перезагруки в БИОС. Ищите.
Зашли в меню, находим Boot и перемещаемся на него стрелками клавиатуры.

Устанавливаем нужный параметр – флеш-накопитель или CD/DVD-диск.

Сохраняем с помощью кнопки F10 и снова начинается перезагрузка. Но уже с нового носителя. В этот момент и начнет происходить установка.


Появится запрос о ключе. Если он есть – вводите. Если нет, нажмите «У меня нет ключа продукта».
Выберите версию. Здесь тоже есть нюанс. Поверх домашней нельзя установить PRO. И наоборот.

Исключение только покупка лицензии на соответствующую сборку.
выберите вариант установки. Так как нам нужно переустановить все заново, щелкаем на второй параметр.

Сейчас пригодятся сведения о емкостях разделов винчестера. Выберите нужный, нажмите «форматировать» и затем «Далее».

Начнется копирование файлов.

После чего опять запрос на ввод ключа, если он не был указан или система его не обнаружила. Нажмите «Сделать позже».
Предложат подключиться к wi-fi, если сеть будет найдена в радиусе действия или на ПК имеется модем wifi. Можете подключиться или пропустить этот шаг.

Появилось предложение выбрать местонахождение (не географическое) компьютера – выберите второй пункт – домашний ПК.

Введите логин и пароль с подтверждением.


На этом процесс заканчивается. Вы сумели переустановить виндовс 10 на виндовс 10.
В целом, полностью переустановить Windows 10 не так уж и сложно. Надо быть внимательным и аккуратным, а система все сделает самостоятельно.
Правильно переустановить Windows 10 на ноутбуке
На ноутбуках все делается аналогично. Есть нюанс для прошитых в БИОС ключей. Если переустанавливаете с Windows 8.1, приобретенной в магазине вместе с устройством, то ключ наверняка имелся. И зашит он в БИОС.
Итак, при установке никакие ключи не понадобятся и система будет активирована автоматически. Это большой подарок для владельцев лицензионных 8-ки и 7-ки. Ведь десятка стоит около 8000 рублей. Дороговато получается.
Переустановить Windows 10 на Windows 7
С Windows 8 все понятно – неудачное детище и автоматическое обновление до Windows 10 является своеобразным извинением за ее баги.
Пользователи 7-ки задаются вопросом - можно ли переустановить виндовс 10 на виндовс 7? Конечно. Если у вас был ключ – воспользуйтесь им. При установке введите свои учетные данные с Microsoft и новая ОС будет активирована автоматически.
Если же вы убежденный сторонник свободного ПО – пользуйтесь активаторами.
Переустановка Windows 10 на Windows 7 осуществляется полностью аналогично описанному выше – с помощью приложения MediaCreationTool.
Вопрос от пользователя
Здравствуйте.
Не так давно купил ноутбук Lenovo B70 с предустановленной ОС Windows 10. Честно говоря, хотел бы переустановить систему, мне больше по душе Windows 7. Но мой ноутбук упорно не видит загрузочную флешку, пробовал ее создать в 2-х разных утилитах. Возможно, что-то нужно "повернуть" в БИОС, чтобы все заработало.
Как установить на новый ноутбук Windows 7, и возможно ли это? Драйвера на сайте производителя для Windows 7 я видел...
Доброго дня!
Должен заметить, что определенные сложности при установке Windows 7 на новые ноутбуки возникают даже у опытных пользователей. Чаще всего, проблема касается драйверов: их нужно найти и скачать с сайта производителя, так как старые, шедшие в комплекте с вашим ноутбуком - не подойдут (они под новую Windows 8/10)! Так же некоторые сложности могут возникнуть с записью загрузочной флешки и настройкой BIOS. В общем-то, многое из перечисленного - решаемо, об этом всем ниже.
В статье, кстати, рассмотрю процесс установки Windows 7 на ноутбук Lenovo B70-80 (для ноутбуков других марок и производителей - многие действия будут аналогичны, разве, с настройкой BIOS придется "разбираться" отдельно).
Совсем необязательно удалять и форматировать диск полностью со своей ОС Windows 10, чтобы установить Windows 7. Я бы даже порекомендовал просто установить еще одну систему, а при загрузке выбирать ту, которой хотите пользоваться (меню с выбором ОС Windows при загрузке появиться автоматически!).
Почему 2 системы лучше:
- во-первых, неизвестно как поведет себя Windows 7, возможно работа Windows 10 будет стабильнее и производительнее;
- во-вторых, у вас будет более стабильная система: если с одной ОС что-то случится - Вы сможете загрузиться во второй;
- в-третьих, некоторые игры и программы могут не работать в одной из систем, в то время как в другой - все будет отлично.
В принципе, если вы не планируете ставить себе 2 ОС - можете этот шаг пропустить. В нем я расскажу о разбивке диска.
Статья о том, как разделить жесткий диск -
(в Windows без установки дополнительного софта)
Для начала открываем управление дисками .
Для этого нужно вызвать окно "Выполнить" (сочетание кнопок Win и R ), затем в строку "открыть" ввести команду diskmgmt.msc и нажать OK.
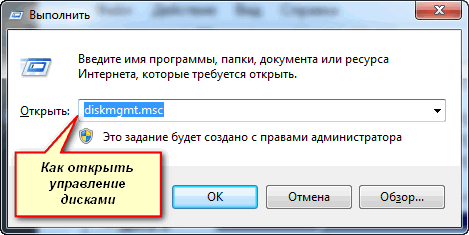

Сжать том - диск C:\
Затем указываете размер сжимаемого места (я в своем примере указал 30000 МБ, что около 30 ГБ).

И у вас появляется еще один раздел - он помечается черным цветом и на нем надпись: "Не распределена" (примечание : раздел диска, от которого мы "отняли" часть свободного места - стал меньше на 30 ГБ).
Пока этим разделом нельзя пользоваться, так как он не отформатирован. Чтобы отформатировать его - щелкните правой кнопкой мышки по нему, и выберите опцию .

Теперь последовательно укажите:
- размер простого тома (вообще не меняйте ничего - оставьте по умолчанию, см. скрин ниже);
- букву диска - так же можно не менять;
- файловую систему (NTFS) , размер кластера, имя тома - так же можно все оставить по умолчанию;
- последний шаг - согласиться с настройками и нажать кнопку "Готово" (все действия соответствуют цифрам на скрине ниже) .

Собственно, теперь у вас должен был появиться еще один локальный диск - на него теперь можно копировать файлы и папки, работать, как и с любыми другими дисками (как раз в него мы и установим Windows 7).

В общем-то, теперь можно приступать к подготовке загрузочного носителя.
Создание загрузочного носителя
При установке Windows 7 на новый ноутбук (тот же Lenovo B70) - есть одна проблема: дело в том, что в стандартном установщике Windows 7 нет встроенных драйверов для USB-порта 3.0. В то время как во всех современных ноутбуках - он есть. И даже, если вы флешку подключите к USB 2.0 порту и начнете установку Windows 7 - ОС все равно ее не увидит, т.к. необходим драйвер для контроллера универсальной последовательной шины (чтобы работали порты USB 2.0 и USB 3.0).
Как можно выйти из положения:
- найти и загрузить образ ISO с Windows 7, в который встроены драйвера для USB 3.0 и SATA. Таких образов довольно много, правда, много и тех, которые сделаны "криво". Далее этот образ нужно записать на флешку или диск;
- использовать для установки DVD-диск, на который записать обычный образ ISO с Windows 7.
Важно! Я рекомендую заранее загрузить драйвера для сетевого адаптера (или утилиту 3 DP Net - ставит драйвера на почти любой сетевой адаптер без подключения интернета) и контроллера универсальной последовательной шины (и скопировать их на жесткий диск). Иначе есть риск, что после установки Windows 7 у вас не будут работать ни USB-порты, ни интернет.
Также не лишним будет иметь на жестком диске ISO образ на 10-12 ГБ с драйверами (например, Driver Pack Solution либо Snappy Driver Installer). Ссылка приведена ниже.
Программы для обновления драйверов (есть 3 DP Net, Snappy Driver Installer, Driver Pack Solution) -
Флешки (с помощью WinSetupFromUSB)
Одна из лучших программ для создания загрузочных флешек - это WinSetupFromUSB. Именно в ней я и покажу, как быстро и легко создать загрузочный носитель.
WinSetupFromUSB
Главные особенности утилиты: поддерживает большинство версий Windows (32 и 64 бит); возможность записи нескольких ОС на одну флешку; создание USB-диска, который может загружаться как в BIOS, так и в UEFI; всплывающие подсказки на всем этапе работы; имеется ряд программ для работы с дисками: MULTIpartitionUSBstick, Grub4DOS, SysLinux.
И так, вставляем флешку в USB-порт и запускаем программу WinSetupFromUSB . Далее нужно:
- выбрать флешку для записи на нее образа с ОС (см. цифру-1 на скрине ниже);
- далее поставить галочку на против пункта "Auto format it with Fbinst" (внимание! Все данные на флешке будут удалены);
- указать файловую систему (для нашего ноутбука можно использовать, как FAT 32, так и NTFS. При выборе FAT 32 - флешка будет записана под UEFI - почти все ноутбуки сейчас идут под этот стандарт);
- далее в графе "Windows Vista/7/8..." указываем загрузочный ISO образ с Windows 7 (примечание: и "вшитыми" USB 3.0 драйверами);
- далее нажимаем кнопку GO.



Затем программа приступить к записи носителя. Процедура эта в некоторых случаях достаточно длительна. В среднем занимает 5-20 мин. Внизу окна программы показывается статус записи (зеленая полоска). Если флешка удачно записана, в конце вы увидите небольшое окно "Job Done" (работа выполнена).

DVD-диска (с помощью UltraISO)
Для записи на диск образа ISO с Windows 7, на мой взгляд, лучше всего использовать программу UltraISO.
UltraISO
Одна из лучших программ для работы с ISO-образами. Позволяет их записывать на диски, флешки, редактировать (добавлять и удалять из них файлы), эмулировать и пр. В общем-то, незаменимая вещь для всех, кому приходится часто сталкиваться с ISO.
После запуска программы UltraISO, первое, что необходимо сделать, это открыть в самой программе образ с Windows 7. Для этого нажмите сочетание клавиш Ctrl+O , либо нажмите Файл/Открыть .


Вставляем диск в лоток привода и нажимаем кнопку записи. Никаких настроек вводить и менять, в принципе, не нужно.

Время записи стандартного DVD-диска составляет около 10 минут (все время записи будет отображаться зеленая полоска со статусом процесса).
Установка Windows 7
Вызов загрузочного меню (Boot-menu) и запуск установки
И так, загрузочный носитель готов, драйвера предварительно загружены, бэкап сделан. Теперь можно приступить к установке...
Windows 7 (как говорил выше) не видит порты USB 3.0 (они помечаются синим цветом). Поэтому, флешку вставьте в порт USB 2.0 (разница показана на фото ниже).

Далее на ноутбуках Lenovo B70 есть специальная кнопка для входа в BIOS и вызова загрузочного меню (Boot-menu). Располагается она рядом со штекером питания, с левой стороны устройства. Нажмите ее (фото ниже).

Кстати, на некоторых ноутбуках данная кнопка может быть рядом с кнопкой питания (фото ниже).

Для тех, у кого отличный ноутбук от рассматриваемого - рекомендую ознакомиться со статьей по поводу вызова Boot-menu -

Затем выбираем устройство, с которого будем загружаться. В нашем случае - это USB DISK 2.0.
Обратите внимание, если вы создали загрузочный DVD-диск, то вам необходимо вставить его в лоток привода, затем выключить ноутбук и включить его при помощи кнопки для входа в BIOS (см. выше на фото). Иначе вашего загрузочного диска - просто не будет в списке устройств и вы не сможете его выбрать.

Если вы использовали флешку (и она записана правильно) - Вы должны увидеть, как начнется загрузка файлов Windows "Windows is loading files..." (установка началась...).
Тем, кто устанавливает с диска - не пропустите момент, когда на экране будет всего лишь одна надпись "Press any key to boot from CD or DVD..." - в этот момент для начала установки ОС нужно нажать какую-нибудь клавишу!
ВАЖНО!
Тем, у кого произошла ошибка в начале установки или флешку/диск просто не видно в загрузочном меню
В большинстве случаев проблема кроется в настройках BIOS (не включена поддержка старых ОС, не поддерживающих безопасную загрузку). Поэтому, необходимо зайти в настройки BIOS - на ноутбуке Lenovo B70 для этого можно воспользоваться всё той же кнопкой со стрелкой на корпусе устройства (только когда появиться меню - выбрать не Boot Menu, а Bios Setup).
Инструкция по тому, как войти в BIOS -
(тем, у кого не получилось, или другая модель ноутбука)
Кнопка вызова загрузочного меню
В BIOS нужно открыть раздел BOOT (загрузка) и задать следующие параметры:
- Boot Mode (режим загрузки) - (поддержка старых ОС);
- Boot Priority - - приоритет загрузки;
- далее перейдите в раздел Exit и нажмите кнопку "Exit and Save" (сохранить и выйти, также подобное достигается по кнопке F10).

После чего, снова вызовите , выберите загрузку с флешки (диска) и начните установку. Думаю, проблем возникнуть теперь не должно...
Дальнейший процесс установки (настройка параметров)
После того, как файлы будут загружены, перед вами должно появиться первое окно приветствия с логотипом Windows 7. Это окно с выбором языка для дальнейшей установки. По умолчанию, должен стоять русский - нажимаем кнопку "Далее".

Теперь щелкаем по большой кнопке в центре экрана - "Установить" (скриншот ниже).

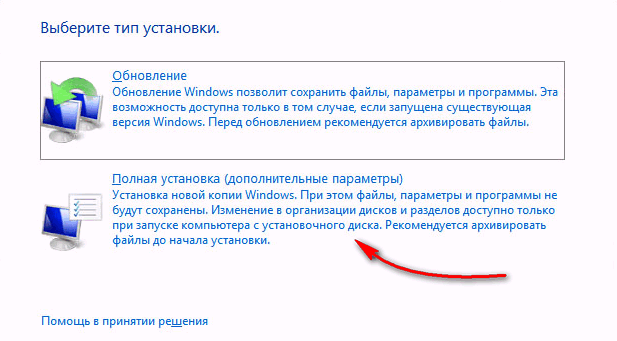
Далее указываете диск, на который будет произведена установка. В этом шаге будьте аккуратны: не удаляйте и не форматируйте разделы, если до конца не понимаете или не уверены в своих действиях (иначе потеряете всю информацию на жестком диске).
Если вы заранее подготовили раздел под Windows 7 (как рекомендовал выше) - то осталось только его выбрать (прим.: в первом шаге статьи сделал я его на 30 ГБ) и нажать кнопку "далее".
Если вам вообще не нужна никакая информация на жестком диске: можете удалить все разделы. Затем создать два раздела: один на 50-100 ГБ под систему, а второй на все оставшееся место - под файлы. Затем форматировать раздел под систему и продолжить в нее установки Windows.

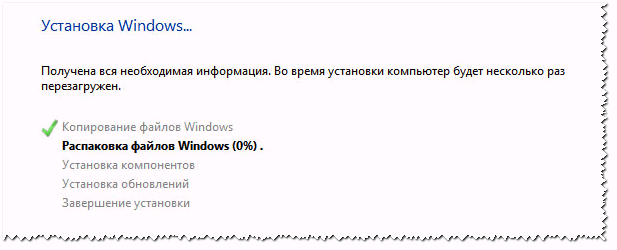
После перезагрузки установка продолжиться и вас попросят указать имя компьютера и имя пользователя. Можете задать любыми, единственное, что я всегда рекомендую - это писать их на латинице (чтобы избежать "крякозабр" в некоторых программах, когда они выдают ошибку, если в пути к документам есть русские символы).
Так же вас попросят ввести пароль для учетной записи. Если за ПК работаете не одни (или в доме есть любопытные товарищи) - рекомендую установить.


Настройка даты и времени - думаю, проблем не вызовет: выбираете свой часовой пояс, уточняете время и дату (в принципе, когда настроите сеть, эти данные корректируются автоматически через центр обновления).

Последний этап - задание расположения компьютера. В большинстве случаев оптимально выбрать "Домашняя сеть", а остальные параметры задать уже в самой Windows.

Собственно, через несколько мгновений Вам должен показаться рабочий стол (на котором пока будет одна корзина). В общем-то, установка завершена!

PS
Теперь ноутбук Lenovo с Windows 7, а значит моя миссия завершена...
Если вы заранее загрузили драйвера для USB 3.0 и сетевых адаптеров (как рекомендовал) - то проблем возникнуть не должно.
После установки оных, все остальное можно скачать в сети, либо скопировать с USB-дисков (флешек).

Начну с того, что мне посчастливилось заполучить ноутбук начального уровня Asus R540SA, который поставляется и естественно продаётся в наших магазинах без какой-либо операционной системы. Я решил установить на него Windows 10 Pro, преследуя 3 цели: выяснить сам процесс установки (уж очень давно я таким не занимался), проверить возможность активации Windows 10 ключом от Windows 8 (благо один у меня ключ лежал целых 3 года невостребованным), а также посмотреть, как поведет себя система на довольно среднем оборудовании ноутбука. Обо всем по порядку.
Немного о ноутбуке Asus R540SA

Несмотря на свою бюджетную цену, выглядит ноутбук довольно стильно. Темно-шоколадная крышка из прочного пластика и светло-коричневый корпус весьма неплохо смотрятся вместе. Поразила легкость ноутбука, всего 1,9 кг, а также толщина корпуса 25,4 мм, что весьма непривычно для бюджетных ноутбуков. Поэтому он очень легкий и удобный для перевозки. Казалось бы, что можно ожидать от ноутбука за 6 000 гривен? Но он оборудован всеми нужными для работы разъемами. Здесь они все расположены на левой стороне корпуса: разъем 3,5 мм для наушников, по одному порту USB 2.0, 3.0 и также новый разъем USB Type-C, который довольно редко можно встретить на ноутбуках этого ценового сегмента. Рядом расположились разъемы HDMI, VGA и LAN RJ-45, то есть можно подключиться к Интернету не только по беспроводному интерфейсу, так как ноутбук оснащен модулем Wi-Fi 802.11 a/b/g/n, но и воспользоваться проводным, что уверен, порадует многих, ведь производители последнее время почему-то в бюджетных ноутбуках предпочитают избавляться от этого разъема.

Также ASUS R540SA модуль Bluetooth 4.0, позволяющий передавать данные между устройствами на скорости до 1 Мбит/с.
Особого внимания заслуживает клавиатура, выполненная по островному типу, что позволяет быстро и легко набирать текст, не рискуя ошибиться при нажатии клавиш, и довольно чувствительный тачпад с увеличенной площадью, поддерживающий некоторые из жестов. Конечно же ожидать, что в такой ноутбук вставят современнейшую начинку, не стоит.

15,6-дюймовый ASUS R540SA имеет стандартное для недорогого ноутбука разрешение 1366×768 и глянцевую поверхность, хотя на солнце не очень бликует, что позволяет комфортно за ним работать.
Стоит заметить, что разработчики от ASUS сумели даже в таком ноутбуке начального уровня реализовать целый комплекс программных и аппаратных средств, призванных улучшить качество звучания. Смотреть фильмы, сериалы, клипы и слушать музыку на нем одно удовольствие. Он точно отработает свои деньги в этом плане. А вот с камерой для видеозвонков у них все печально: она всего 0,3 Мп разрешения в наше-то время!!!Для меня такая камера уже не очень приятна и удобна.
Еще хуже у него с производительностью и памятью. Я понимаю, что за такую цену- это еще по-божески, но все же. В ноутбуке за производительность отвечает 2-ядерный процессор Intel Celeron с максимальной тактовой частотой 1,6 ГГц (2.16 ГГц в режиме Turbo Boost), 2 Гб оперативной памяти и встроенное графическое ядро Intel HD Graphics. Процессор построен на современном 14-нм техпроцессе, благодаря чему не греется, и имеет невысокое энергопотребление. Ладно процессор среднего уровня, но в 2016 года 2 Гб ОЗУ -это очень мало. Вот подумываю добавить памяти, если же модуль не припаян к материнской плате. Стоит упомянуть, что он поддерживает низковольтный режим DDR3L 1,35В вместо 1,5 В, которые обычно в формате DDR3.

В ноутбуке стоит несъемный литий-ионный аккумулятор, который даст возможность вам работать до 4 часов по заверениям производителя. Я же могу сказать из личного опыта, что до 3 часов работает не более.
Как видите, у меня весьма среднего уровня ноутбук и еще без какой-либо операционной системы, об установке которой и хочу дальше вам рассказать.
Установка Windows 10 Pro
Выше я уже писал, что давно не занимался установкой ОС на такие ноутбуки, поэтому было очень интересно, как именно новая Windows 10 будет справляться с этой задачей. Я, с вашего позволения , опущу подробности подготовки ISO-образа Windows 10. Уже много раз писал об этом в своих статьях. Замечу только, что в очередной раз убедился, что никакой посторонней утилиты, кроме MediaCreationTool уже просто не нужно. Она великолепно справляется с инсталяцией ОС.
Так как ноутбук мой совершенно голый и нет ничего на нем, то первый шаг мой естественно был-заглянуть в BIOS. Об этом тоже уже много раз писал и обсуждали. Позволю себе только выложить картинку с возможными комбинациями клавиш для входа в BIOS для почти всех ноутбуков.

Войдя в тот самый BIOS, наша главная и единственная задача- в разделе BOOT , в который легко перейти с помощью кнопок вверх -вниз , вправо -влево , найти здесь свою загрузочную флешку, которую не забудьте вставить в разъем USB ноутбука. Теперь необходимо поставить ее в приоритет загрузки системы при помощи всё тех же клавиш вверх-вниз , потом нажимаете клавишу F10 и Enter. Убедительная просьба, ничего больше в BIOS не нажимать и не менять.

О том, что загрузка началась, вы поймете, когда увидите страничку с выбором языка интерфейса, страны и версии операционной системы. То есть процедура фактически похожа на чистую установку Windows 10. Но у меня возник один нюанс, о решении которого я вам и хочу рассказать. При выборе диска для установки операционной системы оказалось, что я этого не могу сделать, так как у меня разделы диска имеют формат MBR , а для установки необходим GPT. С этой проблемой многие сталкиваются, так что, думаю, необходимо описать пути ее решения.

Решить проблемы ковертирования разделов MBR и GPT можно при помощи Командной строки , которую можно открыть набором клавиш Shift+ F10 .Необходимо запустить утилиту diskpart, потом вводите команду List disk , чтобы отобразить список физических дисков, подключенных к компьютеру. Далее выбираете нужный диск из появившегося списка командой select disk N , где N- номер вашего диска, который хотите преобразовать. Его необходимо очистить, введя для этого команду clean . Осталось ввести команду convert gpt и диск готов к установке операционной системы. Этим же способом можно преобразовывать из GPT вMBR , изменив последнее слово при конвертировании. Еще хочу заметить, что последние годы я перестал разбивать жесткий диск на отдельные разделы. Как-то я задал этот вопрос на форуме Майкрософта, на что получил пояснения, что новые HDD/SSD не требуют особого деления на разделы. Если еще HDD-диски привычно разбивать на разделы, но SSD-диски многие производители НЕ рекомендуют разбивать. Предугадываю вашу реакцию на эту фразу и поэтому обращаю внимание, что НЕ рекомендуют, не означает НЕЛЬЗЯ. Все зависит от вашего личного желания и потребности. У меня прекрасно все работает без деления на разделы и ни разу не было форс-мажорных обстоятельств.
Порадовало очень то, что установка заняла у меня не более 40 минут. Просто отвечаете на вопросы и нажимаете далее. Есть одно наблюдение: последнее время при установке Windows 10 система просит ввести вместо пароля WI-FI пин-код роутера, который можно легко найти на корпусе вашего устройства. Я не знаю, с чем это связано, но факт остается фактом. И очень настоятельно рекомендую при установке Windows 10 обязательно иметь доступ к Интернету. Причина такой просьбы очень прозаична: если есть Интернет-соединение, то Windows 10 сама устанавливает драйвера, предоставляя цифровую подпись. Попросту говоря, вам не придется копаться на сайтах производителей в поиске нужных драйверов. Забудьте об этом, если купили новый ноутбук, даже без установленной операционной системы.
Через некоторое время откроется рабочий стол и в ваш ноутбук будут загружены все предустановленные программы и приложения от Майкрософт, то есть можете спокойно использовать ваше устройство.
Активация Windows 10 лицензионным ключом от Windows 8

Как я уже сказал выше, после установки открылся Рабочий стол, система работает нормально, но необходимо ее активировать. Это можно сделать двумя способами: когда система просит ввести ключ при самой активации (я же этот пункт просто пропустил) или через Параметры-Обновление и безопасность-Активация. Так как у меня не было в наличие ключа активации Windows 10, то решил попробовать активировать ОС при помощи ключа активации Windows 8, который спокойно 3 года ждал своего часа. Я читал, что такой способ есть, но надо же было проверить.

К моему удивлению, все прошло гладко и без сюрпризов. Через буквально минуту моя Windows 10 Pro была активирована, о чем красноречиво было написано в разделе Активации. То есть существует и этот способ активации Windows 10. Насколько долго эта лазейка будет существовать, я не знаю, но мне она сэкономила приличную сумму.
Как работает Windows 10 Pro на бюджетном ноутбуке

Вот уже почти неделю я ежедневно работаю за новым ноутбуком: пишу статьи, делаю презентации, общаюсь в социальных сетях, читаю новости на порталах и т.д.



Конечно же не играю на нем, я вообще редко играю в игры. Могу сказать с полной ответственностью, что ноутбук справляется со своей задачей на «отлично». Да, он медленнее Surface Pro 3, да ему не хватает оперативной памяти и не очень шустрый процессор, но он стоит своих денег. В условиях сегодняшнего экономического кризиса, если правильно настроить и не ждать от него чего-то сверхъестественного, то вполне можете покупать бюджетный ноутбук для домашнего использования и учебы. Windows 10 прекрасно на нем работает и справляется со всеми необходимыми обычному пользователю задачами. Важно правильно настроить систему, не загружать программы из незнакомых ресурсов, не заниматься поиском драйверов и утилит. И тогда использование Windows 10 будет приносить только радость.







