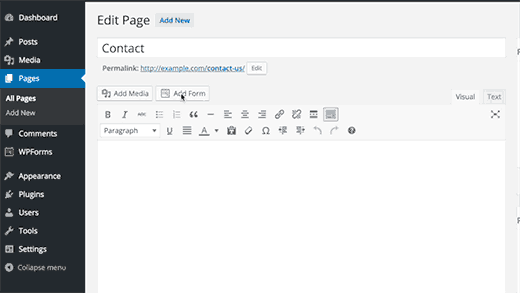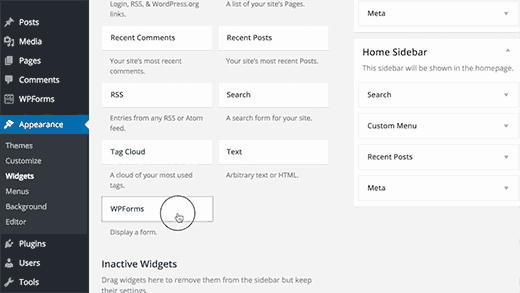Обратная связь на wordpress. Семь хороших способов как поставить на WordPress форму обратной связи
Сегодня разберем создание формы обратной связи на WordPress сайте с помощью плагина .
Форма обратной связи позволяет посетителю связаться с владельцем сайта непосредственно с самого сайта. Это создает неоспоримое удобство, избавляя клиента, или просто посетителя от необходимости совершать лишние действия, ведь для того чтобы связаться с владельцем сайта не нужно будет заходить в свою электронную почту. Достаточно просто заполнить поля контактной формы.
Владельцу, кроме стильного функционального блока, который наверняка понравится посетителям, контактная форма поможет защитить свои контактные данные от занесения в спам базу. Ведь, прямые адреса электронной почты неизбежно попадают под действия парсер-программ, собирающих в интернете десятки тысяч незащищённых адресов, телефонов и пр.
Теперь непосредственно к обзору WordPress плагина формы обратной связи
:
Contact form 7 – Вордпресс плагин обратной связи
Contact form 7 – WordPress плагин формы обратной связи, имеющий самые высокие рейтинги среди своих аналогов. Имеет хорошую поддержку и регулярное обновление.
Именно этот популярный плагин сейчас и рассмотрим.
После установки плагина, в консоли WP появится соответствующий раздел.

По умолчанию уже создана 1 контактная форма.
Для того, чтобы форма контактной связи отображалась на сайте, необходимо скопировать код для вставки и вставить в необходимое место. Данный shortcode можно разместить внутри тела записи или страницы, в виджете произвольного текста и т.д.
Форма обратной связи будет иметь оформление в соответствии с оформление темы (шаблона) вашего WordPress сайта .
А теперь разберем настройку полей формы:
Необходимо добавить новую форму, либо отредактировать уже существующую.
Рассмотрим добавление новой контактной формы:

Жмем добавить новую, язык плагин определит автоматически. Вас перекинет на страницу редактирования формы. Тем, кто не знаком с HTML, возможно, данная страница покажется несколько устрашающей. Но не стоит паниковать, все достаточно просто.
Есть стандартный шаблон формы:

Именно этот код отвечает за вывод формы. Если форму необходимо изменить, придется редактировать. Разработчики, чтобы облегчить жизнь неопытному пользователю, создали функцию генерации тэгов.

Давайте полностью сотрем все, что есть в шаблоне формы. Создадим все заново.
Первым делом, создадим чистый бланк:
Пишем все текстовые строки, которые будет нужны:
Пусть будет так:
Ваше имя
Ваша профессия
Сообщение
Перед тем как добавлять поля для заполнения, давайте рассмотрим все тэги, чтобы можно было использовать возможности плагина Contact form 7 на полную катушку:
Текстовое поле – подходит для любого текста. Мы будем использовать его как имя автора и его же, как строку ввода профессии.
Поэтому заполняем его так:

Ставим по необходимости, обязательным будет поле или нет. Если это имя автора, то как правило – обязательно.
Имя задается латинскими буквами, цифрами, дефисами. Можно не менять.
id – это уникальный идентификатор. Если полю нужно будет задать индивидуальные стили в файле style.css, укажите его.
Class – та же функция, что и у id.
Size – размер поля ввода в пикселях.
Maxlength – максимальное количество вводимых символов в строку ввода.
Akismet – если у вас установлен данный антиспам плагин, то можно активировать галочку.
Для поля «Профессия» проделываем идентичную операцию:

E- mail – имеет все те же самые настройки. Трудностей быть не должно. Генерируем и вставляем:

Поле «тема» создается по той же технологии, что и имя отправителя, профессия, с использованием текстового поля.
URL – адрес сайта.

Номер телефона – поле для телефонного номера.
Число (spinbox) – числовое значение. Max и min – указываем диапазон. Step – шаг, если указать 5, то числа будут кратные 5: 5, 10, 15… Данная форма отлично подойдет для указания возраста и пр.

Число (slider) – горизонтальный ползунок. К сожалению, юзабилити можно поставить под сомнение. Так как сами числа не указываются.
Дата – красивая форма, в которой можно указать дату.

Текстовое поле – это поле для самого текста сообщения. Cols – столбцы, rows – строки, maxlength – ограничение по символам.
Выпадающее меню – для указания пунктов меню, в поле «Выбор» необходимо вписать пункты. Каждый с новой строки. Множественный выбор позволит выбирать несколько элементов из списка.

Checkboxes – можно создать стандартный чекбокс.

А вот конфигурации:

Radio buttons – радио кнопка.

Acceptance – еще один чекбокс.
Вопрос – создаем вопросы и ответы. На самом деле не уверен, что эта форма вообще нужна. То же самое можно реализовать и с помощью простого текстового поля.
Captcha – для установки защитной каптчи необходимо дополнительно установить плагин Really Simple CAPTCHA .
Отправка файла – позволяет создать возможность отправки файла. Очень удобно, не нужно заливать файл на сторонние файлообменники, пересылать почтой. В настройках можно задать ограничение на размер файла, а так же указать доступные расширения.

Кнопка отправки – завершающий элемент любой формы обратной связи. После ее нажатия письмо будет отправлено на вашу почту.
С оформлением плагина формы обратной связи WordPress, которая отображается на сайте разобрались.
Теперь необходимо настроить шаблон письма, которое будет приходить на почту.

Прежде всего, необходимо снова обратиться к шаблону формы. Я подчеркнул имена каждого из полей. Именно они и понадобятся.

В поле адресата указываем свой почтовый адрес.
В поле отправителя, в квадратных скобках нужно указать имя. Там же указан e-mail.
В поле «тема», указываем соответствующее имя.

Пишем текст, который будет отображаться в письме, а напротив указываем имена соответствующих полей в квадратных скобках.
WordPress плагин формы обратной связи – Contact form 7 поддерживает возможность использовать двух адресатов.

Завершающий этап – отредактировать сообщения, при том или ином действии.
Приветствую вас дорогой читатель, в этой статье я покажу вам как создать форму обратной связи во всплывающем окне на вашем сайте WordPress. Часто при разработке собственного сайта или блога необходимо установить возможность оперативной связи с посетителями интернет-ресурса. В этом случае как раз и пригодится всплывающая форма обратной связи для wordpress, которая поможет наладить быстрый контакт с пользователями.
Для чего нужна всплывающая форма обратной связи для wordpress
Причины использования
Рассмотрим, для чего нужна такая форма
- Экономия свободного места на сайте. Контактная форма может быть размещена где угодно: в подвале или шапке, в основном контенте страницы, в виде плавающей кнопки и т.д.
- Эффективное появление. Анимация возникновения нового окна выглядит интересно и необычно
- Доступность. Оставить записи в этой форме можно с любого места сайта, пользователям не нужно возвращаться на главную страницу.
Дополнительный бонус: форму легко видоизменить и настроить под нужды вашего сайта. Всплывающая форма обратной связи для wordpress может быть представлена в виде открывающегося окна для заказа звонка, услуги или товара, оформления подписки. При желании можно добавить визуальные эффекты, различные изображения и пр.
Плагины для установки всплывающей формы
Рассмотрим инструменты, необходимые для разработки всплывающих окон в wordpress – специального приложения для разработки и создания сайтов.
Contact Form 7
Данный плагин используется непосредственно для конструирования формы. Для его установки выполните следующие действия:

Easy FancyBox
Данный плагин пригоден для разработки эффекта всплывающего окна. Последовательность установки Easy FancyBox аналогична установке предыдущего плагина.

Настройка плагинов
Настроить параметры дополнения Easy FancyBox можно через медиафайлы. Воспользуйтесь опциями меню «Настройки» -> «Медиафайлы».

В открывшемся блоке чуть ниже стандартных настроек будут расположены параметры самого плагина. Здесь обычно стоит галочка напротив пункта «Images», которая указывает на активирование выплывающего окна при клике по изображению. Желательно ее снять, так как при наличии других дополнительных инструментов создания всплывающей анимации будет происходить двойное открытие изображений.

Но это еще не все. Поставьте галочку напротив пункта «Inline content»


Все желающие могут дополнительно покопаться в настройках плагина и выставить их на свое усмотрение.
Совет: если вы хотите, чтобы форма всегда была открыта, тогда снимите в настройках Easy FancyBox галочку напротив опции «Close FancyBox when overlay is clicked», выполняющей функцию закрытия окна при клике мышкой за его пределами.
Пошаговая инструкция
Ну вот, со «скучной» предварительной подготовкой покончено, теперь перейдем к самой «вкусной» части – как, собственно, разрабатывается всплывающая форма обратной связи wordpress.
Обработка окна формы
С чего начнем? Конечно же, с предварительной настройки самой формы. Выберите в правом меню пункт «Contact Form 7», а потом опцию «Добавить новую».

Придумайте новое имя формы, например, «Эксперимент», вбейте его в поле ввода открывшегося окна, где расположен текст «Заголовок», и нажмите на кнопку «Сохранить». Можно изменять и другие параметры, в том числе и сам шаблон формы, но мы его трогать не будем. Сейчас наша главная цель – просто научиться созданию всплывающих форм.

Взгляните на полученный результат. Как можно видеть, плагином был сгенерирован специальный шорткод, используемый для последующего вывода формы. Необходимо скопировать его.

Выведение формы
Теперь займемся программированием. Новый программный код можно вставить в любом месте сайта, например, в «Контакты», и других. В нашем примере новая форма будет выведена в виджете. Выберите в меню последовательно «Внешний вид», потом кликните на «Виджеты», затем в открывшемся окне нажмите на опцию «Текст».

Теперь щелкните по кнопке «Добавить виджет»

Вставьте в поле ввода «Содержимое» следующий программный код:

Вот так будет выглядеть получившийся результат:


Учитывайте, что вместо указанного в примере шорткода вам надо будет указать тот, который образовался у вас в результате создания новой формы.
Дополнительно форму можно отредактировать: добавить или убрать поля ввода, ввести начальный и/или конечный текст до и после формы, преобразовать текст в заголовок или вывести его отдельным блоком, использовать различные стили, плэйсхолдеры и т.д. Были бы время и желание!
Стилизация ссылки
Рассмотрим также два способа преобразования ссылки в кнопку для улучшения ее визуального отображения.
1 способ – использование дополнительных стилей темы.
Приведенный ниже программный код можно вставить следующим образом:

Сам программный код выглядит так:
| 1 2 3 4 5 6 7 8 9 10 11 12 13 14 15 16 17 18 19 20 21 22 23 24 | /***Отображение ссылки в кнопочном виде****/ .contact-us a{ margin:auto; /*выстраивание блока в центре*/ display:block; width:199px; /*размер кнопки*/ padding:11px 22px; /*внутренние отступы*/ border:1px solid black; /*оттенок рамки*/ background:#3399ff; /*фоновый узор*/ text-decoration:none; /*преобразование надписи в неподчеркнутую*/ text-align:center; /*центрирование надписи*/ color:#ffffff; /*оттенок надписи*/ -moz-transition: all 0.6s ease; -webkit-transition: all 0.6s ease; transition: all 0.6s ease; } /**Изменение цвета ссылки при подведении курсора**/ .contact-us a:hover{ -moz-box-shadow: 0 0 7px #111; -webkit-box-shadow: 0 0 7px #111; box-shadow:0 0 7px #111; -moz-transition: all 0.6s ease; -webkit-transition: all 0.6s ease; transition: all 0.6s ease; } |
/***Отображение ссылки в кнопочном виде****/ .contact-us a{ margin:auto; /*выстраивание блока в центре*/ display:block; width:199px; /*размер кнопки*/ padding:11px 22px; /*внутренние отступы*/ border:1px solid black; /*оттенок рамки*/ background:#3399ff; /*фоновый узор*/ text-decoration:none; /*преобразование надписи в неподчеркнутую*/ text-align:center; /*центрирование надписи*/ color:#ffffff; /*оттенок надписи*/ -moz-transition: all 0.6s ease; -webkit-transition: all 0.6s ease; transition: all 0.6s ease; } /**Изменение цвета ссылки при подведении курсора**/ .contact-us a:hover{ -moz-box-shadow: 0 0 7px #111; -webkit-box-shadow: 0 0 7px #111; box-shadow:0 0 7px #111; -moz-transition: all 0.6s ease; -webkit-transition: all 0.6s ease; transition: all 0.6s ease; }
Получилась такая кнопка:

В коде уже написано, какой его параметр за что отвечает. Теперь каждый может отредактировать код на свое усмотрение, экспериментируя с различными стилями и цветами и создавая наиболее подходящую ссылку для всплывающего окна.
2 способ – использование изображения в виде кнопки. Сначала загрузите на сайт необходимую картинку (любую по вкусу, не обязательно в виде кнопки, — это не имеет особого значения). Для этого щелкните на «Медиафайлы» -> «Добавить новый» и выберите нужный рисунок. Справа от изображения появится постоянная ссылка на файл (в данном примере http://www.sait.ru/wp-content/uploads/2017/04/depositphotos_2169498-E-mail-internet-icon.jpg), скопируйте ее и добавьте в код (кавычки не удалять):
Полученный код добавьте в основной код вывода формы вместо текста «Написать письмо».
| 1 | |
![]()
На моем сайте отобразилась кнопка, приведенная на скриншоте ниже:

А вот так будет выглядеть кнопка, если оставить дополнительный стиль, описанный в первом способе:

Добавление в меню
Чтобы всплывающая форма обратной связи для wordpress могла вызываться прямиком из меню, необходимо воспользоваться следующим кодом
| 1 2 3 | Написать письмо |
Сначала нужно разобраться, куда именно необходимо вставить этот код. Зайдите в «Редактор» через «Внешний вид» и среди шаблонов выберите «Заголовок (header.php)»

Теперь отыщите то место, где расположен код меню. Найдите следующую информацию:
| 1 2 |
< div class = "col-md-4" > [ submit class : btn - flat class : col - xs - 12 "Заказать" ] < / div > < / div > |
Важное примечание: Дорогие друзья, в этом примере я использую адаптивные стили для создания контактной формы на WordPress, т. е она может принимать формы любого размера экрана.

Кнопку вы увидите в правом верхнем углу. Уж точно не промахнетесь. 🙂
Часть работ мы сделали, теперь переходим к следующему этапу.
Настройка почтового адреса для приема заявок
На этом шаге нам нужно сделать некоторые настройки, чтобы письма уходили именно нам на наш почтовый ящик. Как этого достичь я расскажу ниже.
Нам необходимо нажать на большую вкладку «Письмо». Она будет второй после Шаблона формы.

Первое, что увидите, это ваши теги, которые вы добавили, их нам необходим вставить в тело письма, именно они будут подставлять данные, которые вводит пользователь с формы. Думаю, что объяснил доходчиво.
Теперь по полям:
- To (Куда будет отправляться заявка, в моем случае, это мой адрес почты, можно указывать несколько адресов, куда присылать заявки)
- From (Поле Откуда, т.е будет подставляться значение, что заявка идет с моего студийного сайта)
- Тема (Служит для определения, с какой формы приходит заявка, в нашем случае это заявка с формы продвижения сайта).
- Additional Headers (Дополнительные заголовки, их не трогаем, они нужны для корректности отправки формы)
- Message Body (Тело сообщения, здесь вы указываете, От кого пришло письмо и с какого адреса, например: «От: Ивана» «Адрес почты: vasya @ mail . ru »)
- File Attachments (Приложения к файлу, не трогаю)
Теперь нам необходимо настроить уведомления об успешной или неуспешной отправки письма с контактной формы WordPress.
Это будут сообщения, которые будут показываться пользователю в ответ на его действия с формой. По умолчанию они идут на английском языке. Я сделал перевод на русских самых необходимых для вас. Их будет более, чем достаточно, а если нет, то переводчик Гугла вам в помощь. Итак, приступим.

- При успешной отправки сообщения: «Ваше сообщение было отправлено успешно. Спасибо.»
- При некорректной отправке сообщения с формы: «Ошибка при отправке сообщения. Пожалуйста, попробуйте позже или обратитесь к администратору сайта.»
- Ошибка заполнения: «Ошибки заполнения. Пожалуйста, проверьте все поля и отправьте снова.»
- Отправленные данные определены как спам: «Ошибка при отправке сообщения. Пожалуйста, попробуйте позже или обратитесь к администратору сайта.»
- Некоторые условия должны быть приняты: «Пожалуйста, примите условия для продолжения.»
- Некоторые поля должны быть заполнены: «Пожалуйста, заполните обязательное поле.»
- Превышена длина символов в поле: «Указано слишком много данных.»
- Недостаточная длина символов в поле: «Указано слишком мало данных.»
- Неверный формат даты: «Формат даты некорректен.»
- Ранняя дата в минимальном пределе: «Указана слишком ранняя дата.»
- Поздняя дата в максимальном пределе: «Указана слишком поздняя дата.»
- Неудачная загрузка файла: «Не удалось загрузить файл.»
- Неразрешенный тип файлов: «Этот тип файла не разрешен.»
- Загрузка слишком большого файла: «Этот файл слишком большой.»
- Загрузка файла не удалась из-за ошибки PHP: «Отправка файла не удалась. Возникла ошибка.»
- Числовой формат, введенный отправителем, неверен: «Числовой формат некорректен.»
- Число меньше минимального предела: «Это число слишком мало.»
- Число больше максимального предела: «Это число слишком велико.»
- Отправитель не ввел корректный ответ на вопрос: «Вы ввели некорректный ответ.»
- Адрес e-mail, введенный отправителем, неверен: «Некорректный e-mail.»
- URL, введенный отправителем, неверен: «Некорректный URL.»
- Номер телефона, введенный отправителем, неверен: «Некорректный номер телефона.»

Очень хорошо. С настройкой формы мы закончили, теперь необходимо вставить ее на сайт. Для этого по уже известной технологии, зайдем на уже существующую страницу или создадим новую. В своем примере я покажу вам пример существующей формы на странице сайта WordPress.
Так как наша форма собирает заявки на продвижение сайта, то зайдем на аналогичную страницу.
Чтобы вставить нашу контактную форму, нам нужно скопировать, присвоенный ей плагином, шорткод. Он доступен под названием вашей формы.

Копируем и вставляем в нашу страницу, предварительно перейдя в текстовый редактор (не визуальный). Представлено на скриншоте ниже:

Сохраним нашу страницу и посмотрим, что получилось в итоге в браузере:

Супер! Теперь давайте попробуем отправить форму ничего в нее не заполнив. И вот, что мы увидим.

Произошла ошибка отправки с формы, поскольку пользователь не указал нужные данные в полях. Теперь давайте введем корректные данные и посмотрим, что у нас получится в этом случае.
Нажимаем отправить и вот, что пишет наша форма:

Теперь посмотрим, как выглядит наша заявка. Они приходят у меня на мэйловскую почту. Проверим доставку:
Зайдем внутрь, чтобы убедиться в корректности кодировки и всех данных.

Все просто отлично. Форма работает исправно и отправляет данные. Теперь мы можем собирать заявки, которые будут приходить вам когда вы займетесь , если мы говорим про региональное продвижение.
Итак, мы рассказали как сделать контактную форму на WordPress на странице сайта. Сейчас я расскажу как сделать всплывающую адаптивную форму обратной связи с помощью нашего плагина Contact form 7.
Делаем всплывающую адаптивную контактную форму обратной связи на WordPress
Для того, чтобы наша форма стала адаптивной, т.е «резиновой», нам необходимо подключить еще один плагин, а точнее его дополнение к Contact Form 7 – называется он Bootstrap Contact Form 7. Устанавливаем и просто активируем и все – он работает. С ним никаких настроек делать не нужно. Установили и забыли.

На следующем шаге я расскажу, какие изменения нужно внести, чтобы наша форма стала всплывающей и адаптивной. Подобную реализацию я сделал на главной странице своего студийного сайта. Для этого перейдем в шаблон index.php, который находится в разделе «Внешний Вид — Редактор». Мы будем работать только с кодом, вручную.
Наша всплывающая форма будет отображаться в модальном диалоговом окне примерно так:

Чтобы достичь этого результата вам понадобится следующий код, я представлю его полностью в сниппете:
Заказать
< a href = "#" class = "btn btn-primary btn-flat" data - toggle = "modal" data - target = "#modal2" > Заказать< / a > < ! -- Modal -- > < div class = "modal contact-modal fade" tabindex = "-1" id = "modal2" role = "dialog" aria - labelledby = "myModalLabel" aria - hidden = "true" > < div class = "modal-dialog" > < div class = "modal-content" > < div class = "modal-header" > < button type = "button" class = "close" data - dismiss = "modal" > < span aria - hidden = "true" > & times ; < / span > < span class = "sr-only" > Close < / span > < / button > < h4 class = "modal-title black" id = "myModalLabel" > Оставитьзаявку< / h4 > < / div > |







 Преимуществами
у него являются:
Преимуществами
у него являются:





 А также через плагин можно настроить форму письма, приходящего на вашу почту. Для этого придется заново обратиться к шаблону созданной формы. В нем останется набрать текст, который будет находиться в полученном сообщении с указанием имени соответствующих полей обязательно в квадратных скобках! Не упустить этот момент, иначе не получите
А также через плагин можно настроить форму письма, приходящего на вашу почту. Для этого придется заново обратиться к шаблону созданной формы. В нем останется набрать текст, который будет находиться в полученном сообщении с указанием имени соответствующих полей обязательно в квадратных скобках! Не упустить этот момент, иначе не получите