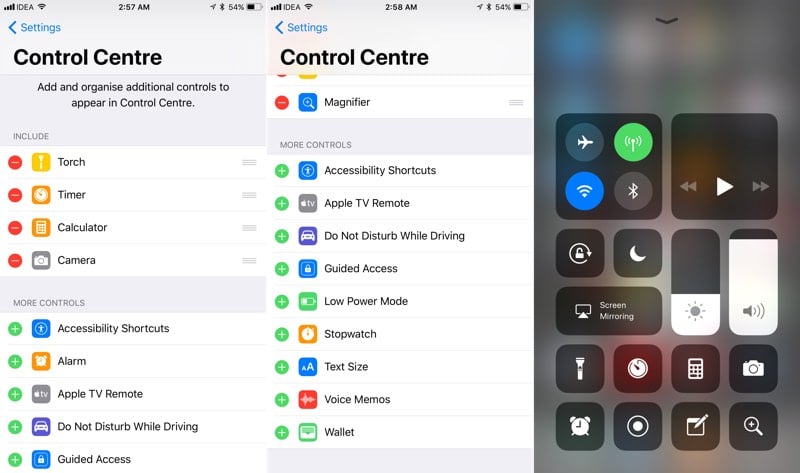Быстрый редактор скриншотов. Сканирование QR-кодов в приложении «Камера»
Операционная система iOS была заявлена на рынке как функциональный крайне момент, однако в пользу этого показателя программисты пожертвовали размерами шрифтом и внешним видом. Но далеко не всем важна эстетика, а вот зрение довольно-таки у многих может быть проблемой. Однако разработчики решили данный момент, позволив существенно увеличить размер шрифта. Айпад, айпод и айфон – на всех этих моделях при помощи возможностей iOS 7 добиться увеличения шрифта. Как?
Давайте начнём с самого простого способа. Никаких дополнительных возможностей и функций, приложений не нужно устанавливать. Есть функция Pinch-to-zoom, которая позволяет в оригинальном айфон увеличивать шрифт за счёт мультитача. Чтобы изменить шрифт, нужно двумя пальцами коснуться экрана и раздвинуть их. Далеко не во всех приложениях данная функция срабатывает, но в большинстве стандартных – то есть, браузер Сафари, в «Фотографиях» ею можно воспользоваться. Конечно, не только в этих, данные приложения были приведены для примера.
Smart Zoom – ещё одна интересная функция, на которую хотелось бы обратить внимание. В приложениях можно, в том числе и в сторонних, в Гугл Хроме для айфона, например, контент, который отображается, можно быстро увеличить за счёт щёлканья по одному и тому же месту два раза. Почему именно два раза? Просто чтобы не возникало ситуаций, когда что-либо меняется практически случайно.
Очень многие приложения активно поддерживают функцию динамических шрифтов. Их действительно много, так как это – популярная функция, многим интересна. Но как её активизировать? Для начала зайдите в меню настроек. Там есть пункт, которые обозначен как «Основные». Увидели? Что ж, идём дальше. Переходите в подпункт «Размер текста». Найдите бегунок и начните его двигать в нужном вам направлении. Размер шрифта поменяется. Насколько вам достаточно? Зафиксируйте бегунок. Дальше можно вернуться в основные. Теперь у вас поменялись показатели.



Теперь все приложения, которых, как мы знаем, немало с поддержкой известной функции «Динамического шрифта», будут показывать данные с учётом внесённых вами изменений. Если же показатели для вас увеличились как-то недостаточно, можно в меню настройки через пункт «Основные» найти «Универсальный доступ». Дальше выбирается раздел с показателями более крупного шрифта. Там так и написано. Нужно активизировать переключатель, который носит название «Крупный динамический шрифт» и начать перемещать ползунок в требуемом направлении. Влияние на размер шрифта здесь сильнее.


Официально вышла в качестве версии для бета-тестирования разработчиками. Apple, как всегда, обозначила ключевые преимущества новой прошивки. Однако целое множество маленьких, но интересных обновлений и нововведений остались в тени. Мы хотим исправить эту оплошность.
В этот раз в iOS 11 спрятана функциональность, ориентированная на повышение производительности. Здесь и настраиваемый Пункт Управления, и возможность записи экрана, и многое другое.
1. Возможность перетаскивания нескольких приложений

Теперь и на iPhone, и на iPad можно выбрать несколько приложений. Для этого нажмите на иконки приложений и удерживайте до тех пор, пока они не начнут качаться. Захватите одно из приложений и перетащите. Теперь нажмите на иконки остальных приложений для выбора. Теперь перейдите на другую страницу и отпустите палец – все иконки окажутся на новом месте.
2. Создание текстовых запросов для Siri
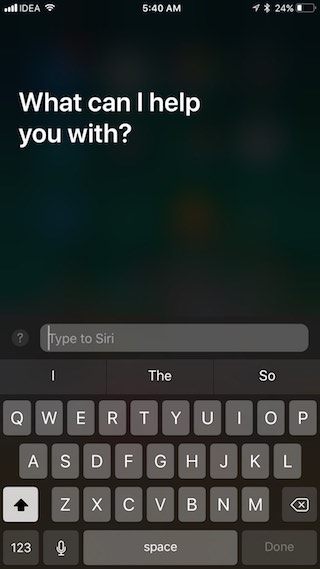
В разделе Настройки -> Универсальный доступ -> Siri появился новый тумблер, открывающий возможности работы с Siri с помощью текстовых запросов.
3. Настраиваемый Пункт управления
Одним из самых масштабных обновлений iOS 11 является переработанный Центр управления. Изменения эти явно в лучшую сторону – Пункт управления теперь действительно можно кастомизировать. Посетите раздел «Пункт управления» в меню «Настройки» , чтобы добавить желаемые настройки и удалить ненужные.
4. Запись экрана

Одно из действий, которые можно добавить в Пункт управления – запись скринкастов. Актировать функцию можно следующим образом: выбрав опцию «Запись экрана», вы начнете создание скринкаста. Нажмите на расположенную сверху голубую панель, чтобы остановить запись. Видеофайл сохранится в штатном приложении «Фото».
5. Клавиатура с возможностью управления одной рукой
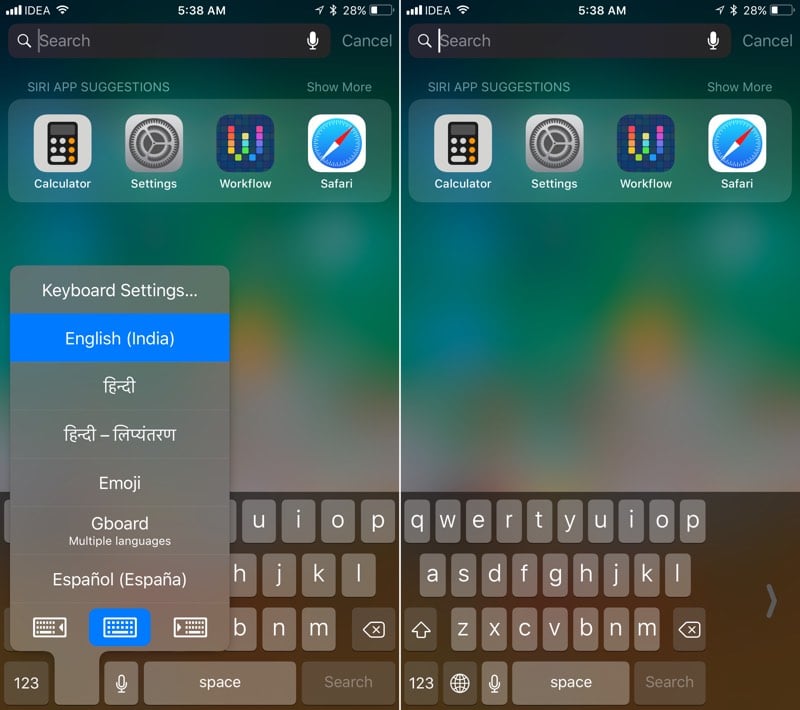
Владельцы iPhone 6 и более поздних моделей смогут воспользоваться режимом управления клавиатурой с помощью одной руки. Нажмите и удерживайте значок глобуса. Затем нажмите на иконку сдвига клавиатуры вправо или влево для появления узкой клавиатуры.
6. Объединение уведомлений

Теперь на заблокированном экране доступен просмотр всех уведомлений. Просто смахните вверх в свободном месте экрана, чтобы просмотреть все уведомления.
7. Клавиатура для быстрого набора на iPad

8. Новый дизайн вкладки, отображающей объем хранилища устройства

Вкладка «Хранение и использование iCloud» теперь называется «Хранилище iPhone». Теперь панель с отображением использования памяти размещается сверху, а приложения сортируются в порядке увеличения занимаемого ими объема. Также пользователь будет видеть последнее время использования каждого из приложений.
9. Возможность удаления неиспользуемых приложений
В разделе «Хранилище iPhone» появилась новая опция, позволяющая активировать автоматическое удаление старых приложений, когда объем памяти будет на исходе. При этом удаляется только приложение, но не связанные с ним данные и документы. Это можно сделать через программу, просмотрев детали.
10. Изменение шрифта на более жирный

В iOS 11 пользователей ожидает небольшое изменение дизайна – теперь везде, начиная с приложения «Телефон» и заканчивая «Заметками», используется более жирный шрифт. Особенно это касается заголовков.
11. Объединение настроек поиска и Siri

В настройках появился новый раздел Siri & Search, объединяющий ранее размещённые раздельно параметры Siri и поиска.
12. Новая секция настроек
Ещё один новоявленный раздел параметров называется Accounts & Passwords и содержит все настройки, связанные с учётными записями iCloud и Mail. После авторизации можно также просматривать сохранённые в Keychain пароли.
13. Предотвращение отслеживания
Новая настройка в Safari позволяет обходить одну из техник слежения за действиями пользователя в сети - Cross-Site Tracking. Она включена по умолчанию.
14. Экстренный вызов – SOS
Теперь в iOS 11 встроена функция экстренного вызова. Устройство автоматически осуществит вызов экстренных служб при быстром пятикратном нажатии на кнопку блокировки.
15. Сканирование QR-кодов в приложении «Камера»
Штатное приложение «Камера» в iOS 11 теперь умеет автоматически сканировать QR-коды. Все, что нужно для активации этой функции – перевести камеру в режим сканирования кода.
16. Автоматическое заполнение поля для ввода пароля при загрузке сторонних приложений
iOS 11 поддерживает опцию автозаполнения пароля для сторонних приложений. Это означает, что в будущем мы увидим интеграцию с 1Password.
17. Настройка работы наушников AirPods

Вы можете настроить жест двойного щелчка для любого из наушников – правого или левого. Это означает, что вы можете привязать один к Siri, а другой – к управлению воспроизведением.
18. Управление синхронизацией библиотеки iCloud Photo
iOS 11 предоставляет пользователям возможность управлять библиотекой фотографий iCloud. Если синхронизация автоматически приостанавливается, вы можете возобновлять ее вручную.
19. Автоматическая настройка
В iOS 11 значительно упрощается процесс переноса информации со старого iPhone на новый. Во время настройки вы сможете перенести такую информацию, как пароли, сообщения и приложения с использованием специальной функции «Автоматическая настройка». Для этого просто поднесите старый iPhone к новому, увидев соответствующий запрос на экране во время установки.
20. Длительное касание иконок приложений на iPad вызовет последние документы

Функция работает только с определенными приложениями – теми, что осуществляют работу с файлами. Просто коснитесь иконки приложения и задержите палец, чтобы увидеть всплывающее окно в стиле виджета, в котором отобразятся ваши недавние документы.
21. Замена iCloud Drive на приложение «Файлы»

В составе iOS 11 пользователи уже не увидят приложения iCloud Drive. Вместо него обнаруживается приложение «Файлы», которое устанавливается на iPhone и iPad автоматически при загрузке iOS 11. «Файлы» – это более продуманная с точки зрения дизайна версия приложения iCloud Drive, включающая в себя локальные документы и обеспечивающая быстрый доступ к файлам, хранящимся в памяти «облачных» сервисов (Dropbox и др.).
22. Функция «Семейный доступ» для хранилища iCloud
Если объем вашего хранилища iCloud составляет более 200 гигабайт, вы сможете разделить его между членами семьи с помощью опции «Семейный доступ».
23. Создание фотографий во время звонков FaceTime
В настройках FaceTime появился новый тумблер, активирующий создание живых фотографий во время звонков FaceTime. Функция позволяет пользователям снимать анимированные Live Photo непосредственно во время общения посредством FaceTime. Снимки автоматически сохраняются в приложение «Фото».
24. Обновление приложения «Калькулятор»
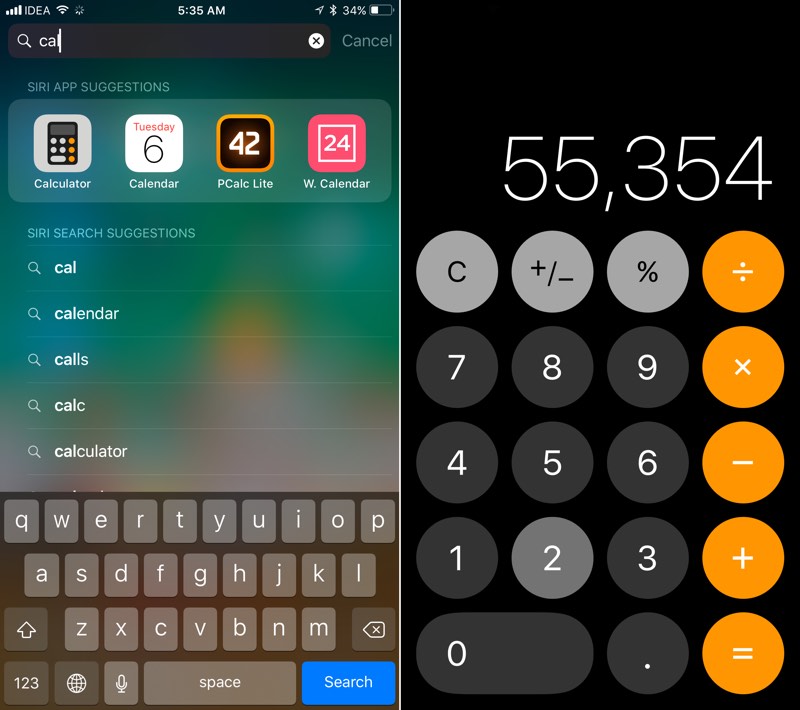
Приложение «Калькулятор» получило новую иконку и переработанный пользовательский интерфейс. Теперь калькулятор имеет круглые кнопки и напоминает цифровую клавиатуру в штатном приложении «Телефон».
25. «Умная» инверсия

В разделе меню «Универсальный доступ» -> «Адаптация дисплея» -> Инверсия цвета» теперь находится новая опция под названием «Смарт-инверсия» . Она инвертирует только цвета элементов пользовательского интерфейса, не затрагивая изображения или медиафайлы. Это самое точное приближение к «Темному режиму» , которое мы имеем на сегодняшний день.
26. Удобное увеличение масштаба в приложении «Карты»
Просто нажмите и удерживайте палец и смахните вверх или вниз для того, чтобы соответственно увеличить или уменьшить масштаб в приложении «Карты».
Показаны десятки значимых нововведений начиная от переработанного магазина приложений App Store, заканчивая уникальными функциями версии системы для iPad. Однако помимо главных изменений в iOS 11 реализовано огромное количество изменений поменьше, которые требуют самого пристального внимания.
Экран блокировки . Цифры набора пароля на экране блокировки в iOS 11 стали более жирными, в то время как круги вокруг них оказались более светлыми и перестали иметь контур.
Клавиатура для набора одной рукой . На iPhone появилась новая опция для набора текста одной рукой, которую можно включить, нажав на кнопку земного шара на клавиатуре. Режим набора одной рукой сместит всю клавиатуру на левую или правую сторону экрана, что даст возможность более удобно набирать текст.
Ввод текста для Siri . В настройках универсального доступа iOS 11 появился параметр «Ввод текста для Siri». Когда эта опция включена, Siri после вызова сразу же открывает строку набора текста, в которую можно ввести желаемую команду.

Изменения клавиатуры на iPad . На стандартной клавиатуре iOS 11 для iPad символы, цифры, буквы и знаки препинания расположены на одной странице, что позволяет реже переключаться между раскладками. Для того, чтобы выбрать символ, который находится на одной клавише с другим, необходимо потянуть по клавише вниз.

Настраиваемый Пункт управления . Apple продемонстрировала Пункт управления iOS 11 в новом дизайне, но не упомянула главного. Пользователи iPhone и iPad могут настраивать Пункт управления, устанавливая в него желаемые опции. Выбор этих опций большой даже в первой бета-версии iOS 11: функция записи видео с экрана устройства, переключатели режима экономии энергии и размера текста, приложение «Заметки» для получения возможности быстрого создания записей и многое другое.

Отключение неиспользуемых приложений . В меню «Настройки» iOS 11 появилась новая опция, отвечающая за автоматическое удаление давно неиспользуемых приложений. При удалении таких приложений, используемые ими документы, данные и настройки сохраняются, все так же автоматически восстанавливаясь при повторной установке приложений.

Более жирный текст . Многие надписи по всей операционной системе стали более жирными.

Новый «Калькулятор» . Стандартное приложение «Калькулятор» получило полностью обновленный дизайн.

Новый раздел настроек «Siri и Поиск» . Параметры Siri и поиска в приложении «Настройки» были собраны в единый, более логичный раздел «Siri и Поиск».

Переработанное меню управления хранилищем . Вкладка «Хранение и использование iCloud» в iOS 11 называется просто «Хранилище iPhone» (или «Хранилище iPad»). На ней пользователи могут посмотреть объем свободного места на устройстве, а также получить рекомендации по освобождению пространства. Например, функция может посоветовать удалить старые переписки или очистить вложения в приложении «Сообщения».

Учетные записи и пароли . В меню «Настройки» iOS 11 появился новый раздел «Учетные записи и пароли», который предоставляет доступ ко всем учетным записям iCloud и «Почты», а также паролям приложений и сайтов, которые хранятся в Связке ключей iCloud.

Настройки Safari . В настройках браузера Safari появились новые параметры, позволяющие регулировать уровень конфиденциальности при использования браузера. В частности, в iOS 11 появилась опция «Попытаться предотвратить отслеживание».

Emergency SOS . В приложении «Настройки» появилась опция «Emergency SOS», которая позволяет максимально быстро набрать службу спасения путем пятикратного нажатия кнопки питания.

Перетаскивание на iPhone . На презентации iOS 11 руководители Apple показали работу функции перетаскивания только на iPad. Однако в некоторых приложениях, например, новом стандартном приложении «Файлы», функция перетаскивания работает и на iPhone.
Сканирование QR-кодов через «Камеру» . Штатная «Камера» в iOS 11 умеет автоматически распознавать QR-коды и тут же распознавать их. Более того, на хранящуюся в QR-кодах информацию система реагирует правильно. Например, если в QR-коде находится ссылка на веб-сайт, то прямо из «Камеры» его можно будет открыть в Safari.
Автозаполнение пароля . Возможность автозаполнения пароля теперь доступны для сторонних приложений.
Настройки AirPods . С приходом iOS 11, владельцы AirPods могут настроить жест двойного касания для каждого наушника. Например, на двойное нажатие по левому наушнику можно установить активацию Siri, а по правому - переход к следующему треку.

Автоматическая приостановка обновлений при низком заряде . Синхронизация фотографий с iCloud, загрузка приложений по сотовой сети и другие подобные загрузки в iOS 11 автоматически приостанавливаются при низком заряде аккумулятора iPhone или iPad.
Автоматическая настройка . Новая функция iOS 11 «Автоматическая настройка» позволяет быстро скопировать на новый iPhone или iPad настройки и пароли Связки ключей iCloud просто поднеся устройство к старому.
Смарт-инверсия . В меню «Настройки» → «Основные» → «Универсальный доступ» → «Адаптация дисплея» «Инверсия цвета» появилась новая опция «Смарт-инверсия». Она изменяет все цвета дисплея, за исключением изображений, мультимедиа и некоторых приложений. Эффект от работы функции очень похож на темный режим интерфейса, на который так надеялись пользователи, но распространяется он далеко не на все элементы интерфейса iOS 11.
Долгожданная iOS 11, ставшая доступной для загрузки вечером 19 сентября, оказалась полна дизайнерских просчетов и несоответствий. Разработчик Райан Лау проанализировал обновление и подготовил разгромный материал с примерами и собственными замечаниями. сайт делится самыми примечательными недоработками дизайнеров Apple, заметными даже невооруженному глазу.
Самая распространенная проблема новой ОС — выравнивание элементов, или, вернее будет сказать, их смещение относительно друг друга. Эта небрежность не влияет на функциональность системы и вообще практически незаметна. Разглядеть разницу сможет разве что ярый педант или человек, не понаслышке знакомый с версткой. Вот вам пара примеров:




Еще одна недоработка iOS 11 — шрифты. Если раньше найти нечто подобное было достаточно трудно, то теперь система буквально кишит несоответствиями. Только взгляните, одна и та же строка с датой в и приложении «Музыка» выглядит совершенно иначе:

Или, например, вот. Почему те же App Store и «Музыка» так по-разному относятся к выделению элементов?

Вас это не бесит?

А теперь попробуйте что-нибудь разглядеть на этом скриншоте:

При желании вы можете повторить этот трюк на своем устройстве под управлением iOS 11. Выберите подходящее приложение (с баннером), проведите пальцем от левого края экрана примерно до половины, а затем верните в исходное положение. Эффект не заставит себя ждать.
Как вам такое? Даже не спрашивайте, почему нельзя было сделать шрифт одинаковым:

Несмотря на то, что iOS практически не подвержена зависаниям анимации, в iOS 11 такие ситуации стали возникать чаще. Так, например, вызов штатной клавиатуры в разных приложениях сопровождается разными эффектами. В «Настройках» он резкий и дерганный:
А в «Файлах» — плавный и легкий:
В не далеком прошлом мы нашего iPhone до версии iOS 7. После удачного завершения обновления и перед началом работы пришлось пройти процедуру . Во время активации мы впервые увидели новые тонкие шрифты на белом фоне, уже тогда было понятно, что дизайн iOS 7 будет изменен существенно, в чем собственно мы и убедились, завершив активацию iOS7.
Первое что бросилось в глаза это новая плоскость и тонкий шрифт под иконками на рабочем экране iOS 7. В планшете стандартный шрифт тоже тонкий как в iPhone, смориться не очень, хочется чтобы буквы были чуть потолще. Полазив в настройках телефона, нам удалось установить жирный шрифт, и название приложений стали выглядеть симпатичней и читабельней.
Если вы решите сделать в iOS 7 шрифт жирным, то выполняйте следующие действия:


Запускаем приложение Настройки. В разделе Основные нужно выбрать Универсальный доступ, именно здесь находиться настройка жирности шрифта iPhone и iPad. Включаем тумблер Жирный шрифт и жмем кнопку Продолжить. Применение этой настройки приводит к перезагрузке iPhone или iPad, после чего шрифт становится жирным.

Вот так выглядит экран блокировки со стандартным шрифтом и жирным. Жирная надпись «Разблокируйте» смотрится слишком жирно.

Пользователи, кому больше нравился дизайн iOS 6 часто включают жирный шрифт в 7-ой прошивке. В меню Настройки жирный шрифт делает пункты более видимыми на новом белом фоне. Вот здесь жирность я бы оставил.

После применения настройки в iPhone или iPad с прошивками iOS 7 жирный шрифт присутствует во всех стандартных приложениях, пример выше контакт пользователя.
Не знаю как вам, но мне бы хватило жирного шрифта лишь в приложении Настройки и под иконками на рабочем экране. Если Apple откроет доступ к выборочным настройкам применения жирного шрифта, то я бы активировал их именно так. На сегодняшний день считаю iOS 7 не доработанной в плане дизайна, буду надеяться, что Apple допилит свою мобильную операционную систему в последующих обновлениях.