Выясняем причины, почему биос не видит жесткий диск. BIOS не видит жёсткий диск Биос не видит жесткий диск
Если вы включаете ПК, и его БИОС не видит жесткий диск SATA, то, несмотря на то, что данную ситуацию, разумеется, нельзя назвать приятной, в ряде случаев ее все же можно успешно разрешить. Тем не менее, методы решения проблемы и вероятность успеха во многом зависят от причин неисправности, которых теоретически может быть несколько.
Жесткие диски давно заняли ведущие позиции в сфере долговременного хранения информации как устройства, совмещающие высокую емкость, низкую цену и приемлемые характеристики надежности и скорости. Хотя технологии в области жестких дисков, возможно, развивались не с такой скоростью, как технологии в области других компьютерных компонентов, таких, как процессор и память, тем не менее, на сегодняшний день жесткие диски намного превосходят своих предшественников в плане емкости и скорости. В последнее десятилетие значительный прогресс в области улучшения параметров винчестеров во многом был связан с переходом на новую технологию обмена данными между жестким диском и материнской платой – . В настоящее время винчестеры SATA практически вытеснили из обихода винчестеры с интерфейсом IDE, во многом благодаря своей высокой скорости работы и отсутствию ограничений, характерных для накопителей IDE. В частности, подключение винчестеров SATA к компьютеру осуществляется гораздо проще и быстрее по сравнению с накопителями типа IDE.
Тем не менее, от проблем не застрахованы и пользователи накопителей с интерфейсом SATA. Нередко встречается ситуация, когда жесткий диск не видит старая операционная система. Но особенно неприятной является проблема, заключающаяся в том, что жесткий диск не опознается уже на уровне БИОС. В подобном случае, естественно, данный жесткий диск не может использоваться для хранения данных; кроме того, с него невозможно осуществлять загрузку персонального компьютера.
Причин ситуации, когда БИОС не видит жесткий диск, может быть несколько, но в основном их можно разделить на следующие категории:
- Неисправность винчестера или материнской платы
- Ошибка при подключении накопителя
- Ошибка при настройке опций БИОС
Ошибки при настройке опций BIOS и их исправление
Многие БИОС имеют ряд опций, позволяющих настраивать параметры работы встроенного в чипсет материнской платы хост-контроллера SATA. В ряде случаев неправильная установка значений подобных опций может привести к неработоспособности всех или некоторых из подключенных к компьютеру винчестеров, или к неработоспособности определенных их типов, например, накопителей, подключенных к разъемам IDE либо SATA.
В частности, встречающаяся в некоторых БИОС опция имеет вариант значения PATA Only, которая отключает поддержку винчестеров типа SATA, оставляя для использования лишь накопители интерфейса IDE. Кроме того, если контроллер в БИОС сконфигурирован таким образом, что он поддерживает традиционный режим обращения к накопителям в режиме IDE, то в таком случае система может поддерживать не более 4 накопителей, и все лишние накопители будут просто не видны.
Иногда случается, что БИОС не видит уже второй установленный в системе жесткий диск SATA. В данном случае проблема может заключаться как в ошибке БИОС, так и в том, что накопители SATA относятся к различным версиям SATA, например, первый – к SATA-2, а второй – к SATA-3. В таком случае лучше всего установить второй жесткий диск также в режим работы SATA-2 при помощи соответствующей перемычки на его корпусе.
Некоторые опции, например, Serial-ATA Controller, позволяют вообще отключить контроллер SATA. В таком случае все накопители, подключенные к разъемам материнской платы, не будут работать.
Также следует учесть, что в некоторых БИОС можно отключить автоматическое определение жестких дисков. Проверьте, есть ли у вас подобная опция, и если да, то ее значение следует установить в Auto.
Кроме того, в некоторых случаях, особенно для старых материнских плат и BIOS могут иметь место ошибки в BIOS, которые мешают системе правильно распознать жесткий диск. Чтобы исключить подобную возможность, необходимо сбросить BIOS к установкам по умолчанию, а если BIOS по-прежнему не видит диск, то обновить версию BIOS компьютера.
Ошибки при подключении накопителей к материнской плате, физическая неисправность накопителей и других компонентов системного блока
Жесткие диски SATA не требуют установок перемычек для выбора режимов работы Master и Slave, жизненно необходимых для функционирования накопителей IDE, поэтому их конфигурирование в системе не требуется. Кроме того, разъемы и кабели SATA гораздо удобнее разъемов и кабелей IDE, и поэтому у большинства пользователей не возникает особых проблем при подключении жестких дисков SATA. Тем не менее, недостаточно плотные контакты между кабелями и гнездами также могут приводить к ситуации, когда BIOS не видит установленный в системе жесткий диск SATA. В том случае, если вы убедились, что конфигурация контроллера в BIOS настроена правильно, но BIOS все равно не видит диск, есть смысл проверить надежность подсоединения кабелей к материнской плате, а также проверить сами кабели, поменяв их на другие кабели аналогичного типа.
Если после данной процедуры проверки BIOS по-прежнему не видит жесткий диск, то есть смысл проверить его в другом месте, взяв второй системный блок – вполне возможно, что проблема заключается в самом жестком диске – в контролере диска или в механическом приводе. В первом случае диск, скорее всего, можно будет отремонтировать, во втором случае придется искать ему замену.
В некоторых случаях проблема может заключаться не в жестком диске, а в хост-контроллере SATA на материнской плате. Если это так, то материнской плате, скорее всего, потребуется ремонт. Также известны случаи, когда BIOS не видит жесткие диски по причине неисправного блока питания.
Заключение
Ситуация, когда BIOS персонального компьютера не видит один или несколько жестких дисков, работающих при помощи интерфейса SATA, к счастью, встречается не так уж часто. Тем не менее, подобная проблема может возникнуть, особенно в том случае, если в компьютере используется старая версия BIOS, содержащая ошибки, а также в том случае, если в системе одновременно установлены два диска SATA, относящихся к различным поколениям SATA (в подобном случае второй диск может и не определяться). Также в некоторых случаях может иметь место и неправильная настройка опций BIOS, неправильное или неаккуратное подключение дисков при помощи кабелей данных или питания. Не застрахован пользователь и от аппаратных сбоев в работе контроллера диска, а также в работе хост-адаптера SATA, расположенного на материнской плате. В последних случаях проблему можно исправить, как правило, лишь обратившись к специалистам сервисного центра.
Проблема, при которой жесткий диск не определяется компьютером, довольно распространена. Это может случиться с новым или уже использовавшимся, внешним и встроенным HDD. Перед тем, как пытаться устранить неполадку, необходимо разобраться, что же стало ее причиной. Обычно пользователи и сами могут исправить сложности, связанные с жестким диском - для этого достаточно следовать инструкциям и действовать аккуратно.
Существует несколько распространенных ситуаций, из-за которых жесткий диск отказывается выполнять свою функцию. Это касается не только диска, подключенного к компьютеру впервые - однажды основной HDD может перестать работать, отчего загрузка операционной системы будет невозможна. Этими причинами могут быть:
- Первое подключение нового диска;
- Проблемы со шлейфом или проводами;
- Неправильные настройки/сбой BIOS;
- Слабые блок питания или система охлаждения;
- Физическая поломка винчестера.
В определенных случаях можно столкнуться и с тем, что БИОС видит жесткий диск, а система — нет. Соответственно, у не очень опытного пользователя могут возникнуть сложности с диагностикой и устранением проблемы. Далее мы разберем проявление и решение каждой из них.
Причина 1: Первое подключение диска
Когда пользователь впервые подключает внешний или внутренний жесткий диск, то система может его не увидеть. Он не будет отображаться среди остальных локальных дисков, но при этом физически он полностью рабочий. Это легко исправить, и сделать это нужно следующим образом:

Если даже утилита «Управление дисками» не видит оборудование, воспользуйтесь альтернативными программами от сторонних разработчиков. В другой нашей статье по ссылке ниже рассказано, как провести форматирование специальными приложениями, предназначенными для расширенной работы с HDD. Используйте Способ 1, в котором рассмотрена работа с разным софтом.
Причина 2: Неверный формат
Иногда у диска нет пункта «Изменить букву диска или путь к диску…» . Например, из-за несоответствия в файловой системе. Чтобы нормально работать в Windows, он должен быть в формате NTFS.
В этом случае его нужно переформатировать, чтобы он стал доступен. Такой способ подойдет только если HDD не содержит информации, либо находящиеся на нем данные не представляют важности, потому что все данные будут удалены.

Причина 3: Неинициализированный HDD
Новый и неиспользованный винчестер может не работать сразу же при подключении. Самостоятельно жесткий диск не инициализируется, и этот процесс нужно провести вручную.

Диск будет инициализирован и готов к работе.
Причина 4: Поврежденные разъемы, контакты или шлейф
При подключении внешнего и внутреннего винчестера нужно проявлять внимательность. Внешний HDD может не функционировать из-за поврежденного USB-провода. Поэтому если видимых причин, из-за которых он не работает, нет, то следует взять аналогичный провод с такими же разъемами и подключить диск к компьютеру. Внутренний жесткий диск также может иметь эту проблему - кабели вышли из строя и для работы диска их нужно заменить.
Еще нередко помогает простое переподключение SATA-кабеля в другой разъем материнской платы. Поскольку их, как правило, достаточное количество, вам потребуется подсоединить кабель САТА к другому свободному порту.
Из-за невнимательности или недостаточного опыта пользователь может неверно подключить винчестер внутри системного блока. Проверьте подсоединение и удостоверьтесь, что контакты не отходят.
Причина 5: Неверные настройки BIOS
Компьютер не видит системный диск


Возможно, в BIOS не выставлен режим работы, совместимый с IDE.

BIOS не видит жесткий диск
Обычно если даже BIOS не определяет жесткий диск, то виной тому неправильные настройки или их сбой. Неверные настройки появляются в результате действий пользователя, а сбой может произойти по разным причинам, начиная от перебоев в питании и заканчивая вирусами в системе. Об этом может свидетельствовать системная дата - если она не точная, то это прямой показатель сбоя. Для его устранения требуется полный сброс настроек и возврат к заводским установкам.

Устаревший BIOS
При попытке подключить новый накопитель к слишком старому компьютеру с таким же BIOS периодически не удается избежать проблем. Это объясняется программной несовместимостью и неактуальными файлами управления. Вы можете попробовать обновить прошивку BIOS вручную, а затем проверить видимость HDD.
Внимание! Этот способ предназначен исключительно для опытных пользователей. Весь процесс вы будете выполнять на свой страх и риск, поскольку в случае неправильных действий можно утратить работоспособность ПК и потратить немало времени на восстановление его функционирования.
Причина 6: Недостаточно питания или охлаждения
Прислушайтесь к звукам, которые раздаются из системного блока. Если слышны жужжащие звуки смены циклов, то виной этому, вероятнее всего, является слабый блок питания. Действуйте по обстоятельствам: замените блок питания на более мощный либо отключите второстепенное по важности устройство.
Если система охлаждения работает недостаточно хорошо, то из-за перегрева диск может периодически переставать определяться системой. Чаще всего это происходит, когда используется ноутбук, имеющий обычно слабые кулеры, которые не справляются со своей задачей должным образом. Решение проблемы очевидно - приобретение более мощного охлаждения.
Причина 7: Физическая поломка
Вследствие различных причин жесткий диск может выйти из строя: встряска, падение, удар и др. Если вышеперечисленные способы не помогли, то следует попробовать подключить HDD к другому компьютеру. Если он не будет определяться и им, то, вероятнее всего, на программном уровне это уже не исправить, и придется подыскать сервисный центр для ремонта.
Мы рассмотрели основные причины, по которым не запускается жесткий диск. На самом деле их может быть больше, поскольку все зависит от конкретной ситуации и конфигурации. Если ваша проблема не была решена, то задавайте вопросы в комментарии, мы постараемся вам помочь.
BIOS при включении компьютера производит проверку его аппаратной части. Это относится и к жестким дискам. BIOS не видит их в том случае, если винчестеры имеют физические повреждения. На мониторе в таком случае появляется сообщение, свидетельствующее об этом. Некоторые наиболее серьезные проблемы могут быть решены только специалистами, но часть из них под силу решить любому пользователю.
Самые распространенные причины
В случае если жесткий диск не виден в BIOS, причинами могут выступать программные сбои или аппаратные поломки. Наиболее распространенными из них являются следующие:
- неправильное выставление перемычек на винчестере;
- неверное его подключение;
- повреждение жесткого диска;
- его отключение в BIOS.
Эти причины в основном характерны для HDD, но в некоторой степени применимы и для SDD. Ниже они будут рассмотрены более подробно.
Неверное подключение винчестера
В том случае если BIOS не видит жесткий диск, проблема может заключаться в том, что он неправильно подсоединен к материнской плате. Для ликвидации ее нужно снять защитный кожух с системного блока и проверить подсоединение кабелей винчестера. Помните, что в случае неправильного подключения жесткий диск не виден в BIOS. SATA-кабели часто выпадают из разъемов, поэтому нужно проверить надежность их закрепления. Длина подобного кабеля не должна превышать 1 метра. Если используются кабели АТА UDMA, то их длина не должна превышать 45,72 см.

Их разъемы имеют разные цвета, которые нужно правильно расположить при подключении:
- черный используют для ведущих устройств;
- серый - для подчиненных;
- синий - к материнской плате.
Настройка перемычек
Она актуальна для IDE-дисков. В этом случае BIOS не видит жесткий диск тогда, когда из-за перемычек происходит неправильное определение первичного и вторичного винчестера. Для этого его необходимо перевернуть его и посмотреть на этикетке изображения Master and slave drives.
На SATA-дисках при их скорости 3 Гбит/с он может не определяться контролером с максимальной скоростью 1,5 Гбит/с, в связи с чем этот параметр у винчестера должен быть снижен до этих значений. У некоторых АТА-дисков можно задавать параметр перемычки «Определяется кабелем».

В случае если перемычки подвергались окислению, то можно с ними поступить следующим образом:
- обработать антикоррозийным раствором, предназначенным для этих целей и реализуемым в спецмагазинах;
- зачистить наждачкой, при этом нужно соблюдать особую осторожность - одно неосторожное движение приведет к тому, что жесткий диск придется заменять.
Проверка настроек
Если работа системы была завершена некорректно, то BIOS не видит жесткий диск на компьютере по той причине, что внес туда изменения самостоятельно. Поэтому нужно проверить его настройки. В разных компьютерах заход туда осуществляется нажатием разных клавиш, обычно это F2 или Del. В случае если BIOS не видит жесткий диск SATA, осуществляется переход в раздел Main, а там - в параметр Sata Configuration. Выставляется значение Enabled. После этого сохраняем изменения нажатием F10 и перегружаем компьютер.
Помимо этого, загрузка с винчестера может не осуществляться, если он стоит не первым загрузочным устройством. Также BIOS может не определять жесткий диск в том случае, если он заражен вирусами. Можно попробовать обнулить все настройки, сбросив их до заводских.

Произвести это действие можно через сам БИОС, а также иными способами:
- Выключается компьютер.
- Шнур питания из розетки вынимается.
- На материнской плате находится надпись Clear CMOS с джампером, смонтированным на трехконтактном разъеме. В рабочем положении она стоит на 1 и 2 контактах. Ее снимают и переставляют их 2 и 3. Через 20-30 секунд их возвращают в исходное положение.
Также сбросить BIOS можно путем вытаскивания батарейки с ожиданием не менее получаса и возвращением ее обратно.
Проверка на исправность
В случае если BIOS не видит жесткий диск на ноутбуке, нужно проверить, не перегрелся ли он, и вспомнить, не было ли в последнее время падений этого гаджета. Диск, ОС или сам ноутбук могут прийти в негодность со временем. Проверить исправность первого можно его подключением к другому устройству. В случае если он не опознается, нужно покупать другой винчестер. При работе за ноутбуком нужно иметь в виду, что он не должен размещаться на мягкой и неровной поверхностях, в его вентиляционные отверстия должен быть обеспечен свободный доступ воздуха для системы охлаждения.

Дефекты выявляют во время проведения визуального осмотра. Могут быть обнаружены следующие из них:
- нарушения работы некоторых деталей;
- дефекты внешнего корпуса;
- повреждения чипов на плате жесткого диска.
Проблемы с материнской платой
В ней могут выйти из строя северный или южный порты или перегореть контакты, которые необходимы для соединения с жестким диском. В этом случае сам пользователь вряд ли сумеет разобраться в причинах. Требуется квалифицированная помощь профессионалов. Поэтому ноутбук или компьютер при незнании того, как достать материнскую плату, сдается в сервисный центр. Для избегания проблем с нею нужно осуществлять проверку разъемов ее и жесткого диска на наличие смещения контактов или изгибов. На один шлейф нужно подключать один винчестер.
Недостаток питания
Эта проблема может возникнуть после обновления компьютера, а также в случае установки слабого блока питания. При приобретении компьютера лучше планировать его оснащение соответствующим устройством с запасом мощности, чтобы в дальнейшем можно было безболезненно проводить апгрейд основных составляющих. В случае если к диску поступает недостаточное количество питания, он не будет вращаться.

Для выявления того, является ли это причиной необнаружения винчестера БИОСом, нужно проделать следующие шаги:
- Выключить компьютер.
- Снять кожух с системного блока, отключить кабель жесткого диска.
- Включить компьютер. Проверка вращения осуществляется по легкой вибрации, исходящей от боковой стороны винчестера. В случае если она не ощущается и не слышится - он не запущен.
- Подключаются кабели питания к CD- или DVD-дисководу. Это позволит узнать, рабочие они или нет.
- Проверяется блок питания на то, что он выдает необходимую мощность.
- Если диск не начал вращаться, необходимо его проверить на другом устройстве.
- Проверку можно выполнить на специальном корпусе SATA-USB.
- Если все эти действия не приводят к тому, чтобы диск начал вращаться, нужно его сдавать в сервисный центр по гарантии или на послегарантийное обслуживание.
Заводской брак и физическая неисправность
Обычные жесткие диски при небольших повреждениях быстро теряют работоспособность. В связи с этим BIOS ASUS не видит жесткий диск, как, впрочем, и других ноутбуков. Причиной может являться встряска, удар или падение. При этом может происходить следующее:
- повреждаются магнитные пластины;
- клинит подшипник двигателя;
- залипают магнитные головки.
В этом случае пользователь самостоятельно не сможет справиться с возникшими проблемами, нужно обращаться за помощью к профессионалам.

Помимо этого, к потере жесткого диска может привести сильный перегрев. Вследствие этого плата может выйти из строя, что также потребует вмешательства специалистов. Если же в магазине был куплен новый винчестер, но BIOS не видит жесткий диск, то, по всей видимости, вам его продали бракованный. Поэтому, если действует еще гарантия, его лучше сдать в магазин или сервисный центр. Помните, что при самостоятельном вмешательстве диск по гарантии не будет принят. Необходимо приобретать винчестеры в тех торговых точках, которым вы доверяете, в которых вы уже осуществляли покупки.
В заключение
В рамках этой статьи было определено, почему BIOS не видит жесткий диск. Это может быть обусловлено тем, что он неисправен по физической причине, либо из-за допущенного на производстве брака, либо из-за того, что был осуществлен апгрейд компьютера, в результате чего стало не хватать мощности блока питания. Также одной из причин могут быть проблемы с материнской платой. Диск может быть неисправен, неправильно выставлены перемычки. Помимо этого, при открытии/закрытии системного блока можно задеть кабели, что вызовет их отсоединение от питания или материнской платы. Также диск может быть отключен в "БИОС", или выставляются неправильные его настройки.
На сегодняшний момент данное устройство самое необходимое и актуальное для хранения памяти. Однако зачастую многие сталкиваются с такой проблемой как «биос ноутбука не видит жесткий диск». BIOS отвечает за контроль материнской платы и подключенных к ней устройств.
Жесткий диск - это система , которая хранит в себе информацию, и отвечает за работоспособность программного обеспечения.
Основные причины отсутствия соединения

Первое, что необходимо сделать, это проверить подключение портов ATA или SATA, а также их автоматическую настройку.
Если с портами все хорошо, и они исправны, то выявить, почему он не отображается, можно по следующим действиям:
- Проверить подключение всех составляющих.
Для того, чтобы определить истинную причину, нужно удостовериться в правильности подключения всех элементов. Нужно просмотреть нахождение шлейфа, материнской платы, а также их исправность и невредимость.
Если с данными устройствами все в порядке, необходимо обратить внимание на другие элементы, возможно, они могли стать причиной сбоя в биосе.
- Проверить исправность перемычек.
Перемычки - это гнезда , к которым подключаются все шлейфы и провода.
Если проблема в перемычках, то исправить ее можно следующими способами:
- очень осторожно обработать поверхность, снимая ржавчину;
- почистить перемычки наждачной бумагой, однако необходимо быть очень внимательным и аккуратным.
Если проделанные действия не помогли, то следует обратиться к специалисту, который устранит эту проблему.
- Следующее действие - это при запуске компьютера необходимо пройти в систему BIOS, что можно сделать, нажав комбинацию F 2. В меню Integrated Peripherals, которое откроется, находятся параметры и данные аппаратного обеспечения.
 Чаще всего в биосе внешний накопитель отображается как Drive, либо же Primary Master, для того, чтобы посмотреть, включен он или нет, в большинстве случаев установлен автоматический режим, однако возможно, что ему назначен параметр OFF. В данном случае его нужно включить.
Чаще всего в биосе внешний накопитель отображается как Drive, либо же Primary Master, для того, чтобы посмотреть, включен он или нет, в большинстве случаев установлен автоматический режим, однако возможно, что ему назначен параметр OFF. В данном случае его нужно включить.
Если после включения ничего не изменилось, и биос по-прежнему не видит винчестер, то необходимо изъять батарейки из системной платы, подождать полчаса, и вновь поставить все на места, после этого перезапустить компьютер.
Зачастую это помогает в решение проблемы.
- Нет драйверов материнской платы. То есть при установке Windows, драйвера были повреждены, либо же их не было вообще.
Для того, чтобы установить драйвера, нужно вставить накопитель, второе действие - выключить компьютер, подключить устройство с интерфейсом SATA и включить компьютер.
- Переходник (кабель) подключения не работает.
Требуется проверить разъемы материнской платы на наличие, трещин, переломов, и прочих повреждений. Если таковы нарушения имеются, то кабель необходимо заменить.
- Накопитель не вращается.
Чтобы узнать, вращается он или нет , необходимо выключить компьютер, открыть системный блок, включить компьютер и прислушаться к звуку, если есть вибрация, то все в порядке, если нет, то проблема в накопителе.
Причины, по которой накопитель не будет вращаться, это отсутствие питания или недостаточное его количество.
- Жесткий диск неисправен. В данном случае необходимо по возможности вернуть либо же обменять его в магазине.
Инструкция по подключению винчестера
1. Включите ваше устройство, следом мгновенно нужно нажать «del», развернется меню биос. Далее следует перейти к окну «main» и нажать «enter». Откроются опции, где будут перечислены винчестеры. Нужно найти необходимый винчестер, если его нет, то следует выбрать разъем «sata» и нажать режим авто.
После данных действий жесткий диск будет доступен в компьютере.
2. Если первое действие не помогло, но скорей всего выключен контроллер интерфейса sata. Выбрать строку «SATA configuration» и во вкладке «controller» нажать «enable».
3. После проделанных действий необходимо перезапустить систему, и обновить конфигурацию оборудования. После этого биос должен определять наличие жесткого диска.
Проверив подключение всех элементов и устройств винчестера, материнской платы и других составляющих, можно решить такую возникшую проблему, как жесткий диск не определяется в bios .
Однако следует учитывать то, что лучше всего выбирать винчестер в специализированном магазине, с определенным сроком гарантии.
Не стоит приобретать HDD-диски на рынке, либо же в сомнительных организациях. Также необходимо учитывать характеристики, особенности и свойства винчестера.
В основном большинство проблем можно решить предложенными методами на дому и самостоятельно, однако не всегда это помогает и для предотвращения полной ее поломки, лучше обратиться к специалисту .
Иногда БИОС не видит подключенный жесткий диск. Причин возникновения подробных неисправностей достаточно много, условно их можно разделить на программные и физические.
Физические проблемы
В эту категорию попадают все неисправности диска или элементов, отвечающих за его работу. Поскольку в данном случае BIOS не будет видеть жесткий диск, в первую очередь следует проверить именно их. В большинстве случаев эти проблемы отсеиваются проверкой на другом компьютере. Если там диск определился, то можно переходить к следующему пункту.
Проблема с кабелем
Нередко из-за повреждения кабеля данные с диска не передаются или он не получает команд для работы. В таком случае он не будет виден в BIOS или будет определяться некорректно. Часто неисправный кабель служит причиной отображения «bad-секторов» в тестирующих программах.
Не важно какое повреждение получил кабель (перетёрся или отошла пайка), решение всегда одно — требуется замена этого элемента.
Недостаточное питание
Если винчестер вообще не запускается, то причиной может быть неисправность питания . В редких случаях сгорает контроллер питания на самом HDD. Куда чаще встречается такое явление, как «просадка блока питания». Для работы винчестеру требуется:
- 12 В – для 3,5’;
- 5 В – для 2,5’.
Примечание: Описанный ниже способ сопряжён с риском поражения электричеством! Примите необходимые меры безопасности или обратитесь к специалисту.
Достаточно измерить напряжение при запущенном блоке питания (БП). Если напряжение между первым и четвёртым контактом не соответствуют «требование +/-10%» — блок питания неисправен. Решается неисправность либо заменой элементов
в блоке питания (для людей, имеющих представление, как это сделать), либо (что лучше) заменой самого блока питания.
Частный случай. Иногда происходит выключение и кратковременное исчезновение жёсткого диска в BIOS. Когда в «горячей части» БП начинается процесс износа элементов, под длительной нагрузкой напряжение может «просаживаться» (падает до значений, которых не достаточно). Это редкая и неприятная проблема, которая сложна в диагностике.
Перемычки
Старые HDD, которые также называются IDE обладают такой специфической вещью, как перемычки. Положение этих миниатюрных элементов определяет в каком режиме будет работать диск. На изображении ниже показаны 2 основных состояния винчестера:

Стоит заметить, что Мастер и Слейв — это условное деление. На самом деле не важно, что будет храниться на диске, главное, чтобы были правильно установлены перемычки.
Аналогичные состояния у самого винчестера диктуются именно перемычками. Если поставить их в положение Slave
, то разъёмы кабеля не сыграют роли. Такой HDD даже не будет определяться на компьютере.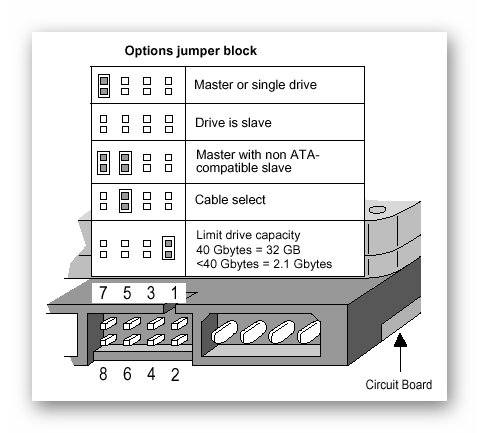
Подобные элементы, также встречаются у старых Sata дисков. Современные версии от перемычек отказались.
Подключение второго диска
Иногда добавление второго накопителя сопряжено с проблемами. Вместо штатного запуска и работы пользователь сталкивается с тем, что материнская плата не видит жесткий диск. Причины могут, как повторяться с вышеописанными, так и исходить из других факторов.
Положение перемычек и расположение на кабеле. Если оба диска IDE, то следует расположить перемычки на них правильным образом — чтобы один винчестер принял роль «Master», а второй «Slave». Обычно этого не достаточно.
Для комбинации Sata + IDE требуется правильно настроить работу второго. Сам по себе Sata определится без проблем.
Если же проблема возникла с двумя SATA накопителями, то следует проверить их работу по отдельности, а потом проверить напряжение на БП.
Физические повреждения
Скол на HDD может быть маленьким и незначительным. Если это скол на углу железного корпуса – проблем может и не возникнуть. А если сколота часть платы , то винчестер скорее всего не будет работать и не определится в BIOS. Такие повреждения диагностируются визуально, но устранить их сложно, обычно требуется покупать новый накопитель.
Если BIOS и программы не видят жесткий диск SATA или IDE после ремонта в сервисном центре или у «народных умельцев», стоит проверить физическое наличие накопителя. Иногда после ремонта специалисты просто забывают установить все компоненты компьютера или ноутбука на место.
Программные проблемы
Программные неисправности делятся на две основные категории, от которых и зависит решение: проблемы с BIOS и ошибки конфигурации . Их не так много, но одна неверно установлены опция может послужить решающим фактором.
Режим работы SATA/IDE
В конфигурации BIOS есть такой пункт, как «режим работы HDD
». Он имеет 2 или 3 положения: SATA – IDE – Auto. Последний просто подстраивает конфигурацию под установленный накопитель. Первые 2 выстраивают конфигурацию по шаблону для конкретного накопителя.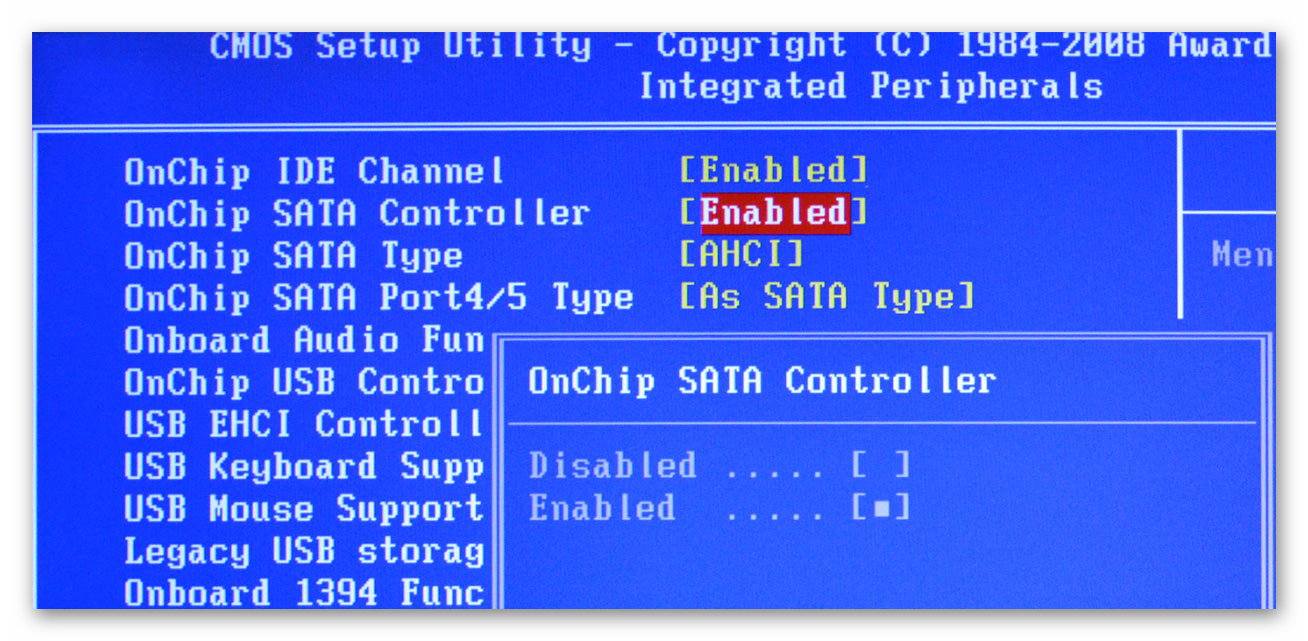
Существует и второй вариант: включение или отключение контроллеров SATA . Поскольку всё это относится к одной проблеме – они объединены в общий пункт. Нужно всегда выставлять настройки в соответствии с тем, какой HDD установлен в компьютере. Иначе он не будет определяться самим BIOS.
Отключён жёсткий диск
Неисправность, вытекающая из указанного выше пункта. Помимо переключателя контроллера можно по ошибки отключить и сам диск, в этом случает даже boot device priority
не будет видеть жесткий диск. В таком случае он перестаёт определяться, но может быть включён обратно при перезагрузке.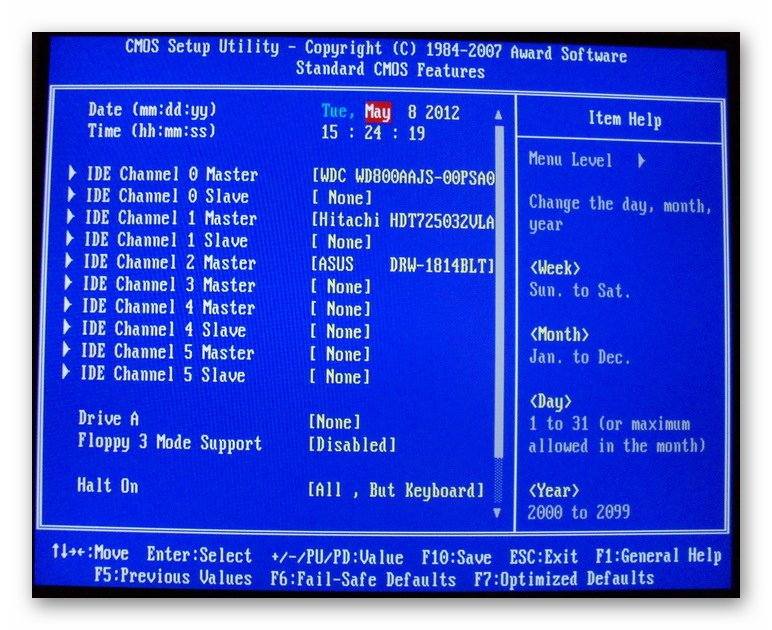
Нужно просто проверить привязку накопителей к соответствующим портам (каналам. Обычно опция доступно на главной странице БИОСа).
Bios видит диск, а Windows – нет
Случай не редкий и связан он обычно с конфигурацией во время установки. В панели дисков в БИОСе присутствует такая опция, как «тип Sata ». У неё есть 2 варианта: IDE и AHCI .
Переключение режима в BIOSе на AHCI, если система была установлена в IDE режиме напрочь заблокирует для Windows доступ к диску. Больше того – сама Windows перестанет загружаться.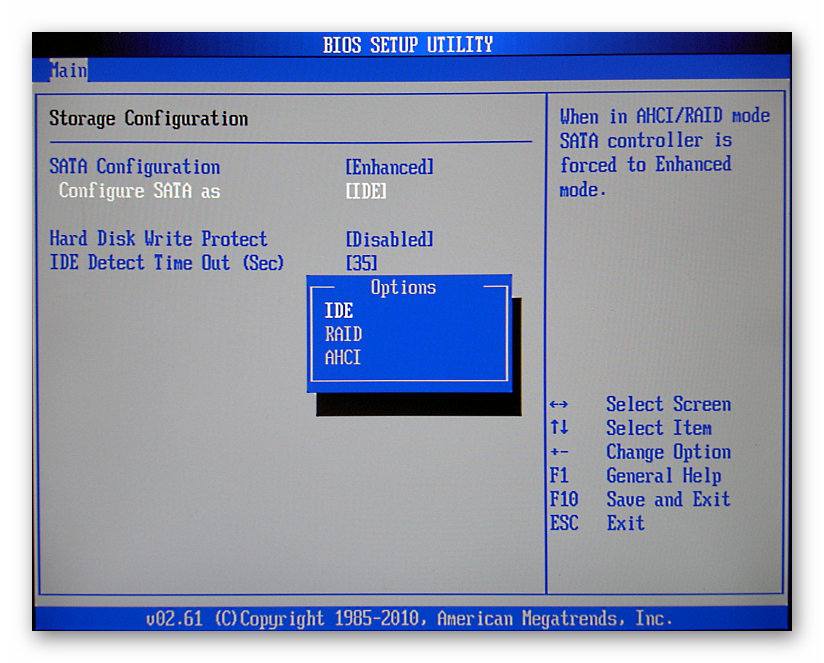
Есть другой вариант — диск не размечен . В таком случае его не видит «Проводник». В списке дисковых устройств он присутствует и требует разметки. Закончив процесс можно получить доступ к новым локальным хранилищам.
BIOS не видит IDE HDD
Относится к ситуации, когда:
- BIOS не имеет поддержки устаревших жёстких дисков;
- Неверно установлены перемычки (джамперы) или некорректно настроена микропрограмма;
- Срок жизни HDD истёк.
Увы, решить проблему можно только с джампрами, в остальных случаях проще найти новый IDE накопитель.
Сброс BIOS
Скорее не проблема, а решение. Если батарейка, поддерживающая сохранение состояния конфигурации BIOS разрядилась, то при каждом отключении питания будут сбрасываться настройки . В том числе сбрасываются и настройки дисковых накопителей. Их нужно каждый раз вводить вручную.
Это может стать, как проблемой, так и способом решения. Сброс микропрограммы с помощью извлечения батарейки (или установки перемычки. Подробную информацию следует искать в инструкции к материнской плате) может отсеять ряд указанных выше проблем.







