Đặc điểm quan trọng của giao diện M.2 cực nhanh. Có những loại ổ SSD nào? Chúng tôi xem xét PCI-Express, M.2, mSATA và SATA Express
Ngày tốt!
Ngày nay, làm việc trên máy tính xách tay (PC) không có ổ SSD, tôi nói với bạn là khá vất vả và vất vả. Và để thực hiện được điều này, bạn cần phải làm việc ít nhất một lần với hệ thống được cài đặt: tải hệ điều hành nhanh, mở ngay các ứng dụng và tài liệu, không bị treo hoặc tải đĩa ở mức 100% sau khi bật thiết bị.
Vì vậy, được rồi, đến vấn đề chính... Trong bài viết này, tôi sẽ thực hiện quy trình từng bước để cài đặt ổ SSD M2 “mới lạ” vào một máy tính xách tay tiêu chuẩn. Trên thực tế, không có gì phức tạp về vấn đề này, nhưng có khá nhiều câu hỏi liên quan đến định dạng đĩa này (và tôi quyết định thu thập một số câu hỏi ở đây, tóm tắt các tài liệu trước đây của mình và trả lời ngay lập tức...).
Phép cộng!
Ổ SSD không chỉ có thể được lắp vào khe M2. Có một số tùy chọn khác về cách bạn có thể kết nối 2-3 ổ đĩa với máy tính xách tay (tôi khuyên bạn nên kiểm tra chúng):
1) Lựa chọn ổ đĩa
Tôi nghĩ đây là điều đầu tiên cần lưu ý. Thực tế là có một số loại SSD M2: SATA, PCIe (và những loại này lần lượt được chia thành nhiều loại phụ). Thật dễ bị nhầm lẫn trong sự đa dạng này...
Vì vậy, trước khi lựa chọn và mua ổ SSD M2, tôi khuyên bạn nên đọc bài viết này:
Đối với những người nghi ngờ có nên chuyển sang ổ SSD hay không, tôi khuyên bạn nên đọc tài liệu này:
Nhân tiện, tôi cũng muốn lưu ý ở đây (vì tôi đã được hỏi nhiều lần): sự khác biệt giữa việc chuyển từ HDD sang SSD (SATA) có thể nhận thấy bằng mắt thường, ngay cả một chiếc máy tính xách tay yếu cũng bắt đầu “bay”. Nhưng sự khác biệt giữa SSD (SATA) và SSD (PCIe (32 Gb/s)) là không thể thấy được trừ khi bạn xem kết quả kiểm tra (ít nhất là nếu bạn không làm việc tích cực với ổ đĩa).
Cá nhân, tôi nghĩ rằng đối với hầu hết mọi người, việc theo đuổi một ổ SSD “siêu” (PCIe) không có ý nghĩa gì, nhưng việc thêm một số loại ổ cứng thể rắn vào ổ cứng HDD cổ điển chắc chắn là đáng giá!
2) Chúng ta cần gì

3) Quá trình cài đặt (xem xét một số tùy chọn)
Hiện nay trên thị trường có hàng chục mẫu laptop. Thông thường, liên quan đến chủ đề của chúng ta, tôi sẽ chia máy tính xách tay thành 2 phần:
- những thiết bị có nắp nhỏ để truy cập nhanh vào các khe cắm RAM, ổ đĩa, v.v.;
- và các thiết bị phải được tháo rời hoàn toàn trước khi có thể kết nối ổ đĩa.
Tôi sẽ xem xét cả hai lựa chọn.
Tùy chọn số 1: máy tính xách tay có một cái đặc biệt. vỏ bảo vệ để truy cập nhanh vào các thành phần
1) Đầu tiên hãy tắt máy tính xách tay. Chúng tôi ngắt kết nối tất cả các thiết bị khỏi nó: chuột, tai nghe, cáp nguồn, v.v.
2) Lật nó lại. Nếu bạn có thể tháo pin, hãy tháo nó ra.
Chú ý!
Rằng trước khi thay thế hoặc thêm bộ nhớ, ổ đĩa, v.v., một số máy tính xách tay (có nắp để truy cập nhanh vào bộ nhớ, ổ đĩa nhưng pin được giấu bên trong máy), bạn cần chuyển sang chế độ tiết kiệm pin. Ví dụ: HP Pro Book G4 (trong ví dụ bên dưới) cần phải tắt, kết nối với bộ đổi nguồn và nhấn Win+Backspace+Power cùng lúc, sau đó ngắt kết nối bộ đổi nguồn. Sau khi hoàn tất thao tác, máy tính xách tay sẽ không khởi động cho đến khi bộ đổi nguồn được kết nối và bạn có thể nâng cấp các thành phần một cách an toàn.
3) Sau đó tháo các vít đang giữ nắp. Theo quy định, có 1-4 trong số họ. (xem ví dụ bên dưới).
Nhân tiện, trong ví dụ của tôi, tôi đã sử dụng máy tính xách tay HP Pro Book G4 - dòng máy tính xách tay HP này có cách bảo trì rất thuận tiện: có thể truy cập vào đĩa, bộ nhớ và bộ làm mát bằng cách tháo 1 con vít và tháo vỏ bảo vệ.

Tháo con vít giữ nắp bảo vệ // HP Pro Book G4
4) Trên thực tế, dưới nắp, chúng tôi tìm thấy khe M2 - lắp ổ đĩa vào đó (xin lưu ý: ổ đĩa phải vừa với khe cắm mà không cần tốn nhiều công sức, hãy xem kỹ các phím!).

5) Hãy để tôi nói thêm rằng ổ SSD M2 được cố định ở cuối bằng vít. Nó ngăn ổ đĩa vô tình bay ra khỏi khe cắm (vít thường đi kèm với ổ SSD. Đừng lơ là việc sửa nó!).

6) Tất cả những gì còn lại là đặt vỏ bảo vệ lại và cố định nó. Tiếp theo, lật laptop lại và bật nó lên...
Chú ý!
Sau khi tải Windows, bạn có thể không thấy đĩa này trong “My Computer” và trong Explorer! Thực tế là nhiều ổ SSD mới chưa được định dạng.
Để xem đĩa, hãy truy cập quản lý đĩa và định dạng nó ( khoảng : để mở quản lý đĩa, nhấn tổ hợp nút Win+R và nhập lệnh diskmgmt.msc trong cửa sổ Run).
Tùy chọn số 2: không có thiết bị đặc biệt nào trên máy tính xách tay. mũ (tháo gỡ hoàn toàn ...)
Theo quy định, không có vỏ đặc biệt nào trên máy tính xách tay nhỏ gọn (cũng như trên những thiết bị có thân kim loại).
Nhân tiện, tôi sẽ cho bạn một lời khuyên: trước khi bắt đầu tháo rời máy tính xách tay của mình, tôi thực sự khuyên bạn nên xem trực tuyến video về quá trình tháo rời cùng một mẫu thiết bị. Tôi đặc biệt giới thiệu điều này cho những người không thường xuyên làm điều này...
Tôi vội nhắc bạn rằng việc tháo và mở vỏ thiết bị có thể dẫn đến việc từ chối dịch vụ bảo hành.
1) Bước đầu tiên cũng tương tự: tắt máy tính xách tay, ngắt kết nối tất cả các dây (nguồn, chuột, v.v.), lật lại.
2) Nếu bạn có thể tháo pin ra, hãy tháo pin ra (thường được cố định bằng hai chốt). Trong trường hợp của tôi, pin được đặt bên trong hộp.
3) Tiếp theo, tháo tất cả các vít gắn dọc theo đường viền. Xin lưu ý rằng một số ốc vít có thể được giấu dưới miếng dán và chân cao su (thường có trên thiết bị để giảm rung).
Ví dụ: trên máy tính xách tay mà tôi đã tháo rời làm đối tượng thử nghiệm (ASUS ZenBook UX310) - có hai con vít nằm dưới chân cao su!

Tháo nắp - vít bắt || ASUS ZenBook UX310

4) Tiếp theo, trước khi chạm vào bất cứ thứ gì hoặc kết nối/ngắt kết nối, hãy nhớ ngắt kết nối pin (nếu bạn có nó bên trong hộp, giống như tôi. Đơn giản, trong trường hợp không có nắp bảo vệ để truy cập nhanh vào các khe cắm bộ nhớ - thông thường pin được đặt bên trong máy tính xách tay).
Thông thường, pin được cố định bằng nhiều ốc vít. Sau khi tháo chúng ra, hãy kiểm tra cẩn thận các dây cáp: đôi khi chúng nằm phía trên pin và nếu tháo chúng ra một cách bất cẩn, bạn có thể dễ dàng làm hỏng chúng!

5) Bây giờ bạn có thể kết nối SSD M2 bằng cách lắp nó vào khe thích hợp. Đừng quên cố định nó bằng vít gắn!


6) Sau đó, bạn có thể lắp lại thiết bị theo thứ tự ngược lại: lắp lại pin, vỏ bảo vệ và cố định thiết bị bằng vít.
Nhân tiện, như tôi đã nói ở trên, nhiều chương trình trong Windows (bao gồm cả Explorer) có thể không nhìn thấy ổ SSD của bạn. Do đó, bạn cần sử dụng một trong hai hoặc công cụ có sẵn trong Windows - quản lý đĩa .
Để mở quản lý đĩa: nhấn tổ hợp nút Win+R, nhập lệnh diskmgmt.msc và nhấn Enter. Xem hai ảnh chụp màn hình bên dưới.


4) Quá trình chuyển Windows cũ | hoặc cài đặt hệ điều hành mới
Sau khi cài đĩa vào laptop và bạn kiểm tra xem máy có nhận diện và nhìn thấy không, sẽ có 2 trường hợp có thể xảy ra:
- Bạn có thể cài đặt hệ điều hành Windows mới trên ổ SSD. Để biết thông tin về cách thực hiện việc này, hãy xem tại đây:
- hoặc bạn có thể chuyển hệ thống “cũ” của mình từ HDD sang SSD. Tôi cũng đã mô tả cách thực hiện điều này trong một trong những bài viết của mình: (lưu ý: xem BƯỚC 2)
Có lẽ điểm duy nhất đáng chú ý: theo mặc định, hệ điều hành Windows “cũ” của bạn sẽ khởi động từ ổ cứng (HDD) trước tiên. Để thay đổi điều này, bạn cần vào phần BIOS/UEFI BOOT (khởi động) và thay đổi mức độ ưu tiên (ví dụ được hiển thị trong ảnh bên dưới).


Sau khi khởi động lại, theo mặc định, hệ thống mới sẽ khởi động từ ổ SSD.
Nhân tiện, bạn cũng có thể chọn hệ điều hành mặc định trong cài đặt Windows: để thực hiện việc này, hãy mở bảng điều khiển tại - Bảng điều khiển\Hệ thống và Bảo mật\System. Tiếp theo, mở liên kết “Cài đặt hệ thống nâng cao” (trong menu bên trái).
Cửa sổ "Thuộc tính hệ thống" sẽ mở ra, chúng ta cần tab "Nâng cao": nó có tiểu mục "Khởi động và khôi phục" - mở các tham số của nó.

Trong tiểu mục này, bạn có thể chọn hệ điều hành nào trong số tất cả các hệ điều hành đã cài đặt được coi là mặc định và được tải khi bạn bật máy tính xách tay/PC.

Chà, hoặc nếu bạn không cảm thấy mệt mỏi với nó, bạn có thể chỉ định thủ công hệ thống khởi động mỗi khi bật máy tính (xem ví dụ bên dưới, một cửa sổ tương tự sẽ tự động bật lên sau khi cài đặt hệ điều hành thứ 2, thứ 3, v.v. ) ...

Nói chung là thế thôi...
Mặc dù ổ cứng thể rắn (SSD) đã xuất hiện được một thời gian nhưng gần đây tôi mới bắt đầu sử dụng chúng. Nó bị dừng lại bởi giá cả và dung lượng nhỏ, mặc dù nó được hỗ trợ bởi hiệu suất cao hơn đáng kể so với ổ cứng thông thường. Trước khi đi sâu vào các loại SSD, công nghệ sản xuất, loại bộ nhớ và bộ điều khiển được sử dụng, bạn nên xem xét yếu tố hình thức (về cơ bản là kích thước vật lý) của các ổ đĩa này, tức là chúng khác nhau về hình dạng như thế nào, các đầu nối có gì và cách sử dụng chúng. Nếu ổ SSD loại 2,5 inch không đặt ra câu hỏi (về kích thước và vị trí của các đầu nối giao diện, chúng gần giống với ổ cứng), thì loại khác sẽ đặt ra câu hỏi. SSD M2 - nó là gì, kết nối ở đâu, tốt hơn hay tệ hơn bình thường? Hãy tìm ra nó
Phát triển giao diện SATA
Giao diện này thay thế PATA, trở nên nhỏ gọn hơn, thay thế cáp rộng bằng cáp mỏng hơn và tiện lợi hơn. Mong muốn sự nhỏ gọn là xu hướng bình thường. Ngay cả SATA cũng cần một biến thể cho phép nó được sử dụng trong các thiết bị di động hoặc ở những nơi có yêu cầu đặc biệt về kích thước của các bộ phận. Đây là cách tùy chọn mSATA xuất hiện - cùng một SATA, nhưng trong một gói nhỏ gọn hơn.
Đầu nối này không tồn tại được lâu vì nó nhanh chóng được thay thế bằng một đầu nối khác - M.2, có khả năng tuyệt vời. Xin lưu ý rằng chữ viết tắt không chứa các chữ cái “SATA” và tôi không nói rằng đây là phiên bản mới của giao diện cụ thể này. Tại sao - điều này sẽ trở nên rõ ràng sau đó một chút.
Tôi sẽ chỉ nói rằng cả mSATA và M.2 đều cho phép bạn làm việc mà không cần cáp và cáp nguồn, điều này làm tăng sự tiện lợi và cho phép bạn làm cho máy tính của mình nhỏ gọn hơn. Hơn nữa, M.2 thậm chí còn nhỏ hơn mSATA.
M.2 trông như thế nào và dùng để làm gì?
Đây là một đầu nối nhỏ nằm trên bo mạch chủ hoặc card mở rộng vừa với khe cắm PCI-Express. Bạn có thể sử dụng M.2 không chỉ cho SSD mà còn để cài đặt các mô-đun Wi-fi, Bluetooth, v.v. Phạm vi ứng dụng có thể khá lớn, điều này khiến M.2 trở nên rất hữu ích. Nếu bạn đang có ý định nâng cấp máy tính của mình thì tôi tin rằng việc có đầu nối này trên bo mạch chủ, ngay cả khi bạn chưa định cài đặt bất cứ thứ gì vào đó, có thể hữu ích. Ai biết được điều gì sẽ xảy ra trong vài tháng tới, bạn sẽ muốn mua thiết bị mới nào...
Một ví dụ về M.2 có thể được nhìn thấy trong hình minh họa. Có thể anh ấy sẽ như thế này

hoặc như thế.

Sự khác biệt là gì? Trong một jumper (được gọi là “chìa khóa”) nằm trong đầu nối. Để hiểu mục đích của nó, chúng ta hãy đi sâu hơn một chút vào giao diện máy tính.
Phím M và phím B
Các ổ cứng hiện đại (bao gồm cả SSD) thường được kết nối với bus SATA. Tôi có, nhưng tôi sẽ nhắc lại ngắn gọn ở đây.
SATA III có thông lượng tối đa 6 Gbps, khoảng 550-600 MB/s. Đối với ổ cứng thông thường, tốc độ như vậy là không thể đạt được, nhưng đối với ổ SSD nhìn chung không khó để đạt được tốc độ cao hơn nhiều. Nhưng điều này chẳng ích gì nếu giao diện vẫn không thể “bơm” luồng dữ liệu ở tốc độ lớn hơn khả năng của nó.
Do đó, có thể sử dụng bus PCI-Express, có băng thông lớn hơn:
- PCI Express 2.0 với hai làn (PCI-E 2.0 x2) cung cấp thông lượng 8 Gbps, tương đương khoảng 800 MB/s.
- PCI Express 3.0 với bốn làn (PCI-E 3.0 x4) cho tốc độ 32 Gbps, tương ứng với khoảng 3,2 GB/s.
Giao diện nào được sử dụng để kết nối các thiết bị sẽ xác định vị trí của phím (jumper).
SATA (phím M+B):

PCI-Express (phím M):

Ổ SSD có thể có các tùy chọn chính sau:
Ví dụ: hãy lấy bo mạch chủ ASUS Z170-P. Nó có đầu nối M.2 với phím M. Điều này có nghĩa là bus PCIe ×4 được sử dụng. Câu hỏi ngay lập tức được đặt ra: có thể cài đặt ổ SSD với giao diện SATA ở đó không? Nhưng đây là một câu hỏi thú vị.
Bạn sẽ phải xem xét thông số kỹ thuật của bo mạch chủ và xem liệu nó có hỗ trợ M.2 SATA hay không. Theo trang web của nhà sản xuất thì có. Điều này có nghĩa là nếu bạn mua một ổ SSD, chẳng hạn như Dòng Intel 600p, thì ban đầu nó được thiết kế cho bus PCIe × 4 và sẽ không có vấn đề gì.
Ví dụ: điều gì sẽ xảy ra nếu có Crucial MX300 chạy trên bus SATA? Theo thông số kỹ thuật của nhà sản xuất, ổ SSD như vậy cũng sẽ hoạt động.
Bạn nên đặc biệt chú ý khi mua bo mạch chủ xem bus SATA có được hỗ trợ trong giao diện M.2 hay không.
Hãy tóm tắt những gì đã được nói.
- M.2 chỉ đơn giản là một dạng (kích thước và đầu nối) khác của ổ SSD. Bus SATA và/hoặc PCI-Express được sử dụng. Đầu nối M.2 được cài đặt trên bo mạch chủ sử dụng bus PCIe ×4. Khả năng lắp đặt ổ SSD với giao diện SATA phải được nêu rõ trong thông số kỹ thuật của bo mạch chủ.
- Loại bus được đĩa SDD sử dụng phụ thuộc vào các phím. Ổ đĩa SATA thường có sẵn công thức phím M+B và ổ đĩa PCIe x4 có công thức phím M.
2242, 2260, 2280 - nó là gì?
 Nhìn vào đặc điểm của bo mạch chủ hoặc máy tính xách tay có đầu nối M.2, bạn có thể thấy dòng sau trong phần mô tả của đầu nối này: “Phím M, loại 2242/2260/2280”. Được rồi, với “Phím M”, tôi hy vọng mọi chuyện đã rõ ràng, đây là vị trí của phím trong đầu nối (cho biết việc sử dụng bus PCIe ×4). Nhưng “loại 2242/2260/2280” nghĩa là gì?
Nhìn vào đặc điểm của bo mạch chủ hoặc máy tính xách tay có đầu nối M.2, bạn có thể thấy dòng sau trong phần mô tả của đầu nối này: “Phím M, loại 2242/2260/2280”. Được rồi, với “Phím M”, tôi hy vọng mọi chuyện đã rõ ràng, đây là vị trí của phím trong đầu nối (cho biết việc sử dụng bus PCIe ×4). Nhưng “loại 2242/2260/2280” nghĩa là gì?
 Rất đơn giản, đây là những kích thước của ổ SSD có thể được lắp vào khe cắm này. Kích thước vật lý. 2 chữ số đầu tiên là chiều rộng là 22 mm. 2 chữ số thứ hai là độ dài. Nó có thể thay đổi và là 42, 60 hoặc 80 mm. Do đó, nếu ổ SSD được chọn, chẳng hạn như Crucial MX300, có chiều dài 80 mm, tức là thuộc loại 2280, thì sẽ không có vấn đề gì khi cài đặt nó.
Rất đơn giản, đây là những kích thước của ổ SSD có thể được lắp vào khe cắm này. Kích thước vật lý. 2 chữ số đầu tiên là chiều rộng là 22 mm. 2 chữ số thứ hai là độ dài. Nó có thể thay đổi và là 42, 60 hoặc 80 mm. Do đó, nếu ổ SSD được chọn, chẳng hạn như Crucial MX300, có chiều dài 80 mm, tức là thuộc loại 2280, thì sẽ không có vấn đề gì khi cài đặt nó.
SSD Transcend MTS400 dung lượng 64 GB có chiều dài 42 mm, tức là loại 2242. Nếu tuyên bố hỗ trợ cho một ổ SSD như vậy thì việc cài đặt nó cũng sẽ không khó. Trên thực tế, điều này cho biết bo mạch chủ hay vỏ máy tính xách tay có vít giữ chặt ổ đĩa hay không, được thiết kế cho các mô-đun được cài đặt có độ dài khác nhau. Đây là những gì nó trông giống như trên bo mạch chủ.
Phần kết luận
M.2 là dạng ổ SSD nhỏ gọn hơn. Nhiều mẫu có sẵn ở cả định dạng 2,5 inch truyền thống và ở dạng bảng nhỏ có đầu nối M.2. Nếu máy tính xách tay hoặc bo mạch chủ có đầu nối như vậy thì đây là lý do chính đáng để đặt ổ đĩa vào đó. Việc biến nó thành hệ thống hay sử dụng nó cho các mục đích khác là một câu hỏi riêng.
Cá nhân tôi, khi nâng cấp máy tính ở nhà, ý tôi là, tôi dự định sử dụng M.2 để cài đặt một đĩa cho hệ thống. Điều này sẽ làm giảm số lượng dây một chút và nó sẽ hoạt động nhanh chóng.
Vẫn còn thắc mắc? Hỏi. Tôi có làm điều gì sai? Luôn sẵn sàng cho những lời phê bình mang tính xây dựng. Bạn đã để lại một cái gì đó? Chúng ta hãy cùng nhau tìm ra nó.
Trong khi ổ cứng máy tính để bàn đã tồn tại ở dạng 3,5 inch trong nhiều năm, thì SSD đã có sẵn ở định dạng 2,5 inch ngay từ đầu. Nó rất tốt cho các thành phần SSD nhỏ. Tuy nhiên, laptop ngày càng mỏng hơn và ổ SSD 2,5 inch không còn đáp ứng được tiêu chí kích thước nhỏ. Vì vậy, nhiều nhà sản xuất đã chuyển sự chú ý sang các kiểu dáng khác với kích thước nhỏ hơn.
Đặc biệt, chuẩn mSATA đã được phát triển nhưng xuất hiện quá muộn. Giao diện tương ứng ngày nay khá hiếm, một phần không nhỏ vì mSATA (viết tắt của mini-SATA) vẫn hoạt động ở tốc độ tương đối thấp của SATA. Ổ mSATA về mặt vật lý giống hệt với mô-đun Mini PCI Express, nhưng mSATA và mini PCIe về mặt điện không tương thích. Nếu ổ cắm được thiết kế để chứa các ổ mSATA, bạn sẽ chỉ có thể sử dụng các ổ đó. Ngược lại, nếu ổ cắm được thiết kế cho các mô-đun PCI Express mini, ổ SSD mSATA có thể được lắp vào nhưng chúng sẽ không hoạt động.
Tiêu chuẩn mSATA ngày nay có thể được coi là lỗi thời. Nó nhường chỗ cho tiêu chuẩn M.2, ban đầu được gọi là Hệ số dạng thế hệ tiếp theo (NGFF). Tiêu chuẩn M.2 giúp các nhà sản xuất có được sự linh hoạt cao hơn về kích thước SSD vì ổ đĩa nhỏ gọn hơn nhiều, cho phép tám tùy chọn chiều dài, từ 16 đến 110 mm. M.2 cũng hỗ trợ các tùy chọn giao diện khác nhau. Ngày nay, giao diện PCI Express ngày càng được sử dụng nhiều hơn, giao diện này sẽ chiếm ưu thế trong tương lai vì nó nhanh hơn nhiều. Nhưng các ổ M.2 đầu tiên dựa trên giao diện SATA và về mặt lý thuyết là có thể sử dụng USB 3.0. Tuy nhiên, không phải tất cả các khe M.2 đều hỗ trợ tất cả các giao diện được đề cập. Do đó, trước khi mua ổ đĩa, hãy kiểm tra xem khe cắm M.2 của bạn hỗ trợ những tiêu chuẩn nào.
Chuẩn M.2 hiện đang phổ biến trong các máy tính để bàn; các bo mạch chủ hiện đại cung cấp ít nhất một khe cắm tương ứng. Một điểm tích cực khác là không cần cáp nữa; ổ đĩa được cắm trực tiếp vào khe cắm bo mạch chủ. Tuy nhiên, kết nối qua cáp cũng có thể. Nhưng để làm được điều này, bo mạch chủ phải có cổng tương ứng, cụ thể là U.2. Trước đây, tiêu chuẩn này được gọi là SFF 8639. Tất nhiên, về mặt lý thuyết có thể trang bị cổng U.2 cho ổ đĩa 2,5 inch, nhưng có rất ít mẫu như vậy trên thị trường cũng như ổ đĩa có SATA Express.
Giao diện SATA Express là giao diện kế thừa của SATA 6 Gb/s, do đó nó có khả năng tương thích ngược. Trên thực tế, giao diện máy chủ thậm chí còn hỗ trợ hai cổng SATA 6 Gb/s hoặc một cổng SATA Express. Hỗ trợ này đã được bổ sung nhiều hơn để có khả năng tương thích vì ổ đĩa SATA Express được kết nối điện với bus PCI Express. Nghĩa là, ổ đĩa SATA Express trên cổng SATA 6 Gb/s “thuần túy” không hoạt động. Nhưng SATA Express chỉ dựa vào hai làn PCIe, nghĩa là băng thông sẽ chỉ bằng một nửa so với M.2.
Nhỏ gọn và rất nhanh: Ổ SSD M.2 với giao diện PCI Express, photo kèm card adapter
Tất nhiên, hầu hết máy tính để bàn đều có khe cắm PCI Express thông thường nên hoàn toàn có thể lắp SSD trực tiếp vào khe cắm như card đồ họa. Bạn có thể mua thẻ chuyển đổi cho SSD M.2 (PCIe), sau đó kết nối các ổ đĩa theo cách “truyền thống” dưới dạng thẻ mở rộng PCI Express.
SSD M.2 có giao diện PCI Express thể hiện thông lượng hơn hai gigabyte mỗi giây - nhưng chỉ với kết nối phù hợp. SSD M.2 hiện đại thường được thiết kế cho bốn làn PCI Express thế hệ thứ ba; chỉ giao diện này mới cho phép chúng phát huy tiềm năng hiệu suất của chúng. Với tiêu chuẩn PCIe 2.0 cũ hơn và/hoặc ít làn hơn, SSD sẽ hoạt động nhưng bạn sẽ mất hiệu suất đáng kể. Nếu nghi ngờ, chúng tôi khuyên bạn nên kiểm tra hướng dẫn sử dụng bo mạch chủ của mình để biết cấu hình làn M.2.
Nếu bo mạch chủ không có khe cắm M.2, bạn có thể cài đặt ổ đĩa đó thông qua thẻ mở rộng, chẳng hạn như trong khe cắm thẻ video thứ hai. Tuy nhiên, trong trường hợp này, hầu hết card màn hình sẽ không còn được cung cấp 16 mà là 8 dòng PCI Express. Tuy nhiên, điều này sẽ không ảnh hưởng nghiêm trọng đến hiệu suất của card màn hình. Bảng sau đây tóm tắt thông tin về các giao diện hiện đại:
| Yếu tố hình thức | Sự liên quan | Tối đa. tốc độ | Ghi chú |
|---|---|---|---|
| 2,5 inch | SATA 6 Gb/giây | ~ 600 MB/giây | Hệ số dạng SSD tiêu chuẩn dành cho máy tính để bàn cũng như nhiều máy tính xách tay. Có thể có chiều cao cơ thể khác nhau. Cổng SATA có sẵn trên bất kỳ bo mạch chủ nào nên khả năng tương thích rất rộng. |
| mSATA | SATA 6 Gb/giây | ~ 600 MB/giây | Yếu tố hình thức chủ yếu dành cho máy tính xách tay. Chỉ có một tùy chọn kích thước được phân phối. Sử dụng khe định dạng gốc. |
| M.2 | PCIe 3.0 x4 | ~ 3800 MB/giây | Yếu tố hình thức cho máy tính xách tay và hệ thống máy tính để bàn. Tùy chọn kích thước khác nhau có sẵn. Nhiều máy tính xách tay và bo mạch chủ mới có khe cắm M.2. |
| SATA Express | PCIe 3.0 x2 | ~ 1969 MB/giây | Kế thừa cho SATA 6 Gb/s. Sử dụng hai làn PCIe thay vì bốn làn như M.2. Hầu như không có ổ đĩa tương thích trên thị trường vì các nhà sản xuất thích M.2 hơn, định dạng nhỏ hơn và nhanh hơn. |
Hôm nay chúng ta sẽ nói một chút về các ổ SSD không đạt tiêu chuẩn hiện nay. Lợi ích của việc sử dụng ổ đĩa thể rắn từ lâu đã không còn được tranh luận - ngày nay SSD không chỉ được khuyên dùng cho các game thủ hay nhà thiết kế mà còn cho tất cả người dùng thông thường. Trong khi thị trường đang chờ đợi sự ra mắt của bộ điều khiển mang tính cách mạng sẽ tận dụng tối đa lợi thế của PCIe, các thiết bị tương tự đơn giản hóa của định dạng M.2 tự tin giữ vị trí dẫn đầu theo hướng này. Ban đầu, hệ số dạng "trung gian" (trên đường từ SATA sang PCIe chính thức) đã chiếm được vị trí thích hợp nhờ một số lợi thế so với các tiêu chuẩn cũ.
Chính xác những lợi ích là gì?
Đầu tiên, rõ ràng là tốc độ: M.2 cung cấp hoạt động thông qua giao diện SATA 3.2 (6 Gbit/s) và nhiều kiểu máy hỗ trợ đồng thời nhiều đường PCIe. Điều đáng nói là bộ điều khiển chưa cho phép sử dụng đầy đủ giao diện mới nhất nhưng tốc độ ghi đã tăng từ khoảng 500 lên gần 800 MB/s).
Thứ hai, sự nhỏ gọn. Nếu chúng ta so sánh kích thước của ổ M.2 với tiêu chuẩn trước đó, mSATA, thì ổ M.2 trước đây có thể có kích thước nhỏ gọn hơn ít nhất một phần tư. Ban đầu được phát triển cho ultrabook và thiết bị di động, tiêu chuẩn này hiện được các nhà sản xuất bo mạch chủ cho máy tính để bàn thông thường hỗ trợ tích cực. Trong trường hợp này, ví dụ, dung lượng bộ nhớ của dòng SanDisk X300(được đại diện bởi model SanDisk X300 SD7SN6S của chúng tôi) tăng lên tới 1TB.

So sánh kích thước model đánh giá với ổ OCZ Trion 100
Ưu điểm thứ ba là tính linh hoạt. Như đã đề cập ở trên, một số model có khả năng kết nối với cả PCIe và SATA. Ngày nay, sự khác biệt về tốc độ không còn đáng chú ý như chúng ta mong muốn, nhưng PCIe rõ ràng là tương lai. Nhưng ngoài các thiết bị lưu trữ, M.2 còn hỗ trợ chip Bluetooth, Wi-Fi và NFC.

Khe cắm M.2 trên bo mạch chủ Asus Maximus VIII Ranger
Và cuối cùng, sự phổ biến: trong khi SATA Express chưa được phát triển rộng rãi, khe cắm M.2 đã tìm được chỗ đứng trong các bo mạch chủ của các nhà sản xuất hàng đầu. Như bạn có thể thấy, tiêu chuẩn này đã trở thành một nhánh tiến hóa hợp lý trong việc phát triển việc sử dụng SSD, vượt qua mSATA, đồng thời là giải pháp nhỏ gọn nhất và nhanh nhất trên thị trường.
Du ngoạn vào lịch sử
Lịch sử phát triển của M.2, giống như bất kỳ tiêu chuẩn nào khác, có một số sai sót và “căn bệnh thời thơ ấu”: các vấn đề được giải quyết dựa trên kinh nghiệm về những thiếu sót ban đầu. Ổ cứng thể rắn đầu tiên ở M.2 có thể được xem xét Plextor M6e, không phải là một sản phẩm đặc biệt thành công, tuy nhiên nó đã tạo động lực cho sự phát triển.
Trước nó là các ổ đĩa khác (của các công ty như Intel, Crucial, KingSpec), nhưng chúng chỉ được thiết kế cho thiết bị di động và xách tay. Bất chấp khả năng của hai làn PCIe 2.0 được sử dụng trong Plextor M6e, ổ đĩa ở dạng mới không mang lại kết quả như mong đợi về mặt hiệu suất và khả năng tương thích bị cản trở do thiếu ổ M.2 tùy chỉnh trên thị trường vào thời điểm đó thời gian. Trên thực tế, chính Plextor đã mở ra hướng đi mới này.
Một vấn đề quan trọng trong một thời gian dài vẫn là sự miễn cưỡng của các nhà sản xuất khi chi tiền cho việc hỗ trợ PCIe đầy đủ: khi lắp ráp các ổ đĩa ở dạng M.2, họ vẫn giảm hiệu suất xuống mức tối thiểu. Chỉ có một số mẫu có sẵn trong các cửa hàng hỗ trợ SATA thông qua giao diện PCIe 2x hoặc 4x. Trong trường hợp này, ưu điểm của M.2 so với mSATA chỉ là sự nhỏ gọn và hiệu năng chỉ tăng lên một chút.

Ngoài ra, ngay cả khi sử dụng khả năng PCIe, các nhà sản xuất đã sử dụng trình điều khiển AHCI, mặc dù đối với SSD, việc sử dụng NVM Express sẽ có lợi hơn nhiều.
Dần dần, thị trường bắt đầu tràn ngập các model từ các nhà sản xuất nêu trên: Crucial M500, Transcend MTS600, Kingston SM2280. Tuy nhiên, kiểu dáng của những mẫu này vẫn có thể được gọi là “một nửa M.2”: không ai muốn sử dụng đầy đủ khả năng của tiêu chuẩn mới.
Nhân tiện, hiện tại, sự hiện diện của một số phím nhất định trong kiểu ổ đĩa đã chọn có thể gây khó khăn khi mua: tất cả phụ thuộc vào bo mạch chủ của người dùng. Một số bo mạch chỉ hỗ trợ ổ đĩa có phím B (2xPCIe), một số bo mạch có ổ đĩa có phím M (4xPCIe). Rõ ràng là M hoàn toàn tương thích với B, nhưng nếu “mẹ” chỉ được thiết kế cho những mẫu có phím B thì bạn sẽ phải quên đi những sản phẩm M. Độ dài của thẻ M.2 cũng sẽ phải được tính đến: trên một số bo mạch, các ổ đĩa dài có bộ điều hợp sẽ không phù hợp.

Samsung sắp hoàn tất quá trình phát triển M.2: Samsung PRO 950 mang tính cách mạng cuối cùng đã chuyển sang 4 giao diện PCIe 3.0, cho phép bạn tăng tốc độ ghi lên 1500 MB/s. Samsung đã phát triển đặc biệt một bộ điều khiển mới cho phép bạn tận dụng tối đa khả năng của xe buýt. Ở mức 256 GB, tuổi thọ của ổ đĩa tương đương với việc ghi đè 200 TB: ghi đè khoảng 180 GB mỗi ngày trong ba năm. Ổ đĩa này sẽ được bán trong thời gian tới và phiên bản terabyte của nó sẽ có mặt vào năm tới.
X300 – không phải là con ngựa nhanh nhất nhưng rẻ tiền
Nhưng từ những sản phẩm mới đắt tiền, hãy quay trở lại với những mẫu máy đã có chỗ đứng vững chắc và nói về một lựa chọn hợp lý và thành công - Sandisk X300 128GBCông nghệ, kết nối
SanDisk là một công ty nổi tiếng trong thị trường ổ lưu trữ. Công nghệ nCache 2.0 độc quyền của họ (cho phép bạn tiết kiệm tài nguyên thiết bị khi làm việc với dữ liệu khối nhỏ; được lập trình ở cấp bộ điều khiển) đã nhận được đánh giá tích cực từ các nhà phê bình và chuyên gia và được sử dụng trong nhiều ổ đĩa của nhà sản xuất. Bao gồm cả X300 đang được xem xét.
Ổ đĩa được kết nối qua giao diện SATA 3.2.

Bảng đĩa trông như thế này khi không có hộp đựng
Nhân tiện, một chi tiết quan trọng là chiếc vít quý giá này, tất nhiên là không đi kèm với đĩa. Bạn cần tìm nó trong hộp cùng với bo mạch chủ. Cũng cần có một miếng đệm đặc biệt được vặn vào bo mạch (hoặc có thể đã được vặn vào - tùy thuộc vào nhà sản xuất).

Có hai phiên bản ổ đĩa - 128GB và 512GB với cùng một vít
Bo mạch chủ có thể chứa các thẻ M.2 có độ dài khác nhau. Thật tuyệt khi chúng tôi bắt gặp chính xác cái này trong cuộc thử nghiệm – ASUS MAXIMUS VIII. Nó có một số ốc vít để cố định các tấm có độ dài khác nhau.

Sandisk X300 trên bo mạch chủ ASUS MAXIMUS VIII RANGER
Bo mạch được cài đặt hầu như không chiếm không gian trong thùng máy. Tất nhiên, đây là lợi thế chính về mặt công thái học - không có dây cáp hoặc cáp nguồn cứng từ nguồn điện vào lưới, điều mà chúng tôi không có mối quan hệ thân thiết.

Kết quả kiểm tra
Chúng tôi đã chạy một số thử nghiệm bằng nhiều phần mềm khác nhau: ổ đĩa đã được thử nghiệm trên hệ thống có Windows 10 Pro, bộ xử lý i7 và RAM 16 GB.Bục thử nghiệm:
- Hệ điều hành: Windows 10 Pro
- CPU: i7-6700 @ 3.4GHz
- RAM: 16GB DDR4 @ 2140 MHz
- MTHRBRD: ASUS MAXIMUS VIII RANGER
Kết quả kiểm tra bằng Crystal DiskMark:

Kết quả check ổ đĩa bằng tiện ích HD Tune Pro:

Các dấu hiệu từ tiện ích HD Tune Pro và công cụ chẩn đoán ổ cứng Windows tiêu chuẩn khi sao chép file lớn từ ổ OCZ Trion 100 sang ổ Sandisk X300:
Kết quả kiểm tra ổ đĩa bằng tiện ích AS SSD Benchmark:
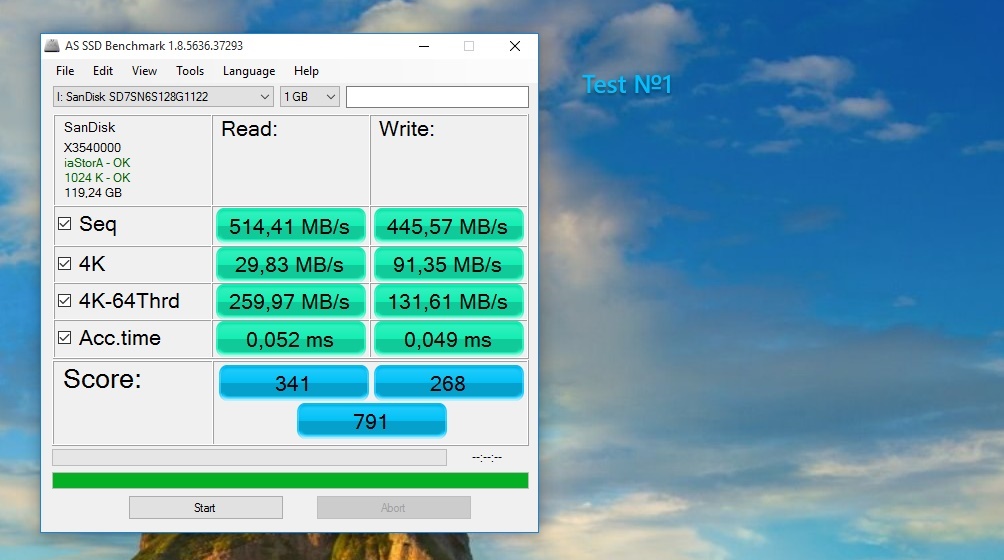
Ngày tốt.
Trong vài năm nay, cuộc tranh luận về lợi ích của việc sử dụng ổ SSD đã chìm vào quên lãng - giờ đây mọi người đều nên cài đặt nó: không chỉ các game thủ hay lập trình viên chuyên nghiệp mà cả người dùng bình thường. Lợi thế về hiệu suất của đĩa là rất lớn: 5-10 lần!
Tuy nhiên, hiện nay có khá nhiều ổ SSD với nhiều kích cỡ khác nhau (lưu ý: kiểu dáng): nếu với kiểu dáng SSD 2,5 inch (kích thước cổ điển, trông giống như ổ cứng) thì không có quá nhiều vấn đề, nhưng với “mới lạ” "SSD M2 thực sự là một mớ hỗn độn!
Trên thực tế, trong bài viết này tôi muốn xem xét những điều cơ bản nhất về ổ SSD M2: ổ nào phù hợp với tôi, giao diện nào được sử dụng, chúng là loại 2242, 2260, 2280 và chữ “M”, “B Các phím “B&M” trên nhãn ổ đĩa..
Chọn ổ SSD M2: xóa tan sự nhầm lẫn
Trong nhiều máy tính xách tay và máy tính mới, đầu nối M2 mới ngày càng xuất hiện nhiều trên bo mạch chủ (điều này không có gì đáng ngạc nhiên!). Rốt cuộc, nó đã thay thế các giao diện: mSATA, mini PCI Express.
Và ở đây tôi muốn lưu ý ngay đến ưu điểm của giao diện M2: nó cho phép bạn thực hiện mà không cần cáp nguồn, cáp riêng, v.v. (trên thực tế, nó cho phép bạn kết nối các thiết bị chỉ bằng cách cắm thẻ vào khe cắm!). Ngoài ra, nó còn nhỏ hơn mSATA tương tự. Tất cả những điều này kết hợp lại cho phép M2 được sử dụng trong các thiết bị di động và nhỏ gọn hơn, khiến nó trở nên tiện lợi và phổ biến hơn.
Tôi sẽ nói thêm rằng M2 cũng có thể được sử dụng để cài đặt bộ điều hợp Wi-Fi, modem 3G/4G, mô-đun Bluetooth và các thiết bị khác. (Lưu ý: nhiều người chỉ đơn giản cho rằng M2 được sử dụng riêng cho SSD)
Nhân tiện!
Giao diện M2 đã có lúc được gọi là NGFF (Hệ số dạng thế hệ tiếp theo). Ở một số cửa hàng và một số nhà sản xuất ổ đĩa, bạn có thể tìm thấy ổ SSD M2 có nhãn hiệu này.
Sự nhầm lẫn là gì?
1) SATA và PCIe
Tất nhiên, định dạng M2 chắc chắn là đầy hứa hẹn, nhưng mọi thứ về nó không hề đơn giản. Tôi sẽ nói ngay rằng nó được chia thành hai loại lớn: SATA và PCIe (và mỗi loại này được chia thành nhiều loại phụ).
Tại sao điều này được thực hiện? M2, như tôi đã nói ở trên, được hình thành như một giao diện phổ quát sẽ thay thế mSATA và mini PCIe đã lỗi thời. Nhưng thực tế là thông lượng của SATA III là 6 Gbit/s, còn ổ SSD M2 PCIe có khả năng hoạt động với tốc độ lên tới 32 Gbit/s (bạn phải đồng ý, sự khác biệt là đáng kể!).
tôi sẽ thêm rằng M.2 PCIe thay đổi tốc độ tùy thuộc vào số làn đường. Vì vậy, ví dụ, PCI Express 2.0 với hai dòng (được chỉ định là PCI-E 2.0 x2) cung cấp tốc độ lên tới 8 Gbit/s, PCI Express 3.0 với bốn dòng (PCI-E 3.0 x4) cung cấp tốc độ 32 Gbit/s đáng mơ ước.
Vấn đề là hầu hết các thiết bị (chẳng hạn như máy tính xách tay) chỉ hỗ trợ một loại đĩa, ví dụ: SSD M2 SATA III. Những thứ kia. khi lựa chọn, bạn cần phải hết sức cẩn thận về những gì thiết bị hỗ trợ (nhưng sẽ nói thêm một vài lời về điều đó bên dưới).
2) Kích thước ổ đĩa 2242, 2260 và 2280
Một điểm quan trọng khác: Ổ đĩa M2 (cả SATA và PCIe) có thể có kích thước khác nhau. Có ba trong số đó: 2242, 2260 và 2280.
Hai chữ số đầu tiên (22) là chiều rộng của ổ đĩa, chữ số thứ hai (42, 62 hoặc 80) là chiều dài của ổ đĩa (xem ảnh chụp màn hình bên dưới làm ví dụ).

Điểm mấu chốt là các bo mạch chủ khác nhau hỗ trợ các kích cỡ ổ đĩa khác nhau. Và nếu một chiếc đĩa có chiều dài ngắn hơn vẫn có thể nhét được vào khe cắm, thì nếu nó dài hơn thì quả là một thảm họa…
Tuy nhiên, tôi lưu ý rằng hiện nay có bán các đĩa phổ thông dài 80 mm, bạn có thể cắt độc lập theo chiều dài mong muốn (lưu ý: tất cả các vi mạch cần thiết đều có chiều dài 42 mm).
3) Chìa khóa
Các phím đề cập đến danh bạ và vị trí của chúng trên ổ đĩa. Có ba loại phím: "M", "B" và phổ biến "B&M" (ví dụ minh họa bên dưới). Trước khi mua đĩa, bạn cần biết khóa nào được thiết bị của bạn hỗ trợ.

Ổ đĩa có các phím khác nhau, một ví dụ rõ ràng

Phím tắt trên ổ SSD M2: giao diện, tương thích cơ học, sơ đồ
Toàn bộ vấn đề với các phím này là, ví dụ như mat. bo mạch có ổ cắm PCIe x2 sử dụng phím “B”, nhưng có những ổ SSD M2 SATA cũng sử dụng phím “B”! Tất nhiên, nếu bạn kết nối một ổ đĩa như vậy với bo mạch chủ bằng ổ cắm PCIe x2 thì nó sẽ không hoạt động!
4) Công nghệ NVMe
Các ổ đĩa cũ sử dụng giao thức AHCI, nhưng với sự ra đời của các ổ đĩa nhanh hơn, nó không còn đáp ứng được nhiệm vụ của mình nữa (không cho phép sử dụng các đặc tính tốc độ tối đa của ổ đĩa). Để giải quyết vấn đề này, một giao thức mới đã được phát hành - NVMe.

Nó cung cấp tốc độ cao hơn, yêu cầu ít tài nguyên CPU hơn cho các hoạt động đọc/ghi và có độ trễ thấp hơn nhiều. Để đảm bảo rằng SSD của bạn có thể hoạt động với giao thức này, hãy chú ý xem bo mạch chủ của bạn có hỗ trợ nó hay không. phí cho công nghệ này.
Kết quả (những điều cần biết trước khi mua SSD M2 để không bị “ngốc”):
- bo mạch chủ của bạn hỗ trợ giao diện nào (PCI-E 2.0 x4, PCI-E 3.0 x2, PCI-E 3.0 x4, SATA III);
- kích thước của ổ SSD M2 có thể được cài đặt (2280, 2260, 2242);
- một khóa mà bo mạch chủ của bạn hỗ trợ (thông thường, ổ đĩa SATA đi kèm với khóa “M&B” và ổ đĩa PCIe x4 đi kèm với khóa “M”);
- Thảm có được hỗ trợ không? Bo mạch sử dụng công nghệ NVMe (nếu vậy thì đương nhiên là ổ đĩa đáng mua có hỗ trợ NVMe).
Chỉ sau khi trả lời một số câu hỏi này, bạn mới có thể chọn được ổ SSD M2 phù hợp với mình.
Cập nhật từ ngày 27/01/2019. Giờ đây, máy tính xách tay (và bo mạch chủ) có các cổng phổ thông mà bạn có thể kết nối SSD M2, cả PCI-E và SATA, đã bắt đầu được bày bán.
Trò chơi có đáng nến không? Có nên chuyển sang SSD không...
Nhiều người thường hỏi liệu có đáng để chuyển sang SSD hay không, sự khác biệt có thực sự quan trọng đến vậy...
Để làm ví dụ, tôi sẽ hiển thị bài kiểm tra so sánh một số ổ đĩa được cài đặt trên máy tính xách tay/PC của tôi. Thử nghiệm đầu tiên là SSD M2 (NVMe), thứ hai là SSD M2 (SATA III), thứ ba là HDD cổ điển.

Test tốc độ ổ SSD (NVMe, SATA), HDD | Có thể bấm được (Crystal DiskMark - tiện ích kiểm tra)
Ghi chú! Trên ảnh chụp màn hình, bạn thấy các bài kiểm tra tổng hợp. Trong công việc thực tế (khi tải HĐH, khởi chạy game, làm việc với phần mềm): nhiều người dùng thông thường nhận thấy sự khác biệt rất lớn giữa HDD và SSD (SATA), nhưng hầu như không nhận thấy giữa SSD (NVMe) và SSD (SATA).
Hãy chú ý đến dòng đầu tiên. Tốc độ đọc 2591 MB/s so với 73 MB/s - chênh lệch 30 35 lần! Những thứ kia. Nếu trước đây, trước khi lắp SSD (NVMe), Windows khởi động trong vòng 1 phút - thì bây giờ chỉ mất chưa đến 10 giây!
Tôi thậm chí không nói về các chương trình khác: Word, trình duyệt, trình phát, v.v. - chúng khởi chạy ngay lập tức, ngay sau khi nhấp đúp chuột vào phím tắt!
Phép cộng!
Cách kiểm tra tốc độ ổ đĩa: HDD, SSD. Kiểm tra để xác định sự khác biệt về tốc độ giữa SSD và HDD, có nên chuyển sang ổ SSD không? -
Làm cách nào để biết bo mạch chủ của tôi hỗ trợ ổ SSD M2 nào? phí, chọn gì
Một câu hỏi rất phổ biến. Để bắt đầu, tôi muốn nói rằng đừng tin tưởng bất kỳ tiện ích nào để xem các đặc điểm của PC. Thực tế là chúng có thể cho thấy sự hiện diện của khe M2, nhưng trên thực tế nó có thể không có trên bo mạch (tức là có một vị trí trên bảng dành cho nó, nhưng không có khe cắm vật lý)!
Và như vậy, gần hơn đến điểm ...
1) Tùy chọn số 1 - nhìn vào tấm thảm. Cái bảng
Nếu trên tấm thảm của bạn. Bảng mạch có đầu nối M2 - trong hầu hết các trường hợp, có một dấu bên cạnh, từ đó bạn có thể tìm ra thông tin cần thiết (ví dụ bên dưới). Ngoài ra, hãy đảm bảo ngay rằng đầu nối này hiện diện trên thực tế (điều quan trọng cần làm trước khi mua ổ đĩa).

2) Tùy chọn số 2 - xem trang web của nhà sản xuất
Biết mẫu bo mạch chủ (hoặc máy tính xách tay), bạn có thể truy cập trang web của nhà sản xuất và xem thông số kỹ thuật. Nhân tiện, một số bo mạch chủ hiện đang được sản xuất phổ biến, có thể hỗ trợ một số loại ổ SSD M2 (người dùng máy tính xách tay trong trường hợp này kém may mắn hơn vì họ thường hỗ trợ một loại cụ thể).

Đặc điểm của thảm. bảng trên trang web của nhà sản xuất
3) Tùy chọn số 3 - xem đánh giá về một máy tính xách tay (bo mạch chủ) cụ thể.
Nhiều cửa hàng và người dùng (đã mua phần cứng này) thường thực hiện đánh giá, từ đó bạn có thể thu thập dữ liệu cần thiết. Tuy nhiên, tôi khuyên bạn cũng nên ủng hộ họ bằng hai lựa chọn đầu tiên (kể từ khi nói, hãy nhìn tận mắt).
Sự bổ sung được chào đón...







