Cài đặt chương trình trung tâm ứng dụng trong hệ điều hành cơ bản. Cài đặt và định cấu hình bản phân phối Hệ điều hành cơ bản
Phiên bản mới nhất của Elementary OS được phát hành vào tháng 9 năm 2016. Phiên bản tiếp theo sẽ dựa trên Ubuntu 18.04 LTS và sẽ được phát hành sau khoảng một năm nữa, nhưng hiện tại chúng tôi chỉ có thể cài đặt Elementary OS Loki, được phát triển trên Ubuntu 16.04. Hệ thống vẫn đang nhận được các bản cập nhật sửa lỗi nghiêm trọng nên mọi thứ đều ổn.
Thông thường, ngay sau khi cài đặt, hệ thống không hoàn toàn có thể sử dụng được, tối thiểu bạn cần cài đặt những phần mềm cần thiết cho công việc của mình. Và cũng thay đổi một số cài đặt để hệ thống thuận tiện hơn cho bạn. Trong bài viết này, chúng ta sẽ xem cách cấu hình Elementary OS sau khi cài đặt.
THIẾT LẬP HỆ ĐIỀU HÀNH CƠ BẢN SAU KHI CÀI ĐẶT
Hãy bắt tay ngay vào hành động và bắt đầu với bản cập nhật.
1. CẬP NHẬT HỆ THỐNG
Đã rất nhiều thời gian trôi qua kể từ khi hệ điều hành được phát hành. Điều này có nghĩa là nhiều bản cập nhật đã được phát hành cần được cài đặt vì sự an toàn của chính bạn. Chỉ cần mở một terminal và gõ lệnh:
cập nhật sudo apt-get && nâng cấp sudo apt-get
Có một cách khác để cập nhật hệ thống. Mở bảng Dock -> "Trung tâm ứng dụng"-> Cập nhật. Và sau đó nhấn nút "Cập nhật tất cả". Sau này, bạn sẽ chỉ phải nhập mật khẩu quản trị viên:

Bây giờ, nếu có điều gì đó không hoạt động bình thường hoặc chẳng hạn như menu ứng dụng trống, chỉ cần khởi động lại hệ thống.

2. CÀI ĐẶT GDEBI
Một vấn đề khác với Elementary OS là bạn sẽ chỉ phải cài đặt các gói *.deb thông qua thiết bị đầu cuối. Có vẻ như các nhà phát triển đã tắt tính năng này. Nhưng việc cài đặt ứng dụng từ gói deb khá phổ biến nên chúng ta có thể cài đặt tiện ích gdebi:
sudo apt cài đặt gdebi

Bây giờ, khi bạn nhấp đúp vào gói gỡ lỗi, chương trình Gdebi sẽ mở và sau đó bạn có thể cài đặt mọi thứ.
3. KÍCH HOẠT PPA
Kho lưu trữ Ubuntu PPA rất hữu ích vì chúng chứa nhiều chương trình không có trong kho chính thức. Ngoài ra, họ thường có các phiên bản chương trình mới nhất. Để kích hoạt hỗ trợ PPA, bạn cần cài đặt gói chung thuộc tính phần mềm. Các nhà phát triển đã loại bỏ nó vì lý do bảo mật:
sudo apt-get cài đặt phần mềm-property-common
Nếu không cài đặt gói này, bạn sẽ gặp lỗi khi cố gắng cài đặt PPA: sudo: add-apt-repository: không tìm thấy lệnh.
4. CÀI ĐẶT CÁC ĐIỀU CHỈNH CƠ BẢN
Không chỉ Ubuntu có nhiều tiện ích để tùy chỉnh và xuất hiện hệ thống. Tiện ích này cho phép bạn tùy chỉnh màn hình nền, thay đổi chủ đề, biểu tượng, thanh dock, nút cửa sổ, hiệu ứng và các cài đặt khác. Công cụ này được viết bằng Vala và được phát hành theo giấy phép GPLv3.
sudo add-apt-repository ppa:philip.scott/elementary-tweaks
cập nhật sudo apt
sudo apt cài đặt các chỉnh sửa cơ bản

5. THAY ĐỔI CHỦ ĐỀ BIỂU TƯỢNG
Nhiều chủ đề và thiết kế biểu tượng khác nhau có sẵn cho các bản phân phối Linux. Bạn có thể chọn chủ đề mà bạn thích nhất. Bạn có thể sử dụng bất kỳ chủ đề tương thích Ubuntu nào.

6. THAY ĐỔI CHỦ ĐỀ GTK
Cũng giống như các chủ đề biểu tượng, bạn có thể thay đổi chủ đề GTK, chọn chủ đề mà bạn thích nhất. Sao chép các tệp của nó vào thư mục ~/.themes rồi kích hoạt nó bằng Tinh chỉnh cơ bản.

7. CÀI ĐẶT TRÌNH DUYỆT
Theo mặc định, Elementary OS sử dụng trình duyệt Epiphany, có ít tính năng hơn nhiều so với Firefox hoặc Chrome. Chạy các lệnh này để cài đặt các trình duyệt này:
sudo apt cài đặt firefox
sudo apt cài đặt trình duyệt crom
8. CÀI ĐẶT CODECS
Theo mặc định, các codec truyền thông không đi kèm với bản phân phối nhưng hầu như chúng ta cần chúng hàng ngày để phát video và nhạc. Nhưng chúng nằm trong kho chính thức nên để cài đặt bạn chỉ cần chạy lệnh:
sudo apt cài đặt ubuntu-restricted-bổ sung libavcodec-extra ffmpeg
Đồng thời cài đặt trình phát VLC để phát video và âm thanh:
sudo apt cài đặt vlc
9. CÀI ĐẶT FLASH PLAYER
Mặc dù công nghệ Flash được coi là lỗi thời và không còn khả dụng trên hầu hết các bản phân phối Linux nhưng nhiều trang web vẫn sử dụng nó để cung cấp nội dung video. Để phát nội dung flash trong trình duyệt của bạn, hãy làm:
sudo apt cài đặt adobe-flashplugin
sudo apt cài đặt pepperflashplugin-nonfree

10. XÓA PHIÊN HƯỚNG DẪN
Hệ điều hành cơ bản có một tài khoản khách mà bất kỳ ai cũng có thể đăng nhập vào hệ thống mà không cần mật khẩu. Để làm cho hệ thống an toàn hơn, hãy tắt nó:
sudo sh -c "echo "allow-guest=false" >> /usr/share/lightdm/lightdm.conf.d/40-pantheon-greeter.conf"

11. CÀI ĐẶT TLP
TLP là tập hợp các tiện ích giúp quản lý nguồn điện và tiết kiệm pin. Sau khi cài đặt tiện ích, bạn sẽ nhận được hệ thống được cấu hình để tiết kiệm năng lượng tối đa khi chạy bằng nguồn pin:
sudo add-apt-repository ppa:linrunner/tlp
cập nhật sudo apt
sudo apt cài đặt tlp tlp-rdw
sudo tlp bắt đầu
12. CÀI ĐẶT CÁC CHƯƠNG TRÌNH BỔ SUNG
Khi làm việc với hệ thống, bạn có thể cần nhiều chương trình khác nhau. Dưới đây là danh sách những cái phổ biến nhất và hướng dẫn cách cài đặt chúng sau khi cài đặt os loki cơ bản:
Người chơi nhịp điệu:
Sudo add-apt-repository ppa: fossfreedom/beatbox
cập nhật sudo apt
sudo apt cài đặt nhịp điệu
Người chơi DeadBeeF:
sudo add-apt-repository ppa: starws-box/deadbeef-player
cập nhật sudo apt
sudo apt cài đặt deadbeef
Trình phát video MPV:
Sudo add-apt-repository ppa:mc3man/mpv-tests
cập nhật sudo apt
sudo apt cài đặt mpv
Trình chỉnh sửa hình ảnh Gimp:
sudo add-apt-repository ppa:otto-kesselgulasch/gimp
cập nhật sudo apt
sudo apt cài đặt gimp
Trình chỉnh sửa vector Inkscape:
sudo apt cài đặt inkscape
Bộ ứng dụng văn phòng LibreOffice:
sudo add-apt-repository ppa:libreoffice/libreoffice-prereleases
cập nhật sudo apt
sudo apt cài đặt libreoffice
Trình nhắn tin Skype:
sudo sh -c "echo "deb http://archive.canonical.com/ubuntu/ `lsb_release -cs` đối tác" >> /etc/apt/sources.list.d/skpye.list"
cập nhật sudo apt
sudo apt cài đặt skype
Người đưa tin điện tín:
Sudo add-apt-repository ppa:atareao/telegram
cập nhật sudo apt-get
sudo apt-get cài đặt điện tín
Trình quản lý ứng dụng Synaptic:
sudo apt cài đặt synap

13. CÀI ĐẶT MÁY JAVA
Nhiều chương trình đa nền tảng được viết bằng ngôn ngữ lập trình Java và yêu cầu máy Java chạy. Bạn cũng cần kích hoạt plugin Java; nó được sử dụng bởi các ứng dụng Java và trò chơi trực tuyến. Theo mặc định, Java bị tắt trong tất cả các trình duyệt. Để cài đặt các thành phần cần thiết:
sudo apt cài đặt openjdk-9-jre-plugin trà đá không đầu
Sau đó kích hoạt plugin trong trình duyệt của bạn:

14. ĐỊNH DẠNG LƯU TRỮ
Đôi khi chúng ta cần sử dụng kho lưu trữ để làm việc hoặc lưu trữ dữ liệu, nhưng theo mặc định, hệ thống không hỗ trợ tất cả các định dạng. Để được hỗ trợ RAR và ZIP đầy đủ, hãy cài đặt
sudo apt cài đặt p7zip p7zip-plugins giải nén
15. SỬ DỤNG CHUYỂN ĐỔI LẠI
Khi sử dụng máy tính sau khi mặt trời lặn, bạn sẽ cảm thấy mỏi mắt do màu sắc của màn hình rất lạnh. Đó là lý do Apple phát triển Night Mode, giúp màu sắc màn hình ấm hơn. Bạn có thể sử dụng tính năng này trên Linux bằng cách cài đặt gói RedShift:
sudo apt cài đặt dịch chuyển đỏ
16. BẬT TẤM VÀO NHẤP
Khi sử dụng bàn di chuột trên laptop sẽ rất tiện lợi nếu bạn có thể click chuột chỉ bằng cách chạm vào. Để bật tính năng này, hãy mở menu ứng dụng, tìm "Mouse and Touchpad" và bật công tắc "Chạm để nhấn":
KẾT LUẬN
Đó là tất cả quá trình thiết lập Hệ điều hành cơ bản sau khi cài đặt mà bạn cần thực hiện. Có thể bạn cần thực hiện thêm một số việc nhưng chúng tôi đã thực hiện hầu hết các bước. Nếu bạn biết bất kỳ điều hữu ích nào khác về việc thiết lập Sơ cấp, hãy nhớ viết về chúng trong phần bình luận!
Trên thực tế, không có nhiều thay đổi kể từ năm 2003, khi tôi tải xuống các gói kdebase và kdelibs phiên bản 3.2 trong bộ phận biên tập và xuất bản của chúng tôi. Dù sao, tôi vẫn sử dụng môi trường máy tính để bàn (KDE) tốt nhất và mạnh mẽ nhất và không thể hài lòng hơn về điều đó. Vì vậy, trong năm mới tôi sẽ cố gắng viết nhiều hơn về khả năng của KDE Plasma Desktop.
3. Các hộp kiểm đẹp cho chỉ báo bàn phím
8. Biểu tượng phong cách cơ bản bổ sung:
Sudo add-apt-repository ppa:varlesh-l/ppa-elementary-add
cập nhật sudo apt-get
sudo apt-get cài đặt chủ đề cơ bản-add-icon-theme
9. Website cài đặt theme, icon tự động
Chúng ta đánh dấu vào tất cả các điểm quan tâm rồi nhấn nút Phát ra. Lệnh kết quả sẽ được sao chép vào thiết bị đầu cuối và được thực thi.
10. Phiên bản trong suốt của chủ đề Tiểu học
Sudo add-apt-repository ppa:yunnxx/sơ cấp
cập nhật sudo apt-get
sudo apt-get cài đặt chủ đề trong suốt cơ bản
Bạn có thể chiêm ngưỡng vẻ đẹp trước.
11. Cài đặt Skype
Việc cài đặt Skype là một vấn đề đơn giản. Chúng tôi truy cập trang web chính thức, tải xuống bản sửa lỗi và cài đặt nó theo cách tiêu chuẩn. Bây giờ chúng ta hãy tiến hành tích hợp Skype vào giao diện ElementaryOS. Đầu tiên, hãy chọn chủ đề thiết kế chung:
sudo apt-get cài đặt gtk2-engines-murrine:i386 gtk2-engines-pixbuf:i386
Bây giờ hãy tạo một biểu tượng đẹp trên khay hệ thống:
sudo add-apt-repository ppa:rpeshkov/ppa
cập nhật sudo apt-get
sudo apt-get cài đặt sni-qt sni-qt:i386
15. Dịch vụ đám mây: Dropbox và Megasync
Điểm đặc biệt của ElementaryOS Freya là mặc định dịch vụ Dropbox khởi động và chạy thành công tại đây nhưng biểu tượng trên khay không hiển thị. May mắn thay, điều này không khó để khắc phục. Trước tiên, hãy xóa mọi gói khỏi dropbox, nếu trước đó bạn đã cài đặt chúng và cài đặt git (sudo apt-get install git). Hơn nữa:
17. Ứng dụng hữu ích: 2GIS
Đây là bản đồ thư mục với tất cả các thành phố lớn của Nga. Phiên bản gốc dành cho Linux, được viết bằng Qt5/QML. Bạn có thể đọc thêm về chương trình. Cài đặt:
20. Ứng dụng hữu ích: dịch văn bản
Hỗ trợ tiếng Anh, tiếng Pháp, tiếng Đức, tiếng Nga và tiếng Ukraina.
sudo apt-add-repository ppa:grabli66-r/eos
cập nhật sudo apt-get
Trình dịch cài đặt sudo apt-get
21. Microsoft Office dành cho ElementaryOS
Một tiêu đề không tệ phải không? 🙂 Trên thực tế, chúng ta đang nói về một phiên bản mạng của Office, được tích hợp khéo léo vào ElementaryOS thông qua trình duyệt web Midori tiêu chuẩn. Đọc thêm.
Để không phải thức dậy lần thứ hai, tôi cũng sẽ viết ở đây về bản sao MS Office, có sẵn ở dạng gốc cho tất cả các nền tảng, bao gồm cả Linux. Đây là Văn phòng WPS Kingsoft của Trung Quốc. Có hướng dẫn cài đặt nó trong ElementaryOS:
sudo apt-get cài đặt gdebi
sudo dpkg --add-kiến trúc i386
cập nhật sudo apt-get
wget http://kdl.cc.ksosoft.com/wps-community/download/a16/wps-office_9.1.0.4945~a16p3_i386.deb
sudo gdebi wps-office_9.1.0.4945~a16p3_i386.deb
quên http://wps-community.org/download/tools/fix-menu.sh
sudo chmod +x fix-menu.sh
./fix-menu.sh
22. Nhiều ứng dụng bổ sung cho ElementaryOS
Để bắt đầu, đây là danh sách các ứng dụng nổi tiếng:
Trong khi đó, một kho lưu trữ khác ít được biết đến hơn đã được tìm thấy có chứa 55 gói dành cho Freya. Một số thứ không ổn định, tác giả đã cảnh báo trên trang:
Sử dụng cẩn thận.
23. Mega-script sẽ làm mọi thứ cho bạn
Thì ra có một cái, bắt lấy. Hãy nhớ rằng tác giả đã viết nó cho chính mình, vì vậy tôi khuyên bạn trước tiên nên đọc và làm quen với các hành động của kịch bản, và nếu cần, hãy sửa nó theo sở thích của bạn. Theo mặc định, tập lệnh sẽ loại bỏ một nửa số ứng dụng ElementaryOS tiêu chuẩn “không cần thiết”, cài đặt trình điều khiển Chrome, Steam, Nvidia, v.v. Nhưng nhìn chung đó là một điều rất thông minh.
|tác giả atolstoy
Bản phân phối Elementary OS được định vị là sự thay thế nhanh chóng và cởi mở cho Windows và MacOS. Bản phân phối dựa trên Ubuntu LTS và sử dụng môi trường máy tính để bàn đồ họa Pantheon. Hệ thống có giao diện đơn giản, đẹp mắt và không đòi hỏi nhiều tài nguyên máy tính.
Tôi thực sự muốn chờ phiên bản mới của Elementary OS Juno được phát hành, nhưng các nhà phát triển không đưa ra ngày phát hành, vì vậy tôi đã không chờ đợi và đang xem xét Elementary OS Loki. Và khi Juno ra mắt (phát hành 16/10/2018) sẽ có Tổng quan về đổi mới.
Miễn phí hay trả phí? Làm thế nào để tải về?
Để bắt đầu, tôi muốn làm rõ liệu Elementary OS được phân phối miễn phí hay tính phí.
Thực tế là nếu bạn truy cập trang web phân phối (https://elementary.io) và quyết định tải xuống, thì bạn có thể bị nhầm lẫn bởi các nút chỉ giá $5, $10, $25 và nút chính - Mua sơ cấp hệ điều hành. Thực chất đây chỉ là sự đóng góp tự nguyện.
Hệ điều hành cơ bản là một bản phân phối hoàn toàn miễn phí!
Để tải xuống Elementary OS miễn phí, bạn cần nhấp vào nút Số tiền khác và nhập 0 vào hộp văn bản. Sau đó, văn bản trên nút sẽ thay đổi thành -. Tải xuống hệ điều hành cơ bản. Không phải ai cũng nhận ra điều này và lầm tưởng rằng việc phân phối đã được trả tiền.

Có hai tùy chọn để tải xuống Elementary OS. Bạn có thể tải file ISO trực tiếp, hoặc qua Torrent (sử dụng magnet link). Tùy chọn thứ hai thích hợp hơn vì tải xuống qua torrent nhanh hơn nhiều.
Môi trường máy tính để bàn Pantheon
Hệ điều hành cơ bản sử dụng môi trường máy tính để bàn riêng có tên Pantheon.

Đối với người mới bắt đầu, một vài lời về môi trường máy tính để bàn nói chung là gì. Nói tóm lại, môi trường desktop chịu trách nhiệm về hình thức và các tiện ích cơ bản của hệ thống. Đây là giao diện của các cửa sổ, hoạt động của chúng (ví dụ: chuyển đổi giữa các cửa sổ), nền màn hình, đồng hồ và các chỉ báo trong vùng thông báo, một thanh công cụ có các biểu tượng, menu chính để khởi chạy chương trình, tiện ích cấu hình và một số thành phần khác.
Pantheon được phát triển đặc biệt cho Elementary OS và theo như tôi biết, nó chỉ được sử dụng theo mặc định trên bản phân phối này nhưng nó có thể được cài đặt trên các bản phân phối khác. Pantheon dựa trên các thành phần của môi trường máy tính để bàn Gnome.
Không giống như hầu hết các môi trường máy tính để bàn khác, được phát triển bởi các lập trình viên thông thường, Pantheon được phát triển bởi một nhóm các nhà thiết kế, điều đó có nghĩa là sự chú ý tối đa đến hình thức bên ngoài.

Máy tính để bàn trong Elementary OS rất đơn giản và gọn gàng. Ở phía dưới có một thanh dock với các biểu tượng, phía trên có một bảng ngang trong suốt trải dài toàn bộ chiều rộng của màn hình.
Các nhà phát triển không nhấn mạnh tên của các thành phần này, nhưng tôi sẽ nêu tên của chúng, vì nó có thể giúp bạn tìm kiếm giải pháp cho các vấn đề nếu có phát sinh hoặc hiểu họ đang nói về điều gì khi đọc các bài đánh giá hoặc hướng dẫn khác. Bảng trên cùng được gọi là Wingpanel, menu chính được gọi là Slingshot và dock được gọi là Plank.
Không giống như các môi trường máy tính để bàn khác, Pantheon có các tùy chọn tùy chỉnh rất hạn chế về giao diện và hành vi. Nhưng đây không phải là nhược điểm của nó. Ngược lại, đây là đặc điểm của nó - sự đơn giản, tối giản và sẵn sàng làm việc.
Hãy xem xét các thành phần Pantheon chi tiết hơn.
Bảng trên cùng
Trên bảng trên cùng của màn hình có nút Ứng dụng để mở menu chính qua đó bạn có thể khởi chạy các chương trình.
Ngày và giờ được hiển thị ở giữa bảng điều khiển. Khi bạn bấm vào chúng, applet lịch sẽ mở ra. 
Phía bên phải có khu vực chỉ báo và thông báo - đây là chỉ báo bố cục bàn phím, điều chỉnh âm lượng, chỉ báo mạng, chuông thông báo, nút tắt hệ thống.
Thực đơn chính
Menu chính rất đơn giản. Các ứng dụng có thể được hiển thị dưới dạng danh sách với các danh mục hoặc dưới dạng lưới có các biểu tượng. Phía trên có thanh tìm kiếm hỗ trợ tìm kiếm theo tên, nhập và thực hiện lệnh. Không có gì thêm, tươi mới và thoải mái.



bác sĩ
Dock nằm ở dưới cùng của màn hình. Nó rất đơn giản và dễ hiểu. Mỗi cửa sổ đang mở được đánh dấu bằng một vòng tròn. Không có hình ảnh động của bất kỳ biểu tượng nào trong thanh công cụ.
Khi bạn nhấp chuột phải vào biểu tượng của các ứng dụng đang mở, menu ngữ cảnh sẽ mở ra và bạn có thể thực hiện nhiều hành động khác nhau. Ví dụ: đối với trình quản lý tệp, bạn có thể mở Cửa sổ mới với tư cách Quản trị viên. 
Theo mặc định, nếu cửa sổ đang hoạt động được đặt ở trên cùng của thanh công cụ, nó sẽ tự động bị ẩn. Hành vi này có thể được sửa trong cài đặt hệ thống. 
Máy tính để bàn
Làm việc với nhiều máy tính để bàn được tổ chức tốt. Đây là giải pháp tốt nhất mà tôi từng gặp - tiện lợi nhất và đồng thời rất đơn giản.
Để làm việc với máy tính để bàn, Elementary sử dụng cái gọi là chế độ xem Đa nhiệm. Khi mở Chế độ xem đa nhiệm, bạn có thể kéo và thả các cửa sổ ứng dụng giữa các màn hình nền. 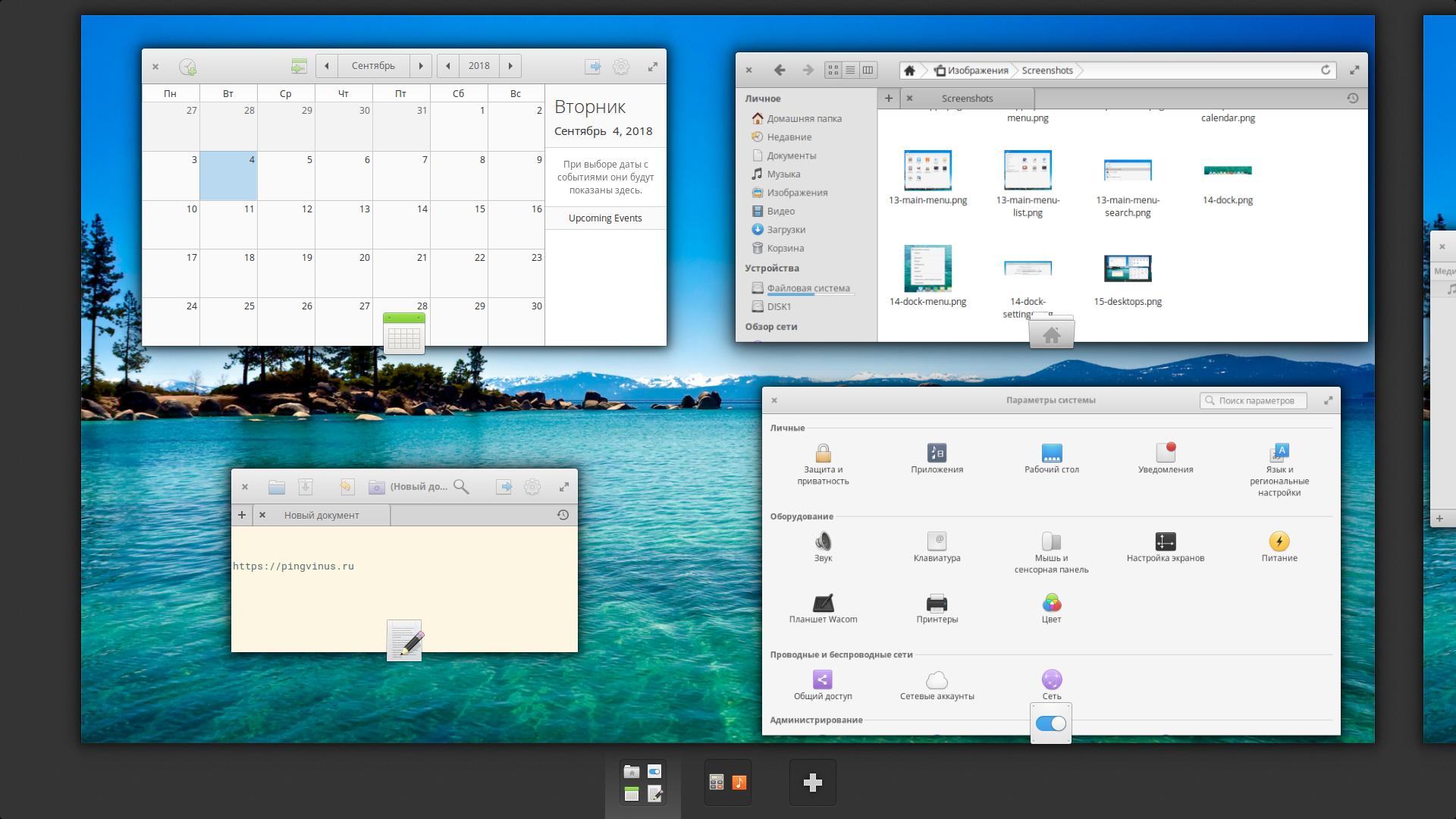
Có rất nhiều phím nóng có sẵn để điều khiển Multitasking View. Tất cả đều sử dụng phím Win trên bàn phím. Ví dụ: để dễ dàng chuyển đổi giữa các máy tính để bàn, chỉ cần nhấn Win+1, Win+2, v.v. hoặc sử dụng tổ hợp Win+Mũi tên trái, Thắng + Mũi tên phải. Để di chuyển một cửa sổ sang màn hình nền khác, hãy sử dụng tổ hợp Shift+Win+2 ( 2
đây là số máy tính để bàn). 
Ứng dụng được cài đặt sẵn
Hệ điều hành cơ bản bao gồm một bộ ứng dụng được cài đặt sẵn tối thiểu. Đây là ứng dụng email, trình duyệt, trình soạn thảo văn bản, trình phát video, trình phát nhạc, ứng dụng tổ chức thư viện ảnh và một số ứng dụng khác.
Tất cả các ứng dụng này đều được phát triển theo hệ tư tưởng và phong cách chung của Hệ điều hành cơ bản. Chúng có giao diện đơn giản, hiện đại và không bị quá tải với các chức năng, tính năng không cần thiết mà hầu hết người dùng không cần.
Hầu hết các chương trình được viết riêng cho Elementary OS. Một số là nĩa.
Tôi nghĩ bây giờ không có ích gì khi mô tả chi tiết từng chương trình, vì vậy chúng tôi sẽ giới hạn ở những nhận xét ngắn gọn về một số chương trình trong số đó.
Trình duyệt hiển linh
Trình duyệt được sử dụng là Epiphany. Trình duyệt này tốt nhưng tôi chắc chắn rằng hầu hết người dùng đều cài đặt Firefox hoặc Google Chrome.

Thư
Ứng dụng email, có tên đơn giản là Mail, là một nhánh của chương trình Geary. Quyết định tách khỏi Geary và tiếp tục phát triển riêng được đưa ra vào tháng 11 năm 2015. Kể từ đó, nhiều thay đổi đã được thực hiện đối với chương trình.

Trình soạn thảo văn bản (trình soạn thảo mã) Scratch (Code)
Là một trình soạn thảo văn bản, hay nói chính xác hơn - một trình soạn thảo mã, chúng tôi sử dụng sự phát triển của riêng mình - Scratch. Nó khá chức năng, khả năng có thể được mở rộng bằng cách sử dụng plugin.

Kể từ năm 2018, người ta thường đổi tên Scratch thành Code, vì chương trình Scratch (môi trường lập trình trực quan) đã tồn tại và chúng thường bị nhầm lẫn.
Video
Trình phát video có chức năng tối thiểu.
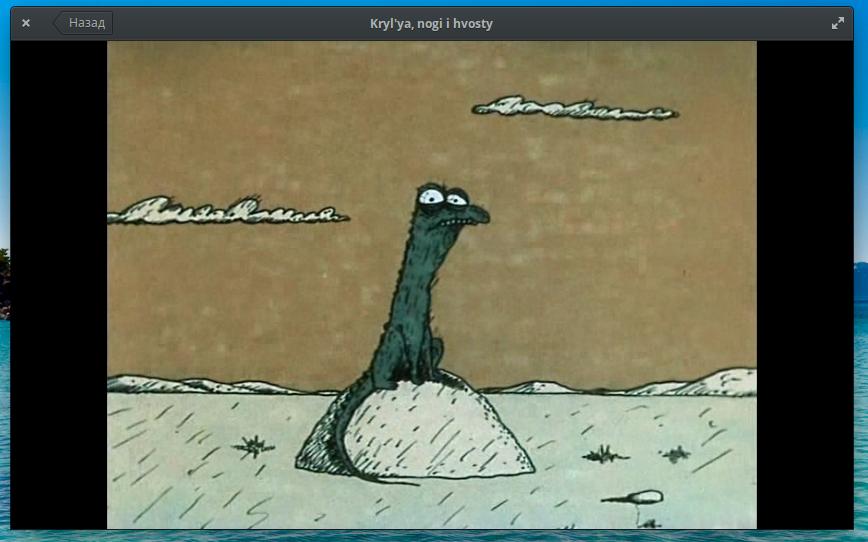
Âm nhạc
Tổ chức thư viện nhạc với khả năng tạo danh sách phát, xem album và tìm kiếm nhanh các bản nhạc.

Ảnh
Một chương trình để lập danh mục và xem ảnh một cách thuận tiện. Hình ảnh được tổ chức thành các sự kiện.

Lịch
Một lịch rất tiện lợi với khả năng thêm sự kiện. Sự kiện có thể được cấu hình - nhắc nhở, lặp lại, vị trí, người tham gia và một số thông số khác. Đồng bộ hóa với Lịch Google được hỗ trợ.

Các tập tin
Trình quản lý tệp là một nhánh của trình quản lý tệp Marlin nhẹ. Các tab được hỗ trợ, ba chế độ xem (biểu tượng, bảng, cột). Bên trái là bảng điều khiển có danh sách truy cập nhanh vào các thư mục, thiết bị và tài nguyên mạng.

Phần cuối
Thiết bị đầu cuối trong Elementary OS cực kỳ đơn giản và đẹp mắt. Cửa sổ terminal có nền mờ tối. Các tab được hỗ trợ. Không có tính năng hoặc cài đặt bổ sung.

Cửa hàng ứng dụng AppCenter
AppCenter là một kho ứng dụng dành cho Hệ điều hành cơ bản.

Tại sao lại là một cửa hàng? Có thể dự kiến các ứng dụng trả phí sẽ được thêm vào nó trong tương lai. Bây giờ nó có một số ứng dụng với khả năng quyên góp tự nguyện. Điều này có nghĩa là bất kỳ người dùng bản phân phối nào cũng có thể tự nguyện đóng góp một số tiền nhất định dưới dạng quyên góp cho nhà phát triển, nhưng nếu bạn không muốn làm điều này, bạn có thể tải xuống chương trình miễn phí bằng cách nhập $0 vào trường văn bản.

Nhưng tính năng chính của AppCenter là sự hiện diện của các chương trình được thiết kế đặc biệt cho Elementary OS. Các ứng dụng như vậy trải qua sự lựa chọn đặc biệt. Chúng phải đáp ứng các yêu cầu về giao diện và chức năng nhất định. Đối với các nhà phát triển ứng dụng cho Hệ điều hành cơ bản, có SDK (bộ công cụ phát triển phần mềm) và tài liệu. Đó là các ứng dụng được viết riêng cho Elementary OS được phép kiếm tiền bằng cách quyên góp cho AppCenter.

Hệ điều hành cơ bản sử dụng kho PPA. Nhưng đồng thời đội kho lưu trữ bổ sung apt không có sẵn theo mặc định. Bạn có thể cài đặt nó bằng cách chạy lệnh sudo apt cài đặt phần mềm-thuộc tính-chung. Điều này rất có thể được thực hiện vì một lý do nào đó, cụ thể là để đảm bảo sự ổn định của hệ thống bằng cách hạn chế sự xâm nhập của người dùng.
Hiệu suất
Thật trùng hợp, đây chính xác là chiếc máy tính tôi làm việc trong hệ thống - RAM 4GB, bộ xử lý AMD lõi kép và SSD. Vì vậy, tôi có thể chắc chắn rằng các yêu cầu hệ thống tối thiểu đã nêu hoàn toàn tương ứng với thực tế.
Tính đến thời điểm hiện tại thì cấu hình này hoàn toàn đủ dùng cho nhu cầu sử dụng của gia đình tôi. Hệ thống không bị chậm, cửa sổ mở nhanh, độ trễ ở mức tối thiểu. Hệ thống cũng khởi động rất nhanh.
Không có gì thêm
Một trong những tính năng của Elementary OS là số lượng chương trình được cài đặt sẵn ở mức tối thiểu. Chỉ có những ứng dụng cần thiết nhất. Có, ai đó sẽ không cần chúng và sẽ cài đặt các lựa chọn thay thế, nhưng bây giờ chúng ta đang nói về việc thiếu phần mềm khác.
Không có bộ ứng dụng văn phòng được cài đặt sẵn, không có đồ chơi không cần thiết, không có đủ loại tiện ích mà chưa ai từng sử dụng, v.v.
Sau khi cài đặt, hệ thống không bị quá tải, sạch sẽ để tiếp tục công việc. Bạn cài đặt những gì bạn cần. Và đây chắc chắn là một điểm cộng lớn.
Phổ biến
Hệ thống nhanh chóng thu hút được một lượng lớn người hâm mộ. Hệ điều hành cơ bản là một trong năm bản phân phối phổ biến nhất trên DiwstroWatch, cùng với Ubuntu, LinuxMint và các bản phân phối khác.
Nhiều bệnh thời thơ ấu đã được chữa khỏi. Những vấn đề mà người dùng gặp phải đều đã có cách giải quyết.
Sự phân phối thực sự nổi bật vì sự xuất hiện của nó. Nếu lấy một bản phân phối khác để so sánh thì giao diện Elementary OS sẽ nhẹ nhàng và thoáng đãng hơn. Không có nút, bảng, sọc, biểu tượng bổ sung và các yếu tố không cần thiết khác. Giao diện Elementary OS trông dễ dàng và cân bằng.
Hệ điều hành cơ bản và MacOS
Điều đáng đặc biệt chú ý là sự giống nhau của giao diện Elementary OS với MacOS. Mặc dù mọi người trên Internet luôn hét lên: “Bạn thấy MacOS ở đâu?”, tôi chắc chắn rằng các nhà phát triển và thiết kế của Elementary đã lấy cảm hứng từ sự xuất hiện của MacOS. Phần đáy có rất nhiều điểm tương đồng.
Tất nhiên, điều đầu tiên đập vào mắt bạn khi nhìn vào màn hình chính là dock. Đúng, nó trông không giống Mac Dock chút nào, nó không tỏa sáng với hình ảnh động, các biểu tượng rất đơn giản và chức năng rất hạn chế. Nhưng mặt khác, đối với các bản phân phối Linux thì đây là một dock đơn giản tốt, nhân tiện, nó chưa bao giờ làm tôi thất vọng.


Ví dụ: hãy so sánh một số chương trình Elementary OS với các chương trình tương tự trên Mac.
Ví dụ: hãy xem một trình quản lý tệp thông thường. Có những điểm tương đồng rõ ràng với trình quản lý tệp MacOS Finder - giao diện tương tự, các liên kết phím tắt có thể thu gọn ở bên trái.
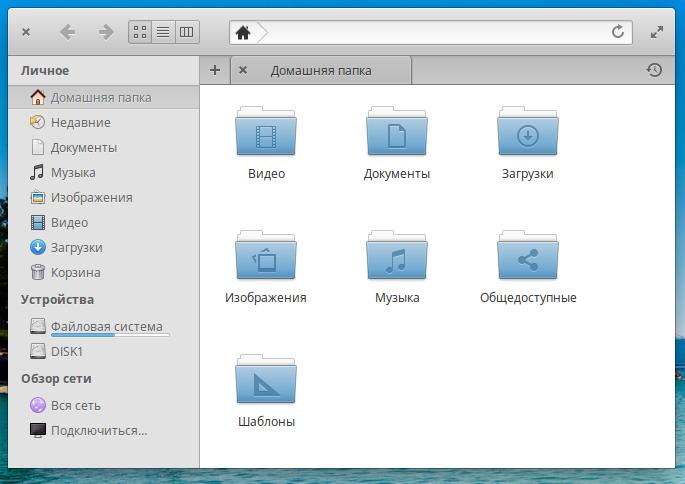

Hoặc, ví dụ: Cửa sổ Cài đặt Hệ thống có kiểu tương tự như Tùy chọn Hệ thống MacOS.
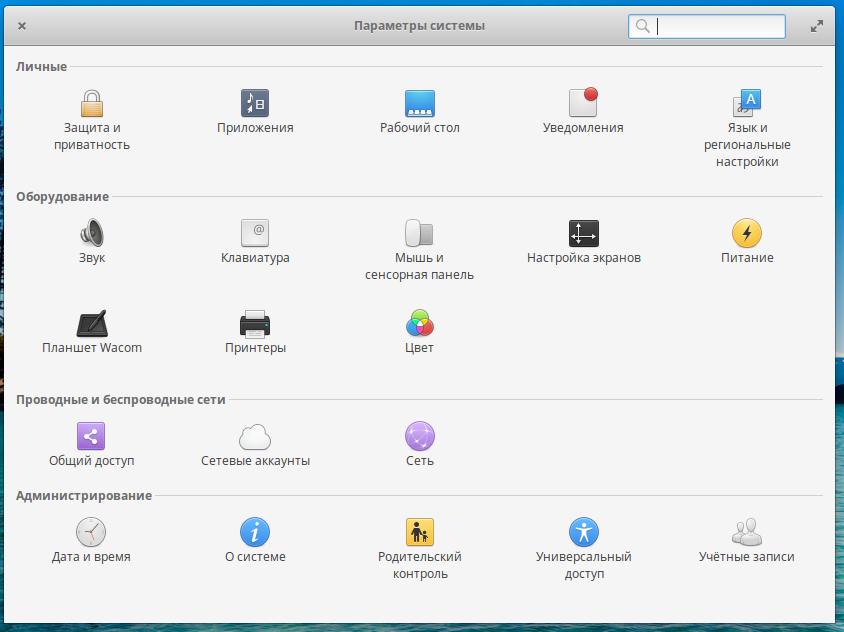

Một số ứng dụng và thành phần giao diện riêng lẻ khác cũng có điểm chung với MacOS.
Tiền đến từ đâu?
Hệ điều hành cơ bản được phát triển thông qua sự đóng góp, có thể được thực hiện bởi bất kỳ ai. Như đã đề cập ở trên, trước khi tải xuống bản phân phối, trước tiên bạn sẽ được yêu cầu cho biết số tiền quyên góp tự nguyện.
Vào tháng 8 năm 2018, người ta biết rằng một người khôn ngoan ẩn danh đã quyên góp rất lớn để phát triển Elementary OS. Số tiền hóa ra lớn đến mức có thể thuê một trong những nhà phát triển toàn thời gian, người trước đây chỉ làm việc trên Elementary OS khi rảnh rỗi và vào cuối tuần.
Cài đặt và LiveCD
Các vấn đề về cài đặt nằm ngoài phạm vi của đánh giá này. Tôi sẽ chỉ nói rằng chế độ LiveCD được hỗ trợ và việc cài đặt Hệ điều hành cơ bản được thực hiện thông qua trình cài đặt đơn giản gần như sao chép hoàn toàn trình cài đặt Ubuntu. Phiên bản mới của Elementary OS Juno có thể có trình cài đặt mới đang được hoàn thiện.
Còn những thiếu sót thì sao?
Nhược điểm của Elementary OS là gì? Tất nhiên là chúng tồn tại.
Hệ thống đang được phát triển và cập nhật trên toàn cầu với tốc độ khá chậm. Với tốc độ rất chậm. Không có lịch phát hành rõ ràng. Mỗi bản phát hành chỉ được phát hành khi các nhà phát triển cho rằng nó đã sẵn sàng. Các bản phát hành trước đây được phát hành cách nhau khoảng 1-2 năm.
Bạn cũng có thể biến những ưu điểm và tính năng của bản phân phối thành nhược điểm. Ví dụ: giao diện ngắn gọn và đơn giản sẽ không phải là lợi thế đối với một số người. Anh ấy có thể có vẻ nhàm chán. Ngược lại, có người muốn nhìn thấy các biểu tượng sáng sủa và hấp dẫn, các nút hoạt hình, cửa sổ phát nổ và các loại dây kim tuyến khác.
Ngoài ra, tất cả các ứng dụng tiêu chuẩn đều thiếu menu ngang quen thuộc với nhiều người dùng. Các nút điều khiển cửa sổ đang mở cũng có thể gây nhầm lẫn. Theo mặc định, cửa sổ không có nút thu nhỏ. Để thu nhỏ cửa sổ bằng chuột, bạn cần nhấp vào biểu tượng của nó trong thanh công cụ. Nút đóng cửa sổ ở bên trái và nút phóng to cửa sổ ở bên phải.
Có lẽ một trong những nhược điểm chính của Elementary OS là thiếu các tùy chọn tùy chỉnh. Có, có những cài đặt, nhưng đối với những người đã quen với việc thay đổi mọi ngóc ngách cho phù hợp với nhu cầu của mình thì chúng sẽ không đủ một cách thảm hại. Các ứng dụng tiêu chuẩn hoàn toàn không có cài đặt nào hoặc có tối thiểu chúng. Giao diện cũng được điều chỉnh theo một phong cách cụ thể và không thể thay đổi nếu không có công cụ của bên thứ ba.
Phần kết luận
Hệ điều hành cơ bản là một bản phân phối hiện đại tuyệt vời và dễ chịu khi làm việc. Đẹp, nhẹ, đơn giản và tiện lợi. Chắc chắn là một trong những bản phân phối Linux đẹp nhất.
Phiên bản Loki mà tôi thử nghiệm hoạt động ổn định, không bị treo hay trục trặc. Các ứng dụng tiêu chuẩn khá phù hợp với hầu hết người dùng thông thường. Hệ điều hành cơ bản phù hợp cho người mới bắt đầu và người dùng đơn giản. Đối với những người dùng Linux cuồng nhiệt, rất có thể nó sẽ nhàm chán.
Tôi thực sự muốn nghe phản hồi và ấn tượng của bạn về Elementary OS trong phần bình luận.
Chúng ta đã nói nhiều lần về Hệ điều hành cơ bản. Hệ điều hành này dựa trên Ubuntu và được coi là một trong những hệ điều hành tốt nhất về mặt tối ưu hóa và thiết kế. Lần này chúng ta sẽ nói về cách cấu hình một số thứ quan trọng.
Nếu bạn đã cài đặt hệ thống này thì bạn sẽ biết các tính năng chính. Như đã nói, chúng ta hãy đi vào cốt lõi của bài đánh giá của chúng tôi. Thiết lập ElementaryOS sau khi cài đặt cho người mới bắt đầu.
Tính năng của Elementary OS
Nếu bạn mới sử dụng Mac OS và muốn sử dụng Linux, tôi khuyên bạn nên cài đặt và sử dụng Elementary OS. Hệ điều hành này là một trong những bản phân phối Linux tốt nhất và xuất sắc nhất hiện có trong cộng đồng Linux.
Hệ thống này ổn định và đáng tin cậy, giống như các bản phân phối khác, vì nó dựa trên Ubuntu LTS. Ngoài Ubuntu, nó còn đi kèm với phần mềm người dùng tuyệt vời và trang nhã giúp nâng cao và nâng cao trải nghiệm người dùng cũng như cung cấp hệ thống ổn định.
Thiết lập ElementaryOS sau khi cài đặt
Hôm nay mình sẽ chia sẻ một số điều hữu ích sau khi cài đặt Elementary OS. Mặc dù những gì nên làm phụ thuộc vào cách người dùng sẽ sử dụng hệ thống cho bất kỳ tác vụ cụ thể nào. Nhưng ở đây tất cả các mẹo và bước đều rất đơn giản nên bất kỳ người dùng nào cũng có thể sử dụng tất cả các cài đặt hoặc một số cài đặt trong số đó.
Như tôi đã nói trước đó, Elementary OS dựa trên Ubuntu, vì vậy bạn có thể muốn xem các hướng dẫn khác của tôi về chủ đề "Những điều tốt đẹp hơn". Bạn có thể tìm thấy nhiều mẹo và thủ thuật hiệu quả và hữu ích để triển khai trên hệ thống Elementary OS của mình nếu bạn cho rằng nó phù hợp với yêu cầu.
1. Kích hoạt kho bổ sung
Thiết lập ElementaryOS sau khi cài đặt bao gồm việc cập nhật các chương trình. Trước khi thực hiện cập nhật phần mềm và nâng cấp hệ thống, bạn phải kích hoạt các kho lưu trữ bổ sung, chẳng hạn như phần mềm do Canonical đóng gói. Chuyển đến Phần mềm và Cập nhật và trong tab phần mềm khác, Đối tác Canonical. Bây giờ hãy đóng ứng dụng lại và nếu nó yêu cầu bạn khởi động lại phần mềm thì hãy bỏ qua nó.
2. Cập nhật hệ thống của bạn

Đây là điều đầu tiên và quan trọng nhất cần làm sau khi cài đặt bất kỳ bản phân phối Linux nào. Tùy chọn này sẽ cập nhật tất cả các tệp và gói trong kho lưu trữ mới nhất. Bạn nên chạy bản cập nhật ít nhất một lần một tuần (hoặc một tháng) để cập nhật tất cả các thư viện và gói. Ở đây bạn cần chạy lệnh sau trong terminal.

cập nhật sudo apt-get
nâng cấp sudo apt-get
sudo apt-get dist-nâng cấp
3. Cài đặt codec đa phương tiện và cho phép phát lại DVD
Theo mặc định, Elementary OS không cung cấp codec phương tiện để phát các tệp phương tiện. Vì vậy, để thưởng thức ứng dụng xem phim, nghe nhạc và giải trí, bạn cần cài đặt codec media.
sudo apt-get cài đặt phần bổ sung bị giới hạn Ubuntu
sudo apt-get cài đặt libavcodec-thêm
sudo apt-get cài đặt libdvd-pkg
4. Cài đặt một số phần mềm quan trọng
Ở đây tôi sẽ chia sẻ danh sách các phần mềm tốt nhất sử dụng nó theo yêu cầu của bạn. Tất cả các hướng dẫn cài đặt đều dành cho thiết bị đầu cuối, vì vậy hãy chạy các lệnh.
Trình phát đa phương tiện VLC
Phần mềm đa phương tiện tốt nhất hiện có trong kho phần mềm.
sudo apt-get cài đặt vlc
Flash Player và Pepper Flash
Mặc dù tất cả các trình duyệt hiện đại đều có plugin flash hoặc được tạo sẵn như Google Chrome, nhưng nếu bạn đang sử dụng firefox thì hãy cài đặt Plugin Flash Player và Pepper Flash bằng cách chạy lệnh sau trong terminal.
sudo apt-get cài đặt flashplugin-installer pepperflashplugin-nonfree
Java
Java là một trong những chương trình quan trọng đối với bất kỳ loại thành phần web nào. Cài đặt nó bằng cách chạy lệnh bên dưới.
sudo add-apt-repository -y ppa:webupd8team/java
cập nhật sudo apt-get
sudo apt-get cài đặt oracle-java9-installer
Định dạng lưu trữ và khả năng hạn chế
sudo apt-get cài đặt unace rar unrar p7zip-rar p7zip sharutils uudeview mpack arj cabextract lzip lunzip
LibreOffice Suites

Ứng dụng bộ ứng dụng văn phòng này sẽ khiến bạn quên đi văn phòng Microsoft. Đây là sự thay thế tốt nhất cho ứng dụng ms office. LibreOffice là phần mềm phải có cho tất cả các bản phân phối Linux.
sudo apt-get cài đặt libreoffice
Cài đặt các trình duyệt web khác
Elemental OS đi kèm với một trình duyệt khác có tên là trình duyệt web Epiphany, vì vậy bạn có thể muốn cài đặt google chrome hoặc firefox. Chạy lệnh sau trong một thiết bị đầu cuối.
sudo apt-get cài đặt firefox trình duyệt crom
Ứng dụng torrent

Hệ thống này không đi kèm với bất kỳ phần mềm torrent nào, vì vậy hãy cài đặt phần mềm yêu thích của bạn.
truyền tải cài đặt sudo apt-get
Trận lụt lớn
sudo apt-get cài đặt deluge
qBittorrent
sudo apt-get cài đặt qbittorrent
KTorrent
sudo apt-get cài đặt ktorrent
Cài đặt hơi nước
sudo apt-get cài đặt steam
Cài đặt phần mềm cho Windows
Bằng cách cài đặt Wine, bạn có thể cài đặt nhiều ứng dụng cửa sổ trong Hệ điều hành cơ bản.
sudo apt-get cài đặt rượu vang
Máy chủ OpenSSH
Ứng dụng này là bắt buộc nếu bạn muốn truy cập dòng lệnh từ máy tính từ xa vào hệ thống của mình.
sudo apt-get cài đặt openssh-server
GIMP

Nó được cho là sự thay thế Photoshop tốt nhất cho cộng đồng Linux. Nhưng tôi vẫn chưa quen với trình soạn thảo này.
sudo apt-get cài đặt gimp
Inkscape
Nó cho phép bạn tạo và quản lý hình ảnh và bản vẽ vector.
sudo apt-get cài đặt inkscape
Nó là một ứng dụng lý tưởng để tạo mô hình 3D, hoạt hình và chỉnh sửa video.
sudo apt-get cài đặt máy xay sinh tố
Kdenlive
Nếu bạn chỉ đang tìm kiếm phần mềm chỉnh sửa video tốt nhất, hãy cài đặt Kdenlive duy nhất.
sudo apt-get cài đặt kdenlive
đam mê
Phần mềm này dành cho những người thực hiện chỉnh sửa âm thanh nghiêm túc.
sudo apt-get cài đặt nhiệt tình
màn trập
sudo apt-get cài đặt màn trập
người ghi chép
sudo apt-get cài đặt scribus
Sự táo bạo
Điều này sẽ cho phép bạn thực hiện chỉnh sửa âm thanh nhẹ và cơ bản.
sudo apt-get cài đặt táo bạo
Phần mềm giáo dục

GCompris
sudo apt-get cài đặt gcompris
Kalzi
sudo apt-get cài đặt kalzium
sudo apt-get cài đặt drgeo
5. Cài đặt gdebi
Tại sao tôi lại tạo phụ đề riêng cho bản cài đặt này? Tôi có thể bao gồm điều này trong nhóm trên. Ứng dụng này thực sự quan trọng nếu bạn muốn cài đặt một số ứng dụng kho lưu trữ như Chrome, Skype và Dropbox. Sau khi cài đặt gdebi, bạn chỉ cần tải xuống "deb" định dạng ứng dụng đã biên dịch từ một trang web chính thức nhất định và nhấp để cài đặt.
sudo apt-get cài đặt gdebi
6. Cài đặt phần mềm sao lưu
Ở đây tôi khuyên bạn nên sử dụng phần mềm sao lưu Timeshift để đề phòng thêm. Phần mềm sao lưu này không chỉ thực hiện sao lưu hệ thống mà còn cho phép bạn sử dụng bản sao lưu này trên một máy tính khác. Bằng cách này, bạn có thể tạo bản phân phối bản sao chính và cài đặt bản sao đó bao lâu tùy thích. Chạy lệnh sau để cài đặt Timeshift.
sudo apt-add-repository -y ppa:teejee2008/ppa
sudo apt-get cài đặt timeshift
7. Quản lý điện và nhiệt
Việc thiết lập ElementaryOS sau khi cài đặt bao gồm những gì khác? - Phải! Thiết lập hiệu suất của thiết bị. Hai ứng dụng quản lý năng lượng tốt nhất và hữu ích nhất này là thứ bắt buộc phải có cho hệ thống của bạn. Điều này sẽ giúp giảm thiểu mức tiêu thụ điện năng và giảm vấn đề nóng lên của Hệ điều hành Sơ cấp nếu bạn đang gặp phải.
Cài đặt TLP
sudo add-apt-repository ppa:linrunner/tlp
cập nhật sudo apt-get
sudo apt-get cài đặt tlp tlp-rdw
Cài đặt công cụ Laptop Mode
sudo add-apt-repository ppa:ubuntuhandbook1/apps
sudo apt-get cài đặt công cụ chế độ máy tính xách tay
Sau khi cài đặt, khởi chạy GUI để cấu hình thêm bằng cách chạy lệnh sau.
8. Tinh chỉnh hệ thống của bạn
Tinh chỉnh cơ bản giúp bạn thay đổi nhiều khía cạnh của hệ thống như thay đổi chủ đề, biểu tượng, các nút phóng to và thu nhỏ cửa sổ khác nhau, cho phép nhấp đúp, v.v. Chạy lệnh sau trên terminal để cài đặt Tweak Tool.
Sudo add-apt-repository ppa:mpstark/sơ cấp-tweaks-daily
cập nhật sudo apt-get
sudo apt-get cài đặt các chỉnh sửa cơ bản
9. Cài đặt chủ đề và biểu tượng
Thiết lập ElementaryOS sau khi cài đặt không yêu cầu cài đặt bất kỳ chủ đề hoặc biểu tượng nào. Nhưng nếu bạn cần cá nhân hóa môi trường làm việc của mình, thì đoạn này sẽ cho bạn biết cách thực hiện ngay cả đối với người mới bắt đầu. Bằng cách cài đặt các chủ đề và biểu tượng, bạn có thể thay đổi giao diện tổng thể của hệ thống của mình thành một thứ gì đó trang nhã và dễ chịu.
Vì Hệ điều hành Sơ cấp dựa trên Ubuntu nên bạn có thể xem "" chủ yếu được viết cho Ubuntu, nhưng bạn cũng có thể sử dụng các chủ đề và biểu tượng tuyệt vời này trên Hệ điều hành Sơ cấp của mình. Và tìm hiểu cách cài đặt các chủ đề và biểu tượng Linux đẹp mắt trên bất kỳ bản phân phối Linux nào.
Như bạn hiểu, việc thiết lập ElementaryOS sau khi cài đặt là việc riêng của mỗi người và đặc biệt là trong cài đặt thiết kế. Nếu bạn biết những điều cũng cần thiết sau khi cài đặt hệ điều hành, hãy cho chúng tôi biết về điều đó trong phần bình luận. Ý kiến của bạn rất quan trọng đối với chúng tôi!
Sắp xếp các biểu tượng trên màn hình

Ví dụ: để thêm biểu tượng cho dock: mở menu trên màn hình > nhấp chuột phải vào biểu tượng Tệp > Thêm vào Dock.
Để xóa một biểu tượng khỏi Dock: đồng thời, nhấp chuột phải vào biểu tượng> bỏ chọn hộp kiểm “Keep in Dock”.
Tăng tốc hệ thống của bạn
Elementary OS là một hệ thống đáng tin cậy và an toàn, được tối ưu hóa để đạt hiệu suất cao hơn, nhưng đôi khi bạn có thể cảm thấy hệ thống trở nên chậm chạp sau khi sử dụng một thời gian. Vì vậy, tại đây bạn có thể tìm thấy một số mẹo tốt nhất để tăng tốc hệ thống của mình bằng cách làm theo các mẹo hữu ích đơn giản và tuyệt vời dành cho . Nó được viết chủ yếu cho Ubuntu, nhưng các mẹo tương tự cũng áp dụng cho Elementary OS vì nó dựa trên Ubuntu.
Bản dịch của Ubuntutip.
Suy nghĩ cuối cùng
Đó là tất cả! Quá trình thiết lập ElementaryOS sau khi cài đặt đã gần hoàn tất. Bây giờ tất cả những gì còn lại là cấu hình tất cả các chương trình cho chính bạn và sử dụng hệ điều hành tuyệt vời, nhanh chóng và hiệu quả này.
Tất cả các chỉnh sửa và mẹo được đề cập ở trên đều được thử nghiệm trên Hệ điều hành cơ bản 0.4 Loki mới nhất. Nhưng ở đây bạn có thể nhận thấy rằng tôi chưa xóa "-get" sau "apt" như đã xóa khỏi phiên bản mới nhất, để người dùng từ phiên bản cũ cũng có thể sử dụng lệnh để cài đặt phần mềm ưa thích của họ.
Nếu bạn tìm thấy lỗi, vui lòng đánh dấu một đoạn văn bản và nhấp vào Ctrl+Enter.
Phiên bản mới nhất của Elementary OS được phát hành vào tháng 9 năm 2016. Phiên bản tiếp theo sẽ dựa trên Ubuntu 18.04 LTS và sẽ được phát hành sau khoảng một năm nữa, nhưng hiện tại chúng tôi chỉ có thể cài đặt Elementary OS Loki, được phát triển trên Ubuntu 16.04. Hệ thống vẫn đang nhận được các bản cập nhật sửa lỗi nghiêm trọng nên mọi thứ đều ổn.
Thông thường, ngay sau khi cài đặt, hệ thống không hoàn toàn có thể sử dụng được, tối thiểu bạn cần cài đặt những phần mềm cần thiết cho công việc của mình. Và cũng thay đổi một số cài đặt để hệ thống thuận tiện hơn cho bạn. Trong bài viết này, chúng ta sẽ xem cách cấu hình Elementary OS sau khi cài đặt.
THIẾT LẬP HỆ ĐIỀU HÀNH CƠ BẢN SAU KHI CÀI ĐẶT
Hãy bắt tay ngay vào hành động và bắt đầu với bản cập nhật.
1. CẬP NHẬT HỆ THỐNG
Đã rất nhiều thời gian trôi qua kể từ khi hệ điều hành được phát hành. Điều này có nghĩa là nhiều bản cập nhật đã được phát hành cần được cài đặt vì sự an toàn của chính bạn. Chỉ cần mở một terminal và gõ lệnh:
cập nhật sudo apt-get && nâng cấp sudo apt-get

Có một cách khác để cập nhật hệ thống. Mở bảng Dock -> "Trung tâm ứng dụng"-> Cập nhật. Và sau đó nhấn nút "Cập nhật tất cả". Sau này, bạn sẽ chỉ phải nhập mật khẩu quản trị viên:

Bây giờ, nếu có điều gì đó không hoạt động bình thường hoặc chẳng hạn như menu ứng dụng trống, chỉ cần khởi động lại hệ thống.

2. CÀI ĐẶT GDEBI
Một vấn đề khác với Elementary OS là bạn sẽ chỉ phải cài đặt các gói *.deb thông qua thiết bị đầu cuối. Có vẻ như các nhà phát triển đã tắt tính năng này. Nhưng việc cài đặt ứng dụng từ gói deb khá phổ biến nên chúng ta có thể cài đặt tiện ích gdebi:
sudo apt cài đặt gdebi

Bây giờ, khi bạn nhấp đúp vào gói gỡ lỗi, chương trình Gdebi sẽ mở và sau đó bạn có thể cài đặt mọi thứ.
3. KÍCH HOẠT PPA
Kho lưu trữ Ubuntu PPA rất hữu ích vì chúng chứa nhiều chương trình không có trong kho chính thức. Ngoài ra, họ thường có các phiên bản chương trình mới nhất. Để kích hoạt hỗ trợ PPA, bạn cần cài đặt gói chung thuộc tính phần mềm. Các nhà phát triển đã loại bỏ nó vì lý do bảo mật:
sudo apt-get cài đặt phần mềm-property-common
Nếu không cài đặt gói này, bạn sẽ gặp lỗi khi cố gắng cài đặt PPA: sudo: add-apt-repository: không tìm thấy lệnh.
4. CÀI ĐẶT CÁC ĐIỀU CHỈNH CƠ BẢN
Không chỉ Ubuntu có nhiều tiện ích để tùy chỉnh và xuất hiện hệ thống. Tiện ích này cho phép bạn tùy chỉnh màn hình nền, thay đổi chủ đề, biểu tượng, thanh dock, nút cửa sổ, hiệu ứng và các cài đặt khác. Công cụ này được viết bằng Vala và được phát hành theo giấy phép GPLv3.
sudo add-apt-repository ppa:philip.scott/elementary-tweaks
cập nhật sudo apt
sudo apt cài đặt các chỉnh sửa cơ bản

5. THAY ĐỔI CHỦ ĐỀ BIỂU TƯỢNG
Nhiều chủ đề và thiết kế biểu tượng khác nhau có sẵn cho các bản phân phối Linux. Bạn có thể chọn chủ đề mà bạn thích nhất. Bạn có thể sử dụng bất kỳ chủ đề tương thích Ubuntu nào.

6. THAY ĐỔI CHỦ ĐỀ GTK
Cũng giống như các chủ đề biểu tượng, bạn có thể thay đổi chủ đề GTK, chọn chủ đề mà bạn thích nhất. Sao chép các tệp của nó vào thư mục ~/.themes rồi kích hoạt nó bằng Tinh chỉnh cơ bản.

7. CÀI ĐẶT TRÌNH DUYỆT
Theo mặc định, Elementary OS sử dụng trình duyệt Epiphany, có ít tính năng hơn nhiều so với Firefox hoặc Chrome. Chạy các lệnh này để cài đặt các trình duyệt này:
sudo apt cài đặt firefox
sudo apt cài đặt trình duyệt crom
8. CÀI ĐẶT CODECS
Theo mặc định, các codec truyền thông không đi kèm với bản phân phối nhưng hầu như chúng ta cần chúng hàng ngày để phát video và nhạc. Nhưng chúng nằm trong kho chính thức nên để cài đặt bạn chỉ cần chạy lệnh:
sudo apt cài đặt ubuntu-restricted-extras libavcodec-extr a ffmpeg
Đồng thời cài đặt trình phát VLC để phát video và âm thanh:
sudo apt cài đặt vlc
9. CÀI ĐẶT FLASH PLAYER
Mặc dù công nghệ Flash được coi là lỗi thời và không còn khả dụng trên hầu hết các bản phân phối Linux nhưng nhiều trang web vẫn sử dụng nó để cung cấp nội dung video. Để phát nội dung flash trong trình duyệt của bạn, hãy làm:
sudo apt cài đặt adobe-flashplugin
sudo apt cài đặt pepperflashplugin-nonfree

10. XÓA PHIÊN HƯỚNG DẪN
Hệ điều hành cơ bản có một tài khoản khách mà bất kỳ ai cũng có thể đăng nhập vào hệ thống mà không cần mật khẩu. Để làm cho hệ thống an toàn hơn, hãy tắt nó:
sudo sh -c "echo "allow-guest=false" >> /usr/share/lightdm/lightdm.conf.d/40-pan theon-greeter.conf"

11. CÀI ĐẶT TLP
TLP là tập hợp các tiện ích giúp quản lý nguồn điện và tiết kiệm pin. Sau khi cài đặt tiện ích, bạn sẽ nhận được hệ thống được cấu hình để tiết kiệm năng lượng tối đa khi chạy bằng nguồn pin:
sudo add-apt-repository ppa:linrunner/tlp
cập nhật sudo apt
sudo apt cài đặt tlp tlp-rdw
sudo tlp bắt đầu
12. CÀI ĐẶT CÁC CHƯƠNG TRÌNH BỔ SUNG
Khi làm việc với hệ thống, bạn có thể cần nhiều chương trình khác nhau. Dưới đây là danh sách những cái phổ biến nhất và hướng dẫn cách cài đặt chúng sau khi cài đặt os loki cơ bản.







