Đặt Google làm tìm kiếm mặc định của bạn. Cách đặt trình duyệt Google Chrome mặc định
Đặt Chrome làm trình duyệt mặc định có nghĩa là khi bạn nhấp vào bất kỳ siêu liên kết nào (ngoại trừ trong trình duyệt), Google Chrome sẽ khởi chạy.
Thao tác này có thể được thực hiện theo hai cách: sử dụng các công cụ tiêu chuẩn của chính trình duyệt Google Chrome hoặc trực tiếp trong hệ điều hành Windows 7, Vista, XP hoặc Windows 8.
Nếu vừa cài đặt trình duyệt Chrome, bạn có thể đặt trình duyệt này làm mặc định trong lần đầu tiên khởi chạy.
Ở trên cùng có yêu cầu kích hoạt một tham số như vậy hoặc “không hỏi lại” - nếu bạn từ chối, bạn sẽ không gặp lại nó.
Đặt Google Chrome làm mặc định bằng chính trình duyệt
Bạn cần đặt Chrome làm Chrome chính với quyền quản trị viên - hãy ghi nhớ điều này. Bây giờ hãy nhấn nút có “ba sọc” hoặc trong các phiên bản cũ hơn là “phím” (trên cùng bên phải).
Ở đó (trong tab “cài đặt”), bạn chỉ cần thực hiện một cú nhấp chuột: “đặt Google Chrome làm trình duyệt mặc định”
Tất cả. Ngay sau đó, trạng thái của trình duyệt Chrome sẽ thay đổi. Bạn sẽ thấy một thông báo khác cho biết trình duyệt hiện tại là Chrome.
Cách đặt Chrome làm mặc định trên Windows
Ngoài ra, trước tiên bạn cần đặt chrome làm chính
Sau đó, tìm và chọn “chương trình mặc định”. Tiếp theo, nhấp vào dòng đầu tiên ở trên cùng - “đặt chương trình mặc định”.
Đợi vài giây trong khi hệ thống tìm thấy tất cả các chương trình đã cài đặt mà bạn có thể gán các chức năng cụ thể.
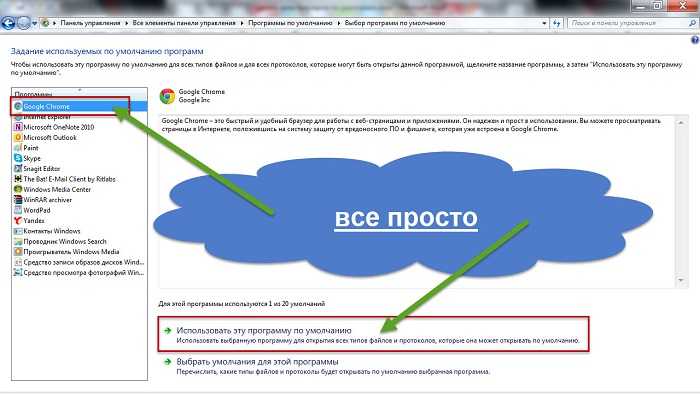
Bây giờ, hãy chọn Google Chrome như trên trong hình và ở dưới cùng, nhấp vào “đặt chương trình này làm mặc định”.
Do đó, tất cả các tệp và giao thức mà Chrome có khả năng sẽ được nó mở và trạng thái của trình duyệt web sẽ được thay đổi thành một trạng thái khác: “tất cả các giá trị mặc định đều được sử dụng cho chương trình này”.
Tóm lại, trên web nhấn mạnh rằng Google Chrome là nhanh nhất và đáng tin cậy nhất.
Trên thực tế, điều này không phải như vậy, mặc dù đối với “người mới bắt đầu” thì đó là điều tối ưu nhất. Chúc may mắn.
Google Chrome cho phép bạn Tìm kiếm trên web trực tiếp từ thanh địa chỉ ở đầu cửa sổ trình duyệt (còn được gọi là "hộp tìm kiếm chung"). Nếu bạn nhập cụm từ tìm kiếm vào đây, nó sẽ tự động hiển thị kết quả tìm kiếm từ một công cụ tìm kiếm như Google.
Bạn có thể chỉ định công cụ tìm kiếm mà thanh địa chỉ sẽ sử dụng theo mặc định.
Cài đặt công cụ tìm kiếm mặc định
Thanh địa chỉ mặc định của Google Chrome sử dụng tìm kiếm của Googleđể hiển thị kết quả tìm kiếm, nhưng bạn có thể sử dụng công cụ tìm kiếm khác:
Nếu công cụ tìm kiếm bạn muốn không được liệt kê, hãy làm theo các bước sau để thêm nó làm công cụ tìm kiếm mới.
Thêm, thay đổi và xóa công cụ tìm kiếm
Trình duyệt Google Chrome tự động lưu danh sách các công cụ tìm kiếm gặp phải khi duyệt web. Ví dụ: nếu bạn truy cập trang https://www.youtube.com, trình duyệt sẽ tự động phát hiện và thêm công cụ tìm kiếm YouTube vào danh sách các công cụ tìm kiếm mà bạn có thể sử dụng. Do đó, bạn sẽ có thể tìm kiếm YouTube trực tiếp từ thanh địa chỉ mà không cần truy cập trang web đó.
Để thủ công thêm, chỉnh sửa hoặc xóa công cụ tìm kiếm trong trình duyệt của bạn, hãy làm như sau:
Tìm hiểu thêm về cài đặt công cụ tìm kiếm
Dưới đây là một số mẹo về thông tin bạn cần cung cấp cho từng công cụ tìm kiếm.
- Thêm công cụ tìm kiếm mới. Nhập thẻ cho công cụ tìm kiếm.
- Từ khóa. Nhập tổ hợp văn bản bạn muốn sử dụng cho công cụ tìm kiếm này. Để truy cập nhanh công cụ tìm kiếm này trong thanh địa chỉ, hãy sử dụng từ khóa.
- URL. Nhập địa chỉ công cụ tìm kiếm.
Để tìm địa chỉ web tương ứng, hãy làm theo các bước sau:
- Mở công cụ tìm kiếm bạn muốn thêm.
- Thực hiện tìm kiếm.
- Sao chép và dán địa chỉ web của trang kết quả tìm kiếm vào trường URL. Hãy nhớ rằng URL của trang kết quả tìm kiếm khác với URL của trang web. Ví dụ: bạn truy cập Google tại http://www.google.com, nhưng bạn cần thêm URL của trang kết quả tìm kiếm, ví dụ: http://www.google.com/search?q=XYZ, nếu bạn tìm kiếm "xyz".
- Thay thế cụm từ tìm kiếm trong URL bằng %s . Ví dụ: đối với công cụ tìm kiếm Google, URL công cụ tìm kiếm cuối cùng sẽ là http://www.google.com/search?q=%s . Khi bạn nhập cụm từ tìm kiếm vào thanh địa chỉ, %s sẽ tự động được thay thế bằng cụm từ tìm kiếm của bạn.
Đảm bảo bạn bao gồm %s trong URL. Nếu không, bạn sẽ không thể định cấu hình công cụ tìm kiếm này như công cụ tìm kiếm mặc định.
Xin chào các bạn! Nếu trước đây bạn chỉ có thể nhập truy vấn tìm kiếm trong các công cụ tìm kiếm, chẳng hạn như Google hoặc Yandex, thì bây giờ mọi thứ đã thay đổi một chút. Các nhà phát triển trình duyệt đã tăng khả năng của thanh địa chỉ và giờ đây bạn không chỉ có thể chèn một liên kết vào đó mà còn có thể nhập một câu hỏi hoàn toàn bình thường vào đó.
Trong hầu hết tất cả các trình duyệt, người dùng có thể độc lập chọn công cụ tìm kiếm nào sẽ sử dụng trên thanh địa chỉ. Trong hầu hết các trường hợp, sau khi cài đặt trình duyệt web, mọi thứ đều ổn và bạn không nghĩ về cách mọi thứ được thực hiện ở đó. Nhưng có thể xảy ra trường hợp cài đặt thay đổi và trở nên bất tiện và bất thường.
Bây giờ chúng ta sẽ nói về cách đặt Google làm tìm kiếm mặc định trong một số trình duyệt phổ biến. Công cụ tìm kiếm trên thanh địa chỉ có thể thay đổi vì một số lý do: máy tính bị nhiễm vi-rút hoặc khi cài đặt chương trình mới, bạn không bỏ chọn các ô bên cạnh các tiện ích được cung cấp để tải xuống và thường đây là những tiện ích chống vi-rút , hoặc một số loại công cụ tìm kiếm, trình duyệt.
Ngoài thanh địa chỉ, bạn có thể . Bạn có thể đọc bài viết chi tiết. Bằng cách theo liên kết.
Trình duyệt Chrome
Hãy bắt đầu với trình duyệt phổ biến nhất - Google Chrome. Trong Chrome, theo mặc định, tìm kiếm chúng tôi cần được chọn trên thanh địa chỉ, nhưng nếu cài đặt đã thay đổi, hãy nhấp vào ba dấu chấm ở góc trên bên phải và chọn “Cài đặt”.
Opera
Việc chọn tìm kiếm Google làm mặc định trong Opera cũng không khó. Nhấp vào nút “Menu” ở trên cùng bên trái và đi tới “Cài đặt”.
Bây giờ, ở bên trái, hãy mở tab “Trình duyệt” và trong phần “Tìm kiếm”, đặt công cụ tìm kiếm bằng cách chọn công cụ bạn cần từ danh sách.
Mozilla Firefox
Đối với những người sử dụng trình duyệt Mozilla cũng sẽ không gặp khó khăn gì. Nhấp vào ba sọc ở trên cùng bên phải và mở mục được đề cập nhiều lần trước đó.
Xin lưu ý rằng hệ thống đã chọn sẽ được sử dụng trong địa chỉ và thanh tìm kiếm. Nếu chỉ có một thanh ở đầu trình duyệt, bạn cũng có thể đặt khu vực tìm kiếm bên cạnh thanh đó. Để thực hiện việc này, hãy đánh dấu tùy chọn “Thêm thanh tìm kiếm vào thanh công cụ”.
trình duyệt Yandex
Xem xét rằng người dùng không thể chọn trang web yêu thích của mình làm trang bắt đầu trong trình duyệt Yandex, tôi nghĩ rằng việc tìm kiếm sẽ có cùng một câu chuyện, nhưng không - chúng tôi không bị giới hạn nhiều ở đây. Vì vậy hãy nhấp vào ba thanh ngang ở trên cùng bên phải và đi tới Cài đặt.
Microsoft Edge
Nếu bạn đã cài đặt hệ điều hành Windows 10 và quyết định sử dụng trình duyệt từ Microsoft - Edge, thì tất cả các bước sẽ hơi khác so với những bước được mô tả ở trên.
Nhấp vào ba dấu chấm và đi tới “Cài đặt”.
Cuộn xuống một chút và nhấp vào “Xem tùy chọn nâng cao”.
Sau đó, trong trường “Tìm kiếm thanh địa chỉ bằng cách sử dụng”, bạn cần nhấp vào tùy chọn hiện có và chọn “Thêm mới”.
Chọn Google của chúng tôi và nhấp vào “Đặt làm mặc định”.
Nếu các tùy chọn được đề xuất không bao gồm Google, thì bạn cần truy cập trang: https://google.ru và tìm bất cứ điều gì với sự trợ giúp của nó. Sau đó, mục mong muốn sẽ được thêm vào danh sách.
trình duyệt web IE
Chà, điều cuối cùng là đặt Google làm tìm kiếm mặc định trong Internet Explorer. Tôi có phiên bản 11 của trình duyệt và tôi sẽ hiển thị nó trên đó.
Trong cửa sổ tiếp theo, chọn hộp “Sử dụng tùy chọn tìm kiếm cho nhà cung cấp này” và nhấp vào “Thêm”.
Bây giờ, một lần nữa trên thanh địa chỉ, bạn cần nhấp vào mũi tên, sau đó chọn nút có chữ cái “G” ở cuối cửa sổ. Xong.
Bằng những cách đơn giản này, bạn có thể đưa tìm kiếm Google mặc định thông thường trở lại thanh địa chỉ trong nhiều trình duyệt khác nhau. Và bây giờ, bằng cách nhập truy vấn vào thanh địa chỉ, công cụ tìm kiếm yêu thích của bạn sẽ hiển thị cho bạn kết quả.
Làm việc trên Internet đặt ra nhiều câu hỏi, đặc biệt đối với những người mới sử dụng. Ví dụ: họ thường quan tâm đến cách đặt Google làm công cụ tìm kiếm mặc định của họ. Google là một công cụ tìm kiếm tiện lợi. Và thường đây là những gì bạn muốn sử dụng. Dưới đây chúng ta sẽ xem xét quá trình đặt trang web được đề cập làm công cụ tìm kiếm mặc định. Nó không khó như nó có vẻ.
Cài đặt Chrome
Làm cách nào để đặt Google làm tìm kiếm mặc định của bạn? Câu hỏi này có một số câu trả lời. Kết quả của các sự kiện trực tiếp phụ thuộc vào trình duyệt Internet được sử dụng. Hãy bắt đầu với Google Chrome. Ở đây, theo mặc định, Google được đặt làm công cụ tìm kiếm chính. Rất thoải mái. Điều này có nghĩa là bạn có thể chỉ cần khởi chạy ứng dụng tương ứng trên PC của mình và hài lòng với kết quả.
Nhưng nếu người dùng không làm việc với Chrome thì sao? Sau đó, bạn sẽ phải làm theo các hướng dẫn đơn giản nhất. Họ sẽ giúp bạn hiểu cách đặt Google làm tìm kiếm mặc định của bạn. Trong Opera, Mozilla hoặc Explorer - điều này không quá quan trọng. Điều chính là vấn đề sẽ được giải quyết một lần và mãi mãi.
Opera và Google
Điều đáng chú ý là Opera cũng sử dụng Google làm công cụ tìm kiếm chính theo mặc định. Vì vậy, bạn có thể dễ dàng cài đặt trình duyệt Internet thích hợp và sử dụng nó. Nhưng làm cách nào bạn có thể đặt Google làm tìm kiếm mặc định nếu cài đặt bị lỗi vì lý do này hay lý do khác?

Trong hoàn cảnh như vậy cần thiết:
- Khởi chạy trình duyệt Internet. Bạn sẽ phải đợi nó tải xuống đầy đủ.
- Nhấp vào nút "Menu" ở góc trên bên trái của ứng dụng. Nó được đánh dấu bằng biểu tượng Opera.
- Chọn tùy chọn "Cài đặt".
- Ở phía bên trái của màn hình, nhấp vào dòng “Trình duyệt”.
- Tìm tùy chọn "Tìm kiếm".
- Bấm vào nút danh sách thả xuống.
- Chọn Google từ menu xuất hiện.
- Lưu thay đổi.
Nhanh chóng, đơn giản và rất tiện lợi. Bây giờ đã rõ cách đặt Google làm tìm kiếm mặc định trong Opera. Ngay cả một học sinh cũng có thể đối phó với một nhiệm vụ như vậy!
"Mozilla" và tìm kiếm
Khá thường xuyên, người dùng làm việc với Mozilla Firefox. Đây là một trình duyệt tiện lợi nhưng theo mặc định, nó hoạt động với công cụ tìm kiếm Yandex. Do đó, trong trình duyệt Internet này, bạn sẽ phải thực hiện cấu hình thủ công mà không bị lỗi.
Bạn nên đặt “Google” làm tìm kiếm mặc định trong “Mozilla” như sau:
- Truy cập trình duyệt Internet và nhấp vào nút chịu trách nhiệm mở menu chính của ứng dụng. Nó thường nằm ở bên phải thanh địa chỉ.
- Trong danh sách xuất hiện, nhấp vào “Cài đặt”.
- Nhìn vào phần "Tìm kiếm".
- Trong menu "Tìm kiếm mặc định", nhấp vào danh sách thả xuống.
- Chọn "Google".
- Lưu các điều chỉnh đã thực hiện.
Tại thời điểm này, tất cả các hành động có thể được hoàn thành. Người dùng sẽ đặt Google làm công cụ tìm kiếm mặc định.
Tùy chọn khám phá và tìm kiếm
Làm cách nào để đặt Google làm tìm kiếm mặc định trong Explorer? Không có nhiều người làm việc với trình duyệt Internet này. Nhưng mọi người dùng hiện đại vẫn quen thuộc với nó. Và trong một số trường hợp nhất định, Internet Explorer có thể hữu ích cho người dùng. Vì vậy, chúng ta hãy xem quá trình thiết lập tìm kiếm trong ứng dụng này.
Thật không may, hoạt động đang được nghiên cứu khá khó hiểu. Và không phải người dùng nào cũng có thể tự mình tìm ra.

Hướng dẫn thay đổi công cụ tìm kiếm trong Explorer như sau:
- Nhấp vào thanh địa chỉ của trình duyệt (mũi tên hướng xuống) và nhấp vào "Thêm".
- Nhấp vào "Thêm vào..." bên cạnh Đề xuất tìm kiếm của Google.
- Chọn hộp bên cạnh "Sử dụng tùy chọn tìm kiếm...".
- Nhấp vào nút "Thêm".
- Mở lại danh sách thả xuống trên thanh địa chỉ của trình duyệt.
- Nhấn con trỏ chuột vào hình ảnh Google. Nó sẽ nằm ở cuối danh sách, bên trái.
Bạn không cần phải làm gì khác. Mặc dù quy trình được mô tả là không chuẩn nhưng bất kỳ ai cũng có thể thực hiện được. Đặc biệt nếu bạn làm theo hướng dẫn được đề xuất.
Trong bài viết này, tôi sẽ cho bạn biết cách thêm tìm kiếm Google vào một trang web, về hệ thống tìm kiếm tùy chỉnh có thể được tích hợp trực tiếp vào một dự án. Để làm việc, bạn sẽ cần có tài khoản Google (thư trên Gmail) và hướng dẫn của tôi ở bên dưới.
Khi bạn cài đặt tìm kiếm Google trên trang web của mình, bạn chuyển các thuật toán tìm kiếm từ Google sang dự án của mình. Đây là một sự thay thế tuyệt vời cho tìm kiếm tiêu chuẩn của WordPress, vì có nhiều ưu điểm (sửa lỗi chính tả, cân nhắc về hình thái, v.v.).
Cách thêm tìm kiếm Google vào một trang web
Để thực hiện tìm kiếm Google trên trang web, hãy đăng nhập vào tài khoản Google của bạn và truy cập . Trong trường “Các trang web cần tìm kiếm”, hãy ghi lại địa chỉ của trang web đang thực hiện tìm kiếm. Nếu bạn cần thực hiện tìm kiếm cho nhiều dự án cùng một lúc, hãy chỉ định một số địa chỉ.
Trong danh sách "Ngôn ngữ", chọn ngôn ngữ của văn bản trang web của bạn. Và cũng điền vào trường “Tên của công cụ tìm kiếm” - sẽ không ai nhìn thấy nó, điều này chỉ cần thiết đối với bạn để bạn có thể phân biệt tìm kiếm Google này trên trang web với những tìm kiếm khác.
Sau đó nhấp vào nút "Tạo".
Trên trang tiếp theo, nhấp vào nút “Nhận mã”.
Sao chép mã và đặt nó vào nơi bạn muốn biểu mẫu tìm kiếm xuất hiện. Mã có thể được dán vào một số tệp của chủ đề đã cài đặt hoặc bạn có thể thực hiện theo cách đơn giản bằng cách đặt mã vào .
Đó là tất cả. Tìm kiếm đã hoạt động và bạn có thể thử tìm kiếm thứ gì đó.
Tìm kiếm trang web của Google sẽ chỉ tìm kiếm những trang đã được công cụ tìm kiếm lập chỉ mục. Vì vậy, những bài viết mới xuất bản có thể tạm thời không được đưa vào tìm kiếm.
Bạn có thể tinh chỉnh tìm kiếm nếu cần thiết. Vì vậy, bạn có thể nhấp vào mục “Cài đặt” trong thanh bên và thay đổi dữ liệu đã nhập trước đó trong bước đầu tiên. Ngoài ra còn có một số tab để cài đặt chi tiết.
Trong mục “Giao diện”, bạn có thể tùy chỉnh thiết kế tìm kiếm. Có một số tab chịu trách nhiệm về sự xuất hiện của kết quả và biểu mẫu tìm kiếm. Nếu bạn thay đổi thiết kế tìm kiếm Google trên trang web, bạn sẽ phải thay đổi mã. Xin lưu ý rằng một số tùy chọn kết quả tìm kiếm sẽ yêu cầu bạn cài đặt mã hai lần: một lần cho biểu mẫu tìm kiếm và một lần cho kết quả. Các tab là:
- Xem. Bạn có thể tùy chỉnh loại kết quả tìm kiếm, có 7 tùy chọn.
- Chủ đề. Bạn có thể chọn một bảng màu làm sẵn.
- Điều chỉnh. Bạn có thể tinh chỉnh biểu mẫu và kết quả tìm kiếm về mặt thiết kế.
- Hình thu nhỏ. Bạn có thể quản lý hình ảnh thu nhỏ trong kết quả tìm kiếm.
Có các cài đặt tốt trong phần “Chức năng tìm kiếm”. Có bốn tab ở đây:
- Khuyến mãi. Bạn có thể chỉ định một liên kết đến trang web của mình, liên kết này sẽ chiếm vị trí ưu tiên trong kết quả tìm kiếm, nghĩa là quảng bá một trang trong tìm kiếm của bạn.
- Làm rõ. Bạn có thể tạo bộ lọc mà khách truy cập vào trang web của bạn có thể sử dụng. Bản thân họ sẽ có thể tạo ra các hạn chế cho việc tìm kiếm của mình để tìm kiếm dễ dàng hơn.
- Tự động hoàn thành. Bạn có thể kiểm soát tính năng tự động hoàn thành, nghĩa là khi bạn nhập truy vấn, các tùy chọn sẽ xuất hiện.
- Từ đồng nghĩa. Bạn có thể đặt cấu trúc của từ đồng nghĩa và cấp một số truy vấn.
- Cài đặt thêm. Rất nhiều tùy chọn có thể được để mặc định.
Trong mục “Nhật ký và Thống kê”, bạn có thể xem những truy vấn nào đã được nhập trong tìm kiếm Google của bạn trên trang web và phân tích chúng.







