Chế độ Fastboot trên Android - nó là gì? Chế độ Fastboot trên Android: nó là gì và làm thế nào để thoát khỏi nó Boot trên Android là gì
Để có thể tinh chỉnh các thông số phần cứng và hệ điều hành, người dùng thiết bị di động chạy Android đôi khi phải root thiết bị của họ và cũng thực hiện các thay đổi đối với . Nhưng đây không phải là tất cả các cách có sẵn để có được quyền truy cập mở rộng vào cài đặt hệ thống và thiết bị. Bạn có thể xem bên dưới “hood” của thiết bị bằng chế độ có tên Fastboot Mode.
Chế độ Fastboot là gì
Chế độ Fastboot có ý nghĩa gì và nó có liên quan gì đến việc tinh chỉnh? Trong một số mẫu máy tính xách tay, nó thực sự có tác dụng tối đa hóa tốc độ khởi động hệ thống, bỏ qua BIOS và gỡ lỗi ứng dụng; trong các thiết bị di động, mục đích của nó hơi khác. Trên điện thoại thông minh và máy tính bảng Android, chế độ này chủ yếu cần thiết để cung cấp quyền truy cập và kiểm soát các thành phần hệ thống của thiết bị bằng máy tính.
Sử dụng các khả năng của Chế độ Fastboot, các chuyên gia của trung tâm dịch vụ và người dùng có kinh nghiệm có thể cài đặt phần mềm, flash tiện ích, khôi phục ứng dụng, thực hiện sao lưu và khôi phục cũng như thay đổi cài đặt hệ thống ẩn. Các nhà phát triển thường sử dụng phương pháp "tải nhanh", sử dụng nó để kiểm tra phần mềm và các mục đích khác.
Đã giải thích mục đích của chế độ này, có vẻ như chúng ta vẫn chưa trả lời được câu hỏi Chế độ Fastboot thực chất là gì. Vì vậy, fastboot trong Android là một thành phần phần mềm riêng biệt, độc lập với hệ điều hành, được triển khai ở cấp độ phần cứng và được đăng ký trong chip bộ nhớ. Chính sự độc lập này đã cho phép thiết bị khởi động ngay cả khi hệ điều hành gặp sự cố nghiêm trọng. Mã chương trình Chế độ Fastboot nằm trong vùng bộ nhớ được bảo vệ khỏi việc đọc và ghi, giúp nó không bị hỏng.
Chế độ Fastboot được kích hoạt trong trường hợp nào?
Môi trường Fastboot có thể được khởi chạy thủ công thông qua menu tiêu chuẩn hoặc bằng cách nhấn đồng thời nút nguồn và phím tăng/giảm âm lượng trên thiết bị đã tắt. Nhưng trong một số trường hợp, chế độ này tự khởi động và đây không phải là một điều tốt cho lắm. Nguyên nhân tải tự phát có thể là do nhấp nháy không thành công, thay thế môi trường khôi phục tiêu chuẩn bằng môi trường đã sửa đổi, giành quyền siêu người dùng, lỗi hệ thống và làm hỏng các tệp hệ điều hành Android.
Cách thoát chế độ Fastboot
Việc kích hoạt chế độ được biểu thị bằng hình ảnh của robot đang mở và dòng chữ trên màn hình điện thoại Chế độ Fastboot.

Nếu trước đây bạn chưa thực hiện bất kỳ thay đổi nào đối với cấu hình của tiện ích, có lẽ lý do chuyển sang "khởi động nhanh" là một loại trục trặc tạm thời nào đó. Hãy thử khởi động lại điện thoại thông minh của bạn. Nếu ngay cả sau khi khởi động lại, điện thoại vẫn báo fastboot và không chuyển sang chế độ hoạt động bình thường, điều này có thể cho thấy các vấn đề sâu hơn. Có thể sự cố sẽ trở nên nghiêm trọng đến mức tiện ích sẽ phải được khởi động lại tại trung tâm dịch vụ, nhưng cho đến khi vấn đề xảy ra, bạn nên cố gắng tự mình thoát khỏi fastboot.
Có hai cách chính để thực hiện việc này: thông qua điện thoại và sử dụng máy tính. Nếu khởi động lại bình thường không hiệu quả, hãy tắt thiết bị, sau đó đồng thời giữ phím nguồn và giảm âm lượng cho đến khi (khoảng 10 giây) menu Chọn Chế độ khởi động xuất hiện trên màn hình hoặc điện thoại khởi động ở chế độ bình thường. Trong menu này, chọn tùy chọn Khởi động bình thường và đợi tiện ích khởi động ở chế độ bình thường.

Trong một số trường hợp, việc tháo pin sẽ giúp thoát khỏi chế độ gỡ lỗi, tất nhiên nếu nó có thể tháo rời được.
Đôi khi người dùng phải xử lý việc tải ở chế độ fastboot sau khi họ nhận tiện ích từ trung tâm dịch vụ. Điều này thường xảy ra sau đó. Lý do có thể là chức năng chế độ fastboot đã được bật trong cài đặt. Trong trường hợp này, để tắt Chế độ Fasboot, hãy đi tới cài đặt, sau đó trong phần “Hiển thị” hoặc “Trợ năng”, tìm mục “Khởi động nhanh” và bỏ chọn nó.

Làm cách nào để thoát Chế độ Fastboot bằng máy tính? Cài đặt ứng dụng trên PC, kết nối điện thoại với máy tính, kích hoạt gỡ lỗi USB, chạy dòng lệnh với tư cách quản trị viên và chạy lệnh khởi động lại fastboot. Đây là cách đơn giản nhưng rất hiệu quả để vô hiệu hóa fastboot.
Nếu cách này không giải quyết được sự cố, hãy đặt lại thiết bị về cài đặt gốc. Sau khi sao chép toàn bộ dữ liệu quan trọng, hãy tháo thẻ SIM và thẻ nhớ ra khỏi điện thoại, khởi động vào chế độ Recovery, tìm tùy chọn trong menu Xóa dữ liệu/khôi phục cài đặt gốc và thực hiện khôi phục bằng cách sử dụng nó.

Ngoài ra, bạn có thể xóa nội dung lưu trữ bằng cách chọn tùy chọn Xóa phân vùng bộ đệm.
Cách đưa điện thoại của bạn vào Chế độ Fastboot
Chế độ Fastboot là chế độ dịch vụ mà bạn thường phải sử dụng nhất nếu cần thay đổi cấu hình thiết bị qua PC, chẳng hạn như cài đặt chương trình cơ sở đã sửa đổi hoặc giành quyền root mà không cần sử dụng chương trình của bên thứ ba. Việc khởi động ở chế độ nhanh cũng có thể cần thiết để cung cấp quyền truy cập đầy đủ vào các thư mục hệ thống Android và khôi phục hệ điều hành (như một giải pháp thay thế cho các công cụ ở chế độ Khôi phục).
Phương pháp vào Chế độ Fastboot có thể khác nhau giữa các thiết bị. Trong điện thoại thông minh Asus, để làm được điều này, bạn cần giữ nút nguồn và nút tăng âm lượng, ở Nexus và HTC - nút nguồn và nút giảm âm lượng, ở Sony, chế độ fastboot sẽ tải nếu bạn giữ nút tăng âm lượng và kết nối tiện ích với PC thông qua USB.

Nhưng cũng có một phương pháp phổ biến để tải vào fastboot, phương pháp này hoạt động như nhau trên tất cả các thiết bị di động Android. Tải xuống và cài đặt chương trình trên máy tính của bạn Chạy Adb. Tiếp theo, bật gỡ lỗi USB trong cài đặt điện thoại, kết nối thiết bị với PC và sau khi khởi chạy Adb Run, chọn từ menu Khởi động lại - Khởi động lại bộ tải khởi động.

Tiện ích sẽ khởi động lại ở chế độ Fastboot.
Lựa chọn của người biên tập
Chế độ Fastboot trong Android: chúng tôi thực hiện [thao tác với tiện ích] ở cấp hệ thống
Đôi khi người dùng điện thoại, máy tính bảng Android gặp phải Fastboot Mode mà không hiểu rõ nó là gì?
Khi bật tiện ích của mình lên, họ sẽ thấy một màn hình có hoạt ảnh và một số danh sách dữ liệu, điều này gợi nhớ nhiều hơn đến lỗi hệ thống.
Thường xuyên, Khởi động lại thường xuyên sẽ không giải quyết được vấn đề này và tốt hơn là bạn nên làm theo hướng dẫn từng bước hơn là cố gắng tự mình tìm ra nó. Suy cho cùng, nó là một trong những hệ thống và người dùng kém thông thạo những thứ như vậy có thể vô tình làm hại thiết bị của chính mình.
Sau đó, vì điều này, bạn sẽ phải liên hệ với dịch vụ, lãng phí thời gian và tiền bạc của bạn. Nhưng điều này có thể dễ dàng tránh được nếu bạn tìm ra vấn đề mà không vội vàng không cần thiết.
Dưới đây bạn có thể tìm hiểu chi tiết nó là gì, tại sao quá trình này xảy ra và cách hành động khi nó xuất hiện.
Nội dung:
Nó là gì
Trong hệ điều hành Android, nó cung cấp quyền truy cập đầy đủ vào điện thoại thông minh hoặc máy tính bảng để điều khiển thông qua máy tính. Cách tiếp cận này cho phép:
- cài đặt ứng dụng;
- cấu hình các thông số khác nhau;
- flash tiện ích;
- phân phối quyền truy cập.
Fastboot không phải là một phần của một hệ điều hành cụ thể, nhưng nó thường có thể được tìm thấy trong môi trường SDK Android, vì nếu không có nó thì sẽ không thể thiết lập đầy đủ giao tiếp giữa PC và tiện ích.
Trong trường hợp này, chúng tôi muốn nói đến việc truyền dữ liệu khó khăn, cụ thể là việc thiết lập thiết bị.
Điều đáng chú ý là nó khởi động sớm hơn chính hệ điều hành. Điều này cho thấy rằng chế độ này có thể được sử dụng ngay cả khi nó chưa được cài đặt trên thiết bị của bạn.
Tại sao nó xảy ra
Có chế độ như vậy rất hữu ích, nhưng phải làm gì khi bạn không cần định cấu hình điện thoại thông minh của mình theo cách này và một cửa sổ đột nhiên xuất hiện?
Lý do cho sự xuất hiện của nó có thể khác:
- lỗi khi flash tiện ích;
- vô tình bấm phím – bật điện thoại thông minh và tăng âm lượng cùng một lúc;
- có được quyền người dùng root;
- lỗi hệ thống.
Trong bất kỳ trường hợp nào, biểu tượng Android sẽ xuất hiện trên màn hình thiết bị cũng như thông tin hệ thống cho tiện ích của bạn.

Để bắt đầu, nếu Fastboot xảy ra, bạn nên kiểm tra xem .
Các nút tăng và giảm âm lượng đang hoạt động - với nút đầu tiên, chúng tôi cuộn qua các mục được hiển thị trên màn hình và với nút thứ hai, chúng tôi đưa ra lựa chọn (chẳng hạn như sử dụng phím Đi vào trên máy tính).
Vì vậy, chúng tôi đạt được dòng chữ "Khởi động bình thường" và chọn nó bằng nút giảm âm lượng.
Nếu sau đó, điện thoại thông minh bật lên một cách lặng lẽ, thì điều này ít nhất cho thấy rằng không có vấn đề gì với nó và lỗi hệ thống cũng không phải là nguyên nhân. Đôi khi nó xảy ra do kết nối với máy tính.
Quá trình đồng bộ hóa xảy ra, bạn thực hiện tất cả các hành động cần thiết: cài đặt ứng dụng mới, tải ảnh lên hoặc tải xuống phim, sau đó ngắt kết nối khỏi PC, bạn thấy rằng nó không biến mất.
Điều này là do trung tâm dịch vụ có thể không tắt chức năng này. Bạn có thể tự mình giải quyết vấn đề này:
- sau khi tiện ích tải bình thường, hãy truy cập nó "Cài đặt";
- sau đó chọn tab "Màn hình";
- Sau khi tìm thấy mục trong đó, hãy bỏ chọn nó.
Như vậy, chế độ fastboot sẽ bị vô hiệu hóa và khi bật lên sẽ không còn làm phiền người dùng nữa.
Phải làm gì trong trường hợp hệ thống bị lỗi
Nếu chuyển sang "Khởi động bình thường" bị chặn hoặc tệ hơn nữa là chỉ hiển thị một thông báo trên màn hình "Chế độ khởi động nhanh" và không có bản tóm tắt thông số thì vì lý do nào đó mà hệ thống của tiện ích bị lỗi và có hai lựa chọn về cách khắc phục mọi thứ.
lựa chọn 1
Bạn luôn có thể thử khôi phục hệ thống và đưa điện thoại thông minh trở lại trạng thái hoạt động trở lại.
Quan trọng! Trong quá trình khôi phục, tất cả dữ liệu được lưu trữ trên điện thoại thông minh đều được định dạng, vì vậy tốt hơn hết bạn nên tự bảo vệ mình và trước tiên hãy tháo thẻ nhớ ra.
Đầu tiên, bạn cần giữ đồng thời nút nguồn và nút tăng âm lượng. Trong menu xuất hiện, hãy tìm mục – xóa dữ liệu/khôi phục cài đặt gốc.
Sau đó chọn nó và đợi cho đến khi tất cả cài đặt được khôi phục. Quá trình này có thể mất từ một đến vài phút.

Tiện ích sẽ khởi động lại và bạn sẽ lại có thể sử dụng nó cho các mục đích riêng của mình.
Nhưng các ứng dụng và dấu trang đã cài đặt trong trình duyệt sẽ phải được khôi phục lại vì quy trình như vậy sẽ đưa nó về cài đặt gốc.
Lựa chọn 2
Bạn nên sử dụng tùy chọn này như là phương sách cuối cùng khi không có phương pháp nào được mô tả ở trên thực sự hiệu quả.
Nếu chế độ xuất hiện khi bạn bật nó không chứa các tham số, nếu việc khởi động lại tiện ích không có tác dụng gì và thậm chí bạn không thể gọi nó lên, thì bạn phải làm như sau:
- tháo pin;
- chèn nó trở lại;
- Nhấn và giữ nút nguồn trong ít nhất 30 giây.
Sự trở lại của Chế độ Fastboot sẽ cho thấy rõ rằng đã đến lúc chuyển sang những hành động quyết liệt hơn.
Bạn sẽ phải khởi động lại thiết bị nhưng thông qua máy tính.
Ghi chú!Để làm việc với điện thoại thông minh gặp lỗi hệ thống, bạn sẽ cần có trình điều khiển phù hợp.
Không khó lắm đâu.
Chỉ cần sử dụng một công cụ tìm kiếm và từ một loạt các trang web được đề xuất cung cấp tải xuống “củi”, hãy cố gắng chọn những trang chính thức để loại bỏ những sự cố khó chịu liên quan đến sự xâm nhập của vi-rút, v.v.
1 Giải nénđã tải xuống “củi”;

2 Dữ liệu từ kho lưu trữ đặt nó vào một thư mục;

3 Sau kết nối tiện ích với PC qua cáp USB;
4 Bạn sẽ phải mất một thời gian chờ đợi, trong khi máy tính nhận ra điện thoại thông minh, sau đó anh ta sẽ đề nghị cài đặt trình điều khiển để bắt đầu làm việc với tiện ích này;
5 Vì chúng tôi đã tải xuống trước chúng nên chọn “Cài đặt từ một vị trí được chỉ định”;

6 Chọn thư mục mà bạn đã đặt chúng và nhấp vào Đi vào.

Sau khi cài đặt thành công các trình điều khiển, hãy chuyển sang làm việc với thiết bị thông qua dòng lệnh.
- đi tới thực đơn "Bắt đầu";
- trong dòng thực thi chúng tôi viết "cmd";
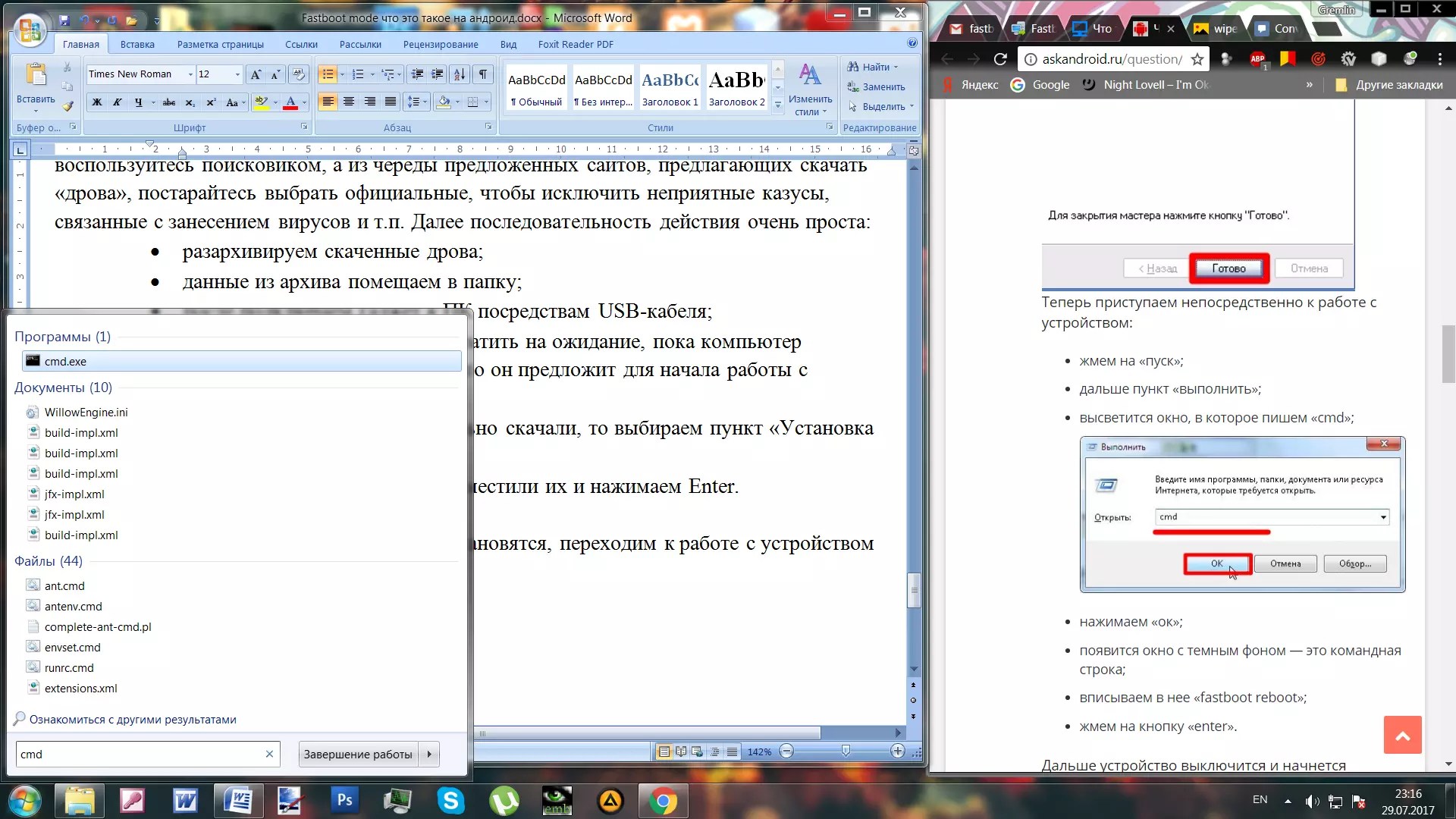
Phương pháp này, bao gồm việc sử dụng PC, là hiệu quả nhất. Nhưng tốt nhất bạn vẫn nên sử dụng nó khi các hành động khôi phục nhỏ hơn và đơn giản hơn có thể không hiệu quả.
Cách vào cài đặt
Nếu có nhu cầu như vậy, mọi thứ sẽ chỉ phụ thuộc vào kiểu điện thoại thông minh bạn sử dụng.
Tuy nhiên, bất chấp điều này, bạn sẽ cần một máy tính và. Hãy chắc chắn tắt tiện ích trước khi bắt đầu.
Sau khi làm việc với chế độ này, để nó không làm phiền bạn thường xuyên, tốt nhất bạn nên tắt nó lại trong cài đặt.
Cần flash Android bằng FastBoot nhưng không biết làm thế nào? Bài viết này cung cấp hướng dẫn chi tiết về cách sử dụng tiện ích FastBoot và cách sử dụng tiện ích này để flash thiết bị Android.
Hướng dẫn này sẽ giải thích đầy đủ cách sử dụng FastBoot! Nếu bạn không biết cách cài đặt các bản cập nhật đã lưu trữ thì bạn cần bài viết - Clockwordmod - nó là gì. Hướng dẫn recovery CWM bằng hình ảnh
Tải xuống và cài đặt FastBoot
Trước khi flash Android bằng FastBoot, bạn cần tải xuống và cài đặt nó trên máy tính mong muốn.
1. Bạn có thể tải xuống tiện ích FastBoot bằng chương trình SDK Android chính thức (nặng)
tại sao ADB RUN lại tốt hơn
Phóng
Nếu bạn đã tải xuống Fastboot riêng biệt
Sau khi bạn đã tải xuống và cài đặt FastBoot, hãy mở " Dòng lệnh »

và vve Nhập lệnh để tới thư mục có tiện ích Fastboot (nếu bạn đã cài đặt FastBoot riêng)
đĩa CD/cd adb

Nếu bạn đã tải xuống ADB RUN
Nếu lựa chọn của bạn rơi vào chương trình ADB RUN, hãy khởi chạy nó và chọn Thủ công -> ADB từ menu

Hướng dẫn các lệnh flash Android bằng FastBoot
Điều rất quan trọng là viết các lệnh và tệp chương trình cơ sở khi chúng được chỉ định!
Nếu lệnh của bạn được chỉ định
bộ đệm flash fastboot NazvaniAFiLe.imgthì bạn cần phải viết đúng như vậy chứ không phải cách nào khác. Nói cách khác, trường hợp của các chữ cái là quan trọng, nếu không bạn sẽ gặp lỗi không thể tải 'hình ảnh' - không có tập tin như vậy.
Lệnh khởi động lại vào chế độ phần sụn (bootloader)
fastboot khởi động lại-bootloaderLệnh "nhìn thấy" PC Android của bạn
Tạo thói quen kiểm tra trước khi thực hiện bất kỳ điều gì trong Fastboot nếu có kết nối giữa máy tính và Android:
Kiểm tra xem PC của bạn có thể nhìn thấy Android của bạn không
thiết bị fastbootThực hiện lệnh này khi thiết bị đã ở chế độ chương trình cơ sở (bootloader)
Lệnh mở khóa và khóa bộ nạp khởi động Nexus
Mở khóa bootloader cho Nexus
mở khóa oem fastbootKhóa bootloader cho Nexus
khóa OEM fastbootLệnh tìm phiên bản bootloader
Hiển thị số phiên bản của bootloader được cài đặt trên Android
phiên bản fastboot getvar-bootloaderCác lệnh định dạng phân vùng
Trước khi flash bất kỳ phân vùng nào trong Android, trước tiên bạn phải định dạng nó để không gặp vấn đề gì khi thao tác
fastboot xóa Iya_razdela - xóa phân vùng: boot, radio, recovery, system, userdata và các phân vùng khác
Xóa phân vùng Cache
xóa bộ nhớ đệm fastbootXóa phần Dữ liệu
fastboot xóa dữ liệu người dùngXóa phân vùng hệ thống
hệ thống xóa fastbootXóa phân vùng Recovery
phục hồi xóa fastbootCác lệnh flash phân vùng
Sau khi đã format phân vùng hoặc các phân vùng, bạn có thể bắt đầu flash firmware
flash boot nhanh Iya_razdela imya_file.img - phần sụn của phân vùng đã chọn: boot, radio, recovery, system, userdata và các phần khác
Flash phân vùng hệ thống (System)
hệ thống flash fastboot imya.imgFlash phân vùng bộ đệm
bộ đệm flash fastboot imya.imgFlash phần dữ liệu
dữ liệu người dùng flash fastboot imya.imgFlash phân vùng Recovery
phục hồi flash fastboot imya.img
Đặt hình động khi bật nguồn (phân vùng chương trình cơ sở có hình động)
flashboot flash Splash1 Splash.imgFlash tất cả các phân vùng (khởi động, phục hồi và hệ thống)
flashboot nhanhThay vì imya.img- bạn cần nhập tên file bạn định flash
Lệnh cài đặt update.zip
Nhấp nháy kho lưu trữ cập nhật trên Android ở định dạng update.zip hoặc kho lưu trữ ZIP với hình ảnh IMG của các phần khác nhau
tên tệp cập nhật fastboot.zipDành cho thiết bị Sony
Kiểm tra kết nối của thiết bị Sony, nếu đáp án là thiết bị 0.3 thì đã kết nối
fastboot.exe -i 0x0fce phiên bản getvarMở khóa bộ nạp khởi động
fastboot.exe -i 0x0fce oem mở khóa 0xReceured_KeyThông tin chi tiết hơn về unlock Bootloader Sony - Cách unlock Bootloader Sony
Đang chờ lỗi thiết bị
Nếu bạn thấy thông báo sau trong cửa sổ lệnh trong một thời gian dài: đang chờ thiết bị- Có nghĩa:
- Trình điều khiển không được cài đặt hoặc cài đặt không chính xác - cài đặt lại hoặc cài đặt
- Thiết bị Android không ở chế độ Bootloader - dịch
- Kết nối sai cổng USB - sử dụng cổng USB 2.0 phía sau của máy tính, không sử dụng hub USB
Thứ Sáu, ngày 7 tháng 7 năm 2017
Đôi khi, chúng tôi có thể cần đưa Android của mình vào chế độ Khôi phục cho một số tác vụ. Ví dụ: để bạn được phép tùy chỉnh sâu điện thoại thông minh của mình như cài đặt ROM tùy chỉnh mới, cập nhật hệ thống Android, đặt lại điện thoại, v.v.
Người ta cũng đọc:
Vậy làm cách nào để vào chế độ khôi phục Android? Đối với người dùng Android mới, đây có thể là một vấn đề rắc rối mà họ phải đối mặt. Đừng hoảng sợ, ở đây chúng tôi cung cấp một hướng dẫn dễ dàng chỉ cho bạn cách thực hiện mà không gặp bất kỳ khó khăn nào.
Phần 1. Khởi động vào Chế độ khôi phục trên thiết bị Android của bạn
Việc chuyển sang Chế độ khôi phục trên điện thoại thông minh Android của các thương hiệu khác nhau có thể hơi khác một chút. Trong bài viết sau, chúng tôi sẽ lấy một số thương hiệu thiết bị Android phổ biến và hướng dẫn bạn cách vào Chế độ khôi phục một cách chi tiết.Phần 1 Khởi động Samsung Galaxy vào Chế độ khôi phục
A Đối với Galaxy S8/S7/S6/S5 hoặc các thiết bị Samsung khác, trước tiên bạn nên tắt điện thoại bằng cách giữ phím Nguồn và chọn " Tắt nguồn" lựa chọn.
Sau đó tiếp tục nhấn và giữ Phím nguồn, Âm lượng+ Và Trang chủ cùng lúc cho đến khi bạn nhìn thấy logo Samsung. Bây giờ, bạn có thể chọn tùy chọn chế độ khôi phục bằng cách sử dụng phím Âm lượng để tô sáng và phím Nguồn để xác nhận.
Phần 2 Vào Chế độ khôi phục trên LG
Đối với LG G6, G5, G4, V10, V20 và các điện thoại LG khác, bạn có thể đưa điện thoại vào chế độ khôi phục bằng cách làm theo hướng dẫn bên dưới:
1. Để bắt đầu, hãy tắt nguồn LG của bạn.
2. Bấm và giữ đồng thời phím Nguồn và nút Âm lượng.
3. Khi logo LG xuất hiện, hãy nhả phím ra. Sau đó, nhấn lại nút Nguồn và Âm lượng cho đến khi menu Hard Reset hiển thị.
4. Sau khi menu hiển thị, hãy sử dụng phím Âm lượng để tô sáng một tùy chọn và nhấn nút Nguồn để xác nhận cài đặt lại cứng. Bây giờ, LG của bạn đang ở Chế độ khôi phục.
Phần 3 Vào Chế độ khôi phục trên HTC
1. Đi tới "Cài đặt > Pin" trên HTC của bạn và bỏ chọn tùy chọn có nội dung FASTBOOT.
2. Tắt nguồn điện thoại thông minh và đợi khoảng 5 giây cho đến khi điện thoại tắt hoàn toàn.
3. Sau đó, nhấn và giữ nút Âm lượng và nhấn phím Nguồn.
4. Khi bạn có thể thấy menu mới xuất hiện trên màn hình, hãy nhả phím. Sử dụng nút Giảm âm lượng để điều hướng đến các tùy chọn trong Chế độ bộ nạp khởi động và xác nhận tùy chọn "Phục hồi" bằng nút Nguồn. Bằng cách này, bạn có thể vào Chế độ khôi phục.

phần 4 Vào Chế độ khôi phục trên Google Nexus
1. Nếu điện thoại thông minh của bạn đang bật, hãy tắt nó đi.
2. Nhấn và giữ các nút Phím Âm lượng và Nguồn, bạn sẽ thấy từ "Bắt đầu" ở đầu màn hình.
3. Nhấn nút Âm lượng hai lần để tô sáng "Phục hồi". Nhấn nút Nguồn để bắt đầu chế độ Recovery.
4. Logo Google màu trắng sẽ bật lên. Vui lòng tiếp tục nhấn và giữ phím Nguồn và phím Tăng âm lượng trong khoảng ba giây, sau đó buông phím Tăng âm lượng nhưng vẫn nhấn Nguồn.
5. Sử dụng phím Âm lượng để tô sáng các tùy chọn và phím Nguồn để chọn tùy chọn bạn muốn.
Ghi chú: Các thiết bị Android khác nhau có tổ hợp phím khác nhau để vào chế độ bootloader hoặc fastboot. Nói chung, việc giữ phím "Giảm âm lượng"/phím "Tăng âm lượng" và phím "Nguồn" cùng nhau sẽ hoạt động với hầu hết các điện thoại Android. Nếu không hiệu quả, bạn có thể cần tìm kiếm các phương pháp khác trên Google.

Bước 1 Khởi chạy chương trình này trên máy tính và chạy nó. Chọn tùy chọn "Trích xuất dữ liệu Android bị hỏng" ở cột bên trái. Sau đó, kết nối điện thoại của bạn với máy tính qua cáp USB để tiếp tục.

Bước 2 Xác nhận tình huống và vui lòng nhấp vào nút "Bắt đầu" trên giao diện. Bây giờ bạn cần chọn tên thiết bị và kiểu điện thoại của mình.

Lưu ý: Nếu bạn không biết tìm tên và kiểu máy của thiết bị ở đâu và bạn không được phép truy cập vào điện thoại của mình để biết thông tin, bạn có thể mở pin để xem kiểu máy.

Bước 3 Vì máy tính có thể nhận dạng thành công thiết bị nên chương trình sẽ giúp bạn phân tích điện thoại di động của bạn và khôi phục thiết bị bằng gói khôi phục cho đến khi hoàn tất.

Bước 4 Bạn được phép kiểm tra từng kết quả được quét và chọn một số tệp để khôi phục nếu bạn nhấn nút "Phục hồi" và lưu chúng vào thư mục nhất định. Sau đó, chương trình này sẽ đưa ra những bàn tay để thoát khỏi chế độ này một cách thực tế.

Hy vọng điều này sẽ giúp bạn trong khởi động thiết bị Android của bạn vào chế độ recovery. Bạn sẽ thấy khá thuận tiện khi sao lưu hoặc đặt lại hệ thống của mình theo cách này. Chắc chắn, nếu bạn vẫn gặp một số vấn đề khi thực hiện việc này, vui lòng gửi email cho chúng tôi hoặc bình luận vào ô bên dưới. Chúng tôi cũng đánh giá cao đề xuất của bạn.







