Sao lưu Ubuntu. Quản trị Linux. Sao lưu và khôi phục
Chúng tôi xin giới thiệu với bạn một khóa học mới của nhóm Codeby- "Thử nghiệm thâm nhập các ứng dụng Web từ đầu." Lý thuyết chung, chuẩn bị môi trường làm việc, làm mờ và lấy dấu vân tay thụ động, làm mờ chủ động, Lỗ hổng, Hậu khai thác, Công cụ, Kỹ thuật xã hội và nhiều hơn thế nữa.
Trong bài đăng này, tôi sẽ giới thiệu cho bạn, một phần mềm máy chủ sao lưu đa nền tảng có thể lấy các bản sao lưu của máy khách Linux, Windows và MacOS qua mạng. BackupPC đã bổ sung thêm một số tính năng giúp việc sao lưu trở thành một trải nghiệm gần như thú vị.
Tính năng của BackupPC
BackupPC đi kèm với giao diện web mạnh mẽ cho phép bạn thu thập và quản lý một cách tập trung bản sao lưu của các máy chủ từ xa khác. Sử dụng giao diện web, bạn có thể kiểm tra các tệp nhật ký và cấu hình, bắt đầu/hủy/đặt cấu hình lịch sao lưu cho các máy chủ từ xa và trực quan hóa trạng thái hiện tại của các tác vụ sao lưu. Bạn cũng có thể xem các tệp đã lưu trữ và rất dễ dàng khôi phục từng tệp hoặc toàn bộ tệp từ kho lưu trữ sao lưu. Để khôi phục từng tệp riêng lẻ, bạn có thể tải chúng xuống từ các bản sao lưu trước đó trực tiếp trong giao diện web. Nếu điều đó vẫn chưa đủ thì không cần có chương trình phía máy khách đặc biệt nào đối với máy chủ máy khách. Trên máy khách Windows, giao thức SMB gốc được sử dụng, trong khi trên máy khách *nix, bạn sẽ sử dụng rsync hoặc tar qua SSH, RSH hoặc NFS.
Cài đặt BackupPC
Trên Debian, Ubuntu, Mint và các dẫn xuất của chúng, hãy chạy lệnh sau.
# sao lưu cài đặt năng khiếuc
Trên Fedora, sử dụng lệnh yum. Xin lưu ý rằng tên gói có phân biệt chữ hoa chữ thường.
# ngon quá cài đặt BackupPC
Trên CentOS/RHEL 6, trước tiên hãy kích hoạt kho lưu trữ EPEL. Trên CentOS/RHEL 7, thay vào đó hãy bật kho lưu trữ Nux Dextop. Sau đó tiếp tục với lệnh yum:
Như thường lệ, cả hai hệ thống quản lý gói sẽ đảm nhiệm việc giải quyết sự phụ thuộc tự động. Ngoài ra, là một phần của quá trình cài đặt, bạn có thể được yêu cầu định cấu hình máy chủ thư, định cấu hình hoặc định cấu hình lại máy chủ web sẽ được sử dụng cho giao diện người dùng đồ họa. Tôi không định cấu hình bất cứ thứ gì trong máy chủ thư (để không kéo dài hướng dẫn). Các ảnh chụp màn hình sau đây là từ hệ thống Debian:
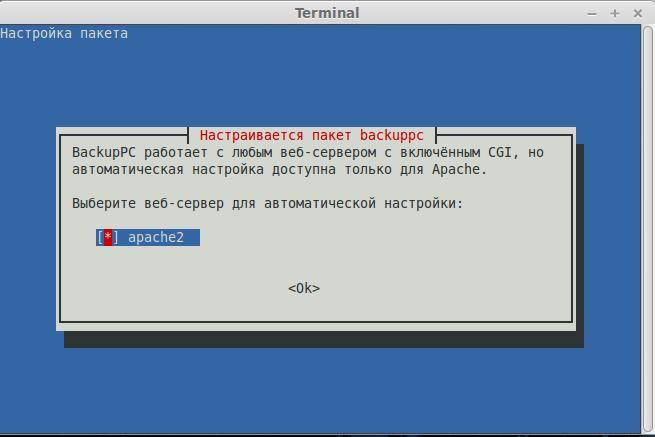
Thực hiện lựa chọn của bạn bằng cách nhấn phím cách, sau đó di chuyển đến OK bằng cách sử dụng nút và nhấn .
Bạn sẽ thấy màn hình sau thông báo cho bạn rằng tài khoản người dùng quản trị viên 'backuppc' với mật khẩu liên quan (có thể thay đổi nếu muốn) đã được tạo để quản lý BackupPC. Xin lưu ý rằng tài khoản người dùng HTTP và tài khoản Linux thông thường có cùng tên 'backuppc' sẽ được tạo bằng cùng một mật khẩu. Cái đầu tiên là cần thiết để có quyền truy cập vào giao diện web bảo mật của BackupPC, trong khi cái thứ hai là cần thiết để thực hiện sao lưu bằng rsync qua SSH.
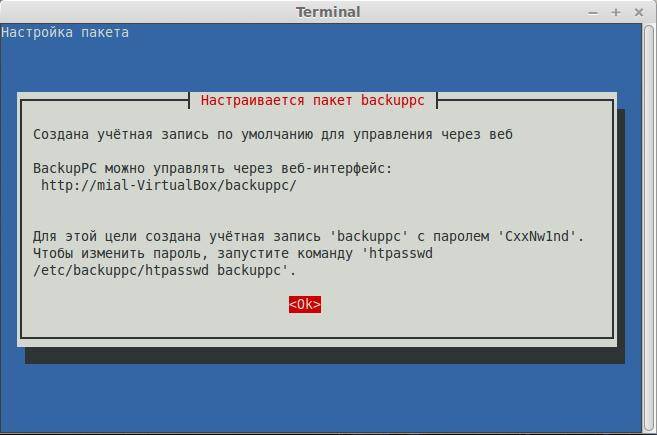
Bạn có thể thay đổi mật khẩu mặc định cho người dùng HTTP 'backuppc' bằng lệnh sau:
Htpasswd /etc/backuppc/htpasswd backuppc
Để thay đổi tài khoản người dùng Linux 'backuppc' thông thường, hãy sử dụng lệnh passwd.
#passwdbackuppc
Xin lưu ý rằng quá trình cài đặt sẽ tự động tạo các tệp cấu hình web và phần mềm.
Khởi chạy BackupPC và định cấu hình Sao lưu
Để bắt đầu, hãy mở cửa sổ trình duyệt tới http://<доменное имя или IP адрес сервера>/backuppc/. Khi cửa sổ nhắc xuất hiện, hãy nhập thông tin xác thực HTTP của người dùng đã được cung cấp cho bạn trước đó. Nếu ủy quyền thành công, bạn sẽ được chuyển đến trang chính của giao diện web.

Rất có thể, điều đầu tiên bạn cần làm là thêm máy chủ để sao lưu. Chuyển đến “Chỉnh sửa máy chủ” trên thanh tác vụ. Chúng tôi sẽ thêm hai máy chủ khách hàng:
- Máy chủ số 1: CentOS 7
- Máy chủ số 2: Windows 7
Chúng tôi sẽ sao lưu CentOS bằng rsync qua SSH và máy chủ Windows bằng SMB. Trước khi thực hiện sao lưu, chúng ta cần định cấu hình CentOS trên máy chủ của mình và làm cho thư mục có thể truy cập được qua mạng (chia sẻ) trên máy Windows.
Dưới đây là hướng dẫn thiết lập xác thực dựa trên khóa cho máy chủ CentOS từ xa. Chúng tôi tạo cặp khóa RSA cho người dùng 'backuppc' và chuyển khóa chung sang tài khoản gốc của máy chủ CentOS.
# usermod -s /bin/bash backuppc # su - backuppc # ssh-keygen -t rsa # ssh-copy-id [email được bảo vệ]Khi được hỏi, hãy gõ có và nhập mật khẩu gốc cho 192.168.0.17.

Bạn sẽ cần quyền truy cập root cho máy chủ CentOS từ xa để có quyền truy cập ghi vào toàn bộ hệ thống tệp trong trường hợp khôi phục bản sao lưu các tệp hoặc thư mục do root sở hữu.
Khi máy chủ CentOS và Windows đã sẵn sàng, hãy thêm chúng vào BackupPC bằng giao diện web:

Bước tiếp theo bao gồm thay đổi cài đặt sao lưu của từng máy chủ:

Hình ảnh sau đây hiển thị thiết lập để sao lưu trên máy Windows:

Và ảnh chụp màn hình sau đây hiển thị thiết lập sao lưu cho CentOS:

Bắt đầu sao lưu
Để bắt đầu mỗi bản sao lưu, hãy đi tới cài đặt của từng máy chủ, sau đó nhấp vào “Bắt đầu sao lưu toàn bộ”:

Bất cứ lúc nào, bạn có thể xem trạng thái quá trình bằng cách nhấp vào nhà của chủ nhà như trong hình trên. Nếu điều này không thành công vì lý do nào đó, một liên kết đến một trang có (các) thông báo lỗi trong menu máy chủ cũng sẽ xuất hiện. Khi quá trình sao lưu hoàn tất thành công, một thư mục có tên máy chủ hoặc địa chỉ IP sẽ được tạo trên máy chủ trong /var/lib/backuppc/pc:

Bạn có thể điều hướng các thư mục tìm kiếm tệp bằng dòng lệnh, nhưng có một cách dễ dàng hơn để duyệt các tệp này và khôi phục chúng.
Khôi phục bản sao lưu
Để xem các tệp đã lưu, hãy chuyển đến phần “Duyệt qua bản sao lưu”, nằm trong menu chính của máy chủ. Bạn có thể hình dung nhanh các thư mục và tệp và chọn những thư mục và tệp bạn muốn khôi phục. Ngoài ra, bạn có thể nhấp vào tệp và mở nó bằng chương trình mặc định của mình hoặc nhấp chuột phải và chọn Lưu liên kết để tải xuống máy nơi bạn đang làm việc:

Nếu muốn, bạn có thể tải xuống các tệp zip hoặc tar chứa nội dung của các bản sao lưu hoặc chỉ cần khôi phục (các) tệp về vị trí ban đầu của chúng:

Phần kết luận
Họ nói, "Đơn giản hơn là tốt hơn" và đó chính xác là những gì BackupPC mang lại. Trong BackupPC, bạn sẽ không chỉ tìm thấy một công cụ sao lưu mà còn có giao diện linh hoạt để quản lý các bản sao lưu của nhiều hệ điều hành mà không cần ứng dụng phía máy khách. Tôi chắc rằng đó là quá đủ lý do để ít nhất hãy thử.
Để lại ý kiến và câu hỏi của bạn nếu bạn có chúng bằng cách sử dụng mẫu dưới đây. Tôi luôn vui mừng khi nghe những gì độc giả nói!
Người bảo lãnh là người trung gian đáng tin cậy giữa các Bên tham gia trong quá trình giao dịch.
Khi được sử dụng đúng cách, các công cụ sao lưu có thể giúp bảo vệ dữ liệu của bạn khỏi lỗi ổ đĩa hoặc bất kỳ loại hư hỏng hoặc tấn công nào. Trên các trang tiếp theo, chúng tôi sẽ kiểm tra một số chương trình sao lưu Linux phổ biến nhất phù hợp để tạo bản sao lưu của tất cả các thư mục và tệp cấu hình quan trọng của bạn. Công cụ phù hợp sẽ không chỉ tạo bản sao dữ liệu của bạn - nó còn thực hiện việc đó một cách an toàn. Để tiết kiệm dung lượng ổ đĩa, một số công cụ cung cấp tính năng sao lưu gia tăng. Mặc dù có rất nhiều lựa chọn về các công cụ như vậy nhưng chúng tôi quyết định chỉ tập trung vào các công cụ đồ họa.
Lần cuối cùng chúng ta nói về các công cụ sao lưu, nhiều chương trình phổ biến vào thời điểm đó đã chết. Hơn nữa, mặc dù hai công cụ trong bài đánh giá của chúng tôi vẫn được hỗ trợ nhưng chúng không còn được phát triển tích cực nữa. Vì lý do này mà chúng tôi không muốn đưa fwbackup và Iuckybackup vào so sánh của mình. Đúng, cả hai đều có cộng đồng người dùng tận tâm và chức năng phong phú.
Nếu bạn vẫn không cảm thấy e ngại với các công cụ văn bản và dòng lệnh, chúng ta sẽ thảo luận các lựa chọn thay thế có liên quan ở cuối chương Xem xét thêm.
Mối quan tâm chính của chúng tôi với những công cụ này là đánh giá bộ tính năng cơ bản của chúng, tức là liệu chúng có cung cấp các biện pháp bảo mật dữ liệu cơ bản như mã hóa tệp và sao lưu gia tăng để tránh lãng phí dung lượng cho thông tin dư thừa hay không.
Ngoài ra, chúng tôi sẽ kiểm tra các công cụ của mình về khả năng hỗ trợ cho các vị trí ở xa và việc tham lam tài nguyên - suy cho cùng, việc tạo bản sao lưu cần có tài nguyên. Như mọi khi, chúng tôi cũng sẽ kiểm tra chúng để tìm tài liệu và hỗ trợ mà chúng cung cấp. Giao diện cũng quan trọng không kém, bởi vì chúng tôi không muốn một công cụ có quá nhiều tính năng nhưng lại khiến người dùng sa lầy với một menu lộn xộn.
Một chương trình sao lưu Linux lý tưởng sẽ không khó học hoặc vận hành, đó là lý do tại sao chúng tôi chọn các công cụ đồ họa độc quyền để so sánh. Thật không may, thực tế là nhiều người mới bắt đầu vẫn tin rằng dòng lệnh cần phải thành thạo mà không coi nó như một phương tiện thay thế và thú vị để hoàn thành công việc.
Thời gian trở lại
Nếu không vì tài liệu hạn chế của nó, bạn sẽ ngạc nhiên trước công cụ này. Nó cài đặt hai phiên bản. Phiên bản gốc chạy với quyền root cần thiết để truy cập và sao lưu một số tệp hệ thống nhất định. Phiên bản không phải root được thiết kế để sao lưu các tập tin cá nhân.
Giao diện được chia thành ba bảng. Bên trái là danh sách hệ thống hiện tại có tên "Ngay bây giờ", cùng với các ảnh chụp nhanh.
 Chương trình sao lưu Back ln Time
Chương trình sao lưu Back ln Time Bạn có thể xem ảnh chụp nhanh cho cấu hình đã chọn, được chọn từ menu thả xuống ở phía trên bên phải màn hình. Các thư mục trong mỗi ảnh chụp nhanh được liệt kê trong khung thứ hai và khung thứ ba dùng để xem nội dung của từng thư mục trong ảnh chụp nhanh.
Chương trình sao lưu Back ln Time
Tab Tự động xóa trong hộp thoại Cài đặt cung cấp nhiều tùy chọn để tinh chỉnh việc xóa các bản sao lưu cũ nhằm tiết kiệm dung lượng ổ đĩa.
Deja Dup
So với những người khác, Deja Dup dễ sử dụng hơn nhiều. Và điều này được giải thích không phải bởi một cấu trúc đơn giản, mà là do thiếu chức năng. Lấy ví dụ như bộ lập lịch tích hợp của nó, cho phép bạn chọn chỉ sao lưu hàng ngày hoặc hàng tuần.

Bạn cũng có thể chỉ định giữ bản sao mãi mãi hay chỉ trong sáu tháng hay một năm
 Sao lưu Linux bằng Deja Dup
Sao lưu Linux bằng Deja Dup Người dùng không được cung cấp tùy chọn để chọn chương trình sao lưu của riêng mình và bạn không thể chỉ định rằng việc sao lưu sẽ diễn ra vào lúc nửa đêm ngày 21 hàng tháng.
Giao diện đơn giản và được tích hợp tốt vào máy tính để bàn. Bạn có thể chỉ định các thư mục cần sao chép thông qua mục tương ứng ở thanh bên trái. Bạn cũng có thể chỉ định thư mục nào cần bỏ qua và vị trí sao lưu.
 Sao lưu Linux bằng Deja Dup
Sao lưu Linux bằng Deja Dup Không có tùy chọn để đặt mã hóa mặc định hoặc đặt các tham số bổ sung, được cung cấp trong các công cụ khác.
Fwbackup
Tab Tổng quan mặc định hiển thị thông báo chào mừng nhắc bạn sử dụng các nút ở trên cùng để bắt đầu sử dụng công cụ. Bạn có thể nhấp vào Trợ giúp > Trợ giúp hoặc Ctrl+H để khởi chạy tài liệu trực tuyến của dự án.
Phần mềm sao lưu Fwbackups hỗ trợ tạo nhiều bộ và bạn có thể đặt các tệp và thư mục từ các vị trí khác nhau trong mỗi bộ. Công cụ này cho phép bạn chỉ định đích cho các bản sao lưu của mình - thư mục cục bộ hoặc thư mục từ xa. Nếu bạn chọn cái sau, dự án sẽ sử dụng SSH để truyền dữ liệu qua mạng. Trên tab Tùy chọn (Đơn giản), bạn cũng có thể quyết định đưa các tệp ẩn vào bộ này.
Công cụ này không tạo bản sao lưu gia tăng theo mặc định. Chọn nút radio Bản sao trực tiếp của tệp và thư mục bên dưới tiêu đề Định dạng sao lưu, sau đó nhấp vào Sao lưu tăng dần để bật sao lưu tăng dần.
Grsync
Giao diện Grsync chứa một thanh công cụ và một số nút. Với Grsync, bạn có thể tạo nhiều phiên và với mỗi phiên, bạn cần chỉ định thư mục nguồn và đích trong tab Tùy chọn cơ bản. Ở cuối màn hình có một số nút như Bảo toàn thời gian. Xóa ở đích và Bỏ qua mới hơn.
Mặc dù dự án không có bất kỳ tài liệu nào đáng nói nhưng nó cung cấp các mẹo công cụ hữu ích khi bạn di chuột qua bất kỳ nút hoặc tùy chọn nào.
Bạn sẽ tìm thấy các cài đặt chuyên sâu hơn trong tab Tùy chọn nâng cao. Từ đây, bạn có thể kiểm soát xem các thư mục con của thư mục nguồn có được đưa vào bản sao lưu hay không, yêu cầu Grsync tính toán tổng kiểm tra các tệp để so sánh nội dung thay vì thời gian sửa đổi, v.v.
Chương trình sao lưu Grsync
Giống như các công cụ dựa trên Rsync, bạn cũng có thể cung cấp các tùy chọn lệnh bổ sung để phân tích cú pháp trong Rsync.
LuckyBackup
Giống như các công cụ khác cung cấp tính năng này, IuckyBackup cho phép bạn tạo hồ sơ bằng cách nhấp vào nút Plus (mới) trên thanh công cụ. Ngoài bảng điều khiển này, dự án còn cung cấp một số nút - nhưng không có văn bản bên dưới chúng. Trong khi các biểu tượng trên các nút gợi ý về chức năng của chúng, bạn có thể di chuột qua từng biểu tượng để tìm hiểu chức năng của chúng: liệu chúng có cho phép bạn lưu, tạo hoặc xóa hồ sơ hay không.
Chương trình sao lưu
Cấu hình có thể được chọn từ danh sách thả xuống ở phần trên bên trái của cửa sổ. Mỗi hồ sơ phải có ít nhất một tác vụ dự phòng. Các tệp và thư mục cần đưa vào bản sao lưu được chỉ định bằng nút Nâng cao ở dưới cùng bên trái của hộp thoại Tạo thuộc tính tác vụ mới.
 Chương trình sao lưu LuckyBackup
Chương trình sao lưu LuckyBackup May mắn thay, dự án có tài liệu chi tiết thảo luận về danh pháp độc đáo của nó và thậm chí bạn có thể truy cập hướng dẫn sử dụng bằng cách nhấn Trợ giúp > Sổ tay IiickyBackup hoặc F1.
Thực hiện sao lưu
Khi bạn khởi chạy Back In Time lần đầu tiên, công cụ này sẽ cung cấp cho bạn tùy chọn nhập tệp cài đặt nếu bạn đã tạo tệp trước đó hoặc tiếp tục với cài đặt mặc định. Bạn phải rất
Cẩn thận xem qua các tab khác nhau và chỉ định tất cả các chi tiết cần thiết, chẳng hạn như tệp và thư mục để đưa vào bản sao lưu và vị trí của ảnh chụp nhanh. Công cụ này cũng cho phép bạn xác định các tệp/thư mục để loại trừ khỏi bản sao lưu. Khi việc này hoàn tất, nhấn OK để lưu cài đặt và bạn sẽ được đưa đến giao diện Back ln Time chính.
Deja Dup (Déjà Dup) không sao lưu tập tin và chỉ hoạt động với các thư mục. Hơn nữa, nó được đặt thành NextCIoud theo mặc định làm đích cho các bản sao lưu của bạn. Bạn phải cung cấp thông tin tài khoản của mình để lưu trữ các bản sao của mình trên dịch vụ này hoặc chỉ định một đích đến thay thế. So với các công cụ khác trong bài đánh giá này, Deja Dup trông khá đơn giản, nhưng tính đơn giản của nó là lý do tại sao nó trở thành công cụ sao lưu mặc định trên nhiều bản phân phối máy tính để bàn. Tất cả các bản sao lưu đều được bảo vệ bằng mật khẩu theo mặc định, không giống như Back In Time, nơi bạn có thể tạo một bản sao lưu cơ bản mà bất kỳ ai cũng có thể khôi phục được.
Theo mặc định, fwbackup lưu trữ các bản sao trong tarball và cung cấp tùy chọn sao lưu tệp/thư mục, có bao gồm các thư mục con và tệp ẩn hay không, v.v.
Grsync và IuckyBackup dựa trên Rsync và khá giống nhau, nhưng IuckyBackup có nhiều công cụ mặc định hơn. Sự khác biệt chính giữa hai loại này là Grsync chỉ có thể sao lưu các tệp cụ thể hoặc một thư mục. Không thể tạo bản sao lưu kết hợp nhiều thư mục. Nghĩa là, bạn không thể sao chép ~∕Docuπτents∕Bills và ~∕Documents∕work-files vào một bản sao lưu. Mặc dù cả Grsync và IuckyBackup đều cho phép bạn chạy thử để mô phỏng bản sao lưu, nhưng IuckyBackup cũng có thể lưu trữ các chi tiết bổ sung với bản sao lưu của nó, chẳng hạn như chủ sở hữu, quyền và thời gian sửa đổi.
Ngoại trừ Deja Dup, tất cả các công cụ đều cho phép bạn xác định cấu hình hoặc bộ sao lưu. Đối với mỗi cấu hình như vậy, cũng có thể có các cài đặt riêng lẻ, bạn có thể chỉ định các tệp/thư mục khác nhau để sao lưu. Ví dụ: bạn có thể có các chính sách khác nhau để sao lưu tệp nhạc và nhật ký hệ thống.
Tương tác người dùng
Tất cả các công cụ quản trị phải đạt được sự cân bằng, cung cấp chức năng mà không làm mất đi khả năng sử dụng. Ngay cả công cụ cơ bản nhất chỉ đơn giản là sao chép tệp vào một thư mục được chỉ định cũng sẽ được chọn nếu nó có thể dễ dàng lên lịch sao lưu mà không mất nhiều thời gian.
Hầu hết các công cụ trong bài đánh giá của chúng tôi đều dựa trên các công cụ dòng lệnh mạnh mẽ và giàu tính năng như Rsync và Duplicity. Đây là những công cụ khá tiên tiến và nhiều công cụ trong số đó cho phép bạn chỉ định các thao tác bổ sung cần thực hiện khi tạo bản sao lưu.
Chúng tôi sẽ kiểm tra mức độ dễ sử dụng của các công cụ này cũng như sự trợ giúp mà chúng mang lại cho người dùng lần đầu. Chúng tôi không muốn một công cụ khiến người dùng choáng ngợp với nhiều tùy chọn và lựa chọn. Các công cụ có tùy chọn mặc định được thiết kế để đơn giản hóa quy trình sẽ được đánh giá cao hơn các công cụ khác.
Cài đặt và tài liệu
Vì một số công cụ này là sản phẩm của một nhà phát triển hoặc một nhóm nhỏ các nhà phát triển nên tất cả những gì họ cung cấp chỉ là tarball nguồn hoặc kho lưu trữ. Vì vậy, việc đưa các công cụ này vào các gói phân phối được dành cho các nhà phát triển và những người đam mê làm việc với các bản phân phối phổ biến như Fedora, Debian và Ubuntu. Thật không may, phiên bản mới nhất của hầu hết các công cụ này không có sẵn trong kho phần mềm của hầu hết các bản phân phối. Tuy nhiên, https://pkqs.org là một nguồn tài nguyên tốt nếu bạn đang tìm kiếm các tệp nhị phân có thể cài đặt được cho những công cụ này.
Deja Dup có sẵn trong kho của hầu hết các bản phân phối, nhưng ngoại trừ Fedora, tất cả các bản phân phối khác đều có phiên bản cũ hơn trong kho của họ. Kho lưu trữ của Fedora cũng chứa các phiên bản mới nhất của tất cả các công cụ khác. Ngoại lệ duy nhất là Iwbackups, nhưng bạn có thể dễ dàng tìm thấy các tệp nhị phân có thể cài đặt cho nó tại https://pkqs.org.
Trên các bản phân phối khác, bạn sẽ phải cài đặt các công cụ này theo cách thủ công. Xin lưu ý rằng tất cả chúng đều có một số phần phụ thuộc - và không phải tất cả chúng đều có trong kho.
Giống như fwbackups, LuckyBackup và Back in Time cung cấp tài liệu rất chi tiết. Gnome Wiki cung cấp phần giới thiệu ngắn gọn về cách khôi phục bản sao lưu bằng Deja Dup và trợ giúp tích hợp cũng không quá chi tiết nhưng bao gồm việc tạo và khôi phục bản sao lưu. Mặc dù có một wiki trên trang Sourceforge cho Grsync nhưng không có tài liệu nào; tuy nhiên, không có hướng dẫn nào về Rsync giúp bạn hiểu các tính năng của nó.
Không có công cụ nào trong số này có diễn đàn riêng nhưng bạn có thể sử dụng các trang GitHub và Sourceforge chính thức để kết nối với các nhà phát triển và những người dùng khác.
Tính năng bảo mật
Quyết định sử dụng mã hóa trong bản sao lưu của bạn phần lớn phụ thuộc vào loại dữ liệu được sao lưu. Tương tự như vậy, việc nén có được sử dụng hay không phụ thuộc vào một số yếu tố, bao gồm cả đích đến của bản sao lưu của bạn. Bạn sẽ cần sử dụng tính năng nén nếu dự định đặt các bản sao lưu của mình ở một vị trí từ xa trên mạng hoặc trên đám mây.
Kể từ khi chúng tôi xem xét nó, IuckyBackup đã ngừng phát triển tích cực, tức là. Bản phát hành mới nhất vẫn được hỗ trợ nhưng nhà phát triển không thêm tính năng mới. Mặc dù dự án đã lên kế hoạch bổ sung hỗ trợ tạo bản sao lưu nén và mã hóa nhưng điều này đã không xảy ra.
Back In Time không hỗ trợ nén nhưng nó có thể được sử dụng để tạo các bản sao lưu được mã hóa cục bộ. EncFS được sử dụng để bảo vệ dữ liệu của bạn. nhưng chương trình sẽ cảnh báo bạn về các vectơ tấn công gần đây đối với EncFS và rủi ro bảo mật cố hữu.
Deja Dup là GUI của Bản sao và sử dụng công cụ mạnh mẽ này để cung cấp các tính năng bảo mật cơ bản. GPG được sử dụng để mã hóa các bản sao lưu của bạn, có nghĩa là tất cả các bản sao lưu của bạn đều được bảo vệ bằng mật khẩu. Mặc dù các phiên bản cũ hơn cung cấp tùy chọn không mã hóa các bản sao lưu nhưng tính năng này không còn hoạt động nữa. Công cụ này yêu cầu người dùng nhập mật khẩu cho mỗi bản sao lưu và nếu không thì sẽ không đồng ý.
Không giống như Deja Dup, Iwbackups không hỗ trợ mã hóa nhưng cho phép bạn sử dụng gzip hoặc bzip2 để nén các bản sao lưu của mình. Tất cả các bản sao lưu được lưu trữ dưới dạng kho lưu trữ tar. Không giống như các công cụ khác, Grsync và IuckyBackup không hỗ trợ nén, mã hóa và sao lưu mà chỉ tạo bản sao của các tệp/thư mục gốc.
Chức năng bổ sung
Các công cụ sao lưu được thiết kế để giúp bạn bảo toàn dữ liệu của mình và thực hiện việc hoàn nguyên dễ dàng nhất có thể. Nhưng một số công cụ còn vượt xa những tính năng cơ bản này và nhằm mục đích nâng cao trải nghiệm người dùng.
Nếu bạn muốn sao chép thư mục nguồn vào đích, bạn có thể định cấu hình IuckyBackup để nó không tạo thư mục bổ sung.
Các tính năng nâng cao hơn cũng được hỗ trợ, chẳng hạn như không lưu trữ chủ sở hữu tệp và quyền nếu đích đến là phân vùng NTFS. Bạn cũng có thể chọn hỗ trợ các liên kết tượng trưng khi tạo bản sao lưu. Ngoài ra, còn có tùy chọn Đồng bộ hóa để đảm bảo thư mục nguồn và thư mục đích giống hệt nhau. Khi bạn đã định cấu hình bản sao lưu theo ý thích của mình, bạn có thể nhấp vào nút Xác thực để xem lệnh Rsync tương ứng sẽ được thực thi để tạo bản sao lưu.
Theo mặc định, Grsync tạo bản sao lưu dữ liệu đệ quy, tức là. tự động tạo bản sao lưu của tất cả các thư mục con được tìm thấy trong thư mục nguồn; nhưng bạn có thể thay đổi điều này từ tab Tùy chọn nâng cao. Giống như IuckyBackup, bạn có thể xem dòng lệnh Rsync tương ứng bằng cách nhấp vào Tệp > Dòng lệnh Rsync. Giao diện Rsync. Back In Time, IuckyBackup và Grsync cho phép bạn xác định các lệnh bổ sung mà bạn muốn chạy trước hoặc sau khi quá trình sao lưu hoàn tất. Cả ba cũng cung cấp cho bạn tùy chọn kiểm tra tổng kiểm tra xem có bất kỳ thay đổi nào xảy ra với các tệp trước khi tạo bản sao lưu hay không.
Deja Dup không cung cấp bất cứ điều gì đặc biệt về các tính năng bổ sung. Nó cho phép bạn chỉ định thời gian bạn muốn giữ các bản sao lưu của mình, chẳng hạn như một tháng, trước khi xóa chúng.
Sự hồi phục
Khi nói đến việc phục hồi, Grsync và IuckyBackup là hai thái cực đối lập nhau. Vì Grsync chỉ tạo một bản sao của thư mục nguồn ở đích nên tất cả những gì bạn cần làm để khôi phục là
sao chép lại các tập tin cần thiết.
Nhưng quá trình khôi phục của IuckyBackup rất rườm rà. Theo mặc định, nội dung của thư mục nguồn sẽ được sao chép sang đích. Điều này có nghĩa là nếu bạn vô tình xóa một tệp ở vị trí ban đầu và chạy lại bản sao lưu, tệp đã xóa cũng sẽ biến mất khỏi bản sao lưu. Để tránh sự phiền toái như vậy, bạn có thể yêu cầu công cụ lưu nhiều phiên bản sao lưu và sau đó bạn có thể hoàn nguyên về bất kỳ phiên bản nào trong số đó hoặc bạn có thể bỏ chọn tùy chọn này. Thay vì nút khôi phục, công cụ sẽ nhắc bạn tạo tác vụ khôi phục cho từng tác vụ trong hồ sơ của mình và bạn có thể tinh chỉnh cài đặt cho từng tác vụ khôi phục. Mặc dù khá phức tạp nhưng sách hướng dẫn này mô tả quá trình này rất chi tiết.
Có thể xem nội dung của các ảnh chụp nhanh khác nhau được tạo bằng Back In Time từ Dòng thời gian. Bạn có thể chọn khôi phục các tệp và thư mục từ bản sao lưu về vị trí ban đầu hoặc cung cấp cho chúng một đường dẫn mới và công cụ sẽ khôi phục chúng với các quyền; Khi bản sao lưu được tạo, ACL và tất cả các thuộc tính bổ sung sẽ được giữ nguyên.
Deja Dup cũng cho phép bạn khôi phục về thư mục gốc hoặc đến một vị trí được chỉ định. Vì công cụ không cho phép bạn tạo bản sao mà không cần mật khẩu nên khi khôi phục các thư mục từ bản sao lưu, bạn sẽ được nhắc nhập mật khẩu.
Trong fwbackups, bạn chỉ định tập hợp bạn muốn khôi phục, đặt đích đến cho các tệp đã khôi phục và sau đó công cụ sẽ thực hiện phần còn lại. Vì fwbackups hoạt động với các kho lưu trữ nén đơn giản nên bạn cũng có thể sử dụng nó để khôi phục các tệp từ bất kỳ kho lưu trữ nào. và không chỉ từ các bộ được tạo bởi chính fwbackups.
Ngoài IuckyBackup và Back In Time, các công cụ khác không cho phép bạn chọn các tệp cụ thể để khôi phục và khôi phục toàn bộ nội dung của bản sao lưu.
Phán quyết
Chúng tôi đã rơi vào một tình huống rất khó khăn khi quyết định chỉ tập trung vào các công cụ đồ họa trong bài đánh giá của mình. Nếu chúng tôi trình bày sự kết hợp giữa các công cụ GUI và CLI ở đây thì sự so sánh sẽ hoàn toàn khác.
Đối với những người mới bắt đầu, hầu hết các công cụ trong danh sách các chương trình sao lưu Linux tốt nhất của chúng tôi đều đang ở giai đoạn cuối. Ngoại trừ Deja Dup, tiện ích sao lưu mặc định trên một số bản phân phối phổ biến, phần còn lại không còn được phát triển tích cực nữa. Công bằng mà nói, IuckyBackup vẫn được hỗ trợ và bản phát hành mới nhất của nó là vào tháng 10 năm 2017. Nhưng do thực tế là nó không hỗ trợ nén và mã hóa, IuckyBackup - mặc dù có bộ tính năng tuyệt vời - có thể chỉ chiếm vị trí cuối cùng trên bục chiến thắng.
Grsync đã có bản phát hành cuối cùng vào năm 2016, nhưng dự án vẫn chưa công bố sẽ ngừng phát triển. Các bản sao lưu của nó chỉ đơn giản là bản sao của các tệp gốc, nhưng thực tế là bạn có thể sử dụng bất kỳ thao tác Rsync nào khi tạo bản sao lưu khiến nó khá hữu ích. Nó dễ sử dụng nhưng việc thiếu các tính năng và tài liệu đã đẩy nó ra khỏi bục giảng.
Với Deja Dup, bạn không thể chọn các tệp riêng lẻ để sao lưu hoặc tạo bộ hồ sơ như bạn có thể làm với các công cụ khác. Nó cũng thiếu hỗ trợ lưu trữ các tài liệu nén; nhưng nó sử dụng GPG để bảo vệ mật khẩu cho bản sao lưu của bạn. Tệ hơn nữa, bạn không thể đặt tên cho các bản sao lưu khi tạo chúng, khiến việc nhận dạng bản sao bạn muốn khôi phục trở nên khó khăn. Thực tế là Deja Dup vẫn đang được phát triển và nó được mặc định xuất hiện trên các bản phân phối như Fedora, là lý do chính đáng để xếp nó ở vị trí thứ hai.
Sao lưu máy tính ở nhà hoặc máy chủ của bạn là rất quan trọng để giữ cho hệ thống của bạn luôn hoạt động và bảo vệ khỏi mất dữ liệu. Nếu điều này không quá phù hợp trên máy tính gia đình, thì đối với máy chủ, mức độ liên quan sẽ tăng lên đáng kể, vì ngay cả một vài giờ ngừng hoạt động cũng có thể gây ra tổn thất tài chính nghiêm trọng và chắc chắn khiến người dùng không hài lòng. Vì vậy, kiến thức và hiểu biết về các công cụ sao lưu là rất quan trọng đối với những người quản trị hệ thống làm việc với lượng dữ liệu lớn cũng như trong doanh nghiệp.
Luôn sao lưu dữ liệu của bạn là một cách làm tuyệt vời có thể giúp bạn tiết kiệm rất nhiều thời gian trong tương lai. Sao lưu Linux có thể được thực hiện thủ công hoặc tự động. Nhiều tiện ích sao lưu có nhiều tính năng bổ sung cho phép bạn định cấu hình loại, thời gian, tệp để thực hiện sao lưu, ghi nhật ký hoạt động, v.v.
Trong bài viết này, chúng ta sẽ xem xét các chương trình sao lưu Linux tốt nhất có thể được sử dụng trên cả máy chủ và máy tính cá nhân.
Đây là một tiện ích dòng lệnh rất phổ biến để sao lưu Linux đối với những người dùng Linux có kinh nghiệm. Nó có rất nhiều chức năng, bao gồm sao lưu gia tăng, cập nhật cây thư mục và hệ thống tệp, duy trì quyền truy cập cho tệp, chủ sở hữu, liên kết và làm việc với các bản sao lưu cả trên máy cục bộ và trên máy từ xa.
Tiện ích này cũng có GUI có tên Grsync. Nhưng ưu điểm chính là tất cả công việc sao lưu có thể được tự động hóa bằng tập lệnh và cron.

Nó là một công cụ mã nguồn mở và miễn phí có thể chạy trên cả Windows và Linux. Chương trình có giao diện đơn giản và trực quan nên người dùng có thể thiết lập và tạo bản sao lưu rất dễ dàng.
Ưu điểm chính:
- Giao diện dễ sử dụng
- Tính linh hoạt trong việc thiết lập sao lưu
- Sao lưu từ xa
- Sao lưu toàn bộ hệ thống tập tin
- Loại trừ các tập tin và thư mục khỏi việc sao chép và nhiều hơn nữa.
3. Trực giác

Nó là một bộ công cụ nguồn mở để sao lưu, phục hồi và xác minh phần mềm. Nó được thiết kế để sử dụng trong cài đặt doanh nghiệp. Nó có các tính năng như sao lưu từ xa, tinh chỉnh và nhiều tính năng khác.
Chương trình có kiến trúc mạng và bao gồm các thành phần sau:
- giám đốc- một chương trình quản lý quá trình sao lưu.
- bảng điều khiển- một công cụ cho phép người dùng tương tác với giám đốc.
- tài liệu- một chương trình được cài đặt trên máy tính và thực hiện sao lưu Linux.
- kho lưu trữ- Dùng để đọc và ghi đĩa.
- danh mục- chịu trách nhiệm về cơ sở dữ liệu được sử dụng.
- màn hình- giám sát tất cả các sự kiện xảy ra trong các phần khác của chương trình.
4.Backupninja

Chương trình sao lưu mạnh mẽ này cho phép bạn sao lưu các tệp cấu hình và lưu trữ chúng trong thư mục /etc/backup.d/.
Tính năng chương trình:
- Thiết lập thuận tiện bằng tập tin ini
- Sử dụng tập lệnh để xử lý các loại bản sao lưu mới.
- Gửi tin nhắn qua email.
- Thật dễ dàng để tạo bản sao lưu thông qua thiết bị đầu cuối.
- Tích hợp với Linux-Vservers.
5. Bộ sao lưu đơn giản (sbackup)

Đây là chương trình sao lưu linux cho máy tính để bàn Gnome. Người dùng có thể thực hiện tất cả cấu hình thông qua giao diện đồ họa và có thể sử dụng biểu thức thông thường để chọn tệp cần lưu trữ.
Tính năng chương trình:
- Tạo bản sao nén và không nén.
- Hỗ trợ nhiều hồ sơ sao lưu.
- Hỗ trợ đăng ký, thông báo bằng mail mới.
- Lên lịch sao lưu và tạo bản sao thủ công.
- Chia các bản sao không nén thành nhiều phần.
- Hỗ trợ sao lưu linux cục bộ và từ xa.
6.Kbackup

Nó là một công cụ sao lưu đơn giản cho Unix và Linux. Nó có thể tạo các kho lưu trữ và nén chúng bằng gzip.
Lợi ích của chương trình sao lưu Linux:
- Giao diện dựa trên menu thân thiện với người dùng
- Hỗ trợ nén, mã hóa, đệm đôi
- Tự động sao lưu không cần giám sát
- Độ tin cậy cao
- Hỗ trợ sao lưu đầy đủ và gia tăng
- Sao lưu Linux qua mạng
- Tài liệu mở rộng
7.PC dự phòng

Nó là một phần mềm sao lưu đa nền tảng có thể chạy trên Unix, Linux, Windows và MacOS. Nó được thiết kế chủ yếu cho các doanh nghiệp có tải trọng lớn, nhưng không chỉ có thể được sử dụng trên máy chủ mà còn trên máy tính cá nhân.
Tính năng chương trình:
- Nén tập tin để giảm kích thước
- Không cần phía khách hàng
- Sao lưu linh hoạt
- Linh hoạt trong việc thiết lập các thông số
- Thông báo cho người dùng về nhu cầu sao lưu.
8.Amanda
Amanda là phần mềm mã nguồn mở chạy trên Unix, Linux và Windows. Nó hỗ trợ sử dụng các tiện ích sao lưu hệ thống, chẳng hạn như GNU tar trên Linux. Một máy tính Windows sử dụng tiện ích riêng của nó. Người dùng có thể định cấu hình máy chủ để lưu trữ các bản sao trên một trong các máy trên mạng.
9. Quay ngược thời gian
Nó là một công cụ đơn giản và nhẹ để sao lưu hệ điều hành Linux của bạn. Nó hoạt động bằng cách tạo ảnh chụp nhanh của các thư mục được chỉ định.

Các chức năng sau được hỗ trợ:
- Đặt vị trí lưu trữ cho ảnh chụp nhanh
- Sao lưu thủ công và tự động
- Từ điển để sao lưu.
10. Mondorescue
Đây là phần mềm sao lưu và phục hồi hệ thống miễn phí có mọi thứ bạn cần. Bạn có thể sao lưu máy tính cá nhân, máy trạm hoặc máy chủ, ổ cứng, chia sẻ NFS, CD, DVD và nhiều hơn nữa.
Chương trình cũng có khả năng khôi phục dữ liệu từ bản sao lưu nếu có vấn đề xảy ra.
11. Công cụ sao lưu hộp
Nó là một công cụ sao lưu nguồn mở. Các hoạt động có thể được thực hiện thủ công hoặc có thể được cấu hình thực hiện tự động. Khả năng:
- Sao lưu trực tuyến
- Daemon sao lưu tự động
- Lưu trữ bản sao lưu trong tập tin
- Nén và mã hóa dữ liệu
- Lựa chọn tập tin và thư mục để sao chép.

Nó là một công cụ sao lưu và đồng bộ hóa dựa trên rsync miễn phí, mạnh mẽ, nhanh chóng, đáng tin cậy và dễ sử dụng.
Chức năng:
- Duy trì quyền sở hữu tập tin
- Tạo nhiều bản sao lưu tập tin
- Tùy chọn nâng cao cho tập tin và thư mục
- Cho phép sử dụng các tùy chọn rsync.
13. Cau
Nó là một chương trình sao lưu mã nguồn mở dành cho người dùng phổ thông. Nó cho phép bạn chọn các tập tin bạn cần sao chép, chọn phương thức và vị trí lưu trữ.
Chương trình hỗ trợ các chức năng sau:
- Thông báo qua email về quá trình sao lưu
- Dễ dàng sử dụng và cấu hình
- Xem nội dung của kho lưu trữ.
14. Bảo vệ dữ liệu Bareos
Bareos Data Protection là bộ chương trình cho phép người dùng sao lưu, khôi phục và bảo vệ dữ liệu trên hệ điều hành Linux. Chương trình được triển khai trên cơ sở Bacula và hoạt động như một mạng máy khách-máy chủ.
Chức năng cơ bản được cung cấp miễn phí, nhưng các tính năng chuyên nghiệp yêu cầu thanh toán.
kết luận
Luôn nhớ rằng việc sao lưu dữ liệu linux của bạn là rất quan trọng để tránh mất dữ liệu. Có rất nhiều chương trình sao lưu Linux dành cho Linux có thể giúp bạn sao lưu dữ liệu thường xuyên.
Bạn có thể chọn một trong những công cụ được thảo luận ở trên, chỉ cần chọn những gì phù hợp với bạn nhất. Nếu bạn sử dụng một chương trình khác không được mô tả ở đây, hãy viết bình luận!
Nhiều người thắc mắc làm cách nào để lưu lại cài đặt hệ thống và dữ liệu cá nhân của mình để sau này có thể dễ dàng khôi phục trong trường hợp không lường trước được. Theo những gì tôi biết, không có vấn đề gì với điều này trong Windows và Mac OS X, vì các công cụ sao lưu đều được cài đặt sẵn trong cả hai hệ điều hành. Trong các bản phân phối Linux mà tôi đã thử nghiệm, tôi chưa từng thấy các công cụ đi kèm với hệ thống theo mặc định cung cấp chức năng như vậy. Nói chính xác, các công cụ sao lưu Linux có sẵn theo mặc định, nhưng không phải tất cả người mới bắt đầu đều biết về chúng, càng không biết cách sử dụng các công cụ này.
Có ba cách chính để tạo bản sao lưu dữ liệu và hệ thống trong Linux
- Sử dụng bộ lưu trữ để tạo bản sao nén của hệ thống
- Xóa hình ảnh ổ cứng
- Sử dụng các tiện ích đặc biệt, bổ sung
Theo tôi, phương pháp đầu tiên là phổ biến nhất và có thể áp dụng trong hầu hết mọi tình huống. Ưu điểm của phương pháp này là kho lưu trữ sao lưu không chiếm nhiều dung lượng và bạn có thể chọn những gì sẽ đưa vào bản sao lưu và những gì cần loại trừ.
Đối với phương pháp đầu tiên, chúng tôi cần cài đặt hệ thống đích trên (các) phân vùng ổ cứng và ổ đĩa flash/DVD có hệ thống Live. Ví dụ: Live CD mà bạn đã cài đặt hệ thống từ đó. Điều đáng chú ý là bạn cũng sẽ cần một phân vùng để lưu dữ liệu. Nó cũng cần được gắn
Vì vậy, giả sử rằng HĐH được cài đặt trên phân vùng đầu tiên của ổ cứng đầu tiên (/dev/sda1). Khởi động từ Live CD và mount phân vùng này vào /mnt
Gắn kết Sudo/dev/sda1/mnt
Chúng tôi gắn kết phân vùng mà bản sao lưu được cho là sẽ được đặt
Sudo mkdir/sao lưu sudo mount/dev/sda3/sao lưu
Lệnh được sử dụng trong Linux ls -a /mnt sẽ giúp kiểm tra xem phân vùng mà chúng ta đã gắn có đúng hay không. Nếu xảy ra lỗi, bạn nên chạy cfdisk và tìm phân vùng cần thiết rồi mount nó như hình trên.
Tiếp theo, hãy chuyển đến thư mục của phân vùng được gắn với hệ thống và xem chúng ta sẽ sao lưu những thư mục nào trong đó.
Cd /mnt ls -a
Sau khi xem danh sách các thư mục, chúng tôi đưa những thư mục chúng tôi cần vào bản sao lưu.
Sudo su tar -cvjpf /backup/Backup.tar.bz2 bin boot dev etc home lib lib32 lib64 media mnt opt proc root sbin sys tmp usr var
Ví dụ: nếu bạn có một bộ thư mục hơi khác một chút, không có thư mục lib32 và lib64, thì tôi khuyên bạn chỉ nên lưu trữ tất cả các thư mục không phải do bạn tạo. Làm như bạn muốn với các thư mục bạn tạo. Một số hướng dẫn sử dụng khuyên nên loại trừ /proc, /dev, /sys khỏi bản sao lưu, nhưng tôi, được dạy bằng kinh nghiệm của chính mình, sẽ nói rằng điều này không đáng làm. Bản sao lưu phải hoàn tất và bao gồm tất cả các thư mục hệ thống. Khi bạn gắn các thư mục với các hệ thống tệp ảo như /proc và /sys, nội dung của chúng sẽ trống, nhưng điều này sẽ giúp bạn không phải tạo lại chúng và gán cho chúng các quyền chính xác. Kết quả của những hành động này sẽ là sự xuất hiện trong thư mục đích /backup của kho lưu trữ Backup.tar.bz2 chứa bản sao lưu của hệ thống luôn có thể được khôi phục.
Để lưu trữ đệ quy tất cả các thư mục và tệp trong thư mục hiện tại, bạn cần:
Tar -cvjpf /backup/Backup.tar.bz2 .
Xin lưu ý rằng ký hiệu "." đây không phải là lỗi đánh máy. Trong trường hợp này, nội dung lưu trữ sẽ không có đường dẫn tuyệt đối và được ưu tiên hơn, đặc biệt là trong quá trình khôi phục.
Để loại trừ bất kỳ tệp và thư mục nào khỏi bản sao lưu đã tạo, bạn cần chỉ định chúng. Có thể loại trừ đối với cả tệp và thư mục cũng như theo mẫu. Đọc thêm trong man tar.
Tar -cvjpf /backup/Backup.tar.bz2 . --exclude=cisco.jpg --exclude=thư mục
Khôi phục bản sao lưu cũng không phải là một vấn đề phức tạp. Để khôi phục thành công, chúng tôi sẽ cần cùng một Live CD, bản sao lưu và một khoảng thời gian nhất định. Chúng tôi khởi động từ Live CD và gắn kết các phân vùng theo sơ đồ đã biết được mô tả ở trên. Nếu bạn không chuyển bản sao lưu sang ổ cứng khác thì trước tiên bạn phải xóa hệ thống hiện có.
Sudo rm -rf /mnt/*
Sao chép kho lưu trữ sao lưu vào phân vùng đích
Sudo su cp /backup/Backup.tar.bz2 /mnt/
Hãy đi tới hệ thống tương lai của chúng ta và giải nén bản sao lưu
Cd /mnt tar -xvjpf Backup.tar.bz2
Hãy chuyển sang phương pháp khácđiều này kém thuận tiện hơn do kích thước hình ảnh có thể lớn và không có khả năng loại bỏ dữ liệu rõ ràng là không cần thiết khỏi nó. Ưu điểm của phương pháp này là hình ảnh được tạo là bản sao hoàn toàn chính xác của hệ thống hiện có, lặp lại cả hệ thống tệp và tất cả dữ liệu chứa trong đó. Phương pháp này cũng được sử dụng để chống phân mảnh các hệ thống tệp không có tiện ích riêng cho việc này.
Trong phương pháp này, bạn cần khởi động từ Live CD và gắn phân vùng đĩa mà bạn muốn lưu ảnh vào đó. Không cần phải gắn kết phân vùng hệ thống mà chúng tôi muốn sao lưu! Hãy chú ý đến điều này. Tạo hình ảnh bằng lệnh sau
Sudo su dd if=/dev/sda1 bs=8M of=/backup/Backup.img
Nếu phần này lớn, hãy kiên nhẫn và đi uống trà/cà phê hoặc thứ gì đó mạnh hơn trong khi hình ảnh đang được tạo. Điều chính là không uống "thứ gì đó mạnh hơn" với số lượng lớn trước khi nó được phục hồi.
Việc khôi phục thậm chí còn đơn giản hơn: Bạn cần khởi động từ Live CD, gắn kết phân vùng chứa bản sao lưu và khôi phục nó bằng lệnh (với điều kiện là hệ thống đang được khôi phục vẫn bật /dev/sda1. Tốt nhất, lỗi có thể đe dọa việc mất đi bộ sưu tập pron đã được bạn lựa chọn cẩn thận trong những năm qua ở giai đoạn dậy thì và tệ nhất là làm vỡ màn hình cùng bàn phím khi bạn nhận ra mình đã đánh mất những gì :-D).
Dd if=/backup/Backup.img bs=8M of=/dev/sda1
Sau khi hoàn thành nhiệm vụ, bạn sẽ nhận được một bản sao chính xác của hệ thống tại thời điểm tạo bản sao lưu.
Cách thứ ba Tôi hoàn toàn không sử dụng việc tạo/khôi phục bản sao lưu vì nó không cần thiết. Tôi chỉ có thể giả định rằng bằng cách sử dụng phương pháp này, bạn sẽ không thể kiểm soát nội dung của bản sao lưu và phần mềm như vậy sẽ kéo theo nhiều phụ thuộc khác nhau cần thiết cho hoạt động của nó. Nếu tất cả những điều trên có vẻ phức tạp đối với bạn, thì bạn có thể thử tự mình tìm phần mềm đó trên Google hoặc kho lưu trữ của bản phân phối mà bạn đang sử dụng. Tôi có thể tư vấn trực tiếp cho bạn







