Khởi động lại và chọn thiết bị khởi động có nghĩa là gì? Khởi động lại và chọn thiết bị khởi động thích hợp - lỗi này có nghĩa là gì? Sự cố phần cứng máy tính
Có những tình huống khi máy tính cá nhân không bật theo cách thông thường: sau khi khởi động, màn hình nền Windows quen thuộc với người dùng nâng cao không xuất hiện trên màn hình của nó. Thay vào đó, trên nền đen chỉ có một thông báo có màu xám nhạt buồn tẻ “Khởi động lại và chọn thiết bị khởi động thích hợp…” (hay còn gọi là Khởi động lại và chọn thiết bị khởi động thích hợp). Mọi chuyện trở nên rõ ràng: một vấn đề đã nảy sinh có thể và thậm chí cần được giải quyết khẩn cấp. Tuy nhiên, trước khi bắt đầu sửa lỗi, bạn nên đảm bảo rằng mình hiểu chính xác mình sẽ làm gì và tại sao.
BIOS và thiết bị khởi động là gì
Được biết, một máy tính hoạt động dưới sự điều khiển của bộ xử lý trung tâm, bộ xử lý này thực thi mã chương trình nằm trong bộ nhớ khả biến. Bộ nhớ được tái tạo chỉ lưu trữ các chương trình và dữ liệu khi cấp nguồn cho nó, cụ thể là khi máy tính được bật. Một phần không gian địa chỉ bộ nhớ khả biến bị chiếm giữ bởi B.I.O.S liên tục. (Hệ thống đầu vào/đầu ra cơ bản), lưu trữ dữ liệu và chương trình cơ sở chứa trong đó ngay cả khi máy tính tắt.
Máy tính chạy một hệ điều hành (ví dụ: Windows), đây là một loại trung gian giữa ứng dụng người dùng và BIOS (nếu Windows không hoạt động trực tiếp với một số thiết bị nhất định, hãy bỏ qua BIOS). Vì dung lượng bộ nhớ vĩnh viễn trong BIOS rất hạn chế nên chỉ có chương trình nhỏ chứa trong đó được khởi chạy khi máy tính được bật. Nó chịu trách nhiệm tải hệ điều hành từ một thiết bị lưu trữ cố định, dung lượng của thiết bị này có khả năng hỗ trợ việc lưu trữ và vận hành của nó.
BIOS chỉ định mức độ ưu tiên của các thiết bị khởi động mà hệ điều hành được tải vào RAM. Các thiết bị như vậy có thể bao gồm:
- ổ cứng (HDD, SSD);
- phương tiện lưu trữ được kết nối qua giao diện USB;
- card mạng (để chạy hệ điều hành qua mạng máy tính);
- thiết bị đọc (ghi) đĩa quang (CD, DVD).
Cái sau được sử dụng làm thiết bị khởi động PC. Thông thường nhất - với mục đích cài đặt hệ điều hành, ít thường xuyên hơn - để truy cập bất kỳ dữ liệu nào trên ổ cứng trong trường hợp không thể tải hệ điều hành từ phương tiện quen thuộc.
Thông báo Khởi động lại và chọn thiết bị khởi động thích hợp có ý nghĩa gì?
Thông báo chẩn đoán BIOS được dịch là “Khởi động lại và chọn đúng thiết bị khởi động” và nhắc người dùng khởi động lại máy tính cá nhân. Sau đó, nó khuyên bạn nên chọn đúng thiết bị khởi động hoặc lắp phương tiện lưu trữ vào thiết bị đã chọn mà bạn có thể khởi động. Khi mọi thứ đã hoàn tất, hãy nhấn một phím.
Bản thân ổ cứng bị lỗi.
Làm thế nào để giải quyết một vấn đề
Khi cố gắng giải quyết một vấn đề, hãy chuyển từ phương pháp dễ nhất sang phương pháp tốn nhiều thời gian nhất.
Khởi động lại với việc ngắt kết nối các thiết bị được kết nối qua USB
Đây là cách dễ nhất để giải quyết lỗi xảy ra trong quá trình khởi động máy tính. Nó có thể hoạt động trong trường hợp, vì lý do nào đó, thiết bị lưu trữ USB hoặc ổ đĩa quang được chỉ định là thiết bị khởi động thứ nhất và thứ hai trong BIOS, do đó BIOS không tiếp cận được thiết bị khởi động thứ ba, được chỉ định là ổ cứng có cài sẵn hệ điều hành.
Để khôi phục khả năng khởi động bình thường của Windows từ ổ cứng trong trường hợp này, việc loại bỏ tất cả các thiết bị được kết nối với ổ USB và CD (DVD) khỏi ổ đĩa quang là đủ. Tuy nhiên, đồng thời vẫn nên điều chỉnh thứ tự các thiết bị khởi động trong BIOS.
Thông qua BIOS
Nếu phương pháp đơn giản nhất được nêu ở trên không giúp ích được gì (và có rất ít hy vọng cho nó), bạn nên chạy một chương trình cho phép bạn thay đổi cài đặt BIOS và đảm bảo rằng ổ cứng bên trong đã cài đặt Hệ điều hành có trong danh sách các ổ đĩa có thể nhìn thấy. Để thực hiện kế hoạch táo bạo này, bạn cần chạy chương trình BIOS Setup ngay sau khi bật máy.
Để khởi động các tiện ích thiết lập BIOS, bạn cần nhấn phím nóng để khởi chạy Tiện ích thiết lập BIOS (trong trường hợp cụ thể này là phím Xóa) trong khi khởi động máy tính tại thời điểm khởi tạo lần đầu, khi có thông báo tương tự như những gì có thể nhìn thấy trong hình dưới đây xuất hiện trên màn hình.
Tuy nhiên, cũng có những mẫu PC trong đó các nút khác được sử dụng làm phím nóng để khởi chạy chương trình thay đổi cài đặt BIOS. Các nút này là F1, F2, F10, Esc. Đôi khi đây thậm chí có thể là tổ hợp phím - Ctrl+Alt, Ctrl+Alt+Esc, Ctrl+Alt+Ins, v.v.
Bạn có thể tìm ra khóa (hoặc tổ hợp phím) được sử dụng cho chương trình cần thiết trên máy tính của mình bằng cách xác định phiên bản BIOS, thông tin về phiên bản này được hiển thị trên màn hình ngay dòng đầu tiên xuất hiện khi PC khởi động.
Để gần như chắc chắn chạy được chương trình cho phép bạn thay đổi cài đặt BIOS, bạn nên làm như sau:
- Quyết định phím nào (tổ hợp phím) mở menu cài đặt BIOS trên máy tính của bạn.
- Nhấn nút nguồn máy tính.
- Trong khoảng thời gian khoảng nửa giây, nhấn nhanh nút hoặc tổ hợp nút cần thiết cho đến khi quá trình Thiết lập BIOS bắt đầu. Thao tác này có thể mất tới mười giây. Nếu chúng ta rút ngắn khoảng thời gian này và nhấn thường xuyên hơn, bộ đệm bàn phím có thể bị tràn, đây hoàn toàn không phải là điều chúng ta mong muốn. Và nếu bạn nhấn ít thường xuyên hơn, việc nhấn phím mong muốn có thể trốn tránh chương trình khởi tạo máy tính của bạn một cách bí ẩn.
Ngay cả khi bạn không thể xác định chính xác phím nào (tổ hợp phím) khởi chạy Thiết lập BIOS trên máy tính của mình, bạn chỉ cần lặp lại tuần tự thuật toán được đề xuất cho tất cả các nút trên và các tổ hợp của chúng, từ đó chọn tùy chọn mong muốn.
Vào BIOS trên các thiết bị khác nhau: hướng dẫn bằng video
Vị trí chính xác mà bạn có thể đảm bảo rằng ổ cứng có khả năng khởi động đã cài đặt hệ điều hành sẽ hiển thị trong BIOS tùy thuộc vào nhà phát triển và phiên bản chương trình Thiết lập BIOS trên máy tính của bạn.
Nếu Thiết lập BIOS không kích hoạt chức năng hiển thị logo thay vì các thông báo chẩn đoán tiêu chuẩn khi máy tính khởi động, thông tin về các ổ đĩa cứng được tìm thấy trong hệ thống sẽ được hiển thị trên màn hình. Do đó, đôi khi bạn có thể xác minh rằng các chương trình có thể nhìn thấy ổ cứng ngay cả khi không chạy chương trình Thiết lập BIOS.
Để kiểm tra khả năng hiển thị của đĩa từ BIOS, bạn cần chạy chương trình Thiết lập BIOS và tìm trong đó danh sách tất cả các ổ đĩa cứng được cài đặt trong hệ thống (hệ thống có nghĩa là máy tính của bạn). Danh sách các ổ đĩa cứng được tìm thấy trong hệ thống được hiển thị trên trang đầu tiên, ngay sau khi khởi chạy BIOS Setup.
Ví dụ về ổ cứng được tìm thấy trong hệ thống: bộ sưu tập
Không có ổ cứng nào được tìm thấy trong hệ thống. Ở đây các đĩa là bốn dòng liên tiếp được đánh dấu bằng các hình tam giác màu xanh lam. Một đĩa hiển thị trong hệ thống - SAMSUNG SP2004C (Thiết bị kênh thứ ba 0) Ở đây các đĩa cũng được đánh dấu bằng các hình tam giác màu xanh lam. Đã tìm thấy một ổ cứng trong hệ thống - SAMSUNG HD160J (Thiết bị kênh thứ ba 0). Một ổ đĩa IDE Primary Master đã được tìm thấy, model WDC WD2000JB. IDE Primary Master (CDU5211) là ổ đĩa quang
Không phải lúc nào cũng có thể tìm thấy danh sách tất cả các ổ đĩa cứng được tìm thấy trong hệ thống trong tab Chính của chương trình Thiết lập BIOS. Để xem được, đôi khi bạn cần vào tab Nâng cao.
Trong tab này, nhấn phím Enter khi liên kết Cấu hình IDE (hoặc Cấu hình SATA) được tô sáng và bạn sẽ có thể xem danh sách các ổ đĩa cứng.
Nếu ổ cứng không hiển thị từ BIOS Setup
Nếu ổ cứng không hiển thị trong BIOS Setup, điều này có thể cho thấy thiếu tiếp xúc tốt trong giao diện và (hoặc) cáp cấp nguồn cho ổ cứng (tốt, nếu đúng như vậy) hoặc nguồn điện máy tính bị lỗi ( tệ hơn), hoặc ổ cứng bị hỏng (và điều này đã rất tệ rồi).
Điều đơn giản nhất để làm trong tình huống này là:
- Tắt máy tính khỏi nguồn điện.
- Tắt đi bật lại giao diện cũ và cáp nguồn ổ cứng nhiều lần.
- Bật máy tính và thử xem lại ổ cứng có hệ điều hành đã cài đặt từ menu BIOS.
Nếu điều này không có ích, bạn có thể làm như sau:
- Mua cáp nguồn và giao diện SATA mới, được biết đến là tốt (nếu HDD/SSD có giao diện SATA) hoặc cáp IDE (nếu HDD được kết nối qua giao diện IDE).
- Kết nối ổ cứng với hệ điều hành đã cài đặt bằng cáp nổi tiếng.
- Bật máy tính và thử lại để tìm đĩa thông qua BIOS.
Nếu bây giờ không có gì giúp được thì điều này cho thấy nguồn điện hoặc ổ cứng có trục trặc.
Trong trường hợp này, bạn có thể mang một ổ cứng tốt đi đâu đó, ít nhất là tạm thời và thử xem nó từ BIOS. Nếu nó cũng không hiển thị, rất có thể điều này cho thấy cần phải thay thế (sửa chữa) bộ nguồn máy tính.
Nhưng nếu một ổ cứng tốt được biết đến từ BIOS thì đây là trường hợp khó khăn nhất. Điều này có nghĩa là đĩa của bạn đã bị lỗi và điều này dẫn đến việc mất tất cả thông tin được lưu trữ trên đó mà không thể cứu vãn được.
Nếu đĩa từ BIOS hiển thị
Ổ cứng có hệ điều hành được cài đặt từ BIOS hiển thị. Trong trường hợp này, bạn nên chỉ định nó là thiết bị khởi động đầu tiên hoặc duy nhất, sau đó thử khởi động lại máy tính. Nếu lỗi vẫn còn thì bộ tải khởi động Windows (MBR) có thể bị hỏng. Trường hợp bộ nạp khởi động bị hỏng sẽ được thảo luận chi tiết hơn bên dưới.
Bạn thường có thể chỉ định ổ cứng có cài đặt hệ điều hành làm thiết bị khởi động đầu tiên hoặc duy nhất thông qua tab BOOT của chương trình Tiện ích Thiết lập BIOS. Hình ảnh bên dưới hiển thị ví dụ về các mục menu cho các chương trình khác nhau đặt thứ tự thiết bị khởi động.
Trong hình bên dưới, chúng ta thấy tab chương trình AMI BIOS Setup, dành cho cấu hình khởi động. Chọn mục menu quan tâm bằng cách sử dụng mũi tên lên và xuống và di chuyển đến mục đó bằng cách nhấn phím Enter. Vào mục Ổ đĩa cứng, chúng ta thấy danh sách các ổ đĩa được chương trình tìm thấy trên máy tính.
Chúng tôi quan tâm đến mục Ưu tiên thiết bị khởi động.
Trong ảnh chụp màn hình bên dưới, chúng ta thấy trang Thiết lập BIOS do AMI phát triển, được thiết kế để biểu thị mức độ ưu tiên khởi động và chọn thiết bị khởi động. Thiết bị khởi động thứ nhất được dịch là “Thiết bị khởi động đầu tiên”, Thiết bị khởi động thứ 2 được dịch là “Thiết bị khởi động thứ hai”, v.v.
Như có thể thấy từ gợi ý ở phía bên phải của hình ảnh, để chọn số thiết bị khởi động, hãy sử dụng phím mũi tên lên và xuống; để chọn một thiết bị cụ thể trong số những thiết bị được tìm thấy trong hệ thống, bạn phải nhập “+” hoặc “-”. Để lưu các thay đổi đã thực hiện và khởi động lại, hãy nhấn phím F10. Nếu những thay đổi được thực hiện vì lý do này hay lý do khác không đáng để lưu lại, bạn nên nhấn phím Esc.
Trong danh sách thiết bị ở trên, thiết bị khởi động đầu tiên đã được đánh dấu, vì vậy trong trường hợp cụ thể này, bạn nên nhấn phím “-” cho đến khi SCSI:#0300 ID00 LU được viết trong ngoặc vuông đối diện với Thiết bị khởi động thứ 1 (và đây là ổ cứng duy nhất). Tiếp theo, nhấn mũi tên xuống để định cấu hình thiết bị khởi động thứ hai và nhấn phím “-” cho đến khi từ “None” hiển thị trong dấu ngoặc vuông bên cạnh Thiết bị khởi động thứ 2. Sau đó lặp lại việc chọn Không có cho các thiết bị khởi động còn lại - thứ ba, thứ tư, thứ năm và thứ sáu.
Trong ảnh chụp màn hình bên dưới, chúng ta thấy một tab trong chương trình Tiện ích thiết lập BIOS do Phoenix phát triển, được thiết kế để chọn thiết bị khởi động và chỉ định thứ tự khởi động.
Như có thể thấy từ chú giải công cụ dành riêng cho mục menu này, nằm ở phía bên phải của cửa sổ chương trình, nhà phát triển đã cung cấp một số phím sẽ thuận tiện để sử dụng để xem hoặc làm hỏng thiết bị. Dưới đây là các phím này với mục đích của chúng:
- Enter – thêm nhóm thiết bị đã chọn vào quá trình khởi động hoặc xóa nhóm đó khỏi quy trình khởi động;
- Ctrl+Enter - thêm mọi thứ;
- “+” hoặc “-” - di chuyển thiết bị xuống hoặc lên;
- n - có thể thay đổi các thiết bị di động giữa Đĩa cứng hoặc Đĩa di động;
- d - xóa một thiết bị không tồn tại.
Ảnh sau đây cho thấy cách đặt thứ tự các thiết bị mà máy tính cá nhân sẽ cố gắng khởi động trong chương trình Tiện ích Thiết lập CMOS của Award Software.
Thiết bị khởi động đầu tiên nên được hiểu là “Thiết bị khởi động đầu tiên”, Thứ hai - thứ hai, Thứ ba - thứ ba.
Bạn có thể chọn một thiết bị cụ thể bằng các phím mũi tên, sau đó nhấn Enter để chỉ định chính xác thiết bị được yêu cầu. Trong trường hợp của chúng tôi, bạn nên chọn Đĩa cứng.
Nếu bằng cách thao tác cài đặt BIOS, bạn đã khôi phục được khả năng khởi động bình thường của hệ điều hành, thì bạn nên thực hiện các biện pháp để đảm bảo rằng nó vẫn như vậy.
Nếu cài đặt BIOS không chính xác (trước khi bạn sửa chúng), phải có lý do khách quan nào đó dẫn đến lỗi. Đó cũng có thể là một người (ví dụ: một đứa trẻ) đã vô tình cấu hình lại BIOS. Nó cũng có thể là một loại pin cung cấp năng lượng cho bộ nhớ cho các cài đặt BIOS - CMOS. Và như đã nêu trong bộ phim “Ma trận”, về bản chất, con người là pin… Nhưng đó không phải là điều chúng ta đang nói ở đây bây giờ.
Nếu sau khi tắt nguồn máy tính (hoặc rút pin trong máy tính xách tay), lỗi khởi động hệ thống lại tiếp tục, bạn nên kiểm tra chức năng của pin cấp nguồn cho bo mạch chủ (trong hầu hết các trường hợp chỉ có một pin ở đó và không thể nhầm lẫn với còn gì nữa không). Nó trông giống như cái được hiển thị trong bức ảnh dưới đây.
Để kiểm tra chức năng của pin, nó phải được tháo cẩn thận ra khỏi ngăn tương ứng, sau đó đo điện áp mà pin vẫn có khả năng sử dụng bằng một thiết bị gọi là đồng hồ vạn năng, như trong ảnh sau.
Pin mới sẽ tạo ra nhiều hơn ba volt một chút, nếu đó là những gì nó ghi trên đó, vì vậy, từ số liệu đọc của thiết bị trong ảnh, bạn có thể thấy rằng loại pin đặc biệt này rõ ràng không có khả năng làm được gì cả. Pin như vậy chắc chắn cần phải được thay thế bằng pin mới.
Tùy chọn tải xuống thay thế
Nếu bạn cần sử dụng máy tính của mình “bằng bất cứ giá nào” và khẩn cấp, mặc dù hệ điều hành không khởi động từ ổ cứng được cài đặt trong máy tính, bạn có thể khởi động nhanh chóng từ thiết bị lưu trữ ngoài mà không cần thay đổi thứ tự khởi động thiết bị trong menu Cài đặt BIOS hoặc CD (DVD).
Theo đó, để làm được điều này, bạn cần phải có ổ flash USB có khả năng khởi động hoặc đĩa CD trực tiếp (DVD) có khả năng khởi động. Ví dụ, bật máy tính theo cách này có thể cho phép bạn truy cập nhanh một số dữ liệu quan trọng được lưu trữ trên ổ cứng.
Bạn có thể tổ chức việc tải xuống như vậy bằng cách mở menu khởi động trong quá trình tải xuống bằng cách nhấn phím nóng. Menu khởi động cho phép bạn “nhanh chóng” chọn thiết bị để khởi động máy tính và phím nóng phụ thuộc nhiều vào nhà sản xuất bo mạch chủ cũng như nhà phát triển BIOS.
Dưới đây là danh sách các tùy chọn phím nóng để gọi Menu Boot.
Máy tính xách tay:
- Lenovo, Acer, Dell, Toshiba, Fujitsu - F12;
- Asus, Asus AMI, Samsung - Esc;
- HP - Esc, rồi F9;
- MSI, Sony - F11;
- Giải thưởng Asus Phoenix - F8.
Máy tính để bàn:
- FoxConn, Giải thưởng Intel Phoenix - Esc;
- GigaByte, Giải thưởng GigaByte - F12;
- MSI AMI, AsRock AMI, ECS AMI - F11;
- Giải thưởng BioStar Phoenix - F9.
Các phương pháp khác
Có một cách hay khác để khôi phục chức năng của máy tính cá nhân là báo lỗi Reboot and Select Proper Boot device hoặc Insert Boot Media in selected Boot device và nhấn một phím thay vì tải hệ điều hành bình thường.
Bạn có thể mua một ổ cứng mới (tốt nhất là SSD), cài đặt hệ điều hành mới trên đó và biến nó thành ổ khởi động duy nhất (đầu tiên). Tuy nhiên, nếu cách này không giúp ích được gì, bạn vẫn sẽ phải thay nguồn điện sau đó.
Nếu bộ tải khởi động Windows bị hỏng
Bộ tải khởi động Windows được gọi nói cách khác là MBR (Bản ghi khởi động chính). Bản ghi này thường bị hỏng nhất do tắt máy tính chạy Windows không đúng cách.
Để ngăn chặn việc máy tính vô tình ngắt kết nối không chính xác khỏi nguồn điện, bạn nên kết nối máy tính với mạng thông qua UPS (nguồn điện liên tục). Bức ảnh dưới đây cho thấy một số nguồn như vậy.
Thời điểm bạn bật máy tính, quá trình kiểm tra tự chẩn đoán (POST - Power On Self Test) do BIOS thực hiện sẽ bắt đầu. Sau khi vượt qua POST, thông tin về phiên bản BIOS hoặc kiểu máy tính và các thiết bị tìm thấy trong đó sẽ được hiển thị trên màn hình, sau đó màn hình sẽ bị xóa và cố gắng tải hệ điều hành.
Nếu bản ghi khởi động chính bị hỏng, hệ điều hành sẽ không khởi động được và thay vào đó bạn sẽ thấy một trong các thông báo sau trên màn hình: Bảng phân vùng không hợp lệ, Lỗi tải hệ điều hành hoặc Thiếu hệ điều hành).
Ngoài việc tắt máy không đúng cách, MBR còn có thể bị hỏng do lỗi ổ cứng, lỗi driver trong quá trình hoạt động của Windows, hoặc do hoạt động của virus. Để khôi phục MBR bị hỏng, hãy sử dụng Windows Recovery Console, trong đó bạn chạy lệnh fixmbr.
Đầu tiên, để khôi phục MBR, bạn sẽ cần một bộ phân phối của bất kỳ phiên bản Windows nào có cùng phiên bản có bộ tải khởi động bị hỏng. Hãy xem quá trình khôi phục bằng Windows 7 làm ví dụ, từng bước một.
Nếu bạn làm mới trí nhớ của mình về các lý do gây ra lỗi, bạn có thể dễ dàng và có nhiều khả năng đoán đúng cách bạn nên cố gắng loại bỏ những lý do này.
Nguyên nhân đầu tiên là do cài đặt sai thứ tự các thiết bị khởi động trong BIOS. Như đã đề cập trong bài viết này, nguyên nhân dẫn đến các cài đặt như vậy có thể là do pin CMOS đã hết hạn hoặc do thao tác không chính xác của người khác.
Về vấn đề thứ hai, như một biện pháp phòng ngừa, chúng tôi có thể khuyến nghị tổ chức kiểm soát truy cập vào máy tính một cách chính xác và hiệu quả (ví dụ: đặt mật khẩu để vào Cài đặt BIOS). Một biện pháp nghiêm trọng hơn nữa là cài một khóa trên thùng máy tính để không thể thiết lập lại cài đặt BIOS theo cách thủ công.
Tuổi thọ của pin CMOS trên các bo mạch chủ hiện đại dao động từ 2 đến 6 năm, vì vậy nên kiểm tra tình trạng của nó 2 năm một lần. Tuy nhiên, bạn nên nhớ rằng bằng cách tháo pin ra khỏi bo mạch chủ, thực tế là bạn đang mô phỏng quá trình xả pin của nó, vì vậy khi kiểm tra pin bằng thiết bị, cài đặt BIOS trong mọi trường hợp sẽ được đặt lại về cài đặt ban đầu, vì vậy có thể nhiều trường hợp chúng sẽ phải được khôi phục, điều này đôi khi rất rắc rối.
Tuy nhiên, bạn có thể xác định xem pin có không hoạt động được hay không bằng các triệu chứng chứ không chỉ bằng cách đo điện áp. Nếu sau khi ngắt kết nối máy tính khỏi mạng (tháo pin khỏi máy tính xách tay), thông tin chính xác về ngày giờ hiện tại bị mất, điều này rất có thể cho thấy pin CMOS yếu.
Để tránh làm hỏng bộ tải khởi động Windows, trước hết bạn nên tắt Windows cũng như máy tính một cách chính xác. Để tránh việc vô tình tắt máy do mất điện đột ngột, bạn nên cấp nguồn cho máy tính để bàn của mình từ nguồn điện liên tục.
Để tránh tình trạng mất tiếp xúc trong các dây cáp, cần loại bỏ sự truyền rung động đến các dây cáp này bằng cách gắn chúng đúng cách vào các bộ phận chịu lực của vỏ máy, đồng thời cũng thường xuyên tiến hành vệ sinh phòng ngừa máy tính khỏi các vết bẩn. bụi.
Để tăng tuổi thọ của bộ nguồn máy tính, nên chọn bộ nguồn có công suất dư thừa đáng kể trong quá trình lắp ráp máy tính và tất nhiên là từ những thương hiệu đã được công nhận và chứng minh.
Sau khi bật máy tính, nút hệ thống BIOS hoặc UEFI sẽ kích hoạt đầu tiên, tùy thuộc vào năm sản xuất máy tính và hệ điều hành của nó.
Nút này khởi động hệ điều hành và nếu không có lỗi nào trong quá trình khởi động thì máy tính sẽ khởi động và hoạt động bình thường.
Nhưng đôi khi lỗi vẫn có thể xảy ra trong quá trình này và sau đó một thông báo lỗi điển hình xuất hiện, một trong số đó có thể là do khởi động lại và chọn thiết bị khởi động thích hợp.
Nội dung:
Chuyện gì đã xảy ra thế?
Bạn chỉ có thể hiểu điều này khi biết bản chất của các quá trình xảy ra khi máy tính được kích hoạt.
Thay thế
Nếu sự cố phát sinh do vi phạm trình tự thực thi các chương trình khởi động BIOSOM, thì nó có thể được loại bỏ một lần theo cách khác.
Để thực hiện, trong khi máy tính đang khởi động, hãy nhấn liên tục F9 (bạn không cần nhấn và giữ nút mà thực hiện nhiều lần nhấp nhanh liên tiếp).
Kết quả là một cửa sổ sẽ mở ra với các tùy chọn để chọn thiết bị khởi động.
Khuyên bảo. Tùy thuộc vào cấu trúc máy tính của bạn, bạn có thể cần sử dụng một khóa khác cho mục đích này. Thông thường, đây là F10.
Cửa sổ mở ra liệt kê tất cả các thiết bị mà BIOS có thể khởi động hệ thống từ đó (một số thiết bị không có bất kỳ dữ liệu nào, nhưng những thiết bị này cũng được hiển thị trong danh sách).
Bạn cần cho biết bạn muốn khởi động hệ thống từ thiết bị nào (và để làm được điều này, bạn cần biết trước tên ổ cứng của bạn với hệ thống) bằng cách nhấp vào nó bằng các mũi tên.
Sau đó, nhấn Enter và hệ thống sẽ khởi động từ đĩa được chỉ định mà không gặp vấn đề gì.

Trong một số trường hợp, sự cố sau đó được loại bỏ và hệ thống bắt đầu khởi động bình thường, nhưng thường thì biện pháp này chỉ tốt khi là biện pháp một lần vì nó không loại bỏ được sự cố và bạn phải lặp lại quy trình tương tự. trong những lần khởi động tiếp theo.
Tuy nhiên, nó cũng hữu ích trong trường hợp có nguy cơ xảy ra lỗi hệ điều hành cần phải cài đặt lại vì nó cho phép bạn lưu tất cả thông tin cần thiết.
thiết lập UEFI
Tất cả các máy tính trước đây đều có menu BIOS, nhưng bắt đầu từ Windows 7, tất cả các tùy chọn xây dựng hệ điều hành (8, 8.1, 10) đều được trang bị một hệ thống khởi động khác - UEFI, tương tác khác nhau.
Việc khắc phục sự cố khi tải bằng nó có thể khó khăn hơn, chủ yếu là do nó tải khá nhanh và đơn giản là người dùng không có thời gian để thực hiện việc đó.
gương mẫu Thuật toán xử lý tùy chọn bootloader này như sau:
- Ngay sau khi khởi động máy tính, hãy bắt đầu nhấn F9 hoặc F10 thường xuyên để hiển thị menu chọn thiết bị khởi động (thực hiện tương tự như khi sử dụng BIOS);
- Sau khi bạn chỉ định ổ đĩa, từ đó bạn cần khởi động trong cùng menu như khi sử dụng BIOS, đợi cho đến khi hệ điều hành tải xong rồi vào;
- Nhấp vào nút Bắt đầu và đi đến Bảng điều khiển từ menu hoặc bằng cách nhập tên sau khi nhấp vào nút Bắt đầu;
- Chuyển đến phần Tùy chọn nguồn;
- Trong cửa sổ mở ra, tìm dòng Thay đổi cài đặt, hiện không có sẵn;
- Bên dưới bạn sẽ thấy danh sách các thông số và khả năng chưa được hiển thị trước đó (trong cùng một cửa sổ);
- Ở cuối cửa sổ, tìm khối lệnh tùy chọn tắt máy;
- Nó chứa mục Kích hoạt khởi động nhanh (được khuyến nghị);
- Bỏ chọn hộp kiểmở bên trái của dòng này;
- Nhấp chuột Lưu thay đổi.

Sau đó, máy tính có thể bị tắt - bây giờ nó sẽ khởi động chậm hơn và người dùng có thể có thời gian để vào menu bộ nạp khởi động của hệ điều hành.
Khi hệ điều hành khởi động, tổ hợp phím nóng được đề xuất sẽ xuất hiện trên màn hình để vào menu.
Làm theo hướng dẫn của hệ thống.
Menu của bộ nạp khởi động này gợi nhớ nhiều hơn đến giao diện của các chương trình hiện đại, dễ hiểu đối với người dùng, do đó, việc sử dụng nó thường dễ dàng hơn mà không cần các kỹ năng đặc biệt.
Đi đến phần Ưu tiên khởi động bằng cách chọn nó trong tab ở đầu cửa sổ.
Ở cuối cửa sổ mở ra có các biểu tượng có ký hiệu tượng trưng của thiết bị khởi động.
Chỉ cần đặt chúng theo thứ tự mong muốn bằng cách kéo các biểu tượng bằng chuột - đặt biểu tượng của bạn ở vị trí đầu tiên, ổ đĩa di động ở vị trí thứ hai, nếu có, v.v.

Xin lưu ý rằng thiết kế và hình thức của menu này có thể khác nhau tùy thuộc vào nhà sản xuất thiết bị của bạn.
Vì lý do này, các hành động trong chương trình có thể hơi khác một chút.
Đôi khi trước tiên bạn phải chọn Tính năng BIOS và sau đó tiến hành tương tự với thuật toán được mô tả ở trên.

Thiết lập ổ cứng
Trong một số trường hợp, vấn đề thực sự nằm ở chính thiết bị mà quá trình tải xuống được thực hiện.
Trong trường hợp này, vấn đề sẽ không được giải quyết bằng hai phương pháp trước đó.
Nếu bạn áp dụng chúng thì hệ thống vẫn không khởi động được, thậm chí từ đĩa được chỉ định.
Sự cố này có thể xảy ra cả khi sử dụng phần cứng và .
Có nhiều lý do cho sự thất bại này– điều này bao gồm hao mòn vật lý, hư hỏng cơ học và lỗi phần mềm.
Đôi khi sự cố xảy ra do phần mềm độc hại và khi một số tệp hệ thống nhất định vô tình bị xóa.
Để chẩn đoán thành phần này của máy tính của bạn bạn sẽ cần một bộ tiện ích Hiren's Boot CD, không yêu cầu hệ điều hành đang chạy (đã khởi động) để chạy.
Để chẩn đoán thiết bị theo cách này, làm như sau:
1 Cài đặt phương tiện có tiện ích Hiren`s Boot CD vào ổ đĩa hoặc cổng mà bạn có thể tải xuống từ liên kết http://www.softportal.com/get-22023-hirens-bootcd.html từ máy tính khác;
2 Bây giờ hãy bật máy tính và mở menu chọn thiết bị khởi động theo cách tương tự như mô tả ở trên;
3 Một cửa sổ quản lý các tiện ích sẽ mở ra, được thiết kế theo phong cách DOS;

4 Sử dụng các mũi tên để điều hướng đến phần chương trình DOS;
5 Từ đó, cũng sử dụng các mũi tên - vào phần Ổ cứng;
7 Sử dụng các mũi tên để điều hướng đến ổ đĩa bạn muốn kiểm tra (có khả năng khởi động);
8 vượt qua Menu kiểm tra mức ổ đĩa à Kiểm tra và sửa chữa các thành phần xấu;
10 Sau khi kiểm tra hoàn tất, dải ở cuối cửa sổ chương trình có thể chuyển sang màu xanh hoàn toàn hoặc có các phần màu đỏ, nếu nó hoàn toàn có màu xanh thì đĩa có đầy đủ chức năng;
11 Sự hiện diện của các khu vực màu đỏ cho thấy rằng việc khởi động hệ thống cần phải khôi phục hệ thống;

12 Trong quá trình kiểm tra, hệ thống này, nếu có thể, sẽ khôi phục những hệ thống bị lỗi, nhưng nếu điều này không thể thực hiện được với tài nguyên của tiện ích thì khu vực này sẽ được biểu thị bằng màu đỏ trên màn hình đồ họa.
Nếu có các khu vực màu đỏ, hệ thống sẽ không thể khởi động - Ổ cứng bị lỗi và cần được thay thế. Bạn có thể kiểm tra điều này một cách đơn giản hơn bằng cách sử dụng đĩa khởi động khẩn cấp. Nếu hệ thống khởi động từ nó thì vấn đề không nằm ở ổ cứng.
Hành động của phần mềm độc hại
Thông thường, nguyên nhân của những lỗi như vậy là do hoạt động độc hại của chương trình vi-rút.
Để cố gắng khắc phục sự cố này, khi bạn khởi động máy tính, hãy gọi menu chọn thiết bị khởi động theo cách được mô tả ở trên.
Chọn của bạn và khởi chạy hệ điều hành.
Quan trọng! Nếu sự cố thực sự là phần mềm độc hại thì hệ thống sẽ dễ dàng bắt đầu sử dụng phương pháp này.
Sau đó, mở và chạy quét hệ điều hành để tìm phần mềm độc hại như bình thường.
Trong trường hợp này, chọn Đầy đủ hoặc Quét sâu(tùy thuộc vào phần mềm chống vi-rút).
Nhanh hoặc Quét nhanh thường không thể phát hiện được vi-rút hoạt động ở cấp độ tệp hệ thống trên ổ cứng và đây là những vi-rút thường gây ra sự cố khi tải hệ điều hành.
Một khi phần mềm độc hại được phát hiện, nó sẽ bị loại bỏ.
Không thể cách ly một chương trình như vậy vì điều này sẽ không có ý nghĩa gì.
Sau khi gỡ bỏ, máy tính sẽ khởi động lại mà không gặp vấn đề gì.

Sự cố nguồn điện PC. Thông thường, những vấn đề như vậy được dịch vụ giải quyết bằng cách thay thế các thành phần.
Xin chào các bạn! Gần đây, bài viết của chúng tôi đã được xuất bản và tôi muốn nói rằng mọi thứ được viết trong bài viết đó có thể là do một lỗi khác có thể xảy ra khi bạn khởi động máy tính của mình: (khởi động lại và chọn đúng thiết bị để khởi động hoặc chèn phương tiện có thể khởi động). Đây là hai lỗi có nguyên nhân rất giống nhau.
Khởi động lại và chọn thiết bị khởi động thích hợp hoặc chèn phương tiện khởi động
Một lần họ mang cho tôi một chiếc máy tính bị lỗi Khởi động lại và chọn thiết bị khởi động thích hợp hoặc chèn phương tiện khởi động. “Cánh quạt chắc chắn đã chết rồi,” đối tác của tôi nói với tôi một cách thất vọng. Và trên thực tế, lỗi như vậy thường có nghĩa là ổ cứng bị lỗi. Nhưng sau đó, ổ cứng có thể sẽ không được phát hiện trong BIOS, trong trường hợp của chúng tôi thì ngược lại, ổ cứng đã được phát hiện và mức độ ưu tiên khởi động của máy tính trong tham số Boot được đặt như bình thường từ ổ cứng. Việc đặt lại cài đặt BIOS không dẫn đến điều gì và trong thông số Cấu hình SATA, AHCI đã được đặt như mong đợi. Chuyển sang IDE cũng không làm được gì cả.Sau khi khởi động từ Live CD, tôi phát hiện ra rằng các tệp hệ điều hành và thực sự là tất cả các tệp người dùng cũng ở đúng vị trí, nhưng khi tôi cố sao chép chúng vào ổ cứng USB di động, máy tính bị treo hoàn toàn, điều đó có nghĩa là hệ thống tập tin trên ổ cứng đang hoạt động có lỗi. Tôi đã phải kết nối ổ cứng với thiết bị hệ thống khác bằng thiết bị thứ hai và sau 20 phút quá trình kiểm tra kết thúc,

Sau khi tôi lắp ổ cứng vào đúng vị trí, hệ điều hành đã khởi động. Vấn đề đã được giải quyết, nhưng một tháng sau, thiết bị hệ thống này lại được đưa đến cho tôi và khi bật lên, lỗi Khởi động lại và chọn thiết bị khởi động thích hợp hoặc chèn phương tiện khởi động xuất hiện trên màn hình. Tôi lại kiểm tra vít xem có lỗi bằng Chkdsk không và vấn đề đã được giải quyết một lần nữa, Windows khởi động không có lỗi, nhưng lần này tôi đề nghị chủ sở hữu máy tính nên format hoàn toàn ổ cứng và cài đặt lại hệ điều hành, họ đồng ý. Trước khi cài hệ điều hành mình thấy trạng thái S.M.A.R.T chưa đạt yêu cầu, thông số quan trọng nhất trong đó là Reallocated Sector Count có màu vàng,

Và Read-Test ở chế độ đọc tuyến tính cho thấy không dưới 25 khối xấu.

Tôi đã phải sử dụng bài kiểm tra Xóa trong chương trình HDDScan - Kiểm tra ở chế độ ghi tuyến tính (xóa dữ liệu theo từng khu vực, sau đó ghi lại), cẩn thận tất cả dữ liệu của bạn sẽ bị xóa.

Thử nghiệm này cưỡng bức ghi thông tin vào ổ cứng, dẫn đến việc ghi lại tổng kiểm tra của tất cả các khu vực trên ổ cứng và nếu các khối xấu không phải là vật lý (khiếm khuyết trong lớp phủ từ tính của bề mặt ổ cứng, chip, lớp từ tính bị vỡ vụn của ổ cứng). đĩa làm việc), nhưng logic (phần mềm) thì phải tự sửa. Sử dụng thử nghiệm này, bạn không thể làm gì nếu không xóa dữ liệu, nhưng chúng tôi không cần chúng. Sau khi thực hiện kiểm tra này, tôi đã kiểm tra lại ổ cứng bằng HDDScan, nhưng tôi sử dụng Read-Test đơn giản ở chế độ đọc tuyến tính (được hầu hết người dùng sử dụng), kết quả như sau: không có bad block nào cả,

Có, tình trạng chung của ổ cứng đã tốt hơn.
Sau đó, tôi cài đặt hệ điều hành vào ổ cứng này.
Nhưng tiếc là không có một kết thúc có hậu; sáu tháng sau chiếc máy tính này lại đến với tôi với lỗi tương tự. Khởi động lại và chọn thiết bị khởi động thích hợp hoặc chèn phương tiện khởi động. Tôi lại chẩn đoán ổ cứng bằng HDDScan và thấy rằng thậm chí còn có nhiều khối xấu hơn và thông số S.M.A.R.T, Reallocated Sector Count đã phát sáng màu đỏ.

Tôi đã phải giải thích với chủ nhân của chiếc máy tính rằng cần phải thay ổ cứng, thế là xong. Lần tiếp theo chiếc máy tính này đến với tôi là một năm rưỡi sau, nhưng vấn đề không còn liên quan đến ổ cứng nữa thì người chủ đã bắt được.
Nguyên nhân nào khác gây ra lỗi Khởi động lại và chọn thiết bị khởi động thích hợp hoặc chèn phương tiện khởi động là gì?.Tôi muốn nói rằng tất cả chúng đều được viết trong bài viết Không tìm thấy hệ điều hành của chúng tôi. Nếu bạn gặp lỗi như vậy, trước hết hãy vào BIOS và đặt mức độ ưu tiên khởi động máy tính từ ổ cứng.
Đảm bảo rằng ổ cứng của bạn được kết nối chắc chắn với bo mạch chủ bằng cáp dữ liệu SATA hoặc thử kết nối ổ cứng với đầu nối SATA khác.
Xóa tất cả các ổ đĩa flash khỏi máy tính. Nếu bạn đã thử nghiệm với UEFI BIOS, hãy đặt lại cài đặt về mặc định.
Một nguyên nhân khác dẫn đến việc Khởi động lại và chọn thiết bị khởi động thích hợp hoặc lỗi chèn phương tiện khởi động có thể liên quan đến khu vực khởi động không chính xác của ổ cứng. Vì nhiều lý do khác nhau (bao gồm do vi-rút hoặc do cài đặt hệ điều hành thứ hai), tính toàn vẹn của tệp khởi động Windows có thể bị xâm phạm. Nếu ổ cứng được phát hiện bình thường trong BIOS, hãy thử khôi phục khả năng khởi động của hệ điều hành bằng các phương pháp được mô tả trong bài viết của chúng tôi:
Chúc mọi người ngủ ngon, trước khi đi ngủ tôi quyết định viết ra một ghi chú nhỏ do hôm nay tôi gặp phải một sai sót. Nhìn chung bệnh nhân đang dùng Windows XP có các triệu chứng sau: ngày xuất hiện màn hình xanh với các mã lỗi khác nhau + máy tính chỉ bật được 2-3 lần. Sau khi kiểm tra một chút và khởi động lại thì nó bị hỏng lỗi khởi động lại và chọn thiết bị khởi động thích hợp hoặc chèn phương tiện khởi động vào thiết bị khởi động đã chọn, nếu dịch nghĩa đen của lỗi này thì nó dịch như sau: khởi động lại và chọn đúng thiết bị để khởi động (đặt đúng mức ưu tiên khởi động thiết bị), hoặc đưa đĩa khởi động vào ổ đĩa và nhấn phím bất kỳ. Bây giờ tôi sẽ mô tả giải pháp cho vấn đề này:
Trên khắp Internet, bạn có thể tìm thấy hàng trăm bài đăng với lời kêu cứu từ những người gặp phải lỗi như vậy, cuối cùng tôi quyết định căng thẳng và viết những hướng dẫn giàu thông tin nhất sẽ giúp ích giải quyết vấn đề khởi động lại lỗi và chọn thiết bị khởi động thích hợp hoặc chèn phương tiện khởi động vào thiết bị khởi động đã chọn ( Nhân tiện, lỗi này dịch ra như thế này :
khởi động lại và chọn đúng thiết bị khởi động (trong BIOS), hoặc đưa đĩa khởi động vào ổ đĩa và nhấn phím )
1 lựa chọn
Vào BIOS và xem mức độ ưu tiên của thiết bị bạn đang tải, ổ cứng HDD sẽ được tải trước, Cd-Rom thứ hai, v.v.
Lựa chọn 2
Nếu tùy chọn đầu tiên không giúp ích được gì, hãy đặt lại BIOS về trạng thái mặc định (bạn không bao giờ biết mình có thể đã nhấn hoặc vô tình tắt cái gì)
Tùy chọn 3
Kiểm tra xem không có ổ đĩa flash nào được cắm vào máy tính; nếu có thì hãy tháo tất cả các thiết bị USB.
4 Tùy chọn
Chuyển dây (Sata hoặc IDE) sang khe khác. Nhân tiện, trong trường hợp của tôi, tôi đã chuyển dây SATA sang một cổng khác và mọi thứ hoạt động ngay lập tức, tức là. Đó là vấn đề duy nhất!
5 Tùy chọn
Thay thế dây giao diện (Sata hoặc IDE) có khả năng nó có thể bị cong nghiêm trọng ở đâu đó và mất tính chất hoạt động
6 Tùy chọn
Đôi khi lỗi này xảy ra khi virus có thể làm hỏng bộ tải khởi động Windows. Dưới đây là hướng dẫn từng bước về cách
7 Tùy chọn
Và lựa chọn tồi tệ nhất và cuối cùng, nếu tất cả những cách trên không giúp ích được gì, là đảm bảo rằng có Windows trên đĩa và đĩa đó vẫn hoạt động.
Để thực hiện việc này, bạn cần tháo ổ cứng và kết nối nó với một máy tính khác và kiểm tra xem đĩa có mở ra không và có thư mục Windows, Tệp chương trình, Tài liệu và Cài đặt hoặc người dùng trên đĩa của bạn hay không. Nếu tất cả những thứ này đều ở đó và các thư mục mở và mọi thứ đều ổn, thì bạn có thể thử kiểm tra đĩa chkdsk /f /r X: trong đó X là tên ổ C mà bạn đã kết nối với một máy tính khác. Sau đó bạn có thể thử lại
8 Tùy chọn
Nếu tất cả những điều này không giúp ích được gì thì tôi chỉ có thể thông cảm và khuyên bạn đừng lãng phí thời gian mà cài đặt lại windows! Điều này sẽ tiết kiệm thời gian và sẽ hữu ích cho Windows, nó sẽ hoạt động nhanh hơn))))
Hãy thử các tùy chọn này và nếu bạn có thể khắc phục lỗi này theo cách khác, hãy viết thư cho tôi về nó và tôi chắc chắn sẽ thêm nó vào hướng dẫn. Chúc mọi người may mắn!
Câu hỏi từ người dùng
Xin chào.
Trợ giúp về máy tính xách tay: khi tôi bật nó lên, một lỗi bắt đầu xuất hiện trên nền đen: “khởi động lại và chọn thiết bị khởi động thích hợp hoặc chèn phương tiện khởi động vào thiết bị khởi động đã chọn và nhấn một phím” (Tôi đã viết nguyên văn!).
Trước đây chưa có ai làm việc trên máy tính xách tay và không có chuyện gì xảy ra với nó (dường như vậy), điều gì có thể khiến nó xuất hiện? Tôi thậm chí không thể vào chế độ an toàn, nó sẽ hoạt động ngay lập tức (nút F8 không giúp ích gì cả). Xin lỗi vì những sai sót, tôi đang viết từ điện thoại của mình (lưu ý: những sai sót đã được sửa chữa).
Ngày tốt!
Lỗi này không phải là hiếm (nhân tiện, nó ngày càng trở nên ít phổ biến hơn trên các PC hiện đại, tuy nhiên...). Nếu bạn dịch nó sang tiếng Nga, nó có nghĩa như sau: “Khởi động lại và chọn đúng đĩa khởi động, nhấn bất kỳ phím nào trên bàn phím”. Lỗi xuất hiện ngay sau khi bật PC (trước khi tải Windows) - vì vậy bạn sẽ không vào chế độ an toàn và không cần phải bận tâm đến việc nhấn nút F8.
Dưới đây tôi sẽ xem xét những lý do chính khiến lỗi này xuất hiện và tôi sẽ cố gắng đưa ra các khuyến nghị toàn diện để loại bỏ chúng ☺. Bắt đầu nào...
Lý do xảy ra lỗi
Nói chung, lỗi này thường xuất hiện do bạn quên tháo ổ flash/đĩa mềm/CD khỏi cổng hoặc ổ USB, kết nối ổ cứng thứ hai (ví dụ), thay đổi cài đặt BIOS (điều này xảy ra khi cài đặt Windows), trong trường hợp mất điện khẩn cấp (nhiều người có máy tính đang chạy mà không có nguồn điện liên tục (UPS)) và trong một số trường hợp khác. Sự xuất hiện của lỗi này không phải lúc nào cũng chỉ ra sự cố nghiêm trọng với PC.
Ổ đĩa/ổ đĩa flash không bị xóa khỏi ổ đĩa hoặc cổng USB
Như tôi đã nói ở trên, điều đầu tiên và quan trọng nhất cần làm là xem xét tất cả các ổ đĩa flash, ổ cứng gắn ngoài, ổ đĩa CD/DVD, v.v. ngắt kết nối khỏi máy tính (máy tính xách tay). Nếu không, hãy tắt và khởi động lại máy tính của bạn.

Trên các PC cũ hơn, hãy kiểm tra xem không có đĩa mềm nào được kết nối hay không.
Thực tế là máy tính, với một số cài đặt BIOS nhất định, trước tiên có thể thử khởi động từ phương tiện được kết nối bị quên của bạn - không tìm thấy bản ghi khởi động trên đó và gây ra lỗi tương tự. Đây là lựa chọn phổ biến nhất!
Lưu ý: nhân tiện, nếu gần đây bạn đã cài đặt ổ cứng thứ hai thì đây có thể là lý do! Thông thường, bạn cần thay đổi cài đặt BIOS (hoặc cài đặt lại hệ thống Windows).
Đã thay đổi cài đặt khởi động (BOOT) trong BIOS // đôi lời về Hỗ trợ kế thừa (UEFI)
Nếu đĩa CD và ổ đĩa flash của bạn bị vô hiệu hóa thì điều thứ hai tôi khuyên bạn nên kiểm tra là cài đặt BIOS. Trước hết, chúng ta quan tâm đến phần BOOT - nơi đặt mức độ ưu tiên khởi động từ các thiết bị khác nhau (tức là trên đĩa nào và nơi tìm bộ nạp khởi động).
Để vào BIOS, ngay sau khi bật máy tính, bạn cần nhấn nút F2 hoặc F10 (hoặc Esc, tùy thuộc vào kiểu PC của bạn). Nói chung, tôi có một bài viết riêng trên blog của mình dành riêng cho các nút và cách vào BIOS.
Cách vào BIOS -
Phím nóng để vào menu BIOS, Menu Boot, khôi phục từ phân vùng ẩn -
Bạn cần mở phân vùng BOOT. Nếu bạn có máy tính xách tay, thông thường bạn có thể thấy ngay nó ở menu trên cùng (trên máy tính, đôi khi bạn cần tìm phần này trong Tính năng CMOS nâng cao (ví dụ: BIOS giải thưởng)). Tiếp theo, trong phần BOOT hãy thiết lập mức độ ưu tiên khởi động để ổ cứng của bạn được nạp trước nhé!
Một ví dụ về cài đặt BIOS được trình bày dưới đây. Điểm mấu chốt là “Hard Drive” (dịch từ tiếng Anh là ổ cứng) phải ở đầu tiên, tức là trong cột Thiết bị khởi động đầu tiên (thiết bị khởi động đầu tiên. Lưu ý: đôi khi có một bản dịch khác trong BIOS - Ưu tiên khởi động thứ 1) . Nói chung, menu BIOS có thể hơi khác một chút, tùy thuộc vào phiên bản của nó.

Đặt Đĩa cứng vào Thiết bị khởi động đầu tiên // cột Giải thưởng BIOS
Sau khi thiết lập các thông số cơ bản, đừng quên lưu cài đặt - nhấp vào Lưu và thoát(lưu và thoát). Nếu không, tất cả các cài đặt đã thực hiện sẽ không được lưu!
Để biết thêm thông tin về thiết lập BIOS, hãy xem các bài viết sau:
Cài đặt BIOS máy tính xách tay (trong ảnh) -
Cách định cấu hình BIOS để khởi động từ ổ đĩa flash hoặc đĩa (CD/DVD/USB) -
Nhân tiện, còn một điều nữa về UEFI...
Theo quy định, máy tính/máy tính xách tay mới luôn được cài đặt sẵn Windows 8/10. Nhưng không phải tất cả người dùng đều thích nó, nhiều người thích gỡ bỏ nó và cài đặt Windows 7. Chỉ có một vấn đề nan giải: thông thường, hỗ trợ cho các hệ điều hành cũ hơn không được bật trong cài đặt BIOS của các thiết bị đó (chúng ta đang nói về cài đặt như Legacy Ủng hộ).
Thay vào đó, theo mặc định, thường có UEFI và Windows Boot Manager. Nếu bạn đang cài đặt lại hệ thống, tôi khuyên bạn nên đọc bài viết này: (nó xem xét vấn đề này một cách chi tiết và chỉ ra cách cài đặt Windows 7 trên máy tính xách tay mới).
Pin trên bo mạch chủ đã chết
Lỗi tương tự cũng có thể xảy ra do pin trên bo mạch chủ bị chết. Nó trông giống như một chiếc “máy tính bảng” nhỏ (gợi nhớ đến hình dạng của nó). Nhờ hoạt động của nó, những cài đặt mà bạn thiết lập trong BIOS sẽ được lưu trữ trong bộ nhớ của máy tính (CMOS). Ngoài ra, thời gian và ngày tháng cũng được lưu trữ ở đâu đó và đếm ngược do điều gì đó khi bạn tắt máy tính (điều này cũng nhờ vào cục pin này). Một cái nhìn gần đúng về nó được hiển thị trong bức ảnh dưới đây.

Khi nó hoạt động, các cài đặt bạn đặt trong BIOS sau khi tắt máy tính sẽ được đặt lại. Và nếu mặc định bạn chọn thiết bị khởi động không phải ổ cứng thì lỗi này sẽ lại xuất hiện...
Trung bình, pin như vậy có tuổi thọ khoảng 7-10 năm (trên một số PC là hơn 15 năm!). Hãy chú ý đến thời gian, nếu nó thường xuyên bị trục trặc, có lẽ nguyên nhân chính là do cục pin này...
Lỗi bootloader của Windows
Nguyên nhân thứ tư là do bộ tải khởi động Windows có vấn đề. Nếu nó bị hỏng (ví dụ: sau khi bị nhiễm vi-rút, mất điện đột ngột, cài đặt hệ điều hành Windows thứ hai, định dạng/phân vùng đĩa không đúng, v.v.), thì máy tính sẽ không tìm thấy bản ghi khởi động và sẽ hiển thị một bản ghi tương tự. lỗi. Rõ ràng là nó cần phải được khôi phục.
Phương pháp:
- cách dễ nhất và nhanh nhất là sử dụng chức năng khôi phục hệ thống (bạn có thể cần ổ flash USB có khả năng khởi động). Bạn có thể tìm hiểu thêm về cách khôi phục hệ điều hành Windows từ bài viết này:
- Nếu quá trình khôi phục không thành công, bạn chỉ cần cài đặt lại hệ thống. Cách cài đặt Windows 10 từ ổ flash được mô tả ở đây:
Ổ cứng có nhìn thấy BIOS không?
Trong một số trường hợp, lỗi "khởi động lại và chọn..." có thể cho thấy ổ cứng có vấn đề. Để bắt đầu, điều tôi khuyên bạn là hãy kiểm tra xem ổ cứng có nhìn thấy BIOS hay không (tôi cung cấp liên kết đến bài viết về cách nhập BIOS bên dưới).
Trong BIOS, hãy kiểm tra xem model ổ cứng có hiển thị không và có phát hiện được không. Kiểm tra các tab BOOT, MAIN, INFORMATION (tùy theo model PC và phiên bản BIOS mà một số điểm có thể khác nhau). Nếu BIOS nhìn thấy ổ cứng, thì bạn sẽ nhận thấy rằng đối diện với mục HARD DISK/HDD, một bản sửa đổi ổ đĩa sẽ được ghi (hai ví dụ trong ảnh bên dưới).

Phân vùng BOOT - phát hiện ổ cứng // SATA: 5M-WDC WD5000
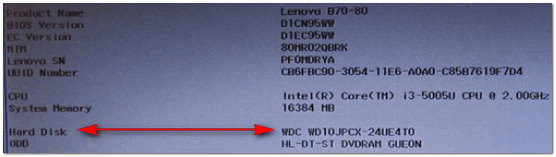
Ổ cứng có được phát hiện trong BIOS không? Tôi đã quyết định! WDC WD10JPCX-24UE4T0
Ngoài ra, trên một số PC, bạn có thể xem thông số kiểu bộ xử lý, đĩa, v.v. nếu bạn có thời gian xem qua những dòng chữ đầu tiên? xuất hiện ngay sau khi bật thiết bị (thường chúng biến mất rất nhanh và bạn không có thời gian để đọc chúng). Một ví dụ đã được biểu diễn ở dưới.

Nếu ổ cứng không được phát hiện trong BIOS...
Thứ hai, nếu sự cố không phải do cáp, hãy thử kết nối ổ đĩa này với máy tính/máy tính xách tay khác. Ngày nay, bạn có thể dễ dàng và nhanh chóng tìm thấy những chiếc “túi” đặc biệt được bày bán cho phép bạn kết nối ổ đĩa với cổng USB (ngay cả người dùng mới làm quen cũng có thể xử lý được). Tôi cung cấp liên kết đến bài viết chi tiết hơn về cách kết nối ổ đĩa với PC khác bên dưới.
Cách kết nối ổ cứng từ laptop với máy tính -
Thứ ba, hãy chú ý xem đĩa của bạn có bị nứt hay gây ra tiếng ồn hay không, hoặc có bất kỳ tiếng động bên ngoài nào không (điều này đặc biệt áp dụng cho những máy tính xách tay thường xuyên mang theo và có thể vô tình bị va đập hoặc đánh rơi). Nếu âm thanh không liên quan xuất hiện, có thể đĩa có vấn đề về phần cứng.
Ổ cứng phát ra tiếng ồn và tiếng kêu rắc rắc -
Cách kiểm tra ổ cứng xem có lỗi và bad Sector (khối xấu) hay không. Cách làm việc với chương trình Victoria trong DOS và Windows -
Thứ tư, nếu bạn có ổ đĩa khác, bạn có thể thử kết nối nó và kiểm tra xem BIOS có nhìn thấy ổ đĩa kia hay không.
Nói chung, tóm lại, nhiệm vụ đầu tiên trong trường hợp này là BIOS xác định ổ đĩa được kết nối. Khó có thể liệt kê trong một bài viết tất cả các nguyên nhân khiến BIOS không “nhìn thấy” đĩa (nếu không thể giải quyết được sự cố, có lẽ bạn nên liên hệ với bộ phận dịch vụ?..).
Chỉ vậy thôi, chúc bạn nhanh bình phục!
Tôi mong tôi đã giúp đỡ được...








