Các cách khác nhau để cài đặt hệ thống WordPress. Cài đặt engine trên hosting với Parallels Plesk Panel: Trình cài đặt tự động "Softacificent"
Chi tiết cài đặt DataLife Engine 9.x và trang web trên máy tính ở nhà của bạn.
Nếu bạn quyết định thử sức mình với tư cách là một nhà thiết kế web hoặc xem các trang web được tạo ra như thế nào, dù khó hay dễ tìm hiểu, thì bài học này là dành cho bạn.
CHÚ Ý! Các nhà phát triển chương trình "Denwer" đã không cập nhật nó trong 5 năm, chúng tôi khuyên bạn nên sử dụng chương trình "Xampp" miễn phí, nó tốt hơn nhiều, tất cả các mô-đun đều được cập nhật, cài đặt dễ dàng trên máy tính của bạn. Chúng tôi đã cài đặt chương trình trên đĩa, giải nén các tệp công cụ vào thư mục C:\xampp\htdocs\(tên thư mục)\www\.. Và sau đó chúng tôi làm theo hướng dẫn... bên dưới.
Trước tiên, bạn cần tải xuống kho lưu trữ có chứa:
(“D.n.w.r”, đọc “Denver” - gần giống như tên của thành phố) - sẽ cho phép bạn tạo một cổng thông tin trên máy tính ở nhà của mình (và sau đó, nếu muốn, bạn có thể dễ dàng chuyển nó sang Internet).
Hướng dẫn cài đặt DLE
DENVER là dự án nổi tiếng nhất của Phòng thí nghiệm dk (), một tập hợp các bản phân phối (Apache+SSL, PHP5 dưới dạng mô-đun, MySQL5, phpMyAdmin, v.v.) và một shell phần mềm được các nhà phát triển Web (lập trình viên và nhà thiết kế) sử dụng để gỡ lỗi web dự án trên máy Windows "home" (cục bộ) mà không cần
cần truy cập Internet. Denver chạy trên Windows 95/98/Me/NT/2000/XP/Vista. Bạn có thể đọc chi tiết hơn và cũng chỉ tải xuống DENVER, bạn có thể tải xuống từ liên kết ở trên.
Việc cài đặt rất đơn giản và không cần giải thích, chỉ cần trả lời CÓ (Y) và làm theo hướng dẫn. Khi quá trình cài đặt hoàn tất, ba phím tắt sẽ xuất hiện trên màn hình nền. Chọn Bắt đầu Denwer.
Tiếp theo, cài đặt DataLife Engine v.9.x tại đây để biết thêm chi tiết:
Chúng tôi khởi chạy trình duyệt, tạo cơ sở dữ liệu cho việc này, khởi chạy phpMyAdmin bằng cách nhập vào thanh địa chỉ và nhấn “ENTER”, sau đó chúng tôi nhận được cửa sổ này:
Trong cửa sổ "Tạo cơ sở dữ liệu mới", nhập tên của cơ sở dữ liệu, trong trường hợp của chúng tôi là “mysite” (tên có thể là bất kỳ tên nào bạn thích).

Chúng tôi không chạm vào bất cứ điều gì khác. Và bấm vào nút “Tạo” để tạo.

Khi cơ sở dữ liệu “mysite” được tạo, hãy chuyển đến đĩa ảo nơi “Denver” đã được cài đặt. Theo quy định, đây là: Đĩa cục bộ (Z), đi tới thư mục home/ nơi chúng tôi tạo một thư mục trong trường hợp của chúng tôi là “mysite” (hoặc tùy thuộc vào dự án web của bạn sẽ được gọi là gì).

Trong thư mục “mysite”, chúng tôi tạo một thư mục “WWW” khác. LƯU Ý: thư mục chỉ được là “www”

Kho lưu trữ phải chứa ba thư mục:
Nhà phát triển – Để tăng tốc độ tải trang, tất cả các tệp công cụ đều được mã hóa và nén trong tệp javascript. Nếu bạn muốn sửa đổi chúng, thư mục này chứa các tệp JS ở dạng không nén.
Tài liệu – tất cả tài liệu tham khảo về các bản cập nhật trong phiên bản này, cũng như cài đặt và cấu hình của động cơ.
Tải lên – tập tin hệ thống của công cụ của chúng tôi.
Sau khi giải nén tệp DataLife Engine v 9.x vào máy tính của bạn, bạn sẽ chỉ cần tải lên thư mục Tải lên và tất cả các tệp - sử dụng bất kỳ ứng dụng khách FTP nào vào thư mục gốc của tài nguyên của bạn (nó được gọi là public_html hoặc www).

Sau khi giải nén thành công. Mở trình duyệt và gõ dòng http://www.mysite/install.php và nhấn “ENTER”, một cửa sổ sẽ xuất hiện như trong Hình 6.

Nếu cửa sổ không xuất hiện, hãy kiểm tra kỹ chính tả của liên kết (tên của thư mục đã tạo), sau đó khởi động lại Denver (chọn phím tắt “Khởi động lại Denwer” trên màn hình nền).
Cửa sổ xuất hiện - nhấp vào nút "Bắt đầu cài đặt", chấp nhận thỏa thuận cấp phép (đánh dấu vào ô) và nhấp vào "Tiếp tục").
Cửa sổ sau xuất hiện: không có lỗi và mọi thứ đã được cài đặt, mọi thứ đều được cho phép, nhấp vào nút “Tiếp tục”.

Trong cửa sổ tiếp theo, CHÚ Ý QUAN TRỌNG! Cài đặt mọi thứ như trong hình (để cài đặt trên Internet, sẽ cần có những thay đổi nhỏ).

Và bây giờ chi tiết:
URL tài nguyên: http://www.mysite/ (không thay đổi)
Máy chủ MySQL: localhost (không cần thay đổi)
Tên cơ sở dữ liệu: mysite (Tên cơ sở dữ liệu được tạo trong bảng phpmyadmin) (trên tên cơ sở dữ liệu Internet, tên đăng nhập cơ sở dữ liệu)
Tên người dùng: root Chú ý! Ở đây chỉ có “root” (trên Internet login_database)
Mật khẩu: không có gì đáng ghi (trên Internet có mật khẩu cho cơ sở dữ liệu nếu bạn cần bảo vệ cơ sở dữ liệu)
Tiền tố: dle (không cần thay đổi)
Mã hóa MySQL: cp1251 (không cần thay đổi)
Tên quản trị viên: admin (chọn bất kỳ thông tin đăng nhập nào bạn thích)
Mật khẩu: 12345 ký tự bất kỳ (truy cập vào tài nguyên, vào bảng quản trị, bạn có thể dễ dàng thay đổi ở đó)
Lặp lại mật khẩu: 12345
E-mail: [email được bảo vệ](mọi giá trị thư sẽ được lưu trữ trên một đĩa ảo trong thư mục Z:\tmp\!sendmail\, bạn có thể kiểm tra cách hoạt động của thư trên tài nguyên, v.v.).
Bật hỗ trợ CNC: Có (tùy thuộc vào cài đặt trong bảng quản trị, bạn có thể tắt hoặc bật nó. Để nguyên).

Nếu xảy ra lỗi, cửa sổ sau sẽ xuất hiện. Trong trình duyệt của bạn, chọn mũi tên quay lại. Cài đặt lại cài đặt, kiểm tra và nhấp vào nút “Tiếp tục”.
Nếu thiết lập thành công, cửa sổ sau sẽ xuất hiện.

Tất cả những gì bạn phải làm là nhập www.mysite vào trình duyệt và tài nguyên của bạn sẽ mở ra. Nếu xuất hiện lỗi (không có quyền truy cập), hãy khởi động lại Denver và thử lại (chọn lối tắt “Khởi động lại Denwer” trên màn hình).

Cài đặt trang web DataLife Engine 9.x trên máy tính ở nhà của bạn
Chúc mừng!!!
Bây giờ dự án web của bạn đã được cài đặt trên máy tính của bạn, bạn có thể thay đổi dự án này ngoài sự công nhận, khoe khoang với bạn bè và nhận được nhiều cảm xúc tích cực. Và nếu bạn tin tưởng rằng mọi người sẽ truy cập dự án web, cài đặt nó trên Internet và thậm chí kiếm được nhiều tiền.
Chúc bạn mọi điều tốt lành và may mắn!
Tái bút. Để thay đổi mẫu, chỉ cần tải lên bất kỳ v.9.x nào bạn muốn tải xuống từ chúng tôi vào thư mục Z:\home\mysite\www\ templates\.
Thay đổi, tùy chỉnh và làm cho nó trở nên phổ biến, bạn có thể tìm hiểu thêm trên trang web.
Hôm nay, bạn cần quyết định nên sử dụng công cụ nào để tạo trang web, đồng thời cài đặt nó trên localhost bằng cách sử dụng Denver (nếu bạn đã chọn đường dẫn).
Nhờ CMS (hệ thống quản lý nội dung/công cụ trang web), việc tạo trang web trở nên dễ dàng. Nếu bạn chưa biết nó là gì thì hãy đọc tiếp.
Trên Internet, bạn có thể tìm thấy rất nhiều CMS trả phí và miễn phí khác nhau. Bạn nên suy nghĩ cẩn thận về công cụ nào phù hợp cho trang web của bạn.
Đừng theo đuổi chức năng của hệ thống điều khiển. Nhiều người cho rằng động cơ càng gắn nhiều chức năng thì càng mát. Nó hoàn toàn ngược lại. Những hệ thống như vậy thường tiêu tốn nhiều tài nguyên và làm quá tải việc lưu trữ, đồng thời cũng dễ bị hacker tấn công hơn. Nếu bạn đang tạo một trang web danh thiếp hoặc một blog nhỏ ấm cúng, các tính năng tích hợp sẵn như cuộc trò chuyện, diễn đàn, thư mục tệp, v.v. sẽ được tích hợp sẵn. chỉ là không cần thiết.
Tốt nhất bạn nên chọn một CMS mà bạn đã quen thuộc và thành thạo, tất nhiên, nếu nó đáp ứng được yêu cầu. Nếu bạn không biết bất kỳ công cụ nào, hãy chọn những công cụ có tài liệu chi tiết và/hoặc cộng đồng người dùng. Bằng cách này, nếu có bất kỳ câu hỏi nào phát sinh, chúng luôn có thể được tìm thấy.
Đối với trang web chúc mừng mà tôi muốn tạo, về nguyên tắc, bất kỳ công cụ trang web miễn phí nào cũng được. Tôi đã xem xét tất cả các động cơ mà ít nhất tôi đã quen thuộc và chọn động cơ DLE. Sự lựa chọn thuộc về động cơ này vì động cơ này có nhiều ưu điểm và tôi quen thuộc nhất với nó. DLE được trả phí, nhưng tôi là một kẻ thông minh và sẽ sử dụng phiên bản giới hạn miễn phí
Làm thế nào để biết trang web đang sử dụng công cụ nào?
Biết được trang web của đối thủ cạnh tranh CMS nào được xây dựng trên đó có thể giúp chúng tôi chọn công cụ. Sau khi tìm hiểu CMS, chúng ta có thể ước tính ngay chức năng của nó và hiểu liệu hệ thống này có phù hợp để tạo trang web hay không.
Có một số phương pháp để xác định trang web được tạo bằng công cụ nào:
1.
Dịch vụ định nghĩa CMS miễn phí:
- http://itrack.ru/whatcms/
- http://2ip.ru/cms/
2. Plugin trình duyệt. Ví dụ: tôi có plugin thanh RDS trong Firefox, plugin này hiển thị trang web đang chạy trên công cụ nào.
3. Bàn giao nội dung mã nguồn của trang web. Bạn có thể đọc thêm về cách xác định CMS theo cách thủ công. Có lẽ điều này sẽ hữu ích cho ai đó ...
Cài đặt công cụ trên localhost
Chúng tôi đã quyết định lựa chọn công cụ trang web. Bây giờ hãy cài đặt nó trên máy tính/localhost/localhost của bạn. Một công cụ tốt sẽ giúp chúng ta điều này “ Denwer».
Tôi đã viết về Denwer là gì, cách cài đặt nó và mô tả ngắn gọn nguyên tắc làm việc với nó.
Tôi đã viết cách cài đặt công cụ WordPress trên localhost bằng Denver.
Bằng cách cài đặt Denver trên máy tính của chúng tôi, về nguyên tắc, chúng tôi sẽ có được một máy chủ web (hãy nghĩ đến dịch vụ lưu trữ). Nhưng các trang web nằm trên máy tính của chúng tôi sẽ chỉ có chúng tôi mới có thể truy cập được.
Mình nghĩ sẽ rất tiện lợi khi tạo một website trên máy tính rồi chuyển sang hosting. Ngoài ra, một máy chủ web trên máy tính là một điều hữu ích khi bạn muốn kiểm tra một số tập lệnh hoặc CMS. Tôi nhớ trước đây, tôi đã cài đặt các công cụ khác nhau để xem xét chúng và quyết định xem cái nào phù hợp với tôi và thích nó hơn.
Hướng dẫn này sẽ chỉ cho bạn cách cài đặt công cụ và mẫu Joomla trên máy chủ cục bộ (riêng biệt).
Để cài đặt chính xác công cụ và mẫu, hãy làm theo các hướng dẫn sau:
Sau này, bạn sẽ có tất cả các tệp và thư mục từ thư mục Joomla_3.5.1-Stable-Full_Package trên máy chủ cục bộ của bạn trong thư mục www/joomla.
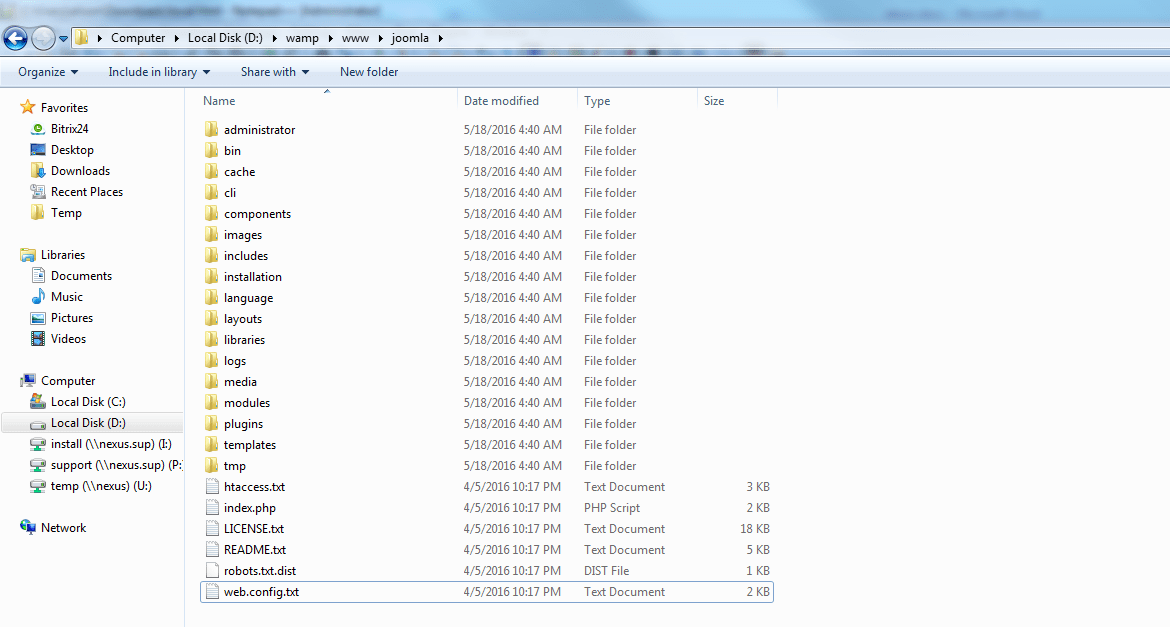
Đi vào localhost/phpmyadminđể tạo cơ sở dữ liệu trong công cụ quản lý cơ sở dữ liệu cho quá trình cài đặt Joomla của bạn. Hãy nhớ tên của cơ sở dữ liệu vì bạn sẽ cần nó trong bước thứ hai khi cài đặt Joomla.
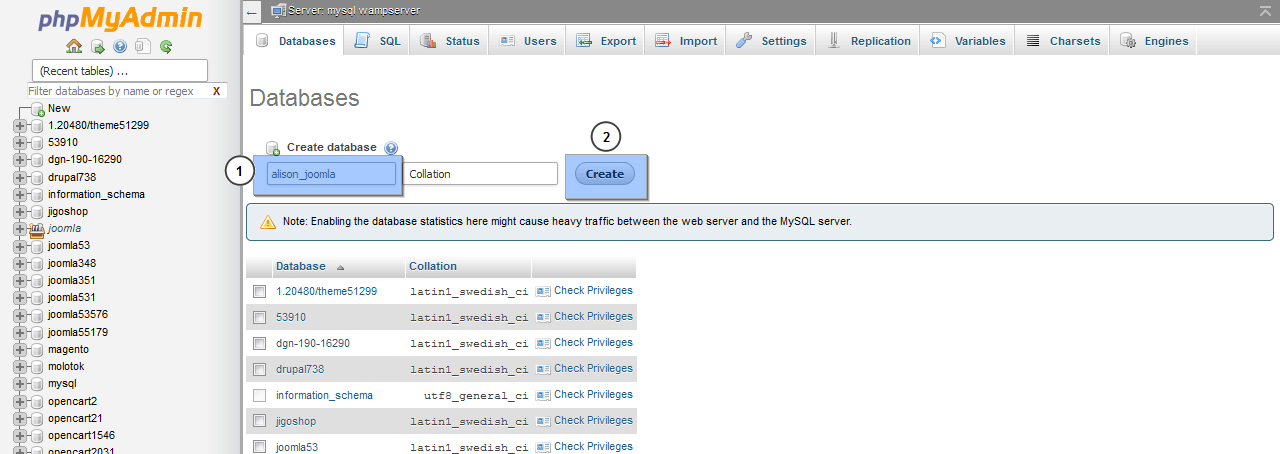
Đi vào localhost/joomla vào thanh địa chỉ của trình duyệt và bắt đầu cài đặt.
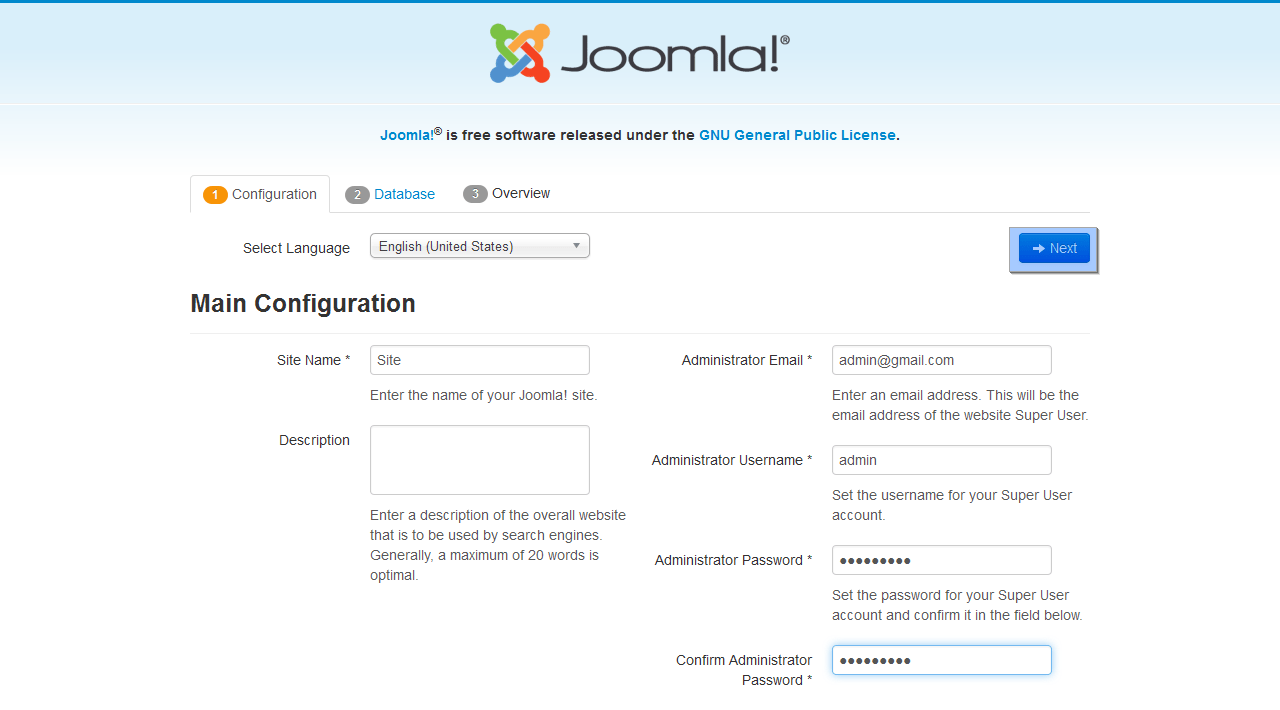
Ở bước đầu tiên, nhập tên trang web và mô tả (tùy chọn). Cũng nhập địa chỉ email quản trị viên, tên người dùng và mật khẩu mong muốn. Hãy nhớ tên người dùng và mật khẩu của bạn - bạn sẽ cần chúng để có quyền truy cập vào bảng quản trị Joomla sau khi cài đặt.
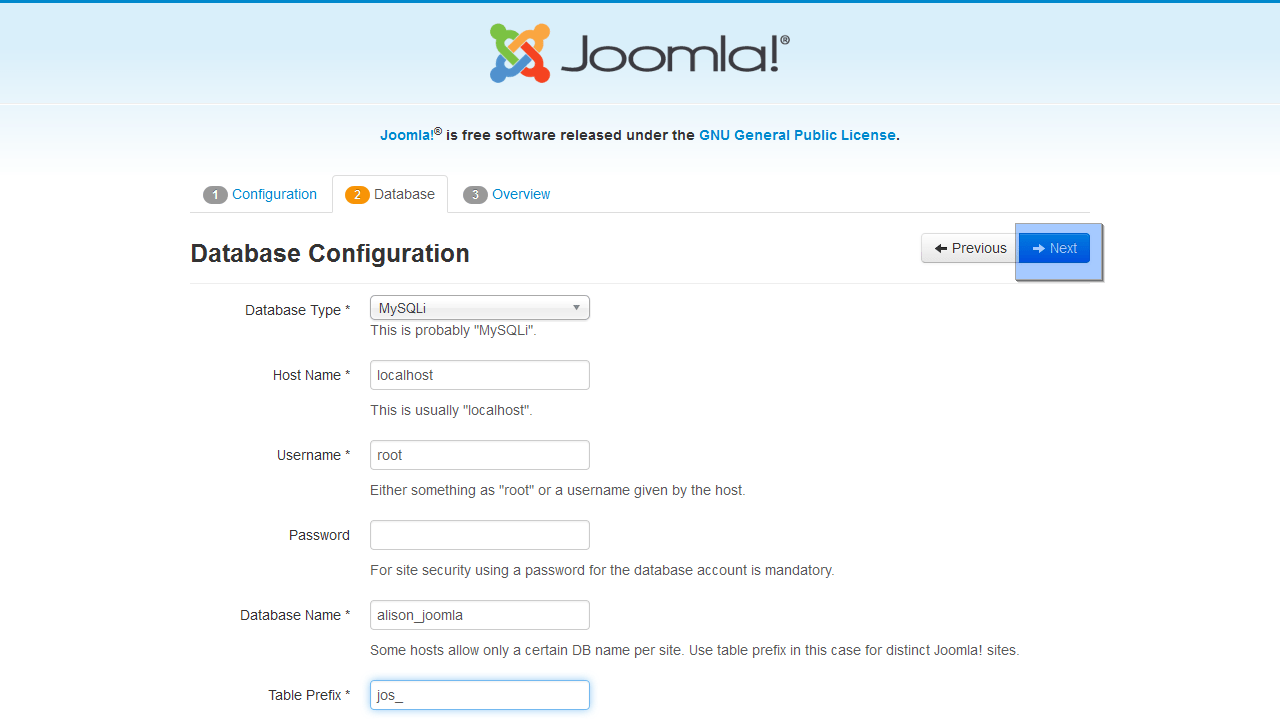
Ở bước thứ hai, hãy để trường 'Tên máy chủ' là localhost và 'Loại cơ sở dữ liệu' là MySql. Nhập chi tiết truy cập cơ sở dữ liệu (chỉ định tên cơ sở dữ liệu tùy chỉnh, đặt người dùng cơ sở dữ liệu làm người chủ và để trống trường mật khẩu). Chúng tôi khuyên bạn nên đặt tiền tố bảng jos_. Sau đó, nhấp vào nút ‘Tiếp theo’.
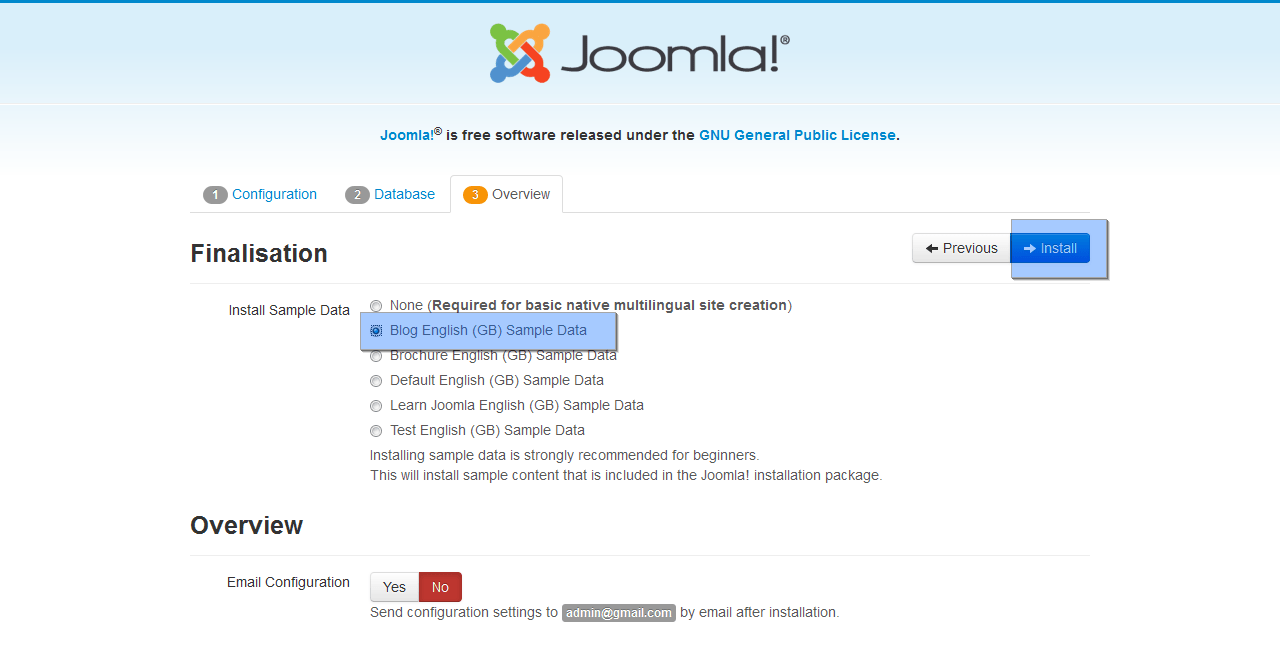
Sau khi thấy thông báo, hãy đổi tên hoặc xóa thư mục cài đặt trên máy chủ. Chỉ cần nhấp vào nút màu cam Xóa thư mục cài đặt(Xóa thư mục cài đặt) hoặc đổi tên thư mục này trên máy chủ của bạn theo ý muốn.

Bây giờ bạn cần cài đặt mẫu trong bảng quản trị Joomla. Mở bảng quản trị Joomla và chuyển đến tab Tiện ích mở rộng > Trình quản lý tiện ích mở rộng(Tiện ích mở rộng > Trình quản lý tiện ích mở rộng) trong menu ở trên cùng.
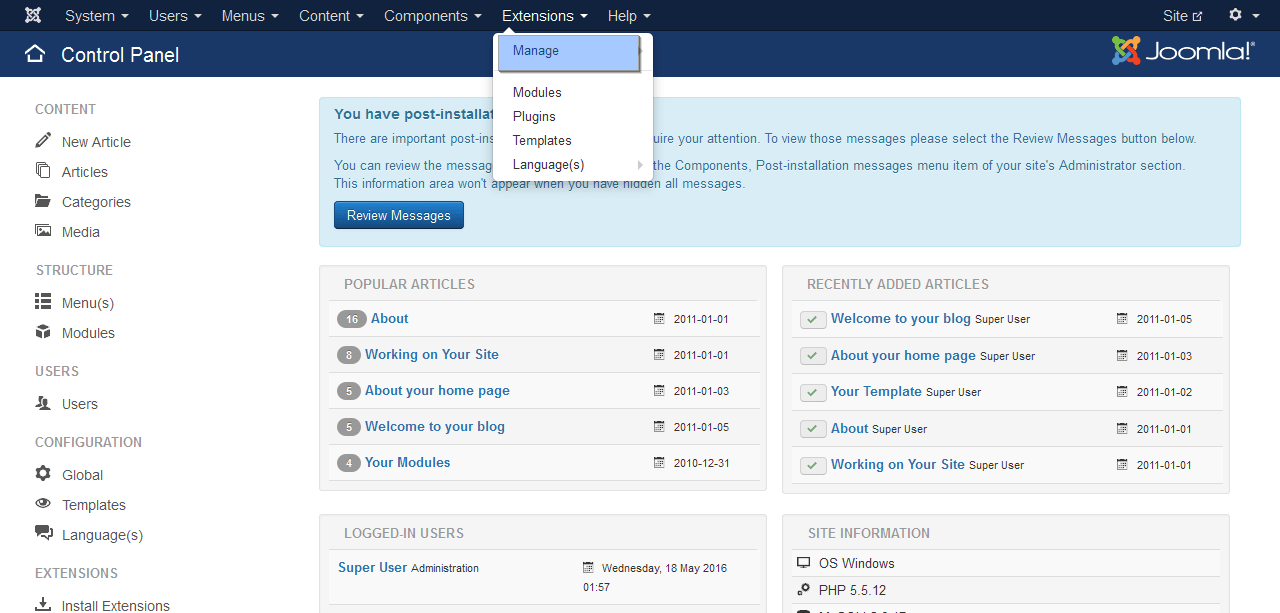
Sử dụng nút Ôn tập…(Duyệt), tìm tệp themeXXX.zip trong thư mục j Joomla của mẫu của bạn. Bấm vào nút để cài đặt mẫu Joomla.
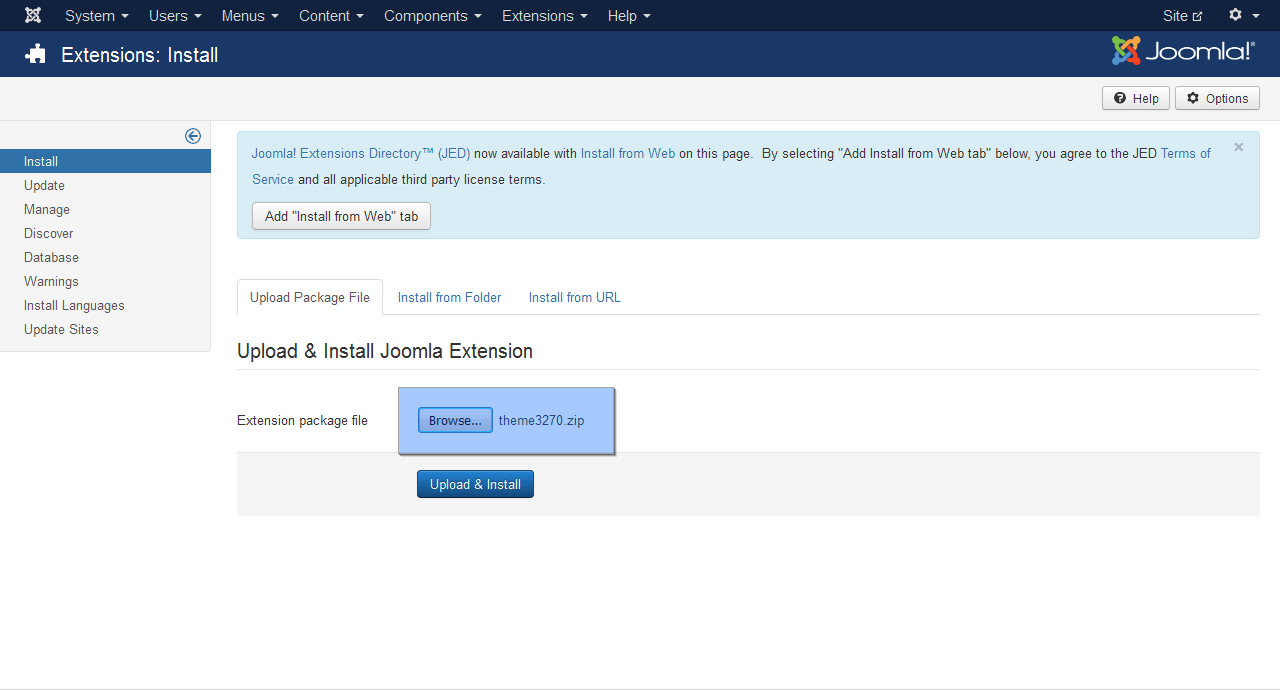
Bây giờ bạn cần cài đặt Nội dung Demo. Để cài đặt Nội dung Demo, bạn cần tải xuống Hình ảnh Demo và nhập tệp SQL. Để tải xuống Hình ảnh Demo, hãy mở tệp mẫu của bạn và điều hướng đến thư mục nguồn.
Ở đây bạn sẽ thấy một thư mục thư mục to_the_root_. Nó chứa các tập tin cần được đặt trong thư mục gốc của bản cài đặt Joomla của bạn.
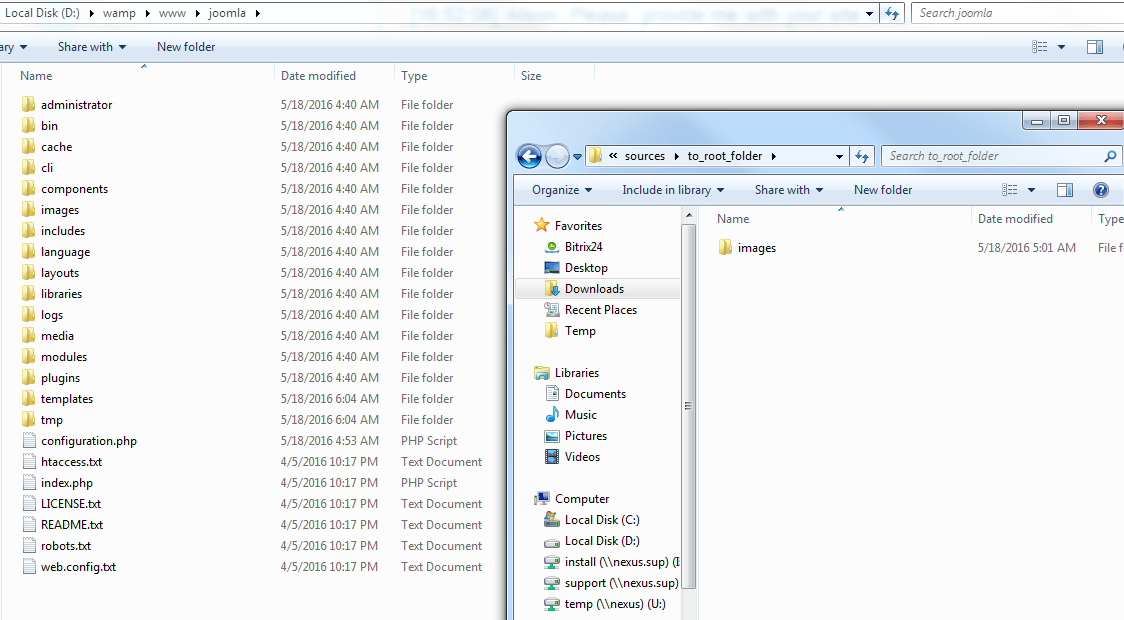
Bước cuối cùng và quan trọng nhất của việc cài đặt Nội dung demo là nhập tệp SQL. Tệp SQL có thể được nhập bằng công cụ quản lý cơ sở dữ liệu của bạn (phpMyAdmin).
Đi vào localhost/phpmyadmin-> bấm vào tab Cơ sở dữ liệu và chọn một cơ sở dữ liệu.
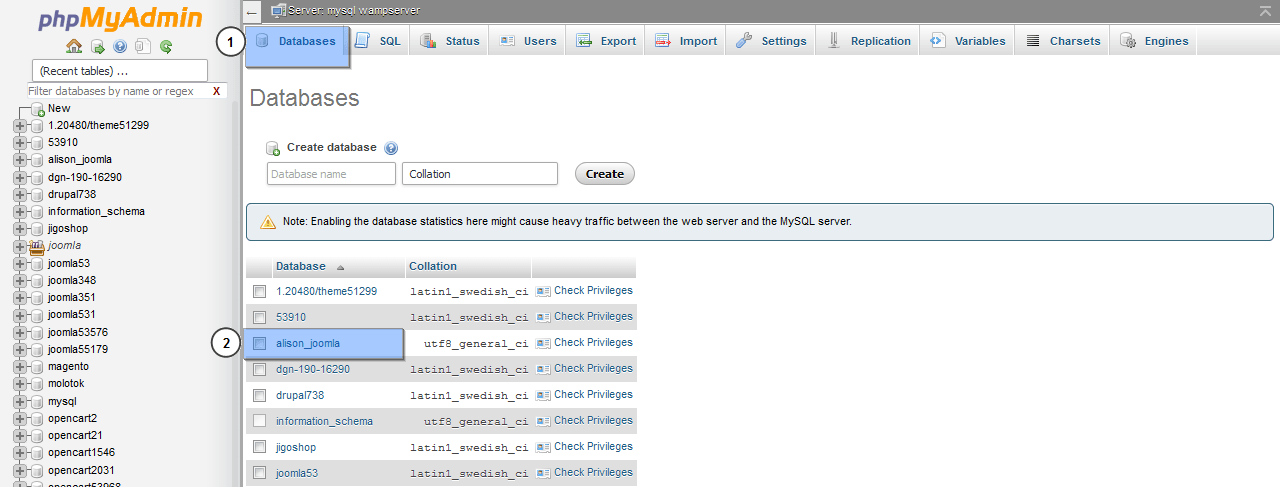
Tìm thẻ Nhập khẩu(nhập khẩu), bấm vào nút Ôn tập…(duyệt) và tải xuống tệp kết xuất. sql(nó nằm trong thư mục 'nguồn' của tệp mẫu).
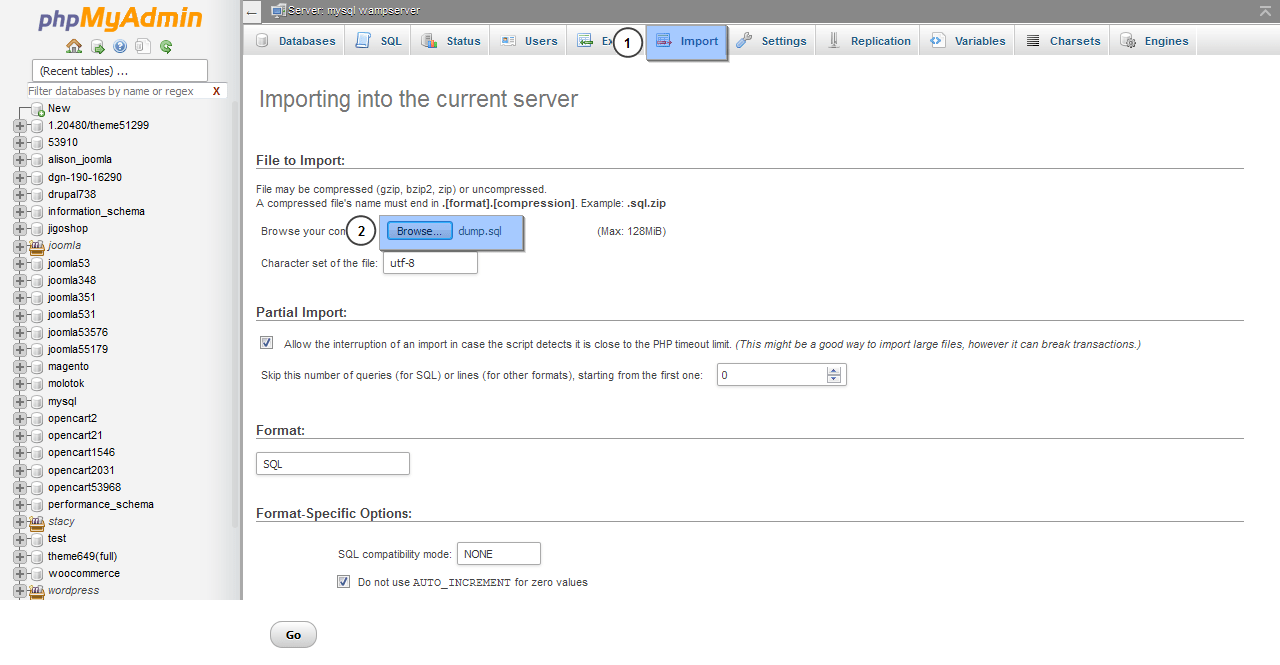
Đầu tiên, tải xuống công cụ Joomla từ trang web chính thức của Joomla! Đi tới trang j Joomla.org và bấm vào nút Tải xuống(Tải xuống), nằm ở góc trên bên phải. Chọn phiên bản mong muốn của công cụ Joomla. Chúng tôi thực sự khuyên bạn nên tải xuống phiên bản mới nhất của công cụ. Trong trường hợp của chúng tôi, đây là Joomla 3.5.1.
Sau khi tải xuống, trong thư mục Tải xuống, bạn sẽ tìm thấy tệp Joomla_3.5.1-Stable-Full_Package.zip. Tiếp theo, bạn cần tải nó lên máy chủ cục bộ của mình và giải nén nó ở đó. Bạn có thể sử dụng WinZip cho Windows và Stuffit Expander cho MAC.

Chúc mừng! Bây giờ bạn đã biết cách cài đặt công cụ và mẫu trên máy chủ cục bộ (riêng biệt).
Bạn cũng có thể xem video hướng dẫn chi tiết bên dưới.
Có một số lượng lớn các trang web trên Internet và tất cả chúng đều chạy trên các công cụ khác nhau. Sự khác biệt chủ yếu nằm ở chức năng của công cụ và tính dễ sử dụng của người dùng trang web bên thứ ba. Các động cơ phổ biến nhất là Joomla, WordPress, Drupal, DLE. Chúng ta hãy xem xét phần sau chi tiết hơn, vì là một trong những công cụ đơn giản và tiện lợi nhất, nó ngày càng được các quản trị viên web lựa chọn và trở thành nền tảng của hầu hết các tài nguyên web.
Công cụ DLE là DataLifeEngine - cơ sở trước đây dự kiến sẽ được sử dụng cho các tài nguyên có nguồn cấp tin tức và bài đánh giá. Ngày nay, có rất nhiều trang web dành riêng cho bất kỳ chủ đề nào đều chạy trên công cụ này.
Công cụ DLE đã trở nên phổ biến nhờ chức năng khổng lồ của nó, tất cả đều được viết chi tiết trên trang web dle-news.ru. Những người tạo ra công cụ này cung cấp hai phiên bản sản phẩm của họ: trả phí và miễn phí. Thật hợp lý khi cho rằng phiên bản miễn phí sẽ có nhiều khả năng hạn chế hơn. Nhưng bất chấp điều này, phiên bản miễn phí của sản phẩm DLE là một công cụ tuyệt vời cho cả quản trị viên web mới làm quen và những người quản trị trang web cao cấp hơn. Các trang web không chỉ có tin tức mà cả những trang dành riêng cho nấu ăn, chủ đề y tế, v.v. đều hoạt động rất tốt trên đó.
Bạn có thể cài đặt DLE trên hosting nào?
Trước khi bạn bắt đầu cài đặt công cụ DLE, bạn nên tự làm quen với các yêu cầu mà nó đặt ra trên máy chủ. Đầu tiên, có một số thư viện được cài đặt: PHP Zlib, PHP XML, PHP GD2, PHP iconv. Ngoài ra, phần mềm phải bao gồm Apache phiên bản 2.0 trở lên, PHP 4.3.2+ hoặc PHP 5.0+ và phiên bản MySQL không quá 4.0. RAM phải có kích thước tối thiểu là 8 megabyte, nhưng đây là mức tối thiểu. Không ai cấm sử dụng RAM 16 megabyte, trên đó sản phẩm sẽ hoạt động tốt hơn nữa.
Khi sử dụng công cụ DLE trên máy chủ, tốt hơn hết bạn nên tắt chế độ an toàn được chỉ định là SafeMode.
Kiểm tra lưu trữ để tuân thủ
Mô tả về quá trình cài đặt mà bạn sẽ đọc bên dưới dựa trên kết luận được đưa ra sau khi cài đặt công cụ trên tài nguyên web thử nghiệm. Để có ví dụ trực quan hơn, chúng tôi cung cấp ảnh chụp màn hình của từng giai đoạn của quá trình cài đặt.
Chúng tôi bắt đầu cài đặt bằng cách kiểm tra danh sách cài đặt đầy đủ. Để thực hiện việc này, hãy thêm tài liệu văn bản vào thư mục gốc của trang web, đặt tên là phpinfo.php và viết mã vào đó:
Sau đó, chúng tôi chạy tập lệnh mà chúng tôi đã tạo. Trong trình duyệt, chúng tôi gõ như sau: https://my_site.ru/phpinfo.php. Sau này chúng ta có thể thấy hình ảnh sau đây trên trang:
Những vị trí được khoanh tròn màu đỏ là các tham số chính quyết định hoạt động tiếp theo của tài nguyên web được tạo. Ví dụ: để có thể làm việc với các đối tượng đồ họa, Thư viện PHP GD2 cần phải hoạt động bình thường. Nếu cài đặt không chính xác, hình ảnh xác thực sẽ không được hiển thị trên trang web.
Ngoài ra, để tài nguyên web được tạo hoạt động bình thường cần phải cài đặt cơ sở dữ liệu MySQL. Hệ thống sẽ yêu cầu đăng nhập và mật khẩu. Để không quên dữ liệu này, tốt hơn hết bạn nên ghi nó ra đâu đó. Để định cấu hình cơ sở dữ liệu, chúng tôi sử dụng bảng điều khiển có sẵn trên hosting.
Hướng dẫn chi tiết cài đặt DLE
Sau khi gói có công cụ được tải xuống máy tính của bạn, bạn cần giải nén và cài đặt nó. Nhưng chúng tôi sẽ không cài đặt mọi thứ mà chỉ cài đặt thư mục tải lên và thư mục Tài liệu. Nếu hosting có chức năng nhận dạng file zip thì quá trình cài đặt sẽ diễn ra nhanh hơn. Nếu chức năng này không được hỗ trợ thì các tệp từ kho lưu trữ sẽ phải được tải xuống riêng.
Rất thuận tiện khi làm việc với TotalCommander khi cài đặt công cụ DLE. Khi sao chép tập tin hoặc thư mục vào máy chủ, phải bỏ hộp kiểm “Dịch tên tập tin sang chữ thường”.
Nếu máy chủ cho phép bạn nhận dạng và giải nén tệp lưu trữ, chúng tôi sẽ đặt tất cả các tệp trong thư mục tải lên vào đó cùng một lúc. 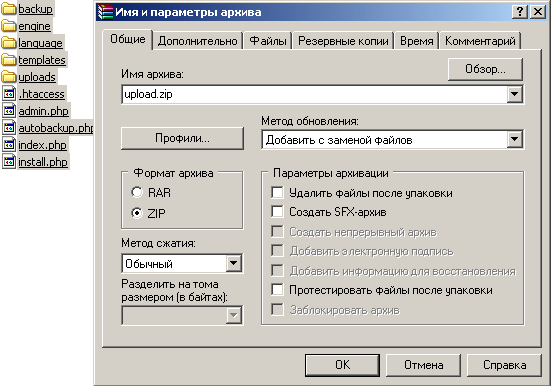
Bây giờ chúng ta tắt TotalCommander và tiếp tục cài đặt bằng ứng dụng khách ftp. Để trang web hoạt động chính xác, bạn phải nhập dữ liệu trên các tệp và thư mục máy chủ rất cẩn thận. 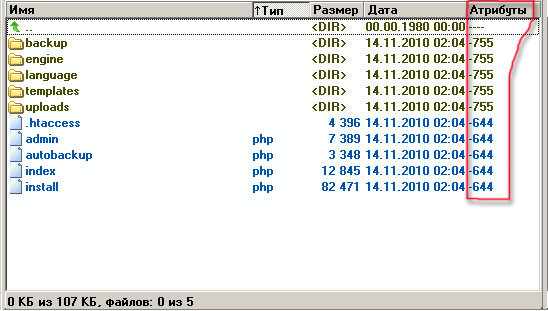
Để điều chỉnh Thuộc tính, bạn cần chọn thư mục mong muốn. Khi bạn thay đổi quyền của thư mục, chúng sẽ không được thay thế bằng nội dung của thư mục. Cách thuận tiện nhất để chọn tệp và thư mục mà chúng tôi sẽ thay đổi là thông qua TotalCommander hoặc phím tắt Alt+A. 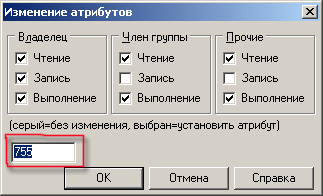
Trong cửa sổ mở ra, nhập những gì chúng ta cần và nhấp vào OK.
— Đặt quyền ghi cho thư mục mẫu và tất cả các thư mục con của nó (CHMOD 777)
— Đặt quyền ghi cho tất cả các tệp trong thư mục mẫu (CHMOD 666)
— Đặt quyền ghi (CHMOD 777) cho các thư mục sao lưu, tải lên cũng như cho tất cả các thư mục nằm bên trong chúng.
— Đặt quyền ghi (CHMOD 777) cho các thư mục /engine/data/, /engine/cache/, /engine/cache/system/.
Khi tất cả các điều chỉnh đã được thực hiện, hãy nhập mục sau vào trình duyệt: https://proba.regciti.ru/install.php. Điều đó có nghĩa là chúng ta sẽ chạy một tệp có tên install.php. Sau khi tệp được khởi chạy, các gợi ý sẽ xuất hiện trong mỗi cửa sổ mở ra. Dựa trên những chữ ký này, chúng ta tiếp tục quá trình cài đặt. Về cơ bản, nó sẽ tự động khởi động và chính hệ thống sẽ kiểm tra tất cả các tệp cần cài đặt và thông báo cho bạn khi quá trình cài đặt hoàn tất.
Bây giờ bạn có thể thấy kết quả sơ bộ của những gì bạn đã làm việc chăm chỉ trong suốt thời gian qua. Nhập https://tên trang web của bạn/index.php vào dòng trình duyệt. Một trang demo sẽ mở ra trước mặt bạn. Để đăng nhập vào bảng quản trị và bắt đầu làm việc, bạn cần nhập mục sau vào thanh địa chỉ: https://tên trang web của bạn/admin.php. Nếu cài đặt đúng, hình ảnh sau sẽ xuất hiện trên màn hình: 
Chúng tôi đồng ý với đề xuất hiển thị ở góc dưới bên trái và bắt đầu cài đặt. Sau khi nhấp vào nút này, một cửa sổ sẽ xuất hiện yêu cầu bạn đọc các điều khoản của thỏa thuận cấp phép. Bạn sẽ chỉ có thể chuyển sang trang tiếp theo nếu bạn chấp nhận thỏa thuận này và đánh dấu vào ô thích hợp. Nhấp vào “tiếp tục”: 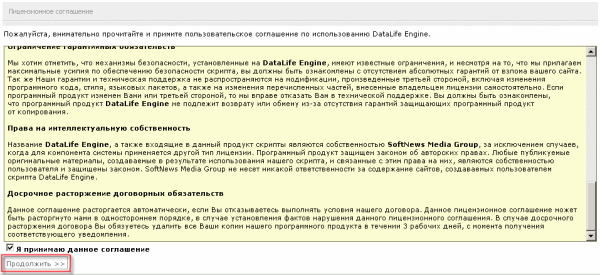
Sau đó, quá trình kiểm tra tất cả các thành phần và tệp đã được cài đặt sẽ tự động bắt đầu. Tập lệnh sẽ tự động chỉ ra những lỗi đã xảy ra và cần sửa để tiếp tục hoạt động. Hình ảnh này chứa một danh sách một số mục. Chúng không được có đường viền màu đỏ - điều này có nghĩa là tập lệnh không phát hiện bất kỳ lỗi nào và bạn có thể tiếp tục làm việc. Nếu bất kỳ mục nào được viền màu đỏ, chúng tôi sẽ sửa lỗi. Về nguyên tắc, tập lệnh có thể yêu cầu bạn sửa lỗi và bạn có thể từ chối nhưng sau đó có thể hệ thống sẽ gặp sự cố ở một số điểm. Và đó sẽ chỉ là lỗi của bạn chứ không phải lỗi của nhà cung cấp hay người dùng. Nếu không thể sửa lỗi, bạn có thể yêu cầu lời khuyên hoặc trợ giúp từ nhà cung cấp cung cấp dung lượng trên máy chủ cho bạn. 
Ở cuối cửa sổ cũng có một danh sách các mục không nên có đường viền màu đỏ. Nhưng những lỗi này không quá nghiêm trọng và có thể không ảnh hưởng đến hoạt động của trang web trong tương lai. Vấn đề là tập lệnh có các cài đặt tiêu chuẩn nhất định và không phải lúc nào chúng cũng có thể trùng với cài đặt của người dùng. Ở giai đoạn này tốt hơn là nên tham khảo ý kiến của nhà cung cấp dịch vụ lưu trữ và làm rõ liệu bất kỳ cài đặt nào được đánh dấu màu đỏ có thể không trùng với những cài đặt do hệ thống đề xuất hay không.
Chúng tôi tiếp tục và nhận được một cửa sổ mới mở ra. Tại đây, bạn có thể tìm hiểu những lỗi đã mắc phải khi thực hiện thay đổi đối với Thuộc tính cho các thư mục và tệp. Bản thân kịch bản sẽ cho bạn biết bạn đã mắc lỗi ở đâu hoặc bỏ sót điều gì. 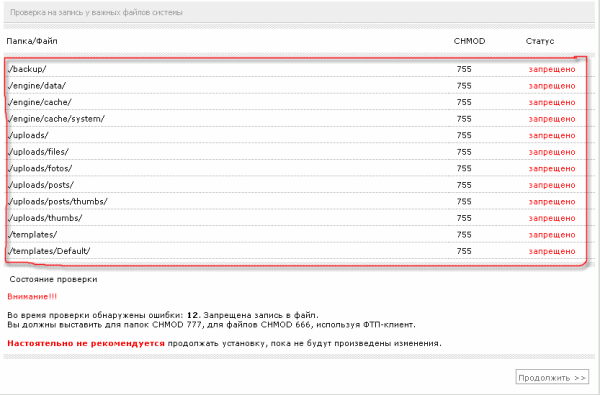
Nếu vẫn còn lỗi, tốt hơn hết bạn nên sửa chúng thông qua máy khách FTP. Sau khi điều chỉnh, chúng tôi cập nhật trang và xem liệu còn chỗ nào cần điều chỉnh hay không. Nếu bạn đã làm mọi thứ chính xác và hệ thống không phân bổ bất kỳ vị trí nào có lỗi, xin chúc mừng! Bạn đã hoàn thành thành công một trong những giai đoạn cài đặt khó khăn và quan trọng nhất và bây giờ bạn có thể tiếp tục một cách an toàn! 
Máy chủ MySQL:
Mã hóa MySQL:
Hình ảnh sau đây cho thấy những nơi cần phải nhập rất cẩn thận và chính xác. 
Tên của cơ sở dữ liệu sẽ giống như tên chúng ta đã gán lúc đầu. Trong trường hợp của chúng tôi đó là proba_regciti.
Trong phần “Tên người dùng”, nhập thông tin đăng nhập của người dùng thay mặt họ tạo cơ sở dữ liệu. Ở giai đoạn đó, chúng tôi cũng ghi lại thông tin đăng nhập và mật khẩu để đề phòng.
Nhập địa chỉ email của bạn vào dòng E-mail. Nhấp vào “Tiếp tục”. Nếu không có lỗi nhập liệu, thông báo sau sẽ xuất hiện ở trang trước: “Xin chúc mừng! Quá trình cài đặt hoàn tất thành công."
Trong cửa sổ tiếp theo mở ra, chúng tôi chú ý đến một số điểm. 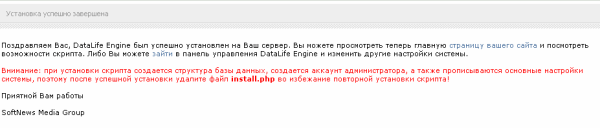
Khi bạn cài đặt tập lệnh, cơ sở dữ liệu sẽ tự động được tạo cùng với tập lệnh đó, tài khoản quản trị viên sẽ được tạo và cài đặt vận hành hệ thống đã được tạo. Để tránh mất toàn bộ cài đặt và phải cài đặt lại, nên xóa install.php.
Tôi hy vọng bây giờ bạn đã hiểu cách cài đặt DLE trên hosting của mình. Nếu bạn vẫn còn thắc mắc, hãy hỏi họ trong phần bình luận cho bài viết này.
Được xuất bản bởi tác giả






