Chương trình nhận dạng hình ảnh. Các chương trình nhận dạng văn bản tốt nhất
Nhu cầu làm việc với văn bản được trình bày dưới dạng file đồ họa xuất hiện khá thường xuyên. Cho dù đó là hình ảnh, tài liệu được quét hay bản sao, việc nhập thông tin được trình bày trong đó theo cách thủ công có thể mất khá nhiều thời gian.
Tổng quan chương trình
Có một số lượng lớn các chương trình cho mục đích này. Để bắt đầu làm việc với họ, bạn chỉ cần có một hình ảnh hoặc tài liệu được quét cần chuyển đổi thành văn bản. Hầu hết chúng đều giống nhau về chức năng, nhưng đồng thời chúng cũng có những công cụ độc đáo phù hợp với các mục đích cụ thể. Làm thế nào để không bị lạc trong sự đa dạng của chúng, và điều nào trong số chúng đáng được chú ý? Chúng ta sẽ xem xét điều này tiếp theo.
CuneiDạng
Chương trình đầu tiên chúng ta sẽ tập trung vào là CuneiForm. Đây là phần mềm miễn phí của Cognitive Technologies. Mục đích chính của nó là nhận dạng quang học các văn bản được trình bày dưới dạng bản sao điện tử hoặc hình ảnh. Nó nhanh chóng chuyển đổi một tập tin đồ họa thành văn bản mà bạn có thể làm việc với bất kỳ ứng dụng văn phòng nào.

Các tính năng chính của chương trình:

F reemore OCR
Freemore OCR có chức năng tương tự. Đây là một chương trình đơn giản và miễn phí, có thể được sử dụng để trích xuất văn bản từ hình ảnh ở nhiều định dạng và tài liệu PDF khác nhau. Sau khi quét xong, kết quả có thể được lưu trong một tệp có thể mở bằng Notepad hoặc Word.
Freemore OCR là:

Ghi chú! Các ứng dụng như vậy có thể mất nhiều thời gian hơn để làm việc với các tài liệu ở định dạng PDF so với tệp đồ họa thông thường do khối lượng tài liệu nguồn lớn.
miễn phíOCR
FreeOCR là một ứng dụng OCR tiện dụng khác. Nó có giao diện trực quan và chứa một bộ tất cả các công cụ cần thiết cho việc này. Điều đáng chú ý là menu chương trình bằng tiếng Anh, nhưng nhờ cách tiếp cận khác thường trong thiết kế của nó nên mọi người dùng đều có thể hiểu được. Tiện ích hỗ trợ làm việc với nhiều hình ảnh ở các định dạng và tệp PDF khác nhau.

Các tính năng của FreeOCR:
- khả năng chuyển đổi hình ảnh ở tất cả các định dạng phổ biến;
- thiếu menu tiêu chuẩn, thay vào đó người dùng được cung cấp các biểu tượng lớn mô tả hành động mong muốn;
- giao diện tối giản, chỉ chứa những thứ cần thiết;
- hỗ trợ nhận dạng nhiều ngôn ngữ, bao gồm cả tiếng Nga;
- yêu cầu hệ thống thấp.
Quan trọng! Để cài đặt FreeOCR, bạn phải kết nối Internet. Sau khi khởi chạy chương trình, nó sẽ tự động cập nhật cơ sở dữ liệu và tải xuống các từ điển còn thiếu từ bộ lưu trữ trực tuyến. Trong khi chạy, nếu phát hiện các ký tự hoặc ngôn ngữ lạ, FreeOCR cũng có thể đề xuất bản cập nhật.
Video: nhận dạng văn bản từ hình ảnh
OCR đơn giản
SimpleOCR là một chương trình tương tự để nhận dạng văn bản sau khi quét. Thật tuyệt vời khi làm việc với ngoại ngữ vì nó có vốn từ vựng lớn và không ngừng nâng cao. Ngoài bộ chức năng tiêu chuẩn, nó còn có khả năng tìm kiếm một từ hoặc tổ hợp trong văn bản kết quả và các tùy chọn định dạng nâng cao. Rất thích hợp để xử lý văn bản lớn.
Các tính năng đặc biệt của SimpleOCR:

RiDoc
RiDoc là một ứng dụng có chức năng chính là xử lý các bản sao tài liệu được quét và chuyển đổi chúng thành văn bản thuần túy. Mọi thứ đã sẵn sàng để quét - chỉ cần kết nối máy in và bắt đầu làm việc, sau đó chương trình sẽ bắt đầu xử lý các tệp đã chọn.
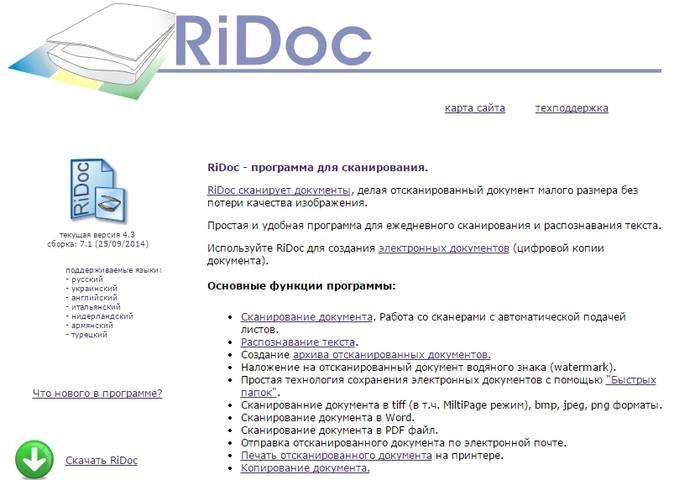
Ngoài ra, nó cho phép bạn giảm kích thước tài liệu mà không làm giảm chất lượng của tài liệu nguồn. Chức năng RiDoc:
- một bộ công cụ lớn để làm việc với máy in, hỗ trợ hầu hết các kiểu máy phổ biến;
- khả năng kết hợp nhiều tài liệu thành một tệp, chỉnh sửa và sắp xếp chúng;
- tạo một thư viện trong đó tất cả các kết quả thu được được lưu trữ;
- xuất sang MS Word, PDF và các tệp đồ họa;
- gửi kết quả qua email trực tiếp từ giao diện ứng dụng;
- tạo hình mờ để bảo vệ kết quả;
- tốc độ và sự tiện lợi.
img2txt
img2txt là một ứng dụng tiêu chuẩn có thể chuyển đổi nhiều loại tệp đồ họa khác nhau thành tài liệu văn bản. Chương trình hỗ trợ hầu hết các định dạng đã biết, dễ sử dụng và được cung cấp miễn phí.
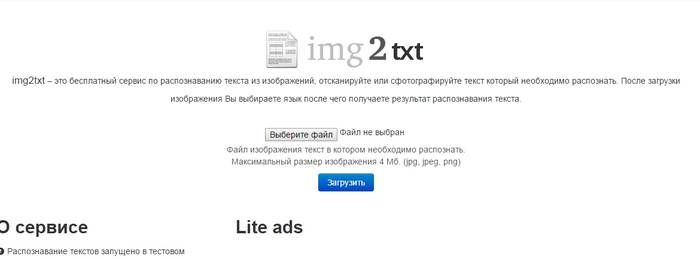
Các chức năng và tính năng chính:
- chuyển đổi hình ảnh ở các định dạng khác nhau thành tệp văn bản;
- nhận dạng bản quét tài liệu và các đoạn văn bản trong hình ảnh;
- một menu cực kỳ đơn giản chứa đủ bộ công cụ;
- lưu kết quả ở nhiều định dạng khác nhau;
- phân phối miễn phí.
Ghi chú! img2txt, giống như các ứng dụng tương tự khác, có phiên bản trực tuyến của riêng nó, quá trình phát triển và cải tiến mà những người tạo ra nó hiện đang tập trung chú ý vào.
SunnyPage
SunnyPage là một tiện ích tiện lợi cho phép bạn tải xuống và chuyển đổi nhiều loại hình ảnh khác nhau, có thể là bản sao quét của tài liệu, hình ảnh hoặc ảnh chụp với chất lượng tốt. Nó cũng hỗ trợ làm việc với các tài liệu PDF. Chương trình bao gồm một từ điển mở rộng và chức năng nhận dạng ngôn ngữ tự động.

Ngoài ra, SunnyPage:
- hỗ trợ tải thêm từ điển và thêm từ, cụm từ mới theo cách thủ công;
- hoạt động với khối lượng lớn với khả năng lưu chúng vào một tệp duy nhất;
- có một bộ chức năng chỉnh sửa hình ảnh, tự động điều chỉnh độ sáng và loại bỏ các khuyết điểm;
- “đọc” hầu hết các định dạng được biết đến;
- cho phép bạn lưu kết quả vào tệp Word;
- có giao diện đa ngôn ngữ.
Chương trình quét và nhận dạng văn bản Abbyy Finereader
ABBYY FineReader xứng đáng là chương trình nhận dạng văn bản tốt nhất thuộc loại này. Sự phổ biến của nó là do sự hiện diện của tất cả các chức năng cần thiết mà người dùng đang tìm kiếm trong các ứng dụng đó. Nó hoàn toàn tương thích với Microsoft Office, cho phép bạn bắt đầu làm việc với tài liệu ngay sau khi quá trình chuyển đổi hoàn tất.
ABBYY FineReader có thể làm gì?
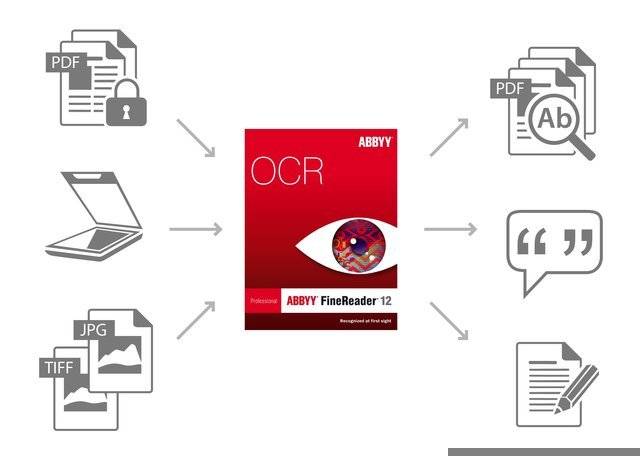

Capture2Text
Capture2Text là một ứng dụng di động có nhiều chức năng để làm việc với tài liệu. Tính năng đặc biệt của nó là khả năng chụp ảnh màn hình hoặc một phần của nó và lưu nó dưới dạng hình ảnh. Sau đó, bạn có thể bắt đầu làm việc, chuyển thông tin nhận được sang tài liệu ở định dạng truyền thống.
Capture2Text không cần cài đặt và có thể chạy từ ổ đĩa flash. Điều này làm cho nó có thể áp dụng được trong nhiều lĩnh vực và đơn giản là không thể thay thế đối với những người luôn cần có sẵn một bộ chuyển đổi đơn giản và mạnh mẽ.
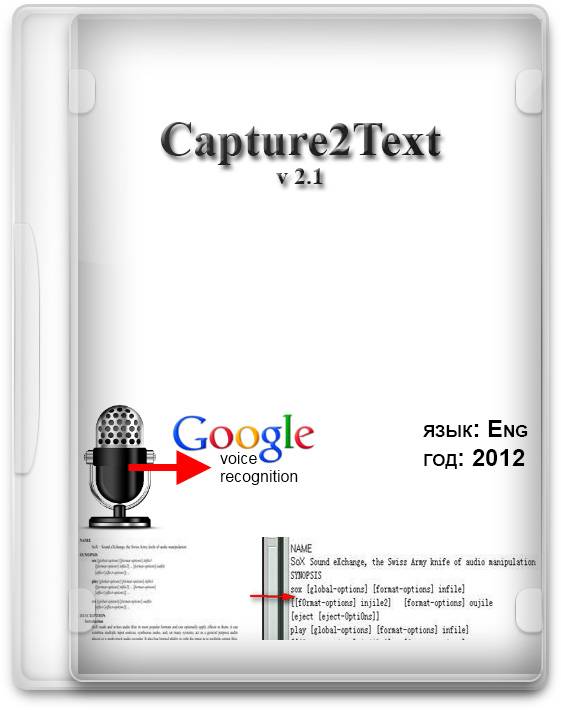
Capture2Text có nhiều tính năng thú vị:
- chuyển đổi tiêu chuẩn hình ảnh (ảnh, bản scan, bản sao) sang tài liệu Word;
- nhận dạng giọng nói (bao gồm cả tiếng Nga) và nhập giọng nói;
- khả năng gán phím nóng;
- chụp văn bản từ máy tính để bàn hoặc một phần của nó và xử lý tiếp theo.
Google Tài liệu
Ngoài tất cả các tiện ích trên, chức năng nhận dạng quang học của đoạn văn bản còn có trong Google Docs. Dịch vụ này hỗ trợ làm việc với các tệp ở định dạng JPG, PNG và GIF, cũng như các tài liệu PDF nhiều trang. Nguồn có thể là hình ảnh thu được bằng máy quét, cũng như các bức ảnh thông thường.

Điều đáng chú ý là khi sử dụng dịch vụ này, định dạng ban đầu không phải lúc nào cũng được giữ nguyên. Một số cấu trúc, chẳng hạn như danh sách, cột và chú thích cuối trang, có thể bị mất.
Điều này bị ảnh hưởng rất nhiều bởi chất lượng của tệp đồ họa được tải xuống. Tài liệu đã nhận có thể được lưu vào Google Drive, sau đó tải xuống máy tính hoặc gửi qua email.
Mỗi chương trình được xem xét đều có đủ công cụ để thực hiện mục đích ban đầu - chuyển đổi các tệp có định dạng khác nhau thành tài liệu văn bản. Tuy nhiên, chúng khác nhau ở bộ chức năng bổ sung, giao diện và ngôn ngữ được hỗ trợ. Để làm việc, bạn nên chọn (hoặc một số) ứng dụng đáp ứng nhu cầu của bạn và có thể xử lý nhiệm vụ một cách chính xác nhất.
>Có những chương trình đặc biệt có thể “đọc” hình ảnh bằng văn bản. Chuyển đổi là dựa trên thuật toán, văn bản được mô tả trên tài liệu được quét sẽ được chuyển đổi thành câu. Khó khăn lớn nhất là trong hình, chương trình không nhìn thấy một tập hợp các chữ cái mà là một cấu trúc raster, một dấu chấm. Tất cả những điểm này, có hình dạng khác nhau, được giải mã bằng các tiện ích đặc biệt, biến nó thành văn bản thông thường, có thể được xử lý thêm.
Các chương trình nhận dạng văn bản được sử dụng để chuyển đổi các tài liệu và tài liệu giấy khác nhau sang dạng điện tử. Các thư viện và kho lưu trữ đang được số hóa theo cách tương tự.
Tự động số hóa bằng chương trình có tốc độ vượt trội hơn so với phương pháp gõ thủ công, đó là lý do tại sao phương pháp này rất phổ biến. Chúng tôi sẽ cho bạn biết về năm chương trình tốt nhất để nhận dạng văn bản được chụp ảnh.
ABBYY FineReader 10

FineReader- phần mềm hàng đầu trong số các phần mềm nhận dạng văn bản trong hình ảnh. Chương trình này được sử dụng rộng rãi trong số người dùng thông thường và các chuyên gia liên quan đến số hóa. Sự phổ biến của nó là do chất lượng công việc của nó. FineReader xử lý hoàn hảo tiếng Cyrillic và 178 ngôn ngữ khác.
Có thể nói, hạn chế duy nhất của chương trình là nó phải trả phí. Nhưng những người dùng đã dùng thử nó trong hai tuần và quét một số trang sẽ mua sản phẩm vì nó chắc chắn đáng đồng tiền bát gạo.
FineReader có thể “đọc” văn bản từ bất kỳ hình ảnh nào và không có chất lượng cao nhất. Sử dụng chương trình, bạn có thể chuyển đổi bất kỳ tài liệu nào sang dạng kỹ thuật số: từ hình ảnh thông thường sang trang được quét.
thuận:
- Nhận dạng rõ ràng văn bản;
- Đọc nhiều ngôn ngữ;
- Không đặt ra yêu cầu lớn về chất lượng hình ảnh, tài liệu, ảnh chụp.
- Phiên bản miễn phí bị giới hạn bởi thời gian (hai tuần) và số lượng trang được quét (55).
OCR CuneiMẫu

CuneiDạng nhận dạng quang học các văn bản trên các tệp đồ họa và chuyển đổi chúng thành dạng có thể chỉnh sửa. Tiện ích này có sẵn trong một phiên bản, miễn phí và khác với chương trình trước đó về chất lượng nhận dạng. Nhưng đây không phải là vấn đề và nhiều người sử dụng phần mềm miễn phí vì tin rằng chức năng của nó hoạt động rất tốt.
Với chương trình này, bạn không chỉ chuyển đổi văn bản sang dạng kỹ thuật số mà còn lưu được phông chữ và chiều cao của các chữ cái. Cơ sở dữ liệu phông chữ của CuneiForm rất phong phú; tiện ích này thậm chí có thể nhận dạng các hình ảnh được quét và đánh máy.
Để giải mã văn bản rõ ràng hơn, tiện ích sử dụng từ điển chuyên dụng. Những từ điển này được cập nhật liên tục nên CuneiForm có vốn từ vựng phong phú.
thuận:
- Phiên bản miễn phí của chương trình;
- Văn bản được sửa cho chính xác bằng cách sử dụng từ điển;
- Giải mã mọi hình ảnh, ngay cả những hình ảnh chất lượng thấp;
- Giữ nguyên cấu trúc của tài liệu, thậm chí cả định dạng của nó.
- Lỗi trong văn bản;
- Tổng cộng có 24 ngôn ngữ được hỗ trợ.
WinScan2PDF

WinScan2PDF- một tiện ích nhỏ gọn có thể quét mọi tài liệu. Nó được phát hành dưới dạng tệp di động, phiên bản di động, không cần cài đặt trên máy tính hoặc các thiết bị khác. Tiện ích này ngay lập tức đọc bất kỳ văn bản nào và chỉ lưu nó vào tài liệu PDF.
Chương trình rất dễ sử dụng ngay cả đối với những người dùng chưa qua đào tạo nhất. Để có được kết quả mong muốn, bạn chỉ cần nhấn ba nút:
- Chọn một tệp đồ họa;
- Chỉ định vị trí tải xuống;
- Bắt đầu quá trình.
thuận:
- Thiếu phân phối;
- Giải mã tức thì đồ họa văn bản;
- Giao diện tối giản, thân thiện với người dùng.
- Trọng lượng tiện ích chỉ 55 Kb;
- Văn bản chỉ có thể được lưu ở định dạng tài liệu di động.
OCR đơn giản

OCR đơn giản- một ứng dụng miễn phí nhận dạng văn bản được quét bằng quang học, nhưng chỉ bằng tiếng nước ngoài. Thật không may, ngôn ngữ tiếng Nga không có trong gói giao diện hoặc danh sách hỗ trợ. Mặt khác, tiện ích này thực hiện công việc xuất sắc, nhận dạng ngay cả các văn bản viết tay.
Các văn bản đầu ra được phân biệt bởi mức độ chính xác cao. Bạn cũng có thể sử dụng tiện ích này để trích xuất tệp đồ họa và loại bỏ nhiễu. Một tính năng đặc biệt khác là sự hiện diện của trình soạn thảo văn bản tích hợp, rất thuận tiện khi sử dụng.
thuận:
- Hoạt động chính xác, có độ chính xác cao;
- Có thể loại bỏ nhiễu khỏi đồ họa;
- Cho phép bạn chỉnh sửa ngay lập tức các văn bản đã nhận.
- Không có hỗ trợ tiếng Nga.
OCR miễn phí

Freemore- một tiện ích đơn giản, miễn phí giúp đọc văn bản từ nhiều tệp đồ họa khác nhau một cách dễ dàng và nhanh chóng, thậm chí từ nhiều máy quét cùng lúc và chuyển đổi chúng thành định dạng thuận tiện. Ngoài ra, tiện ích còn có thể xử lý nhiều trang cùng lúc.
Giao diện không hỗ trợ tiếng Nga, nhưng dù vậy, tiện ích này vẫn được người dùng trong nước sử dụng rộng rãi và phổ biến vì rất dễ sử dụng.
thuận:
- phiên bản miễn phí;
- mã hóa và giải mã tập tin;
- cho phép bạn xem các thuộc tính tài liệu;
- giao diện đơn giản, không quá tải với các nút bấm;
- kết quả đầu ra chính xác, có độ chính xác cao;
- đọc nhiều máy quét cùng một lúc.
- Giao diện người dùng không được dịch sang tiếng Nga;
- Để giải mã văn bản tiếng Nga, bạn cần tải xuống một ngôn ngữ bổ sung.
Phần mềm OCR cho phép bạn chuyển đổi các tài liệu được chụp hoặc quét trực tiếp thành câu.
Thực tế là văn bản trong hình ảnh được trình bày dưới dạng raster, một tập hợp các dấu chấm.
Phần mềm được đề cập sẽ chuyển đổi một tập hợp dấu chấm thành văn bản đầy đủ, có sẵn để chỉnh sửa và lưu.
Nhận dạng chữ cái được thiết kế để tối ưu hóa quá trình số hóa sách và tài liệu in hoặc viết tay.
Phương pháp số hóa này nhanh hơn nhiều so với tốc độ nhập thủ công từ hình ảnh. Được sử dụng rộng rãi trong việc số hóa các thư viện và cơ quan lưu trữ.
ABBYY FineReader 10
FineReader là chương trình dẫn đầu không thể tranh cãi trong số tất cả các chương trình nhận dạng văn bản trong hình ảnh. Đặc biệt, không có phần mềm nào xử lý bảng chữ cái Cyrillic rõ ràng hơn.
Nhìn chung, FineReader có 179 ngôn ngữ, văn bản được nhận dạng cực kỳ thành công.
Điều duy nhất có thể khiến người dùng thất vọng là chương trình phải trả phí.
Chỉ có phiên bản dùng thử 15 ngày miễn phí. Trong thời gian này, được phép quét 50 trang.
Nguồn hoàn toàn không quan trọng. Có thể là một bức ảnh, bản quét một trang hoặc bất kỳ hình ảnh nào có chữ cái.
Thuận lợi:
- nhận dạng chính xác;
- một số lượng lớn các ngôn ngữ đọc;
- chấp nhận chất lượng của hình ảnh nguồn.
Lỗ hổng:
- bản dùng thử trong 15 ngày.
OCR CuneiMẫu

Chương trình miễn phí để đọc thông tin văn bản từ hình ảnh. Độ chính xác nhận dạng thấp hơn nhiều so với chương trình đang được xem xét trước đó.
Nhưng đối với một tiện ích miễn phí thì chức năng vẫn rất tuyệt vời.
Chương trình có thể đọc và lưu phông chữ và kích thước của văn bản được nhận dạng. Cơ sở dữ liệu chứa hầu hết các phông chữ in được sử dụng.
Ngay cả việc nhận dạng văn bản phát ra từ máy đánh chữ cũng được hỗ trợ.
Để đảm bảo độ chính xác, các từ điển đặc biệt được kết nối với quy trình nhận dạng, giúp bổ sung vốn từ vựng từ các tài liệu được quét.
Thuận lợi:
- phân phối miễn phí;
- sử dụng từ điển để kiểm tra tính chính xác của văn bản;
- quét văn bản từ các bản sao chất lượng kém.
Sai sót:
- độ chính xác tương đối thấp;
- một số lượng nhỏ ngôn ngữ được hỗ trợ.
WinScan2PDF

Đây thậm chí không phải là một chương trình chính thức mà là một tiện ích. Không cần cài đặt và tệp thực thi chỉ nặng vài kilobyte.
Quá trình nhận dạng diễn ra cực kỳ nhanh chóng, mặc dù tài liệu thu được chỉ được lưu ở định dạng PDF.
Trên thực tế, toàn bộ quá trình được thực hiện bằng cách nhấn ba nút: chọn nguồn, đích và trên thực tế là khởi chạy chương trình.
Tiện ích này được thiết kế để xử lý hàng loạt nhiều tệp một cách nhanh chóng. Để thuận tiện cho người dùng, gói ngôn ngữ giao diện lớn được cung cấp.
Thuận lợi:
- tính di động;
- công việc nhanh chóng;
- dễ sử dụng.
Sai sót:
Vấn đề là tiếng Nga không có trong gói ngôn ngữ giao diện cũng như không có trong danh sách các ngôn ngữ được hỗ trợ nhận dạng.
Tuy nhiên, nếu bạn cần quét tiếng Anh, tiếng Đan Mạch hoặc tiếng Pháp, thì bạn sẽ không tìm thấy tùy chọn miễn phí nào tốt hơn.
Trong phạm vi của nó, chương trình cung cấp giải mã phông chữ chính xác, loại bỏ nhiễu và trích xuất hình ảnh đồ họa.
Ngoài ra, giao diện chương trình có giao diện tích hợp gần giống với WordPad, giúp tăng đáng kể khả năng sử dụng của chương trình.
Thuận lợi:
- nhận dạng văn bản chính xác;
- soạn thảo văn bản thuận tiện;
- loại bỏ nhiễu khỏi hình ảnh.
Sai sót:
- hoàn toàn không có tiếng Nga.
Nhận dạng văn bản là một tính năng rất thuận tiện. Bạn không còn cần phải gõ lại khối lượng lớn từ sách và bài báo. Đối với giáo viên, sinh viên và các nhà nghiên cứu, những ứng dụng phần mềm như vậy thực sự là một món quà. Hãy xem xét các ứng dụng khác nhau và xác định chương trình nhận dạng văn bản từ hình ảnh nào là tốt nhất.
Làm thế nào nó hoạt động
Nhận dạng ký tự quang học (OCR) là khả năng chuyển đổi văn bản từ dạng đồ họa (ảnh, quét, pdf) sang định dạng thông thường. Văn bản chuyển đổi có thể được chỉnh sửa.
Bất kỳ hình ảnh raster nào cũng bao gồm các dấu chấm. Phần mềm nhận dạng nhận dạng các chữ cái trong ảnh và chuyển chúng thành văn bản. Cấu trúc của tài liệu được phân tích. Khối văn bản được đánh dấu. Sau đó, các đường được vẽ, được chia thành các từ và sau đó thành các ký hiệu. Mỗi ký tự được so sánh với các mẫu. Sau đó, các giả thuyết được đưa ra về loại biểu tượng đó. Dựa trên chúng, phần mềm sẽ phân tích các tùy chọn khác nhau để chia dòng thành từ và chia từ thành ký tự. Số lượng các giả thuyết như vậy là rất lớn. Cuối cùng chương trình sẽ đưa ra quyết định và xuất văn bản.
Tổng quan về phần mềm
Thông thường, tất cả các ứng dụng có thể được chia thành ba loại:
- Trả.
- Miễn phí.
- Dịch vụ trực tuyến.
Chúng ta hãy xem xét một số tùy chọn từ mỗi phần.
Chương trình trả phí và miễn phí
OCR CuneiMẫu
Chương trình miễn phí để nhận dạng văn bản được quét, có thể tải xuống tại đây.
Ứng dụng này được phát triển vào năm 1993 bởi Cognitive Technologies. Một trong những tính năng chính của nó vào thời điểm đó là khả năng nhận dạng hỗn hợp tiếng Nga và tiếng Anh. Năm 2009, một nhánh đã được thêm vào cho phép nhận dạng hỗn hợp các ngôn ngữ khác. Sản phẩm phần mềm được cung cấp kèm theo máy scan và MFP của các hãng sản xuất hàng đầu: Hewlet-Pachard, Epson, Xerox,.. Phiên bản mới nhất được phát hành vào năm 2009.
Sau khi tải xuống và cài đặt, chúng tôi tiến hành nhận dạng văn bản. Hãy lấy bài viết này làm ví dụ.
Giao diện chương trình đơn giản, menu bằng tiếng Nga. 
Nhấp vào biểu tượng thư mục và tải hình ảnh lên. Nhấn nút nhận dạng. 
Kết quả không ấn tượng. Văn bản nhiều màu không được nhận dạng. 
Mặc dù đã sử dụng nhiều từ điển khác nhau nhưng tiếng Anh cũng không được công nhận rộng rãi. 
Nói chung, một bức ảnh lý tưởng có thể được dịch thành các ký hiệu, nhưng chất lượng của ảnh gốc càng thấp thì chất lượng của kết quả càng thấp.
Cần lưu ý rằng đây là chương trình quét văn bản Nga hóa duy nhất được tải xuống miễn phí một cách hợp pháp. Tốt nhất, tất cả những người khác đều có thời gian dùng thử miễn phí.
RiDoc
Chương trình nhận dạng văn bản từ ảnh hoặc từ máy quét có bản dùng thử miễn phí 30 ngày. Bạn có thể tải nó ở đây.
Ứng dụng này có chức năng tốt và giao diện dễ tiếp cận. Để tải hình ảnh, nhấp vào nút "Mở". 
Tiếp theo là nút “Nhận dạng”. 
Kết quả là chúng ta có được kết quả cuối cùng. Nó có thể được mở trong Word hoặc OpenOffice. 
Đây là kết quả. 
Cũng không lý tưởng, nhưng nhiều hơn so với trường hợp trước.
Bạn cũng có thể thêm hình mờ hoặc hợp nhất nhiều hình ảnh.
ĐọcIris
Sản phẩm phần mềm trả phí có bản dùng thử 100 trang hoặc 10 ngày. Bạn có thể tải xuống chương trình máy quét để nhận dạng văn bản từ trang web chính thức tại đây.
Nhà phát triển là công ty IRIS của Bỉ, được thành lập vào năm 1986. Chuyên môn chính là công nghệ và sản phẩm nhận dạng tài liệu thông minh.
Chương trình chuyển đổi hình ảnh, tệp PDF hoặc tài liệu được quét thành tệp văn bản hoàn toàn có thể chỉnh sửa. Trích xuất văn bản từ tài liệu của bạn trong khi vẫn giữ nguyên bố cục của tệp gốc. Có các tính năng sau:
- chuyển đổi các tệp Word, Excel và PowerPoint thành các tệp PDF được lập chỉ mục;
- chuyển đổi tài liệu bằng menu ngữ cảnh;
- chỉ tiêu chất lượng hồ sơ nhập khẩu;
- tự động phát hiện máy quét;
- mô-đun điều chỉnh phối cảnh.
Giao diện chương trình được Nga hóa (được biểu thị trong quá trình cài đặt) và khá đơn giản. 
Nhấp vào nút “Từ tệp” và chọn hình ảnh của chúng tôi. Chương trình tự động chia nó thành hai khối. 
Để nhận dạng, hãy nhấp vào nút “Mở” và chỉ định đường dẫn cho hình ảnh. Định dạng được chỉ định trong dòng trên. 
Kết quả vượt quá mọi mong đợi. Ngay cả phác thảo đã được bảo tồn. 
Bạn có thể gửi tài liệu qua thư hoặc tới đám mây. Để thực hiện việc này, hãy nhấp vào danh sách ở trên và chọn. Theo mặc định, nó được lưu vào một tập tin. 
Chương trình này có giá khoảng 6.000 rúp.
ABBYY FineReader
Chương trình nổi tiếng và được quảng bá nhiều nhất. Bạn có thể tải phiên bản dùng thử tại đây.
Chi phí phải trả là 6.990 rúp. Sự phát triển của Nga năm 1993 vẫn được coi là một trong những sự phát triển tốt nhất trên thế giới. Những đặc điểm chính:
- Nhận biết bảng biểu, đồ thị, công thức toán học.
- Xem và điều hướng pdf.
- Tạo và chỉnh sửa trực tiếp pdf.
- Làm việc với chữ ký số.
- So sánh các tài liệu.
- Thêm ý kiến.
Chương trình có nhiều tính năng. Giao diện được Nga hóa và có thể truy cập được. 
Sau khi nhấp vào nút "Mở" và chọn ảnh, quá trình phân chia tự động thành các khối sẽ bắt đầu. 
Để bắt đầu quá trình, nhấp vào nút thích hợp. 
Tất cả những gì còn lại là chọn định dạng để lưu và chỉ định thư mục để lưu tài liệu. 
Hãy mở kết quả. Như bạn có thể thấy, việc công nhận đã diễn ra hoàn hảo. 
So sánh lại với ReadIris. 
Tùy chọn đầu tiên (Finereader) được thực hiện hoàn hảo. Vì vậy, có lẽ, chúng tôi sẽ ưu ái cho chương trình này. Chúng có giá tương đương nhau nên sự khác biệt 600-700 rúp không đóng vai trò đặc biệt.
Nhận dạng văn bản từ ảnh trực tuyến
IMTrực tuyến
Dịch vụ xử lý ảnh trực tuyến. Trang web cung cấp các công cụ:
- Nén và thay đổi kích thước ảnh
- Cắt tỉa, cắt xén
- Xử lý siêu dữ liệu được nhúng
- Các hiệu ứng
- Cải tiến
- Định nghĩa hình ảnh bảng màu
- Lấy nền
- Xác định tỷ lệ phần trăm tương tự, v.v.
Một trang web thuận tiện cung cấp nhiều khả năng xử lý hình ảnh. Giao diện đơn giản và rõ ràng. 
Cung cấp hai chương trình. Hãy so sánh. Tải tập tin lên và nhấp vào OK. 
Tiếp theo, nhấp vào liên kết. 
Kết quả không đáng khích lệ. 
Hãy thử chương trình thứ hai. 
Cũng nghi ngờ. 
Hãy thiết lập một ngôn ngữ bổ sung. 
Hãy kiểm tra kết quả.
Tốt hơn một chút, nhưng vẫn chưa hoàn hảo.
img2txt
Chương trình nhận dạng văn bản từ ảnh trực tuyến không cho phép quét.
Trang web đã hoạt động từ năm 2014. Các nhà phát triển không có kế hoạch bất kỳ dịch vụ nào khác ngoài dịch vụ hiện tại. 
Chọn tệp và nhấp vào "Tải lên". Sau đó nhấp vào “Bắt đầu nhận dạng”. 
Kết quả cũng không hoàn hảo. 
chuyển đổi
Một cổng trả phí khá lớn nơi bạn có thể tận dụng các tính năng sau:
- Chuyển đổi video, âm thanh, hình ảnh.
- Chuyển đổi PDF sang Word, Excel, PowerPoint.
- Tách PDF.
- Nén PDF, PNG, v.v.
Nguyên lý hoạt động hoàn toàn giống nhau nhưng có nhiều cài đặt hơn. Hình ảnh có thể được kéo và thả. 
Bạn có thể chỉ định một số ngôn ngữ và loại tài liệu nơi lưu kết quả. 
Người dùng chưa đăng ký chỉ có quyền truy cập vào 10 trang để nhận dạng.
Sau khi nhấp vào hình ảnh xác thực, chọn "Chuyển đổi". 
Nhấp vào tải xuống. 
Kết quả vượt quá mọi mong đợi. 
Hóa ra các dịch vụ trực tuyến đơn giản cũng có khả năng cung cấp khả năng nhận dạng chất lượng cao. Vì vậy Convertio được tuyên bố là người chiến thắng rõ ràng ở hạng mục này. Nhưng giống như bất kỳ sản phẩm tuyệt vời nào, nó đều có giá của nó. 
Vì vậy, chúng tôi đã xem xét các công cụ OCR khác nhau. Hóa ra những thứ miễn phí có thể giúp ích, nhưng chất lượng vẫn không tương xứng. Vì vậy, nếu bạn liên tục cần chuyển đổi văn bản từ in sang điện tử, bạn sẽ phải bỏ ra một số tiền.
Có một ngày tuyệt vời!
Chào buổi chiều.
Chắc hẳn mỗi người trong chúng ta đều từng phải đối mặt với nhiệm vụ chuyển đổi một tài liệu giấy sang dạng điện tử. Điều này đặc biệt cần thiết đối với những người nghiên cứu, làm việc với tài liệu, dịch văn bản bằng từ điển điện tử, v.v.
Không phải ai cũng hiểu ngay một điều. Sau khi scan (lắp tất cả các tờ giấy lên máy scan), bạn sẽ có hình ảnh ở định dạng BMP, JPG, PNG, GIF (có thể có các định dạng khác). Vì vậy, bạn cần lấy văn bản từ hình ảnh này - quy trình này được gọi là nhận dạng. Sau đây sẽ được trình bày theo thứ tự này.
1. Cần những gì để quét và nhận dạng?
1) Máy quét
Để chuyển đổi tài liệu in thành dạng văn bản, trước tiên bạn cần có một máy quét và theo đó là các chương trình và trình điều khiển “gốc” đi kèm với nó. Sử dụng chúng, bạn có thể quét tài liệu và lưu nó để xử lý tiếp.
Bạn có thể sử dụng các phần mềm tương tự khác, nhưng phần mềm đi kèm với máy quét thường hoạt động nhanh hơn và có nhiều tùy chọn hơn.
Tùy thuộc vào loại máy quét bạn có, tốc độ hoạt động có thể thay đổi đáng kể. Có những máy quét có thể nhận hình ảnh từ một tờ giấy trong 10 giây và những máy quét khác sẽ nhận được hình ảnh đó sau 30 giây. Nếu scan một cuốn sách 200-300 tờ, tôi nghĩ không khó để tính ra chênh lệch múi giờ sẽ là bao nhiêu lần?
2) Chương trình công nhận
Trong bài viết của chúng tôi, tôi sẽ hướng dẫn bạn cách làm việc với một trong những chương trình tốt nhất để quét và nhận dạng hoàn toàn mọi tài liệu - ABBYY FineReader. Bởi vì Chương trình được trả phí, sau đó tôi sẽ ngay lập tức cung cấp cho bạn một liên kết đến một chương trình khác - tương tự miễn phí của nó. Đúng, tôi sẽ không so sánh chúng, vì FineReader thắng về mọi mặt, tôi vẫn khuyên bạn nên dùng thử.
ABBYY FineReader 11
Một trong những chương trình tốt nhất của loại hình này. Nó được thiết kế để nhận dạng văn bản trong hình ảnh. Nhiều tùy chọn và chức năng được tích hợp sẵn. Nó có thể phân tích một loạt phông chữ, thậm chí hỗ trợ các phiên bản viết tay (mặc dù cá nhân tôi chưa thử nhưng tôi nghĩ nó khó có thể nhận dạng tốt phiên bản viết tay trừ khi bạn có chữ viết thư pháp hoàn hảo). Làm việc với nó sẽ được mô tả chi tiết hơn dưới đây. Ở đây chúng tôi lưu ý rằng bài viết sẽ nói về cách làm việc trong phiên bản 11 của chương trình.
Theo quy định, các phiên bản khác nhau của ABBYY FineReader không khác nhau nhiều. Bạn có thể dễ dàng làm điều tương tự ở nơi khác. Sự khác biệt chính có thể nằm ở sự tiện lợi, tốc độ của chương trình và khả năng của nó. Ví dụ: các phiên bản trước từ chối mở tài liệu PDF và DJVU...
3) Tài liệu cần quét
Vâng, cứ như thế, tôi quyết định xếp tài liệu vào một cột riêng. Trong hầu hết các trường hợp, họ quét một số sách giáo khoa, báo, bài báo, tạp chí, v.v. những cuốn sách và văn học đang có nhu cầu. Tôi đang dẫn đầu với điều này ở đâu? Từ kinh nghiệm cá nhân, tôi có thể nói rằng phần lớn những gì bạn muốn quét có thể đã có trên Internet! Cá nhân tôi đã tiết kiệm thời gian bao nhiêu lần khi tìm thấy một cuốn sách cụ thể đã được quét trực tuyến. Tất cả những gì tôi phải làm là sao chép văn bản vào tài liệu và tiếp tục làm việc với nó.
Đây là một lời khuyên đơn giản - trước khi bạn quét thứ gì đó, hãy kiểm tra xem ai đó đã quét nó chưa và bạn không cần phải lãng phí thời gian của mình.
2. Tùy chọn quét văn bản
Ở đây tôi sẽ không nói về trình điều khiển của bạn cho máy quét, các chương trình đi kèm với nó, bởi vì tất cả các kiểu máy quét đều khác nhau, phần mềm cũng khác nhau ở mọi nơi và việc đoán là không thực tế chứ đừng nói đến việc chỉ ra rõ ràng cách thực hiện thao tác.
Nhưng tất cả các máy quét đều có cài đặt giống nhau, điều này có thể ảnh hưởng lớn đến tốc độ và chất lượng công việc của bạn. Đó chính xác là những gì chúng ta sẽ nói ở đây. Tôi sẽ liệt kê chúng theo thứ tự.
1) Chất lượng quét -DPI
Đầu tiên, đặt chất lượng quét trong các tùy chọn ở mức tối thiểu 300 dpi. Đó là khuyến khích để thiết lập nhiều hơn, nếu có thể. Độ phân giải càng cao, hình ảnh của bạn sẽ càng rõ ràng và do đó, quá trình xử lý tiếp theo sẽ diễn ra nhanh hơn. Ngoài ra, chất lượng quét càng cao thì sau này bạn càng phải sửa ít lỗi hơn.
Tùy chọn tối ưu thường cung cấp 300-400 dpi.
2) Màu sắc
Thông số này ảnh hưởng rất nhiều đến thời gian quét (nhân tiện, DPI cũng ảnh hưởng đến nó, nhưng chỉ ở mức độ nhất định và chỉ khi người dùng đặt giá trị cao).
Thông thường có ba chế độ:
Đen và trắng (tuyệt vời cho văn bản đơn giản);
Màu xám (thích hợp cho văn bản có bảng và hình ảnh);
Màu sắc (đối với tạp chí màu, sách, nói chung, các tài liệu mà màu sắc là quan trọng).
Thông thường, thời gian quét phụ thuộc vào việc lựa chọn màu sắc. Rốt cuộc, nếu tài liệu của bạn lớn, thì thậm chí thêm 5-10 giây trên toàn bộ trang cũng sẽ mang lại thời gian kha khá...
3) Ảnh
Bạn có thể nhận tài liệu không chỉ bằng cách quét mà còn bằng cách chụp ảnh nó. Theo quy luật, trong trường hợp này bạn sẽ gặp một số vấn đề khác: hình ảnh bị biến dạng, mờ. Do đó, có thể cần phải chỉnh sửa và xử lý thêm văn bản kết quả lâu hơn. Cá nhân tôi không khuyên bạn nên sử dụng máy ảnh cho vấn đề này.
Điều quan trọng cần lưu ý là không phải mọi tài liệu như vậy đều có thể được công nhận, bởi vì chất lượng quét của nó có thể cực kỳ thấp...
3. Nhận dạng văn bản tài liệu
Sau khi mở hình ảnh trong ABBYY FineReader, chương trình, theo quy luật, sẽ tự động bắt đầu đánh dấu các vùng và nhận dạng chúng. Nhưng đôi khi cô ấy làm không đúng. Với mục đích này, chúng tôi sẽ xem xét việc chọn các khu vực cần thiết theo cách thủ công.
Quan trọng! Không phải ai cũng hiểu ngay rằng sau khi mở một tài liệu trong chương trình, tài liệu gốc sẽ hiển thị ở bên trái trong cửa sổ, trong đó bạn chọn nhiều khu vực khác nhau. Sau khi nhấp vào nút “nhận dạng”, chương trình sẽ hiển thị văn bản đã hoàn thành trong cửa sổ bên phải. Nhân tiện, sau khi nhận dạng, bạn nên kiểm tra lỗi văn bản trong cùng một FineReader.
3.1 Văn bản
Khu vực này được sử dụng để làm nổi bật văn bản. Hình ảnh và bảng biểu nên được loại trừ khỏi nó. Những phông chữ hiếm và lạ sẽ phải nhập thủ công...
Để đánh dấu vùng văn bản, hãy nhìn vào thanh ở đầu FineReader. Có nút “T” (xem ảnh chụp màn hình bên dưới, con trỏ chuột ở ngay nút này). Nhấp vào nó, sau đó trong hình bên dưới, chọn một vùng hình chữ nhật gọn gàng nơi chứa văn bản. Nhân tiện, trong một số trường hợp, bạn cần tạo các khối văn bản gồm 2-3 và đôi khi là 10-12 mỗi trang, bởi vì... Định dạng văn bản có thể khác nhau và một hình chữ nhật không thể làm nổi bật toàn bộ khu vực.
Điều quan trọng cần lưu ý là không nên đưa hình ảnh vào vùng văn bản! Điều này sẽ giúp bạn tiết kiệm rất nhiều thời gian trong tương lai...
3.2 Hình ảnh
Được sử dụng để làm nổi bật hình ảnh và những vùng khó nhận biết do chất lượng kém hoặc phông chữ khác thường.
Trong ảnh chụp màn hình bên dưới, con trỏ chuột nằm trên nút dùng để đánh dấu vùng “hình ảnh”. Nhân tiện, bạn có thể chọn hoàn toàn bất kỳ phần nào của trang trong khu vực này và FineReader sau đó sẽ chèn phần đó vào tài liệu dưới dạng ảnh thông thường. Những thứ kia. chỉ là những bản sao “ngu ngốc”...
Thông thường, khu vực này được sử dụng để làm nổi bật các bảng được quét kém, để làm nổi bật văn bản và phông chữ không chuẩn và thậm chí cả hình ảnh.
3.3 Bàn
Ảnh chụp màn hình bên dưới hiển thị nút để đánh dấu các bảng. Nói chung, cá nhân tôi rất hiếm khi sử dụng nó. Vấn đề là bạn sẽ phải thường xuyên vẽ (hầu như) mọi dòng trên bàn và chỉ ra chương trình là gì và như thế nào. Nếu bàn nhỏ và chất lượng không tốt, tôi khuyên bạn nên sử dụng khu vực “hình ảnh” cho những mục đích này. Điều này sẽ giúp bạn tiết kiệm rất nhiều thời gian và sau đó bạn có thể nhanh chóng tạo bảng trong Word dựa trên hình ảnh.
3.4 Các yếu tố không cần thiết
Điều quan trọng cần lưu ý. Đôi khi có những thành phần không cần thiết trên trang làm cản trở việc nhận dạng văn bản hoặc thậm chí ngăn bạn chọn vùng mong muốn. Chúng có thể được loại bỏ hoàn toàn bằng cách sử dụng một cục tẩy.
Để thực hiện việc này, hãy chuyển sang chế độ chỉnh sửa hình ảnh.
Chọn công cụ tẩy và chọn vùng không cần thiết. Nó sẽ bị xóa và thay vào đó là một tờ giấy trắng.
Nhân tiện, tôi khuyên bạn nên sử dụng tùy chọn này thường xuyên nhất có thể. Cố gắng xóa tất cả các vùng văn bản mà bạn đã chọn, nơi bạn không cần một đoạn văn bản hoặc có bất kỳ dấu chấm, vết mờ, biến dạng không cần thiết nào bằng cục tẩy. Nhờ đó, việc nhận dạng sẽ nhanh hơn!
4. Nhận dạng tệp PDF/DJVU
Nói chung, định dạng nhận dạng này sẽ không khác biệt so với các định dạng khác - tức là. Bạn có thể làm việc với nó theo cách tương tự như với hình ảnh. Điều duy nhất là chương trình không được là phiên bản quá cũ; nếu tệp PDF/DJVU không mở được cho bạn, hãy cập nhật phiên bản lên 11.
Một lời khuyên nhỏ. Sau khi mở tài liệu trong FineReader, nó sẽ tự động bắt đầu nhận dạng tài liệu. Thông thường trong các tệp PDF/DJVU, một vùng nhất định của trang không cần thiết trong toàn bộ tài liệu! Để xóa khu vực như vậy trên tất cả các trang, hãy làm như sau:
1. Vào phần chỉnh sửa hình ảnh.
2. Bật tùy chọn "cắt".
3. Chọn khu vực bạn cần trên tất cả các trang.
4. Nhấp vào áp dụng cho tất cả các trang và cắt.
5. Kiểm tra lỗi và lưu kết quả công việc
Có vẻ như, những vấn đề nào khác có thể xảy ra khi tất cả các khu vực đều được đánh dấu, sau đó được nhận dạng - hãy lấy nó và lưu nó... Nhưng thực tế không phải vậy!
Đầu tiên, bạn cần xác minh tài liệu!
Để kích hoạt nó, sau khi nhận dạng, sẽ có nút “kiểm tra” trong cửa sổ bên phải, xem ảnh chụp màn hình bên dưới. Sau khi nhấp vào nó, chương trình FineReader sẽ tự động hiển thị cho bạn những khu vực mà chương trình có lỗi và không thể xác định một ký tự cụ thể một cách đáng tin cậy. Tất cả những gì bạn phải làm là chọn, hoặc bạn đồng ý với ý kiến của chương trình hoặc nhập nhân vật của riêng bạn.
Nhân tiện, trong khoảng một nửa số trường hợp, chương trình sẽ cung cấp cho bạn một từ đúng được tạo sẵn - tất cả những gì bạn phải làm là dùng chuột chọn tùy chọn mong muốn.

Thứ hai, sau khi kiểm tra, bạn cần chọn định dạng mà bạn sẽ lưu kết quả công việc của mình.
Ở đây FineReader cho phép bạn tận dụng tối đa: bạn có thể chỉ cần chuyển thông tin sang Word từng cái một hoặc bạn có thể lưu thông tin đó ở một trong hàng tá định dạng. Nhưng tôi muốn nhấn mạnh một khía cạnh quan trọng khác. Dù bạn chọn định dạng nào, điều quan trọng hơn là chọn loại bản sao! Hãy xem xét các lựa chọn thú vị nhất...
Bản sao chính xác
Tất cả các vùng bạn đã chọn trên trang trong tài liệu được nhận dạng sẽ tương ứng chính xác với tài liệu gốc. Một lựa chọn rất tiện lợi khi điều quan trọng là bạn không bị mất định dạng văn bản. Nhân tiện, phông chữ cũng sẽ rất giống với bản gốc. Với tùy chọn này, tôi khuyên bạn nên chuyển tài liệu sang Word để tiếp tục làm việc ở đó.
Bản sao có thể chỉnh sửa
Tùy chọn này tốt vì bạn sẽ nhận được phiên bản văn bản đã được định dạng sẵn. Những thứ kia. Bạn sẽ không tìm thấy những vết lõm có “kilômét” có thể có trong tài liệu gốc. Một lựa chọn hữu ích khi bạn sẽ chỉnh sửa thông tin đáng kể.
Đúng, bạn không nên chọn liệu việc giữ nguyên phong cách thiết kế, phông chữ và mức thụt lề có quan trọng đối với bạn hay không. Đôi khi, nếu khả năng nhận dạng không thành công, tài liệu của bạn có thể bị “lệch” do định dạng đã thay đổi. Trong trường hợp này, nên chọn một bản sao chính xác.
văn bản đơn giản
Một lựa chọn dành cho những người chỉ cần văn bản từ trang mà không cần mọi thứ khác. Thích hợp cho các tài liệu không có hình ảnh và bảng biểu.
Điều này kết thúc bài viết về quét và nhận dạng tài liệu. Tôi hy vọng rằng với những mẹo đơn giản này, bạn có thể giải quyết được vấn đề của mình...







