Âm thanh vòm trên PC. Đang cài đặt codec âm thanh. Tăng âm thanh bằng Windows
Chào buổi chiều các bạn. Hầu hết mọi người thích nghe nhạc chất lượng tốt. Trước đây, điều này đòi hỏi phải mua một hệ thống âm thanh nổi tốt, một loa siêu trầm và một loạt loa. Cần phải mua thêm loa để âm thanh trở nên to hơn, bậc hai hơn.
Tuy nhiên, với sự xuất hiện của máy tính trong cuộc sống, nhiều người đã từ bỏ hệ thống âm thanh nổi và bắt đầu nghe nhạc trên máy tính. Vấn đề là để có được âm thanh tốt qua máy tính, bạn cũng nên bỏ tiền ra.
Bạn cần mua một card âm thanh và cấu hình nó một cách chính xác. Mua thêm loa (cho âm thanh vòm) và một lần nữa, mua một loa siêu trầm. Trong số những thứ khác, nhiều người kết nối dàn âm thanh nổi với máy tính.
Ví dụ, trong phòng thu âm, có thiết bị âm thanh chuyên nghiệp, rất phức tạp được kết nối với máy tính và một số màn hình. Tất nhiên, niềm vui như vậy tốn một khoản kha khá. Nhưng phải làm gì nếu bạn muốn nghe nhạc với chất lượng tốt trên máy tính để bàn thông thường có hai loa (hoặc nói chung là trên máy tính xách tay có loa tích hợp). Ý tôi là, không có card âm thanh (một card âm thanh khá có giá từ 3000 rúp trở lên)?
Trong trường hợp này, bạn nên cài đặt một chương trình chỉnh âm để cải thiện âm thanh. Có rất nhiều chương trình tương tự. Hơn nữa, một số trong số chúng mang lại hiệu ứng âm thanh không thua kém gì hiệu ứng âm thanh từ card âm thanh.
Cách làm việc với chương trình âm thanh Nghe
Vì vậy, chúng ta sẽ xem chương trình Nghe nổi tiếng. Đây là một chương trình rất tiện lợi cho phép bạn tạo âm thanh vòm, ngay cả khi bạn có loa hoặc tai nghe có chất lượng không tốt lắm. Hoặc chỉ im lặng. Chương trình này cho phép bạn tăng âm lượng. Nhiều người dùng cho rằng nó mang lại hiệu ứng không thua kém gì card âm thanh.
Chương trình được trả tiền, nhưng trên trang web chính thức có phiên bản dùng thử. Bạn cũng có thể tải xuống chương trình Nghe miễn phí từ một trong các trang web torrent. Chương trình này bằng tiếng Anh. Tôi đã tìm kiếm Nghe bằng tiếng Nga nhưng không tìm thấy. Vâng, chúng tôi không thực sự cần anh ấy. Giao diện của nó đã rõ ràng.
Cài đặt Nghe. Trong quá trình cài đặt, bạn sẽ được hỏi nhiều lần xem bạn có đồng ý cài đặt chương trình cân bằng này không? Chúng ta đồng ý. Vì vậy, hãy bắt đầu làm việc với chương trình âm thanh này. Tuy nhiên, trước tiên, để đề phòng, tôi khuyên bạn nên tạo điểm khôi phục hệ điều hành để trong trường hợp cài đặt không chính xác, bạn có thể khôi phục hệ thống.
Trước hết, hãy đặt Nghe làm thiết bị mặc định để làm việc với âm thanh. Nếu không thích những gì mình đã làm, bạn có thể đưa thiết bị (loa) trước đó về mặc định. Để thực hiện việc này, hãy đi tới bảng điều khiển và chọn phím tắt “Âm thanh”.

Sau đó, trong tab phát lại, chọn Nghe. Các bước này dành cho Windows 10.

Đối với bảy, hãy chọn menu Âm thanh rồi chọn Nghe.

Bây giờ, hãy kiểm tra xem bạn có thực sự cài đặt chương trình Nghe để phát âm thanh hay không. Để thực hiện việc này, hãy nhấp vào biểu tượng loa trong bảng khởi chạy nhanh và xem:

Nếu muốn, bạn có thể chọn loa bằng cách nhấp vào hình tam giác ở trên cùng.
Hãy chuyển sang xem xét chính chương trình. Hãy chú ý đến menu trên cùng.

Nó chứa các cài đặt trước của chương trình (cài đặt hiệu ứng âm thanh được tạo sẵn). Ví dụ tôi sẽ chọn Speech. Đồng thời, chữ S trong style cho biết phong cách này tồn tại để nghe âm thanh từ loa. Chữ N có nghĩa là phong cách này nên được nghe bằng tai nghe.

Bây giờ, tôi khuyên bạn nên bật một vài bản nhạc để hiểu cài đặt trước nào phù hợp với bạn nhất. Bạn cũng có thể tự tạo cài đặt trước. Nhưng chúng ta sẽ nói về điều này sau.
Tab dưới cùng
Hãy chuyển sang menu dưới cùng. Tab chung. Trong đó bạn có thể định cấu hình các hiệu ứng âm thanh khác nhau bằng thanh trượt. Ngoài ra, ở cột bên phải, bạn có thể tắt hoặc bật các lệnh bạn cần.

Ngoài ra, tôi khuyên bạn nên xem xét tab EQ, chứa bộ cân bằng và có thể thay đổi. Vì vậy, hãy chú ý đến các lệnh ở góc dưới bên phải: Curve - bộ cân bằng được hiển thị dưới dạng biểu đồ, Thanh trượt - ở dạng thanh trượt.

Đó là những gì chúng ta cần, chúng có thể được thay đổi cho phù hợp với sở thích của bạn. Ý tôi không chỉ là thanh trượt mà còn cả đường biểu đồ.

Các thanh trượt có thể được đặt như trong ảnh chụp màn hình của tôi. Tôi nghĩ đây là lựa chọn phù hợp nhất.
Tab phát lại— cho phép bạn tự tùy chỉnh các tùy chọn âm thanh và xem liệu có bất kỳ lỗi hoặc cảnh báo nào không. Nếu họ không có ở đó, lĩnh vực này sẽ rõ ràng.

3D– tạo ra âm lượng tái tạo âm thanh. Điều gì đó giống như âm thanh từ mọi hướng, ngay cả khi chỉ có hai loa. Di chuyển các thanh trượt theo ý muốn.
Môi trường xung quanh- giới thiệu một hiệu ứng vang dội. Nó có thể bị vô hiệu hóa bằng cách nhấp vào Bật.
ngoại hối– giúp bạn có thể, với sự trợ giúp của thanh trượt, chuyển hướng âm thanh ra xa người.
Tối đa hóa- điều chỉnh tần số âm trầm và âm bổng trong tai nghe.
B.W.– giúp bạn có thể nghe nhạc ở các chế độ khác nhau. Ví dụ - thức dậy buổi sáng, thiền, thư giãn.
giới hạn– cho phép bạn điều chỉnh độ nén.
Không gian– cùng với menu 3D, tạo ra âm thanh mở rộng. Nếu bạn chọn Bình thường, âm thanh sẽ được nghe từ phía sau. Nếu Wide thì âm thanh sẽ gần bạn hơn.

– Giúp khôi phục lại chất lượng âm thanh bị mất trong quá trình ghi âm.

Loa– tăng âm lượng từ loa. Mở rộng quy mô của tần số phát ra.
phụ– thực hiện cài đặt trong loa siêu trầm ảo.
Cách tạo cài đặt trước của riêng bạn
Chúng tôi thay đổi ngẫu nhiên các thanh trượt trong các cửa sổ menu khác nhau theo ý muốn. Sau đó, chuyển đến menu chính và chọn Lưu từ các tab thả xuống.

Chúng tôi có một lỗ nhạc trưởng. Đặt tên cho tập tin, ví dụ: noviy và nhấp vào “Save”.

Như bạn có thể thấy, cài đặt trước có tên này ngay lập tức xuất hiện trong menu chính. Bây giờ bạn có thể tận hưởng các cài đặt mới.
Phần kết luận:— chương trình Head tạo ra hiệu ứng âm thanh tương đương với một card âm thanh, rất hữu ích khi không thể mua được một card âm thanh tốt. Và tại sao phải tốn thêm tiền khi có một chương trình như vậy?
Ngoài chương trình này, để có âm thanh chất lượng cao, bạn nên mua loa máy tính chất lượng cao và card âm thanh chất lượng cao. Ví dụ: trên AliExpress. Loa có thể được lựa chọn trên trang này. Âm thanh bản đồ trên này. Điều thú vị là nhiều card âm thanh trông giống như một ổ flash thông thường với đầu vào cho tai nghe (loa) và micrô. Bạn có thể mua một cái tốt với giá 300 rúp.

Mỗi người dùng sử dụng máy tính của mình một cách khác nhau nhưng hầu hết mọi người đều nghe nhạc và xem video trên đó. Để có được ấn tượng thuận lợi nhất khi sử dụng máy tính làm trung tâm đa phương tiện, bạn cần định cấu hình chính xác cài đặt âm thanh.
Phần mềm
Khi cài đặt hệ điều hành, quá trình thiết lập âm thanh ban đầu và cài đặt các trình điều khiển cần thiết sẽ diễn ra. Đôi khi xảy ra trường hợp card âm thanh được phát hành muộn hơn hệ điều hành của bạn hoặc trình điều khiển Windows không được cài đặt chính xác. Mở “Bảng điều khiển” – “Hệ thống” – “Trình quản lý thiết bị”.
Nếu có dấu chấm than bên cạnh card màn hình của chúng tôi, bạn nên cài đặt lại trình điều khiển. Bạn có thể lấy phiên bản phù hợp nhất với hệ điều hành của mình từ đĩa đi kèm hoặc trang web của nhà sản xuất.
Sau khi cài đặt lại trình điều khiển, để phát âm thanh chính xác, bạn cần cài đặt gói. Chúng tôi có thể đề xuất một bộ codec K-Lite hoàn toàn miễn phí.
Thiết lập hiệu ứng
Sau khi cài đặt các chương trình cần thiết, chúng tôi chuyển sang thiết lập các hiệu ứng khác nhau, nhờ đó bạn có thể cải thiện đáng kể khả năng tái tạo âm thanh. Đi tới “Bảng điều khiển”, “Âm thanh”, chọn loa của chúng tôi và định cấu hình chúng.
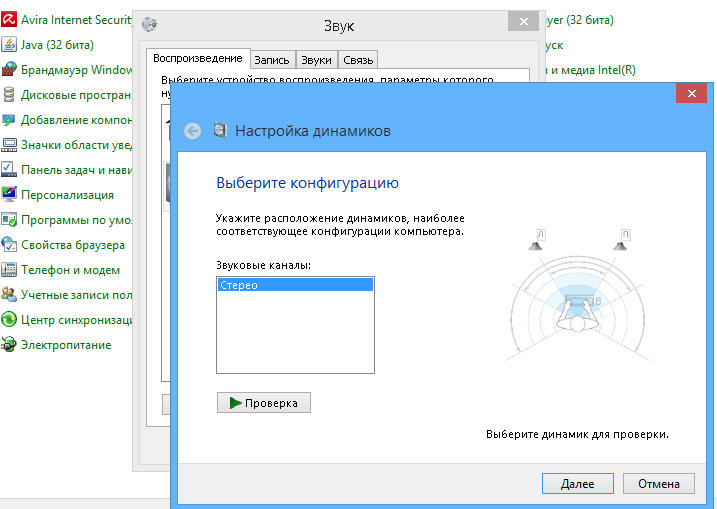
Sau khi hoàn tất cài đặt, hãy chuyển sang phần hiệu ứng. Quay lại cài đặt âm thanh, chọn loa và nhấp vào “Thuộc tính”. Hãy chuyển đến phần "Hiệu ứng bổ sung". Nếu không có tab này thì thẻ của bạn không hỗ trợ tinh chỉnh hoặc gói trình điều khiển của nhà sản xuất đã thay thế bằng cài đặt riêng:

Nếu trang có sẵn, bạn nên định cấu hình các hiệu ứng như thế này:

- Mô phỏng xung quanh . Nếu bạn muốn xuất âm thanh hai kênh trên loa đa kênh 5.1 hoặc 7.1 thì nên bật tùy chọn này.
- Chỉnh sửa âm thanh . Hiệu ứng này sẽ cho phép bạn đạt được âm thanh tối ưu tại một điểm cụ thể trong phòng khi sử dụng micrô.
- Âm thanh vòm ảo . Hiệu ứng mô phỏng âm thanh vòm. Giải pháp tối ưu nếu bạn có card âm thanh 2 kênh và loa đa kênh.
- Tạo loa Phantom . Hiệu ứng này cho phép âm thanh đa kênh được tái tạo tốt hơn trên các hệ thống có ít loa hơn. Được sử dụng để phát âm thanh kênh 5.1 trên hệ thống 2.1.
- Bù âm lượng . Cải thiện khả năng tái tạo âm trầm trên máy tính xách tay có loa nhỏ.
Sử dụng tiện ích bổ sung của người chơi
Theo thống kê, những người yêu thích âm nhạc thực sự thích máy nghe nhạc foobar2000, cho phép bạn xuất âm thanh ra card âm thanh một cách chính xác nhất có thể. Trình phát có thể tùy chỉnh rất cao và có nhiều bộ xử lý âm thanh kỹ thuật số (DSP) cho nó, được triển khai dưới dạng
Bài viết này dành cho những người mới bắt đầu làm chủ công nghệ máy tính cũng như dành cho những người dùng tò mò và có kinh nghiệm muốn biết mọi thứ. Chúng tôi sẽ cố gắng hướng dẫn bạn một cách đơn giản và ngắn gọn cách tăng âm lượng trên máy tính xách tay theo nhiều cách khác nhau. Chúng ta hãy xem các cài đặt cho bộ chỉnh âm, loa, v.v.
Máy tính xách tay không phải là hệ thống loa được thiết kế để nghe nhạc thường xuyên. Hầu hết chúng chỉ có hai loa tích hợp để phát ra âm thanh. Vì vậy, để tăng âm thanh, nhiều người kết nối những chiếc loa đặc biệt có công suất và độ nhạy lớn hơn loa tích hợp.
Bạn đã mua một chiếc máy tính xách tay, kết nối loa với nó nhưng vẫn không có âm lượng? Thực tế là PC đơn giản là không được cấu hình. Bạn sẽ phải tự mình giải quyết vấn đề. Việc thiếu âm lượng tốt trên máy tính xách tay có thể dễ dàng khắc phục. Để làm được điều này, bạn cần biết cách tăng âm lượng loa trên máy tính xách tay của mình.
Cách tăng âm lượng
Một số lượng lớn người dân vẫn sử dụng Windows 7. Dựa trên điều này, chúng ta hãy xem xét từng bước phương pháp đầu tiên về cách tăng âm lượng trên máy tính xách tay Windows 7. Với hệ thống như vậy, tốt nhất bạn nên tăng âm lượng thông qua cài đặt hệ điều hành tiêu chuẩn trên Windows.

- Đóng cài đặt và kiểm tra âm thanh.
Trong phiên bản 10, bộ trộn, cho phép bạn tăng âm lượng, sẽ mở ra từ khay. Thêm về điều này dưới đây.
Chúng tôi sử dụng khay
Trước khi bạn bắt đầu bất kỳ thao tác nào, hãy kiểm tra mức âm lượng bằng cách mở một tab trong khay. Có lẽ thanh trượt âm thanh đơn giản là không được đặt ở mức cao. Biểu tượng này nằm trên thanh tác vụ gần đồng hồ và thường trông giống như một cái loa (còi). Nếu bạn nhấp chuột phải vào nó, bạn sẽ tìm thấy máy trộn. 
Để tăng giá trị, chỉ cần di chuyển thanh trượt lên.
Đôi khi người dùng không tìm thấy biểu tượng trên bảng điều khiển. Trong trường hợp này, trên máy tính xách tay, bàn phím và nút tăng giảm âm lượng sẽ giúp ích. Vị trí của các phím này thay đổi tùy theo mẫu máy.
Nếu biểu tượng loa bị thiếu và bạn không biết cách tăng âm lượng trên máy tính xách tay Windows 10 thì bạn có thể dễ dàng đưa nó trở lại bảng điều khiển. Thực hiện theo các hướng dẫn sau:

Tùy chọn cân bằng âm thanh trên máy tính xách tay
"Tùy chọn cân bằng âm thanh"- Đây là một tính năng rất hay trên laptop chạy Windows 10, giúp tăng chất lượng âm thanh của loa. Chúng tôi cung cấp cho bạn hướng dẫn đầy đủ:

Cài đặt codec âm thanh
Cài đặt âm thanh có thể được sửa bằng cách cài đặt codec âm thanh đặc biệt.

Codec âm thanh và video là những chương trình đặc biệt để chuyển đổi tín hiệu. Nếu bạn cố gắng phát một tệp và trình phát không phát tệp đó thì có thể đơn giản là nó không hiểu định dạng. Đây là nơi codec sẽ giúp bạn.
Thu phóng qua cài đặt loa
Bạn có thể tăng âm lượng trong cài đặt bộ chỉnh âm. Loại và tính sẵn có của nó phụ thuộc vào card âm thanh. Hãy hiển thị bằng cách sử dụng Realtek làm ví dụ. Làm theo chỉ dẫn:

Sử dụng chương trình của bên thứ ba
Các chương trình đặc biệt sẽ giúp bạn tăng âm lượng trên máy tính xách tay của mình. Ví dụ, hãy nói về ba.
- VLC là chương trình phổ biến nhất. Đối với những người không phải là người dùng đặc biệt chuyên nghiệp và không muốn hiểu tất cả các sắc thái, các nhà phát triển đã chuẩn bị thiết lập tự động. Ngoài ra, trình phát còn đọc được một số lượng lớn các định dạng.
Tải xuống VLC.
Ngoài việc tăng âm lượng ở góc dưới bên phải, bạn có thể sử dụng cài đặt - bộ chỉnh âm và chọn loại nhạc. Bạn có thể truy cập chúng trong menu “Công cụ” - “Hiệu ứng và Bộ lọc”.
- Razer Sound dành cho những người nghe mọi thứ trên tai nghe từ máy tính xách tay. Chương trình có danh sách các thông số để hiệu chỉnh âm thanh.
Tải xuống Razer Bao quanh.
Có bộ cân bằng.
Nhưng tất cả điều này có sẵn trong phiên bản trả phí. Ảnh chụp màn hình hiển thị các chức năng của phiên bản miễn phí và PRO.
Chi phí là 19,99 USD.
Một bất lợi khác là đăng ký bắt buộc có xác nhận qua email. - DFX Audio Enhancer là plugin hỗ trợ hầu hết người chơi. Nó được thiết kế để điều chỉnh chất lượng âm thanh và được sử dụng nếu chức năng của trình phát không đủ.
Hướng dẫn
Tải xuống SRS Audio Essentials từ liên kết trong phần Tài nguyên của bài viết này. Cài đặt chương trình. Sau khi cài đặt chương trình tự động và demo âm thanh. Thu nhỏ cửa sổ SRS Audio Essentials.
Nhấp vào nút "Bắt đầu", chọn "Bảng điều khiển". Bấm đúp vào Âm thanh và Thiết bị âm thanh trong Windows XP hoặc Âm thanh trong Windows Vista và Windows 7. Bạn có thể phải bấm vào nút Chế độ xem cổ điển hoặc Chế độ xem: Biểu tượng nhỏ để xem tùy chọn.
Đảm bảo thiết bị âm thanh mặc định của bạn được đặt thành: SRS Labs Audio Essentials. Nếu vậy thì chương trình đã được cài đặt chính xác. Đóng cửa sổ bảng điều khiển và quay lại cửa sổ SRS Audio Essentials.
Bật trình phát âm thanh của bạn, chọn tệp nhạc và bắt đầu phát tệp đó để kiểm tra chất lượng âm thanh.
Nhấp vào menu bên cạnh tùy chọn Nội dung và chọn Âm nhạc. Điều này tối ưu hóa âm thanh tùy theo loại nội dung bạn đang phát. Ngoài âm nhạc, bạn có thể chọn Phim, Trò chơi và Giọng nói.
Nhấp vào nút bên cạnh tùy chọn Auto Tech để mở menu Công nghệ. Chọn WOW HD từ menu thả xuống. WOW HD tối ưu hóa âm thanh nổi để phát lại trên các hệ thống kênh đôi như máy tính xách tay và tai nghe.
Nhấp vào nút Điều khiển nâng cao để định cấu hình cài đặt WOW HD. Các cài đặt này cho phép bạn điều chỉnh mức độ cũng như kích thước của trường âm thanh nổi để cải thiện âm thanh. Sau này, chất lượng âm thanh của máy tính xách tay tăng lên đáng kể.
Nguồn:
- Trang mô tả và tải xuống SRS Audio Essentials
Âm nhạc thực sự là một nguồn tài nguyên tuyệt vời để phục hồi và thư giãn. Với sự trợ giúp của âm nhạc, chúng ta có thể tạo ra tâm trạng như mong muốn - chúng ta có thể có tâm trạng để hành động tràn đầy năng lượng và thư giãn hoàn hảo sau một ngày làm việc vất vả. Để tối đa hóa niềm vui khi nghe bản nhạc yêu thích của bạn, chúng tôi có thể cải thiện âm thanh của nó.
Hướng dẫn
Để thay đổi âm lượng của một bản nhạc, bạn có thể thay đổi âm lượng thành máy tính và thay đổi âm lượng của bản nhạc. Để làm điều này, bạn cần sử dụng trình chỉnh sửa nhạc. Bình thường hóa mức âm thanh của bản nhạc đến mức bạn muốn và lưu lại.
Video về chủ đề
Một trò chơi chạy trên máy tính không phải lúc nào cũng mang lại sự thú vị cho người chơi. Cài đặt mặc định ảnh hưởng đến chất lượng video, khả năng truyền âm thanh và các yếu tố khác ảnh hưởng đến độ hấp dẫn tổng thể Trò chơi.

Bạn sẽ cần
- Máy tính, trò chơi máy tính.
Hướng dẫn
Sau khi cài đặt trò chơi trên PC, bạn có thể đặt một số thông số nhất định cho trò chơi đó sẽ ảnh hưởng đến Trò chơi và lối chơi. Các thông số này có thể được cấu hình trực tiếp trong giao diện của ứng dụng đang chạy. Vậy bạn cần làm gì để cải thiện chất lượng Trò chơi?
Trước hết, khởi chạy trò chơi với quyền. Để thực hiện việc này, nhấp chuột phải vào phím tắt Trò chơi, sau đó chọn “Chạy dưới dạng”. Một cửa sổ sẽ xuất hiện trong đó bạn cần đối diện với người dùng “Quản trị viên”. Sau khi chọn quản trị viên, nhấp vào "OK" và đợi nó khởi chạy Trò chơi.
Khi menu chính có sẵn cho bạn Trò chơi, bạn cần vào phần cài đặt bằng cách nhấp vào mục tương ứng. Khi ở đây, bạn sẽ thấy các phần như: “Cài đặt”, “Cài đặt”, “Cài đặt”. Nếu cài đặt âm thanh ít khiến bạn quan tâm thì cài đặt video đáng được quan tâm đặc biệt.
Chuyển đến phần "Cài đặt video". Trong phần này bạn cần đặt tất cả các chỉ báo thành . Bạn cũng có thể đặt độ phân giải mong muốn cho Trò chơi. Sau khi thực hiện tất cả các thay đổi, hãy lưu cài đặt. Trò chơi sẽ tự động khởi động lại, sau đó bạn sẽ có thể chơi với video đệm chất lượng cao hơn.
Video về chủ đề
Bài viết liên quan
Sự vắng mặt của , như trong máy tính để bàn, hầu như luôn là hậu quả của việc cấu hình không chính xác. Lý do có thể nằm ở việc điều chỉnh âm lượng tầm thường hoặc thiết lập các chức năng của card âm thanh. Để lấy lại âm thanh, bạn cần thực hiện một số cài đặt trên máy tính xách tay của mình.

Hướng dẫn
Nếu sự cố vẫn chưa được giải quyết, hãy sử dụng bộ trộn tiêu chuẩn - một tiện ích của Windows để điều chỉnh cài đặt âm thanh, trong hầu hết các trường hợp, đây sẽ là bảng điều khiển Realtek AC97 Audio. Máy trộn có nhiều thanh trượt được thiết kế để điều chỉnh âm lượng, độ cân bằng và tần số. Ở đây bạn cần chú ý đến hộp kiểm Mute All, nó phải được bỏ chọn. Nếu không có âm thanh từ một số thiết bị nhất định như Microphone, CD hay DVD, bạn cần điều chỉnh thanh trượt tương ứng.
Nguồn:
- cách sửa âm thanh trên máy tính
Hệ điều hành Windows Vista cung cấp nhiều tùy chọn để thay đổi các cài đặt khác nhau để mỗi người dùng có thể điều chỉnh giao diện để hoạt động theo cách phù hợp nhất với mình. Đặc biệt, điều này liên quan đến cài đặt âm thanh và lựa chọn các hiệu ứng âm thanh riêng lẻ để đi kèm với các sự kiện.

Hướng dẫn
Mỗi người dùng Windows Vista có cách làm việc riêng với máy tính. Do đó, chính sách của hệ điều hành này là cấu hình các thông số một cách linh hoạt, cho phép bạn xây dựng giao diện và âm thanh riêng biệt hơn cho công việc, từ đó nâng cao hiệu quả công việc của bạn.
Đối với cài đặt âm thanh mở Bảng điều khiển. Điều này có thể được thực hiện thông qua nút Start. Trên bảng điều khiển, đi đến phần Phần cứng và Âm thanh.
Trong cửa sổ mở ra, bạn sẽ thấy tất cả các thiết bị được sử dụng khi hệ thống đang chạy. Tìm phần “Âm thanh”, trong đó có ba phần phụ: “Điều chỉnh âm lượng”, “Thay đổi âm thanh hệ thống” và “Quản lý thiết bị âm thanh”.
Trong cửa sổ “Âm lượng” xuất hiện khi bạn chọn tiểu mục đầu tiên, có hai điều khiển theo mặc định âm thanh. Cái đầu tiên, được gọi là “Thiết bị”, chịu trách nhiệm phát lại âm thanh thông qua loa hoặc tai nghe. Phần thứ hai, “Âm thanh Windows”, kiểm soát âm lượng của âm thanh hệ thống đi kèm với các sự kiện khác nhau. Cài đặt này cũng có thể được truy cập từ phía dưới bên phải màn hình trên thanh tác vụ.
Phần phụ “Thay đổi âm thanh hệ thống” kiểm soát cài đặt hiệu ứng âm thanh của Windows. Theo mặc định, có một sơ đồ âm thanh tiêu chuẩn, có thể thay đổi. Để thực hiện việc này, trên tab “Âm thanh”, hãy chọn dòng mong muốn từ danh sách “Sự kiện chương trình”, sau đó chọn giai điệu mong muốn từ danh sách thả xuống “Âm thanh”.
Bạn có thể thêm các tệp âm thanh của riêng mình bằng nút Duyệt. Cài đặt này cũng cung cấp cơ hội nghe bản ghi đã chọn bằng cách nhấp vào nút “Kiểm tra”. Ngoài chương trình tiêu chuẩn âm thanh Vista cung cấp tính năng hoàn toàn không có âm thanh, có thể được thiết lập bằng cách chọn sơ đồ “Không”. âm thanh" Khi bạn hoàn tất việc thay đổi cài đặt, hãy nhấp vào Áp dụng và đóng cửa sổ.
Tiểu mục thứ ba có tên là “Quản lý thiết bị âm thanh”. Tại đây, trên tab Phát lại hoặc Ghi âm, bạn có thể định cấu hình thiết bị âm thanh mới hoặc thay đổi cài đặt của thiết bị hiện có. Để thực hiện việc này, hãy chọn một thiết bị từ danh sách và nhấp vào “Thuộc tính”. Các tham số đã thay đổi có thể được kiểm tra bằng lệnh “Configure”. Khi hoàn tất, hãy nhấp vào “Áp dụng” để cài đặt mới có hiệu lực.
Người dùng thường gặp phải vấn đề loa tích hợp trên máy tính xách tay hoặc các thiết bị phát lại bên ngoài được kết nối phát ra âm thanh rất êm và không có đủ âm lượng dự trữ. Trong trường hợp này, bạn sẽ cần thực hiện một số hành động cụ thể để giúp tăng âm lượng lên một chút và thậm chí làm cho âm thanh hay hơn.
Có một số cách đơn giản để tăng âm lượng trên thiết bị của bạn. Trong hầu hết các trường hợp, chúng sẽ không mang lại cho bạn sự thúc đẩy lớn, nhưng hãy yên tâm rằng bằng cách thực hiện một trong những điều này, bạn gần như đảm bảo sẽ tăng âm lượng của mình lên khoảng 20 phần trăm. Chúng ta hãy xem xét từng phương pháp một cách chi tiết.
Cách 1: Các chương trình cài đặt âm thanh
Các chương trình điều chỉnh âm thanh không chỉ giúp chỉnh sửa và điều chỉnh nó cho phù hợp với một số thiết bị nhất định mà trong một số trường hợp, chúng còn có thể tăng âm lượng. Quá trình này được thực hiện bằng cách chỉnh sửa bộ chỉnh âm hoặc bật các hiệu ứng tích hợp nếu có. Hãy xem xét tất cả các bước chi tiết hơn bằng cách sử dụng ví dụ về chương trình dành cho card âm thanh Realtek:

Sau khi hoàn thành tất cả các bước, bạn sẽ nhận được mức tăng âm lượng khoảng 20%. Nếu vì lý do nào đó Realtek HD Audio không phù hợp với bạn hoặc bạn không hài lòng với chức năng hạn chế của nó, thì chúng tôi khuyên bạn nên sử dụng một trong những chương trình tương tự khác để định cấu hình âm thanh.
Cách 2: Chương trình khuếch đại âm thanh
Thật không may, các công cụ tích hợp và các chương trình điều chỉnh âm thanh bổ sung không phải lúc nào cũng giúp tăng âm lượng đến mức mong muốn do thiếu các thông số có thể chỉnh sửa cần thiết. Vì vậy, lựa chọn tốt nhất trong tình huống này là sử dụng phần mềm đặc biệt giúp tăng cường âm thanh. Hãy xem xét nó với một ví dụ:

Các chương trình khác hoạt động dựa trên nguyên tắc tương tự. Bạn có thể tìm hiểu thêm về những đại diện tốt nhất của phần mềm như vậy trong bài viết của chúng tôi.
Cách 3: Công cụ OS tiêu chuẩn
Tất cả chúng ta đều biết rất rõ về một biểu tượng như vậy trong vùng thông báo như "Diễn giả". Bằng cách nhấp chuột trái vào nó, bạn sẽ mở một cửa sổ nhỏ trong đó bạn có thể điều chỉnh âm lượng bằng cách kéo cần gạt. Trước hết, cần kiểm tra xem đòn bẩy này có được bật 100% hay không.
Trong cùng một cửa sổ, chú ý đến nút "Máy trộn". Công cụ này cho phép bạn điều chỉnh âm thanh trong từng ứng dụng riêng biệt. Do đó, bạn cũng nên kiểm tra, đặc biệt nếu có vấn đề về âm lượng trong một trò chơi, chương trình hoặc trình duyệt cụ thể.

Bây giờ chúng ta hãy chuyển sang khuếch đại âm thanh bằng các công cụ tiêu chuẩn của Windows 7, nếu cần gạt đã được bật lên 100%. Để cấu hình bạn cần:

Nếu sau khi hoàn thành tất cả các bước này mà bạn vẫn không hài lòng với âm thanh, thì tất cả những gì còn lại là sử dụng các chương trình đặc biệt để điều chỉnh và tăng âm lượng.
Trong bài viết này, chúng tôi đã xem xét ba cách để tăng âm lượng trên máy tính xách tay. Đôi khi các công cụ tích hợp sẵn sẽ hữu ích nhưng không phải lúc nào cũng như vậy nên nhiều người dùng phải tải xuống các chương trình bổ sung. Với cài đặt chính xác, âm thanh sẽ tăng lên 20% so với trạng thái ban đầu.







