Ngu ngốc gửi một bản sao vào e-mail của tôi. Quy tắc trao đổi thư từ trong kinh doanh qua email. Thư kinh doanh: mẫu. Cách gửi thư qua email. Phải làm gì với thư chuyển nhượng và thừa kế
Không giống như ghi đĩa DVD, việc sao chép đĩa DVD phức tạp hơn nhiều. Có rất nhiều câu hỏi liên quan đến việc sao chép DVD trực tuyến, chẳng hạn tôi chỉ có một ổ DVD, làm cách nào để rip DVD sang đĩa trắng? Tôi có cần chuẩn bị hai đĩa DVD để sao chép đĩa DVD không? Làm thế nào để sao chép DVD được bảo vệ? Nếu bạn định sao chép DVD và có những câu hỏi như vậy xuất hiện trong đầu, bạn có thể khám phá nhiều giải pháp hữu ích trong bài viết này. Trước hết, bạn có thể sao chép DVD sang đĩa trắng bằng một ổ đĩa DVD. Và chúng tôi sẽ chia sẻ các chi tiết liên quan đến việc sao chép DVD bằng một DVD trên máy tính Windows hoặc Mac.
Phần 1: Sao chép DVD được mã hóa sang DVD
Nếu muốn sao chép một đĩa DVD thương mại hoặc một đĩa DVD được mã hóa vào một đĩa trống, bạn sẽ phải nhờ đến những công cụ mạnh mẽ hơn như Tipard DVD Cloner. Đây là một trong những phần mềm rip DVD tốt nhất. Và bạn có thể sử dụng điều này để tạo ra các bản sao DVD chất lượng cao nhất có thể, bất kể đĩa DVD gốc sử dụng loại mã hóa nào.
Cách sao chép DVD sang DVD hoặc máy tính mới trong 4 bước
Về cách tạo bản sao DVD với chất lượng gốc, nhiều người sẽ muốn sao chép DVD sang đĩa mới, hoặc sao chép DVD sang thư mục DVD và file ISO để lưu trên PC.

Nhấp vào nút "Tệp", chọn nguồn DVD từ ổ cứng DVD. Nếu bạn muốn khởi động từ thư mục ảnh ISO hoặc DVD hiện có từ máy tính của mình, hãy chọn chúng.
Chọn định dạng đầu ra và đích

Chọn "Kích thước mục tiêu" từ đĩa DVD, thư mục DVD và tệp ISO.
Chọn chế độ sao chép DVD và các tùy chọn khác

Ba chế độ sao chép DVD cung cấp cho bạn, chẳng hạn như bản sao đầy đủ của DVD, phim chính và thiết lập video DVD để sao chép nhiều phần. Sau đó đi tới "TIẾP THEO" và nó sẽ cung cấp nhiều tùy chọn hơn để đáp ứng mọi nhu cầu trích xuất DVD của bạn.
Phát bản sao DVD
Bước cuối cùng là tiếp tục và bắt đầu sao chép DVD của bạn. Trong khoảng vài phút hoặc ít hơn, bạn có thể thưởng thức bản sao của đĩa DVD gốc.

Khi quá trình kết thúc, bạn có thể thưởng thức DVD mới với chất lượng gốc. Hơn nữa, Tipard DVD Cloner tương thích với cả Windows và Mac OS nên mọi người đều có thể sử dụng phần mềm sao chép DVD này để sao chép DVD sang DVD mới.
Phần 2: Sao chép DVD sang DVD trực tiếp trong Windows 10
Nếu muốn sao chép DVD sang DVD trắng bằng một DVD, bạn cần chia toàn bộ quá trình thành hai phần: sao chép DVD sang máy tính Windows 10 và ghi thư mục vào một đĩa DVD trắng mới. Windows 8 và Windows 10 được tích hợp sẵn khả năng ghi DVD. Vì vậy, bạn có thể sử dụng các tính năng tích hợp để trích xuất DVD sang DVD mà không cần công cụ của bên thứ ba.

Cách Rip DVD trên Windows 10
Đưa đĩa DVD bạn muốn sao chép vào ổ đĩa DVD, tạo một thư mục mới trên máy tính và sao chép đĩa DVD vào thư mục mới.
Quá trình sao chép có thể mất một chút thời gian tùy thuộc vào hiệu suất của ổ đĩa DVD của bạn. Sau khi sao chép, lấy đĩa DVD gốc ra và đưa đĩa trắng vào ổ đĩa DVD.
Khi phát hiện thấy DVD, cửa sổ AutoPlay sẽ tự động mở. Nếu cửa sổ AutoPlay không xuất hiện, bạn nên vào Máy tính này và nhấp vào DVD để hiển thị nó.
Sau đó chọn Ghi tập tin vào đĩa tùy chọn để tiếp tục. Trên màn hình thứ hai, chọn tên cho ổ đĩa và chọn Với đầu đĩa CD/DVD, Bấm vào Kế tiếp rồi kéo thư mục chứa tập tin DVD gốc vào cửa sổ ghi DVD.
Cuối cùng, nhấp vào đốt cháy trên nút đĩa để hoàn tất quá trình. Sao chép DVD sang DVD với tính năng ghi đĩa tích hợp chỉ khả dụng cho các DVD không được mã hóa.
Phần 3: Sao chép DVD mới từ DVD sang máy Mac
Nếu có đủ dung lượng trên máy Mac, bạn có thể sao chép DVD sang đĩa DVD trắng bằng một ổ đĩa DVD. Quá trình này tương tự như Windows 10; nhưng các chi tiết thì khác.

Cách chuyển DVD sang ổ cứng cục bộ
Đặt đĩa DVD bạn muốn sao chép vào ổ đĩa DVD và chạy Đĩa tiện ích TRONG Ứng dụng thư mục.
Tìm hiểu và nhấp vào tiêu đề DVD ở phía bên trái. Bấm vào Hình ảnh mới trên băng trên cùng. Chọn tên và đích lưu ảnh cho phù hợp. Từ danh sách Định dạng Hình ảnh, chọn Bậc thầy DVD/CD.
Sau khi hình ảnh được chụp, bạn có thể lấy đĩa DVD gốc ra.
Cách tạo một DVD mới
Mac OS tạo bản gốc DVD/CD dưới dạng tệp .cdr. Nếu bạn muốn ghi nó vào DVD, bạn cần chuyển đổi nó thành .dmg. Trong Tiện ích ổ đĩa, bấm vào Chuyển thành tùy chọn trên dải băng trên cùng.
TRONG Định dạng hình ảnh Liệt kê, chọn lọc nén Và chọn Tất cả TRONG Mã hóa cánh đồng.
Thêm phần mở rộng .dmg vào tên tệp và nhấp vào Chuyển thànhđể chuyển đổi tập tin thành .dmg.
Đặt một đĩa DVD trắng vào ổ đĩa DVD của bạn và mở lại Disk Utility.
Kéo tệp .bmg bạn đã tạo vào Đĩa tiện ích và chọn nó từ thanh bên trái.
Bấm vào đốt cháy trên dải băng trên cùng rồi bấm vào đốt cháy trong cửa sổ xác nhận để hoàn tất quá trình sao chép DVD sang DVD.
Các tính năng tích hợp sẵn rất hữu ích khi bạn muốn tạo DVD gốc, mặc dù không có nhiều tùy chọn tùy chỉnh.
Phần kết luận
Dựa trên các hướng dẫn ở trên, bạn có thể tìm hiểu cách trích xuất DVD sang DVD trắng trên máy tính Windows và Mac. Microsoft đã tích hợp tính năng rip DVD và ghi DVD vào Windows 8/8.1 và Windows 10. Và Mac OS cũng có tính năng tích hợp tương tự. Trước khi sử dụng tính năng tích hợp sẵn để tạo DVD mới từ DVD gốc, bạn nên nhớ rằng có những hạn chế. Những tính năng này chỉ khả dụng cho các đĩa DVD đã được giải mã và bạn không có quyền kiểm soát chất lượng cũng như các cài đặt khác. Nếu bạn cần sao chép DVD thương mại hoặc DVD được mã hóa, bạn có thể dùng thử Tipard DVD Cloner. Chương trình trích xuất DVD đa nền tảng này cho phép người dùng trích xuất DVD sang DVD một cách dễ dàng và nhanh chóng. Hơn nữa, chất lượng của sản phẩm khá ấn tượng.
Lời chào hỏi! Mặc dù đĩa CD không còn là mốt nữa nhưng vì chúng đang bị ổ đĩa flash lấn át mạnh mẽ, hôm nay tôi vẫn quyết định viết một bài về cách sao chép toàn bộ DVD/CD sang máy tính hoặc đĩa CD khác. Tôi nghĩ nhiều người sẽ thấy hướng dẫn này thú vị và hữu ích. Chúng tôi sẽ sao chép nội dung của các đĩa bằng chương trình UltraIso, nhờ đó bạn có thể tạo ảnh đĩa, ghi chúng vào ổ flash, ổ cứng, CD, v.v. Chương trình này rất dễ học và đồng thời có chức năng, vì vậy chúng tôi sẽ sử dụng nó để sao chép đĩa.
Ghi chú: Bạn có thể sao chép nội dung của đĩa vào máy tính rồi ghi nó vào đĩa trắng bằng các công cụ hệ điều hành tiêu chuẩn. Tuy nhiên, nếu bạn sao chép nội dung của đĩa khởi động theo cách này và ghi nó vào một đĩa trống mới, phương tiện mới sẽ không thể khởi động được.
Cách sao chép DVD/CD vào máy tính
Nếu máy tính của bạn chưa cài đặt UltraISO thì hãy tải xuống và cài đặt nó trước. Vì vậy, trước hết hãy đưa đĩa vào ổ DVD-ROM. Sau đó chúng tôi khởi chạy chương trình UltraISO,
Bây giờ chúng ta cần nhấp vào nút "Tạo ảnh CD"

Cửa sổ tạo hình ảnh sẽ mở ra, nơi chúng ta cần chỉ định các tham số chính. Trước hết, hãy kiểm tra xem đã chọn đúng ổ đĩa hay chưa, sau đó cho biết vị trí trên máy tính mà bạn muốn lưu disk image (ví dụ: tôi chọn Desktop). Nhấp vào nút "Thực hiện"

Quá trình tạo ảnh đĩa sẽ bắt đầu,

Khi hoàn tất, bạn sẽ thấy một cửa sổ như thế này:

Bấm vào không.
Hình ảnh đĩa được tạo thành công và lưu trên đĩa cục bộ.
Cách sao chép DVD/CD sang đĩa CD khác
Sử dụng phương pháp được mô tả ở trên, chúng tôi đã lưu ảnh đĩa vào máy tính. Bây giờ nếu bạn muốn tạo một bản sao của đĩa, bạn cần ghi hình ảnh này vào đĩa CD/DVD trống. Vâng, hãy bắt đầu.Đưa một đĩa trắng vào ổ đĩa. Bây giờ hãy mở hình ảnh disco đã tạo trước đó ở định dạng *.iso,
Trong Microsoft Outlook, bạn có thể chỉ định rằng đối với tất cả thư bạn gửi, Bcc (Bcc) tự động sẽ được gửi đến danh sách phân phối hoặc người dùng khác.
Một tình huống trong đó quy tắc này hữu ích là khi mọi người trong nhóm phản hồi các email đến, chẳng hạn như Trung tâm trợ giúp. Khi một thành viên trong nhóm trả lời tin nhắn, các thành viên khác trong nhóm sẽ tự động nhận được bản sao của tin nhắn trả lời, giúp cập nhật tất cả các tin nhắn gửi đi.
quy tắc khách hàng
Tạo quy tắc
Giờ đây, mỗi khi bạn gửi tin nhắn, dù là tin nhắn mới, chuyển tiếp tin nhắn hay trả lời, những người hoặc nhóm được chỉ định trong quy tắc sẽ tự động được thêm làm người nhận bản sao. Tên của người hoặc nhóm không xuất hiện trong dòng Cc của thư soạn thư nhưng những tên đó sẽ xuất hiện với tất cả người nhận thư.
Vô hiệu hóa một quy tắc
Trong chế độ xem Thư, trên tab trang chủ nhấn vào nút quy tắc > Quản lý quy tắc và cảnh báo.
Trên tab trong phần Luật lệ
Nhấn vào nút ĐƯỢC RỒI.
Quy tắc và cảnh báo.
Khuyên bảo:Để biết thêm thông tin về cách tắt nhanh quy tắc này cho từng thư, hãy xem phần tiếp theo ("").
Sử dụng một danh mục để tắt CC tự động cho từng tin nhắn
Nếu bạn muốn linh hoạt tắt các quy tắc sao chép mới tự động dựa trên một tin nhắn mà không cần phải điều hướng qua hộp thoại quy tắc và cảnh báo, bạn có thể sử dụng tính năng danh mục trong Outlook cùng với quy tắc.


Khuyên bảo:
Trước tiên, bạn cần tạo quy tắc để tự động gửi bản sao ẩn (CC) cho tất cả email bạn gửi.
Quy tắc cụ thể này được gọi là quy tắc khách hàng. Quy tắc máy khách chỉ chạy trên máy tính được tạo và chỉ chạy nếu Outlook đang chạy. Nếu bạn gửi email bằng tài khoản email trên một máy tính khác, quy tắc sẽ không chạy từ máy tính đó để nó được tạo trên máy tính đó. Quy tắc tương tự này phải được tạo trên mỗi máy tính có kế hoạch sử dụng nó.
Tạo quy tắc

Giờ đây, mỗi khi bạn gửi tin nhắn, dù là tin nhắn mới, chuyển tiếp tin nhắn hay trả lời, những người hoặc danh sách phân phối được chỉ định trong quy tắc sẽ tự động được thêm làm người nhận bản sao. Tên của những người hoặc danh sách phân phối không xuất hiện trong dòng Cc của thư soạn thư nhưng những tên đó sẽ xuất hiện với tất cả những người nhận được thư.
Vô hiệu hóa một quy tắc
Để ngăn bản sao được gửi tự động, trước tiên bạn phải tắt quy tắc.
Trong Thư trong menu Dịch vụ nhấn vào nút Quy tắc và cảnh báo.
Trên tab Quy tắc email Trong chuong Luật lệ bỏ chọn hộp tương ứng với quy tắc bạn đã tạo.
Nhấn vào nút ĐƯỢC RỒI.
Bây giờ bạn có thể gửi tin nhắn mà không cần tự động gửi bản sao cho người khác hoặc danh sách gửi thư. Quy tắc sẽ không hoạt động cho đến khi được bật lại trong hộp thoại Quy tắc và cảnh báo.
Khuyên bảo:
Sử dụng một danh mục để tắt CC tự động cho từng tin nhắn
Nếu bạn muốn tắt quy tắc Gửi CC tự động mới cho từng tin nhắn mà không cần gọi hộp thoại Quy tắc và cảnh báo, bạn có thể đặt quy tắc thành một danh mục có sẵn trong Office Outlook 2007.
Sửa đổi quy tắc bạn đã tạo trước đó để khi bạn thêm danh mục được chỉ định vào thư, quy tắc đó sẽ không tự động gửi bản sao.

Bất cứ khi nào bạn muốn tắt quy tắc tự động cc cho một tin nhắn, hãy áp dụng một danh mục cho nó.
Khuyên bảo: Bạn có thể sử dụng phím tắt nếu bạn đã chỉ định nó khi tạo danh mục.
Khi bạn gửi tin nhắn, quy tắc tự động sao chép sẽ không được áp dụng.
Đánh địa chỉ email bằng Thunderbird không phải là một nhiệm vụ khó khăn nhưng có một số cách có thể thực hiện được, với một số điểm khác biệt so với các chương trình thư khác. Thay đổi rõ ràng nhất mà những người di chuyển từ các sản phẩm của Microsoft nhận thấy là Thunderbird chỉ đặt một người nhận vào mỗi hộp địa chỉ, tạo ra nhiều hộp địa chỉ khi có nhiều người nhận. Điều này không hề ảnh hưởng đến cách thư hiển thị với người nhận; nó chỉ là kết quả của sự lựa chọn bố cục được thực hiện ngay từ đầu trong quá trình thiết kế Thunderbird.
Trường địa chỉ
ĐẾN:(Những) người nhận chính của email này
CC:(Bản sao carbon) (Những) người nhận phụ của email này. Người nhận sẽ thấy địa chỉ email của những người trong trường To: và CC:
BCC:(Bản sao mù) Các địa chỉ trong trường này sẽ có thư được gửi đến họ, nhưng người nhận sẽ không biết ai ở trường BCC: tức là những người ở trường BCC: sẽ nhận được email nhưng những người ở trường To: và CC: sẽ không biết ai ở trong trường BCC:
Nếu không có mục nhập nào trong trường Đến: mà chỉ có trong BCC: thì thư sẽ được gửi đến tất cả (những) người nhận BCC và thư sẽ được hiển thị cho người nhận là được gửi đến "người nhận không được tiết lộ" hoặc cách diễn đạt tương tự bởi chương trình nhận email.
Lưu ý đặc biệt dành cho người dùng Google
Tài khoản thư Google IMAP sẽ xóa tên trong danh sách BCC khỏi thư mục đã gửi của bạn. Kết quả là người gửi – tức là. bạn – sẽ không có hồ sơ nào về việc email đã được gửi BCC cho ai. Nếu bạn cần hồ sơ về người mà bạn đã BCC trong email, bạn sẽ phải tự mình ghi lại hồ sơ này trước khi gửi email. Đây là tính năng chỉ có của Gmail.
Chọn các mục từ sổ địa chỉ của bạn
Thunderbird cung cấp tùy chọn Viết nếu bạn nhấp chuột phải vào Liên hệ trong danh sách.
Điều này rất hữu ích nếu bạn chỉ muốn gửi một thư nhưng sẽ vô dụng nếu bạn muốn gửi thư cho nhiều người. Tuy nhiên, có một tổ hợp phím hiếm khi được sử dụng được hệ điều hành hỗ trợ cho phép bạn chọn nhiều mục trong danh sách, chẳng hạn như mục trong sổ địa chỉ:
Bằng cách giữ phím Điều khiểnYêu cầu key bạn có thể chọn nhiều mục, mỗi mục một lần nhấp chuột. Nhấp vào một mục trong danh sách đã được chọn sẽ bỏ chọn mục đó.
Ngoài ra còn có khả năng sử dụng phím Shift. Giữ phím Shift sẽ chọn mọi thứ trong danh sách giữa các lần nhấp chuột của bạn.
Sử dụng kết hợp Shift và Điều khiểnYêu cầu trong cùng một hành động bằng cách thay đổi phím được giữ vào những thời điểm thích hợp, bạn có thể sử dụng thời gian của mình rất hiệu quả trong khi tinh chỉnh danh sách đã chọn.
Chọn các mục từ Ngăn Liên hệ
Bất cứ khi nào bạn nhấp vào Viết, Chuyển tiếp hoặc Trả lời, Thunderbird sẽ mở một cửa sổ soạn thư. Một trong những tính năng của cửa sổ soạn thư là nó chứa ngăn Thanh bên Danh bạ mà từ đó bạn có thể xem tất cả các mục trong sổ địa chỉ của mình. Cửa sổ này có thể được bật và tắt bằng phím F9 hoặc từ menu Xem trong cửa sổ soạn thảo.
Bạn có thể chọn các mục từ khung này chỉ bằng cách nhấp đúp hoặc bằng cách sử dụng các nút ở cuối khung
hoặc bằng cách nhấp chuột phải vào các mục bạn đã chọn bằng chuột hoặc phím Ctrl và Shift, sau đó chọn đích đến từ menu.
Sau khi bạn chọn tùy chọn thêm, các địa chỉ sẽ được thêm vào danh sách người nhận ở đầu thư, mỗi dòng một người nhận.
Bạn cũng có thể kéo và thả một Danh bạ hoặc nhiều lựa chọn Danh bạ từ thanh bên vào bất kỳ hộp địa chỉ nào. Không giống như các phương pháp khác được mô tả ở đây, phương pháp này sẽ chèn nhiều Địa chỉ liên hệ vào một hộp địa chỉ duy nhất, nhưng lưu ý rằng Địa chỉ liên hệ sẽ được phân tích cú pháp thành định dạng một dòng cho mỗi người nhận nếu bạn nhập Enter vào hộp địa chỉ.
Nếu bạn cần gửi bản sao của một số bức thư trong Mail.ru, hãy gửi thư đến một hộp thư khác (email), tức là. gửi không phải tất cả thư mà chỉ những thư đến từ một địa chỉ cụ thể hoặc chứa một số từ cụ thể, sau đó sử dụng hướng dẫn chi tiết này “” quá trình thiết lập sẽ mất 3 phút.
Bước 1. Trong thư, hãy tìm chữ cái mong muốn trong “Hộp thư đến” và đánh dấu nó bằng dấu kiểm, sau đó trong menu thả xuống “Thêm”, chọn “Tạo bộ lọc”:
Bước 2. Một trang có nhiều cài đặt bộ lọc sẽ mở ra. Để thiết lập bộ lọc gửi một số chữ cái đến một email khác, hãy đánh dấu vào dòng đầu tiên “Từ” và ở cột đối diện, hãy chèn địa chỉ hoặc một phần của nó mà những chữ cái này đến. Trong đoạn thứ hai, chúng tôi cho biết địa chỉ mà bản sao sẽ được gửi đến. Trong đoạn thứ ba, hãy cho biết phải làm gì với bức thư nhận được trong thư của bạn. Tiếp theo, nhập mật khẩu email của bạn và nhấp vào “Thêm bộ lọc”: 
Bước 3. Bây giờ, một lá thư có mã xác nhận chuyển tiếp sẽ tự động được gửi đến địa chỉ bạn đã chỉ định; mã này phải được nhập vào trường thích hợp mà bạn sẽ tìm thấy trong menu “Bộ lọc” bên trái. Dòng trên cùng sẽ là địa chỉ chuyển tiếp chưa được xác nhận, nhấp vào liên kết này và bạn sẽ thấy trường để chèn mã:
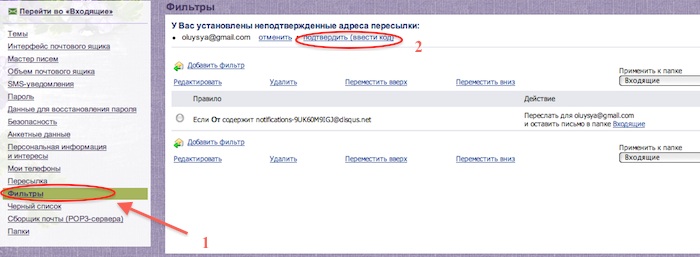
Sau khi thiết lập, các chữ cái được chỉ định sẽ được gửi đến bạn và đến địa chỉ mà bạn đã chỉ định và xác nhận bằng mã. Để thiết lập chuyển tiếp tất cả thư đến vui lòng sử dụng cái khác.







