Thuật sĩ khôi phục tệp hệ thống Windows 7 Khôi phục các tệp hệ thống Windows bị hỏng bằng lệnh SFC và DISM.
Phục hồi tập tin Windows 7 từ bản sao lưu mà chúng tôi đã tạo, bài viết được viết như một phần tiếp theo của chủ đề thú vị Lưu trữ dữ liệu máy tính, trong đó chúng tôi đã trải qua quá trình tạo một kho lưu trữ sao lưu dữ liệu cá nhân và hình ảnh hệ thống Windows 7 ngay từ đầu.
Phục hồi tập tin Windows 7
Tiếp theo, chúng tôi sẽ khôi phục dữ liệu cá nhân từ kho lưu trữ của mình bằng công cụ Lưu trữ Dữ liệu Máy tính được tích hợp trong Windows 7 và không chỉ khôi phục mà còn đưa ra nhiều tình huống khó khăn khác nhau. Chúng ta sẽ học khôi phục tập tin Windows 7 tất cả cùng một lúc hoặc riêng biệt. Ví dụ: chúng tôi sẽ không khôi phục toàn bộ dữ liệu mà chỉ khôi phục tệp chúng tôi cần. Chúng tôi cũng có thể tìm thấy dữ liệu của mình từ kho lưu trữ sao lưu trên máy tính của người khác nếu điều gì đó hoàn toàn thảm khốc xảy ra với máy tính của chúng tôi.
Như chúng ta đã đồng ý ở bài viết trước, bạn đã tạo các bản sao lưu trên ổ cứng USB di động và tôi đã tạo chúng trên một ổ cứng SATA đơn giản có dung lượng 465,76 GB mà tôi chỉ sử dụng để lưu trữ các kho lưu trữ dữ liệu. Để hiểu rõ hơn về chính xác điều này xảy ra như thế nào Phục hồi tập tin Windows 7, hãy tưởng tượng rằng trên ổ cứng của máy tính mà chúng ta đang làm việc, một quản trị viên hệ thống thiếu kinh nghiệm (điều này cũng xảy ra với những người có kinh nghiệm) đã vô tình phá hủy tất cả các phân vùng bằng Acronis Disk Director và theo đó là tất cả dữ liệu của chúng tôi, cùng với Windows 7 hệ điều hành, biến mất. Chương trình TestDisk, cũng như Acronis Recovery Expert, không phải lúc nào cũng hữu ích. Còn lại hai tùy chọn cho R-Studio và... ở đây chúng ta nhớ về bản sao lưu dữ liệu của chúng ta được tạo ngày hôm trước trên ổ cứng USB di động. Chúng tôi đang cài đặt lại Windows 7, kết nối ổ USB với kho lưu trữ và khôi phục tất cả dữ liệu của chúng tôi.
- Lưu ý: Nếu bạn không muốn cài đặt lại Windows 7 và muốn kho lưu trữ sao lưu đã bao gồm hệ điều hành cùng với tất cả các chương trình và cài đặt của bạn, bạn cần sử dụng công cụ Tạo Hình ảnh Hệ thống để lưu trữ, hãy đọc bài viết của chúng tôi.
Bắt đầu -> Bảng điều khiển->Lưu trữ dữ liệu máy tính ra

Nếu bạn đã tạo một số bản lưu trữ sao lưu cho dữ liệu của mình, hãy chọn bản lưu trữ bạn cần trong cửa sổ Chọn bản sao lưu khác để khôi phục tệp.

Vì thế Phục hồi các tập tin của tôi, Bây giờ hãy chú ý, nếu chúng ta muốn khôi phục một tệp cụ thể từ kho lưu trữ sao lưu, chúng ta cần nhấp vào nút Duyệt tệp và tự tìm tệp đó, nhưng nếu biết tên tệp, chúng ta có thể sử dụng chức năng Tìm kiếm,

Ví dụ: hãy tìm tệp nhạc CDImage trong bản sao lưu của tôi, nhập CDImage vào tìm kiếm, chúng tôi đã tìm thấy nó, nhấp vào OK và khôi phục nó.

Nếu bạn không biết tên chính xác, thì trong cửa sổ này, bạn cần chọn Duyệt tệp, sau đó nhấp đúp vào kho lưu trữ của chúng tôi bằng chuột trái và tìm tệp của chúng tôi,


Ví dụ: hãy tìm thư mục My Music trong kho lưu trữ sao lưu của tôi và trong đó có tệp nhạc CDImage.


Nếu bạn cần khôi phục một tệp khác, bạn cần nhấp lại vào Duyệt tệp và lặp lại tìm kiếm. Bây giờ chúng tôi sẽ khôi phục tập tin của mình, để thực hiện việc này, chúng tôi sẽ nhấn nút Thêm các tập tin. 

bấm Duyệt, chọn, ví dụ: Ổ đĩa cục bộ C và tạo một thư mục, gọi nó Các tập tin được phục hồi và được.
Cách khôi phục các tập tin bị hỏng trong Windows XP:
Có những lúc bạn cần khôi phục các tập tin hệ thống Windows XP bị hỏng hoặc bị xóa. Các tệp hệ thống có mọi khả năng bị xóa, bị hỏng hoặc bị thay thế bằng các tệp bị nhiễm do vi-rút chẳng hạn. Thường có trường hợp file hệ thống bị lỗi khi tắt máy tính không đúng cách (tùy chọn là khi tắt đèn) do lỗi hệ thống file.
Dưới đây bạn sẽ nhận được câu trả lời cho câu hỏi: Cách khôi phục các tập tin hệ thống bị hỏng mà không cần cài đặt lại Hệ điều hành.
Phương pháp này phù hợp trong trường hợp biết được tệp hệ thống nào sẽ cần được trả về.
Nếu PC ngừng khởi động sau khi tắt máy không đúng cách (mất điện, tắt bằng nút bấm, rút dây nguồn ra khỏi ổ cắm), trước tiên bạn cần kiểm tra ổ cứng xem có lỗi logic không.
Quá trình khôi phục bao gồm việc sao chép các tệp hệ thống cần thiết từ đĩa cài đặt Windows XP. Bản phân phối Windows chứa tất cả các tệp hệ thống. Chúng nằm trong thư mục I386. Tất cả các tệp cần thiết trên đĩa cài đặt đều được ghi ở dạng nén và có phần mở rộng dạng .dl_ .ex_, v.v.. I.e. ký tự cuối cùng được thay thế bằng dấu gạch dưới.
Chúng tôi sẽ cần giải nén các tệp đã bị xóa khỏi hệ thống khỏi đĩa cài đặt Windows vào thư mục nơi chúng sẽ xuất hiện. Nếu bạn không có bản phân phối windows, bạn có thể tải về kho lưu trữ với thư mục I386 dành cho phiên bản 32-bit của Windows XP.
Để trả về các tập tin hệ thống, bạn cần khởi động từ đĩa CD có khả năng khởi động, ví dụ như ERD Commander. . Bạn có thể ghi ảnh đĩa bằng cách sử dụng chương trình ghi ISO miễn phí(bạn có thể tải về theo liên kết này)
Hãy xem cách giải nén các tệp hệ thống khỏi đĩa cài đặt Windows bằng ví dụ khôi phục tệp C:\Windows\System32\userinit.exe, tệp này thường được thay thế bằng các biểu ngữ chặn Windows. Quá trình khôi phục các tệp hệ thống bị hỏng từ đĩa cài đặt về cơ bản không khác biệt so với các tệp khác. Điều chính là phải biết tập tin này hoặc tập tin đó nằm trong thư mục nào.
Khởi động từ đĩa Chỉ huy ERD. Chọn tải xuống ERD Commander 5.0 cho Windows XP. Trong cửa sổ xuất hiện khi kết thúc quá trình tải xuống, hãy chọn đường dẫn đến hệ điều hành Windows đã cài đặt và nhấp vào ĐƯỢC RỒI.
Mở Máy tính của tôi. Đưa đĩa CD cài đặt Windows vào. Từ thư mục I386, sao chép các tệp hệ thống cần thiết có phần mở rộng dl_ hoặc ex_ vào thư mục nơi chúng sẽ có trong hệ thống đã cài đặt. Đối với chúng tôi, đây là tệp USERINIT.EX_. Sao chép USERINIT.EX_ từ thư mục I386 vào thư mục C:\Windows\System32\. Để đạt được kết quả mong muốn, nhấp chuột phải vào tệp USERINIT.EX_ và chọn từ menu ngữ cảnh Sao chép vào.
Trong cửa sổ hiện ra, chọn đường dẫn C:\Windows\System32 và nhấn OK.

Sau khi tập tin được sao chép vào thư mục hệ thống, bạn sẽ cần giải nén nó. Việc giải nén các tệp hệ thống có phần mở rộng dl_ hoặc ex_ từ đĩa cài đặt Windows được thực hiện bằng lệnh mở rộng.
Cú pháp lệnh: mở rộng [tệp nguồn] [tệp đích]
Để chạy lệnh, bạn sẽ cần khởi chạy Dấu nhắc Lệnh. Từ menu Bắt đầu, chọn Chạy. Trong cửa sổ hiện ra, nhập lệnh cmd rồi nhấn Enter.
Trong cửa sổ dòng lệnh, nhập lệnh để giải nén tệp của chúng tôi: mở rộng c:\windows\system32\userinit.ex_ c:\windows\system32\userinit.exe và nhấn Enter.

Quá trình giải nén sẽ hoàn tất, như được biểu thị bằng văn bản: “c:\windows\system32\userinit.ex_: 11863 byte được mở rộng thành 26624 byte”. Khôi phục tập tin hệ thống đã thành công. Bây giờ bạn có thể khởi động lại PC của mình.
Bất kỳ tệp hệ thống Windows nào khác đều có thể được khôi phục theo cách tương tự.
Cách khôi phục các tập tin hệ thống Windows 7 bị hỏng mà không cần cài đặt lại hệ thống.
Bây giờ hãy xem cách khôi phục các tệp hệ thống trong Windows 7.
Chúng tôi khởi động từ đĩa "ERD-Commander" (trong menu trên đĩa khi tải, bạn phải chọn phiên bản dành cho Windows 7) Hình ảnh đĩa.
Trong cửa sổ cài đặt mạng, chọn "Nhảy" và xác nhận việc gán lại các đĩa. Tiếp theo chọn đường dẫn đến Thư mục hệ thống Windows.
Hãy khởi động "Công cụ khôi phục" MSDaRT.

Chọn từ menu "Trình kiểm tra tệp hệ thống"

Nhấp chuột "Xae"

Chọn một mục "Quét và truy vấn trước khi sửa"- nhấp chuột "Hơn nữa"

Cuối cùng nó sẽ bắt đầu quá trình tìm kiếm các tập tin hệ thống Windows 7 bị hỏng hoặc bị xóa. Nó có thể kéo dài khoảng 5 phút. Khi quá trình hoàn tất, một danh sách bị hư hỏng hoặc bị xóa Tệp Windows. Chúng tôi đánh dấu vào các tập tin mà chúng tôi muốn khôi phục và nhấp vào "Hơn nữa".

Sẽ bắt đầu Quá trình khôi phục tập tin hệ thống Windows 7, sau đó một cửa sổ sẽ xuất hiện kết quả phục hồi. Nhấp chuột "Hơn nữa" và trong cửa sổ tiếp theo - "Sẵn sàng".

Ghi nhớ!
Bạn cần cẩn thận khi chọn file để khôi phục , đặc biệt khi sử dụng bản lậu hoặc bản hợp ngữ Các cửa sổ.
Có thể một số file hệ thống nhất định sẽ bị thay đổi để Windows không yêu cầu kích hoạt. Công cụ phục hồi có thể coi những tệp này bị hỏng và sẽ thay thế chúng bằng tệp gốc, đó là lý do tại sao Windows có thể hiển thị thông báo trong quá trình tải về phiên bản không được cấp phép của máy tính của bạn. Hệ điều hành. Trong trường hợp khôi phục file hệ thống sau khi gỡ bỏ banner, hãy chọn file cần khôi phục từ bảng bên dưới.
Các tệp hệ thống Windows và các thư mục chứa chúng:
Dưới đây là các tệp hệ thống Windows cụ thể và các thư mục nơi chúng sẽ được đặt. Nhân tiện, nếu bạn tìm thấy một tệp nào đó nhưng nằm trong một thư mục khác, rất có thể đó là vi-rút! (trừ thư mục c:\windows\system32\dllcache).
| Tài liệu | Thư mục |
| explorer.exe | c:\windows |
| iexplorer.exe | c:\windows |
| regedit.exe | c:\windows |
| notepad.exe | c:\windows |
| userinit.exe | c:\windows\system32 |
| taskmgr.exe | c:\windows\system32 |
| taskman.exe | c:\windows\system32 |
| cmd.exe | c:\windows\system32 |
| đăng nhập.exe | c:\windows\system32 |
| winlogon.exe | c:\windows\system32 |
Khi nào nên sử dụng các lệnh này
Các lệnh này rất hữu ích khi chẩn đoán hệ điều hành Windows bị lỗi. Nếu hệ thống hiển thị màn hình xanh, ứng dụng gặp sự cố hoặc một số chức năng hệ thống không hoạt động, lệnh SFC có thể trợ giúp. Ngay cả khi việc thực thi lệnh SFC không khắc phục được bất kỳ điều gì, điều này sẽ cho phép bạn xác minh rằng các tệp hệ thống không bị hỏng và bạn có thể tiếp tục chẩn đoán theo những cách khác.
Lệnh DISM không cần thiết trong các trường hợp thông thường. Nhưng nếu lệnh SFC không thành công hoặc không thể thay thế các tệp bị hỏng bằng các tệp bình thường, DISM hoặc Công cụ sẵn sàng cập nhật hệ thống có thể tự sửa hệ điều hành và cho phép lệnh SFC chạy bình thường.
Sửa các tập tin hệ thống bằng lệnh SFC
Lệnh SFC phải được chạy với tư cách quản trị viên. Để thực hiện việc này, trong Windows 10 hoặc 8.1, nhấp chuột phải vào biểu tượng Bắt đầu và chọn tùy chọn Dấu nhắc Lệnh (Quản trị viên). Ngoài ra, trong tất cả các phiên bản Windows, bạn có thể tìm kiếm “dấu nhắc lệnh” trên menu Bắt đầu/Màn hình bắt đầu, nhấp chuột phải vào liên kết và chọn “Chạy với tư cách Quản trị viên”.

Để thực hiện quét toàn bộ hệ thống, hãy nhập lệnh sau vào cửa sổ nhắc lệnh và nhấn:
Không đóng cửa sổ cho đến khi lệnh hoàn thành. Quá trình này có thể khá dài. Nếu mọi thứ đều ổn, khi kết thúc quá trình quét, thông báo “Bảo vệ tài nguyên Windows không tìm thấy bất kỳ vi phạm tính toàn vẹn nào” sẽ xuất hiện.

Nếu bạn thấy thông báo “Bảo vệ tài nguyên Windows đã tìm thấy các tệp bị hỏng nhưng không thể sửa một số tệp trong số đó”, trước tiên hãy thử khởi động hệ thống của bạn vào Chế độ an toàn. Trong Windows 10, 8.1 hoặc 8, để thực hiện việc này, hãy giữ phím khi chọn tùy chọn “Khởi động lại” trong menu tắt máy để đến màn hình chọn các tùy chọn khởi động bổ sung. Trong Windows 7 và các phiên bản cũ hơn, hãy khởi động lại máy tính của bạn và giữ phím trong khi khởi động. Sau khi khởi động vào chế độ an toàn, hãy chạy lại lệnh sfc /scannow.
Khắc phục sự cố SFC bằng lệnh DISM
Trong Windows 10, 8.1 và 8, bạn có thể sử dụng công cụ Quản lý dịch vụ và hình ảnh triển khai (DSIM) để khắc phục lỗi lưu trữ thành phần đang ngăn SFC hoạt động bình thường.
Để chạy công cụ này, hãy mở cửa sổ Dấu nhắc Lệnh với tư cách quản trị viên, nhập lệnh sau và nhấp vào . DISM sẽ kiểm tra Windows Component Store xem có bị hỏng không và tự động khắc phục mọi sự cố được tìm thấy.
DISM / Trực tuyến / Hình ảnh dọn dẹp / Khôi phục sức khỏe
Không đóng cửa sổ Dấu nhắc Lệnh cho đến khi quá trình hoàn tất. Quá trình xác minh có thể mất tới 10 phút. Nếu thanh tiến trình duy trì ở mức 20% trong một thời gian dài thì đừng lo lắng, điều này là bình thường.
Nếu có bất kỳ thay đổi nào được thực hiện do chạy lệnh DISM, hãy khởi động lại máy tính của bạn. Sau khi hoàn tất, hãy chạy lại lệnh SFC và nó sẽ có thể thay thế các tệp bị hỏng bằng các tệp chính xác.

Trong Windows 7 và các phiên bản cũ hơn, lệnh DISM không khả dụng. Thay vào đó, bạn có thể tải xuống Công cụ sẵn sàng cập nhật hệ thống từ trang web chính thức của Microsoft. Công cụ này cho phép bạn kiểm tra hệ thống của mình để tìm sự cố và cố gắng khắc phục chúng.
Khôi phục hệ thống hoặc khôi phục nó về trạng thái ban đầu
Nếu vấn đề vẫn tiếp diễn và những công cụ này không thể khắc phục được thì có thể thực hiện các biện pháp quyết liệt hơn. Công cụ System Restore cho phép bạn đưa Windows về trạng thái trước đó, điều này sẽ giải quyết được vấn đề nếu hệ điều hành vẫn hoạt động ở trạng thái đó.
Bạn cũng có thể đặt lại Windows về trạng thái xuất xưởng hoặc cài đặt lại. Trong Windows 10, 8.1 và 8, bạn có thể sử dụng tính năng Khôi phục máy tính (Restore), tính năng này cho phép bạn đưa Windows về trạng thái ban đầu. Sau đó, bạn sẽ phải cài đặt lại tất cả các chương trình, nhưng tệp người dùng sẽ không bị ảnh hưởng. Trong Windows 7 trở về trước, bạn nên sử dụng phân vùng khôi phục do nhà sản xuất máy tính của bạn tạo hoặc chỉ cần cài đặt lại Windows từ đầu.

Nếu bạn gặp phải các lỗi khác khi chạy các lệnh được mô tả ở trên, hãy thử tìm kiếm mô tả của chúng trên Internet. Thông thường, đầu ra lệnh chứa thông tin về các tệp nhật ký có thể cung cấp thông tin chi tiết hơn về các vấn đề cụ thể. Và cuối cùng, không cần lãng phí thời gian để chẩn đoán các sự cố phức tạp khi bạn có thể thực hiện khôi phục cài đặt gốc hoặc cài đặt lại Windows một cách đơn giản.
Các lệnh được mô tả ở trên có các tùy chọn khác. Ví dụ: bạn có thể sử dụng SFC để kiểm tra và sửa các tệp hệ thống riêng lẻ. Và với DISM, bạn có thể thực hiện quét hệ thống nhanh chóng mà không cần sửa lỗi hoặc trỏ tiện ích tới tệp WIM hoặc ESD chứa các tệp hệ thống Windows.
| Nguyên vật liệu |
Khôi phục cấu hình hệ thống làm việc là một chủ đề thú vị nhưng rất đồ sộ. Ngay cả câu hỏi tưởng chừng đơn giản về cách khôi phục các tệp Windows 7 bị hỏng cũng có một số giải pháp có thể được thực hiện theo nhiều cách khác nhau.
Phương pháp thuận tiện và dễ dàng nhất cho người dùng là sử dụng chức năng khôi phục hệ thống, cho phép bạn khôi phục cấu hình về trạng thái làm việc cuối cùng. Nhưng điều gì sẽ xảy ra nếu tính năng hữu ích này bị vô hiệu hóa hoặc các điểm kiểm tra bị xóa?
Hệ thống đang khởi động
Nếu các tệp bị hỏng không ngăn hệ thống khởi động, bạn có thể thử khôi phục chức năng của nó bằng dòng lệnh Windows.
Nếu các tập tin hệ thống ổn, bạn sẽ thấy một thông báo như thế này: 
Nếu tiện ích phát hiện lỗi Windows và khắc phục được thì trên màn hình sẽ xuất hiện thông báo sau: 
Trong mọi trường hợp, các tập tin hệ thống đã được khôi phục. Bây giờ bạn có thể khởi động lại máy tính của mình và kích hoạt chức năng tạo điểm khôi phục, điều này sẽ đơn giản hóa đáng kể quá trình đưa hệ thống về trạng thái hoạt động.
Đôi khi người dùng phải đối mặt với thực tế là ở chế độ bình thường, các tệp bị hỏng không được khôi phục bằng tiện ích sfc.exe. Nếu sự cố này xảy ra, bạn phải khởi động lại máy tính, khởi động hệ thống ở chế độ an toàn với sự hỗ trợ dòng lệnh và thử chạy lại tiện ích sfc.exe.
Hệ thống sẽ không khởi động
Nếu máy tính từ chối khởi động, bạn sẽ phải sử dụng môi trường khôi phục để khôi phục chức năng. Bạn có thể khởi chạy nó theo hai cách:
- Bằng cách nhấn phím F8 khi bật máy tính.
- Sử dụng đĩa cài đặt hoặc ổ đĩa flash.
Tùy chọn đầu tiên hoạt động nếu phân vùng khởi động được tạo khi cài đặt Windows và phân vùng đĩa. Nếu bạn không biết đây là gì, vẫn thử nhấn phím F8 nhiều lần khi khởi động máy tính. Một cửa sổ có các tùy chọn tải xuống bổ sung sẽ xuất hiện trên màn hình, trong đó bạn cần chọn tùy chọn “Khắc phục sự cố”. 

Vì vậy, bạn đang ở dấu nhắc lệnh bằng phương pháp đầu tiên để khởi chạy môi trường khôi phục. Trong đó bạn cần nhập lệnh sfc /scannow /offbootdir=D:\ /offwindir=D:\windows. 
Sau một thời gian chờ đợi, trên màn hình sẽ xuất hiện thông báo cho biết các tập tin đã được khôi phục thành công.
Chú ý! Trong phần thân lệnh, thay vì chữ cái “D”, bạn chỉ ra ký hiệu của đĩa mà hệ điều hành được ghi trên đó.
Nếu đột nhiên bạn không thể nhớ được ký tự của phân vùng đã cài đặt Windows, hãy thử các tùy chọn sau để xem nó:

Một cách khác để tìm ra bức thư là sử dụng tiện ích Diskpart.

Theo kích thước của phân vùng, bạn có thể dễ dàng xác định hệ thống nào được cài đặt trên đó.
Sử dụng phương tiện có thể khởi động
Nếu bạn không thể vào môi trường khôi phục bằng phím F8, hãy thử sử dụng đĩa cài đặt hoặc ổ đĩa flash. Để thực hiện việc này, bạn cần định cấu hình BIOS bằng cách đặt mức ưu tiên khởi động.

Nhập lệnh sfc /scannow /offbootdir=D:\ /offwindir=D:\windows và đợi cho đến khi quá trình khôi phục tệp hệ thống hoàn tất.
Windows 8
Người dùng muốn khôi phục các tệp bị hỏng trên Windows 8 hoặc 8.1 có thể sử dụng một phương pháp khác cho phép họ khôi phục chức năng cho bộ lưu trữ sao lưu tệp hệ thống và thay thế dữ liệu bị hỏng.
Windows PowerShell
Nếu hệ thống khởi động, hãy thử mở tiện ích PowerShell thông qua cửa sổ Start hoặc menu Start. Bạn cần chạy nó với quyền quản trị viên. 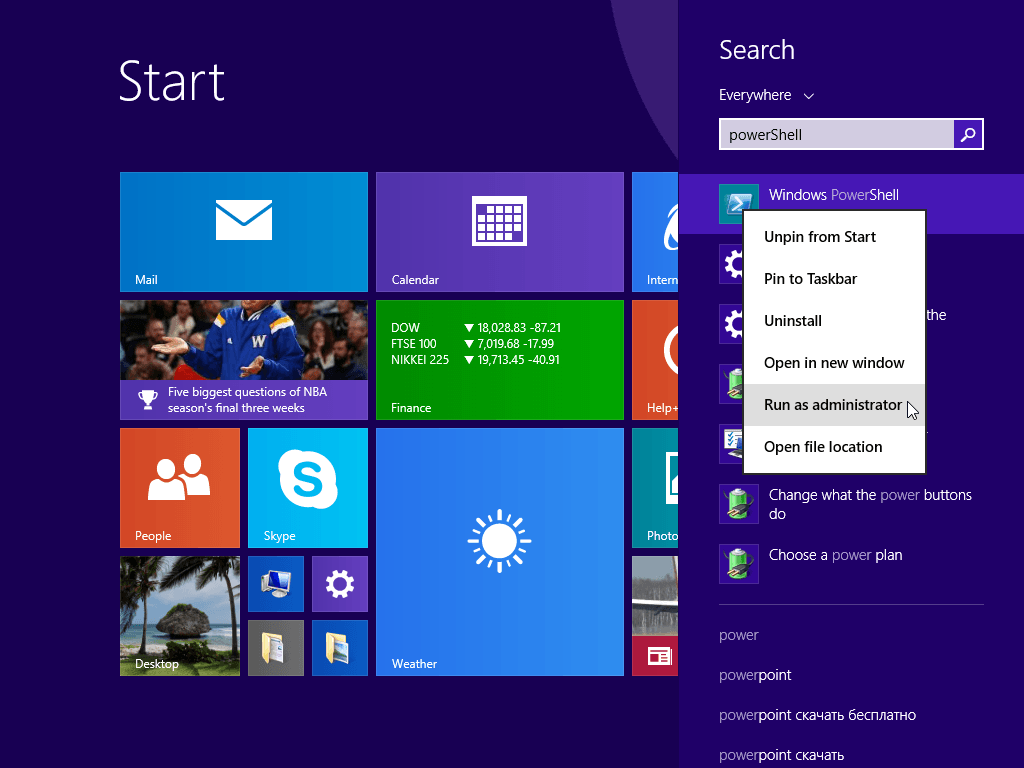
Trong cửa sổ xuất hiện, nhập lệnh “Trực tuyến /Cleanup-Image /RestoreHealth”. Nếu bộ lưu trữ sao lưu còn nguyên vẹn hoặc có thể được khôi phục, bạn sẽ thấy thông báo như sau: 
Sau khi khởi động lại, bạn cần khởi chạy dòng lệnh bằng một trong các phương pháp được mô tả ở trên và cố gắng khôi phục các tệp bằng tiện ích “Sfc”.
Sử dụng bản phân phối Windows
Nếu Windows PowerShell không thể tự khôi phục bộ lưu trữ tệp sao lưu, bạn có thể thử sử dụng ảnh đĩa với bản phân phối Windows 8.

Nếu phiên bản đầu tiên không hoạt động, hãy thử phiên bản khác. Sau khi khởi động lại máy tính, hãy thử lại bằng dòng lệnh để quét đĩa và khôi phục tập tin.
Thông thường, cần phải khôi phục các tệp hệ thống bị hỏng, bị xóa trong Windows. Hư hỏng và xóa các tập tin hệ thống là do virus, sự thiếu kinh nghiệm của người dùng khi sử dụng hệ điều hành và một số yếu tố khác khi tắt máy tính không đúng cách, v.v.
Trong bài viết này tôi sẽ cho bạn biết cách khôi phục các tập tin hệ thống trong Windows. Bằng cách làm theo các hướng dẫn này, bạn luôn có thể khôi phục hầu hết mọi tệp hệ thống. Vì vậy, hãy cố gắng đi sâu vào bài viết, hiểu rõ là gì…
#1 Khôi phục các tập tin hệ thống trong hệ điều hành Windows XP! Khi bạn biết tập tin hệ thống nào cần được khôi phục.
Nếu máy tính của bạn ngừng khởi động sau khi tắt máy không đúng cách (mất điện, tắt máy bằng nút bấm), trước hết bạn cần kiểm tra ổ cứng xem có lỗi logic không.
Quá trình khôi phục các tệp hệ thống trong hệ điều hành Windows bao gồm việc sao chép từ đĩa cài đặt "Windows XP" tập tin hệ thống cần thiết. Trong thư mục "I386" Bản phân phối Windows chứa tất cả các tệp hệ thống của hệ điều hành. Chúng được viết ở dạng nén và có phần mở rộng như ".dl_" ".bán tại_" và như thế. Tức là ký tự cuối cùng được thay thế bằng dấu gạch dưới.
Chúng ta cần giải nén các tệp đã bị xóa khỏi hệ thống khỏi đĩa cài đặt Windows vào thư mục chứa chúng. Nếu bạn không có bản phân phối windows, bạn có thể tải xuống “lưu trữ với thư mục I386” hoặc cho phiên bản 32-bit của Windows XP.
Để khôi phục các tệp hệ thống, bạn cần khởi động từ đĩa CD có khả năng khởi động, chẳng hạn như ERD Commander hoặc LiveCD của Alkid.
- Tải xuống hình ảnh đĩa "ERDC.iso" bạn có thể ở đây hoặc
- Tải xuống hình ảnh đĩa "LiveCD của Alkid" hoặc
Bây giờ chúng ta hãy chuyển sang giai đoạn quan trọng nhất. Cách giải nén các tệp hệ thống khỏi đĩa cài đặt Windows, sử dụng ví dụ về khôi phục tệp "C:\Windows\System32\userinit.exe", khá thường xuyên, tệp cụ thể này được thay thế bằng vi-rút ransomware và các biểu ngữ chặn Windows. Quá trình khôi phục các tệp hệ thống từ đĩa cài đặt không khác với các tệp khác. Điều chính là phải có thông tin về thư mục mà chúng ta cần đặt tập tin này hoặc tập tin đó.
Khởi động từ đĩa "Chỉ huy ERD". Chọn tải xuống "ERD Commander 5.0 cho Windows XP". Trong cửa sổ xuất hiện khi kết thúc quá trình tải xuống, hãy chọn đường dẫn đến hệ điều hành Windows đã cài đặt và nhấp vào "ĐƯỢC RỒI".
Khai mạc "Máy tính của tôi". Đưa đĩa CD cài đặt Windows vào. Từ thư mục "I386" sao chép các tập tin hệ thống cần thiết với phần mở rộng "dl_" hoặc "bán tại_" vào thư mục nơi chúng sẽ được đặt trên hệ thống đã cài đặt. Trong trường hợp của chúng tôi đây là tập tin "USERINIT.EX_". Sao chép "USERINIT.EX_" từ thư mục "I386" vào một thư mục "C:\Windows\System32\". Để thực hiện việc này, hãy nhấp chuột phải vào tệp "USERINIT.EX_" và trong menu ngữ cảnh chọn "Sao chép vào".
Trong cửa sổ hiện ra bạn cần chọn đường dẫn "C:\Windows\System32" và hãy nhấn "ĐƯỢC RỒI".

Sau khi sao chép tệp hệ thống vào thư mục cần thiết, chúng ta cần giải nén nó. Giải nén tập tin hệ thống với phần mở rộng "dl_" hoặc "bán tại_" từ đĩa cài đặt Windows được thực hiện bằng lệnh « mở rộng» .
Cú pháp lệnh: "mở rộng [tệp nguồn] [tệp đích]"
Để chạy lệnh, bạn phải khởi chạy dấu nhắc lệnh. Trên thực đơn "Bắt đầu" chọn một mục "Chạy". Trong cửa sổ hiện ra, nhập lệnh "cmd" và hãy nhấn "Đi vào". Trong cửa sổ dòng lệnh, nhập lệnh để giải nén tệp của chúng tôi: "mở rộng"
- "c:\windows\system32\userinit.ex_"
- "c:\windows\system32\userinit.exe"
và hãy nhấn "Đi vào".

Việc giải nén sẽ hoàn tất, bằng chứng là văn bản: "c:\windows\system32\userinit.ex_: 11863 byte được mở rộng thành 26624 byte". Khôi phục tập tin hệ thống đã thành công. Bây giờ bạn có thể khởi động lại máy tính của mình.
Đó là tất cả! Tất cả các file hệ thống khác trong hệ điều hành Windows XP cũng được khôi phục
Số 2 Làm cách nào để khôi phục các tập tin hệ thống bị hỏng trong hệ điều hành Windows 7?
Bây giờ chúng ta hãy xem quá trình khôi phục các tệp hệ thống trong Windows 7. Nó khác với việc khôi phục các tệp hệ thống trong Windows XP.
Khởi động từ đĩa "Chỉ huy ERD"(chọn phiên bản bảy trong menu đĩa khi tải). Tải xuống hình ảnh đĩa "ERDC.iso" bạn có thể ở đây hoặc
Chúng tôi trả lời câu hỏi về việc thiết lập mạng « Nhảy" và xác nhận việc gán lại các ký tự ổ đĩa, sau đó chúng tôi chọn đường dẫn làm thư mục Windows.
Việc tiếp theo chúng ta làm là khởi chạy bộ công cụ khôi phục. "MSDaRT".


Để tiếp tục trình hướng dẫn, hãy bấm vào "Hơn nữa"

Chọn một mục "Quét và truy vấn trước khi sửa" và hãy nhấn "Hơn nữa"

Quá trình tìm kiếm các file hệ thống Windows 7 bị hỏng và bị xóa sẽ bắt đầu. Có thể mất một chút thời gian (từ 5 đến 30 phút). Sau khi quét Hệ điều hành, danh sách các tệp bị hỏng hoặc bị xóa sẽ xuất hiện. Chúng tôi đánh dấu vào các tệp mà chúng tôi muốn khôi phục và nhấp vào "Hơn nữa".
Trình hướng dẫn khôi phục sẽ coi các tệp này bị hỏng và thay thế chúng bằng tệp gốc, do đó Windows có thể bắt đầu hiển thị thông báo về phiên bản Windows không được cấp phép khi tải.
Nếu bạn đang khôi phục các tệp hệ thống sau khi xóa biểu ngữ, hãy chọn các tệp hệ thống để khôi phục từ bảng bên dưới.
Các tệp hệ thống Windows và các thư mục nơi chúng nên được đặt
Dưới đây là một số tệp hệ thống Windows và các thư mục nơi chúng sẽ được đặt. Hãy nhớ rằng nếu bạn tìm thấy tệp tương ứng và nó nằm trong một thư mục khác, rất có thể đó là vi-rút. (ngoại trừ thư mục: c:\windows\system32\dllcache).
| Tài liệu | Thư mục |
|---|---|
| explorer.exe | c:\windows |
| iexplorer.exe | c:\windows |
| regedit.exe | c:\windows |
| notepad.exe | c:\windows |
| userinit.exe | c:\windows\system32 |
| taskmgr.exe | c:\windows\system32 |
| taskman.exe | c:\windows\system32 |
| cmd.exe | c:\windows\system32 |
| đăng nhập.exe | c:\windows\system32 |
| winlogon.exe | c:\windows\system32 |







