Cách thêm một dòng vào bảng xl. Thêm một dòng mới trong Microsoft Excel
Một trong những thao tác được sử dụng phổ biến nhất khi làm việc với bảng trong Excel đó là thêm, xóa hàng nói chung và hàng trống nói riêng. Hãy xem xét các cơ chế thêm và xóa các hàng trống trong bảng.
Chèn một hàng trống vào bảng Excel
Bạn có thể thêm hàng mới bằng các công cụ Excel tiêu chuẩn như sau: nhấp chuột phải vào số hàng phía trên mà bạn muốn chèn hàng mới và chọn “Chèn” từ menu ngữ cảnh
Đồng thời, nếu một số dữ liệu trong bảng đã được định dạng (thay đổi phông chữ, thay đổi màu sắc, đặt ô điền) thì sau khi thêm hàng mới, nút “Thêm tùy chọn” sẽ xuất hiện, bằng cách mở mà bạn có thể chọn một trong ba tùy chọn cho hàng mới: “Định dạng ở trên cùng”, “Định dạng ở dưới cùng” và “Xóa định dạng”.
 Bạn cũng có thể chèn một dòng trống bằng các nút trên thanh công cụ. Để thực hiện việc này, hãy chọn dòng phía trên mà bạn muốn chèn một dòng trống mới. Sau đó, chuyển đến tab “Trang chủ”, trong nhóm “Ô” và mở rộng menu nút “Chèn”, chọn “Chèn hàng vào trang tính”.
Bạn cũng có thể chèn một dòng trống bằng các nút trên thanh công cụ. Để thực hiện việc này, hãy chọn dòng phía trên mà bạn muốn chèn một dòng trống mới. Sau đó, chuyển đến tab “Trang chủ”, trong nhóm “Ô” và mở rộng menu nút “Chèn”, chọn “Chèn hàng vào trang tính”.
Thêm nhiều hàng trống vào bảng Excel
Để chèn một số dòng mới vào tài liệu, bạn cần chọn dòng phía trên mà bạn muốn thêm dòng mới và không nhả nút chuột trái, hãy chọn bao nhiêu dòng bạn cần chèn.
 Sau khi các dòng được chọn, bạn cần nhấp chuột phải vào vùng đã chọn của trang tính và chọn “Chèn” từ menu ngữ cảnh hoặc sử dụng các nút trong tab ruy-băng, tương tự như cách được mô tả trong đoạn trước.
Sau khi các dòng được chọn, bạn cần nhấp chuột phải vào vùng đã chọn của trang tính và chọn “Chèn” từ menu ngữ cảnh hoặc sử dụng các nút trong tab ruy-băng, tương tự như cách được mô tả trong đoạn trước.
Làm cách nào để chèn/thêm một số dòng trống/dòng mới nhất định vào các vị trí cụ thể?
Nhiệm vụ này không phải lúc nào cũng có thể được giải quyết bằng các công cụ Excel tiêu chuẩn, nhưng đừng quên rằng có một công cụ mạnh mẽ như VBA cho phép bạn tự động hóa các hành động lặp đi lặp lại cùng loại. Cài đặt theo hướng dẫn vào ứng dụng Excel bổ trợ để chèn dòng trống, cung cấp các tính năng sau:
1. Chọn giá trị mong muốn, có thể là các ô trống, các ô không trống, các ô có màu tô nhất định, các ô có số nhất định, cũng như các ô có văn bản nhất định (con bò đực, ký hiệu);
2. chèn một số dòng trống được chỉ định cả trên và dưới các dòng với giá trị mong muốn;
3. chèn một số hàng trống khác nhau tùy thuộc vào giá trị được chỉ định trong một cột nhất định;
4. chèn các dòng mới bên dưới mỗi dòng thứ hai, thứ ba, thứ năm, thứ n của phạm vi đã chọn (bước do người dùng chỉ định);
5. chèn các hàng trống mỗi khi giá trị thay đổi trong một cột nhất định;
6. chèn các dòng trống giữa các ô đã điền (sau mỗi ô đã điền trong một cột có số cho trước);
7. lựa chọn phạm vi để chèn hàng, một số chế độ được cung cấp:
a) phạm vi trang đã sử dụng - phạm vi của trang đang hoạt động, bao gồm tất cả các ô nằm giữa ô được điền đầu tiên và ô được điền cuối cùng;
b) phạm vi đã sử dụng - khác với chế độ trước đó ở chỗ việc xử lý dữ liệu được thực hiện trong phạm vi đã sử dụng của từng trang tính trong sổ làm việc;
c) phạm vi trang tính - phạm vi mà người dùng sẽ chọn;
d) phạm vi trang tính là các phạm vi có cùng tên trên tất cả các trang tính của sổ làm việc.
* Cẩn thận chọn phạm vi để đạt được kết quả mong muốn!
8. Lựa chọn các điều kiện cần thiết cho giá trị ô.
Đối với giá trị số: bằng/không bằng, lớn hơn/không lớn hơn, nhỏ hơn/không nhỏ hơn.
Đối với giá trị văn bản: khớp/không khớp, chứa/không chứa, bắt đầu/không bắt đầu, kết thúc/không kết thúc.
Chương trình kiểm tra tất cả các ô của một phạm vi nhất định và khi đáp ứng điều kiện đã chọn, sẽ chèn số dòng trống mà người dùng yêu cầu ở trên/dưới hàng (để chọn) chứa ô có giá trị đã chỉ định. Người dùng có thể chọn từ nhiều điều kiện khác nhau cho các giá trị ô, có thể được sử dụng để xác định vị trí chèn hàng mới và cũng cung cấp lựa chọn phạm vi để xử lý dữ liệu. Để linh hoạt hơn, việc tìm kiếm các ô có giá trị mong muốn có thể được thực hiện riêng biệt, theo cả giá trị văn bản và giá trị ô số. Ngoài ra còn có tính năng tìm kiếm cho cả ô trống và ô không trống. Macro này cũng cho phép bạn thêm các hàng mới với số lượng được chỉ định vào mỗi hàng thứ n của phạm vi đã chọn. Ví dụ: nếu chúng ta chèn hai dòng trống bên dưới mỗi dòng thứ hai của phạm vi A2: A24, chúng ta sẽ nhận được kết quả sau:

Chèn số lượng dòng trống khác nhau
Phần bổ trợ có thể chèn số lượng hàng trống có thể thay đổi miễn là số lượng hàng cần chèn được chỉ định trong một cột riêng biệt.

Nếu bạn chọn hộp kiểm "Thay đổi số hàng trống để chèn", trường có số hàng cần chèn sẽ thay đổi số cột trong đó các giá trị số được chỉ định.

Thêm, xóa hàng, cột trong Excel
có thể ở bất cứ đâu trong bảng. Bạn có thể chèn nhiều hàng và cột cùng lúc vào vị trí mong muốn trong bảng.Có một số cách.
ĐẾNCách thêm cột vào bảng Excel.
Cách đầu tiên.
Để chèn cột trong Excel, bạn cần đặt con trỏ chuột vào dòng tiêu đề cột, vào cột bên cạnh mà bạn muốn chèn cột. Cột mới xuất hiện ở bên trái cột đã chọn.
Ví dụ. Có một cột “A” có số 1, có cột “B” có số 2. Bạn cần chèn một cột vào giữa chúng.
Chúng ta di chuyển chuột đến địa chỉ của cột trước đó cần chèn cột mới. Một mũi tên màu đen sẽ xuất hiện trên chữ cái địa chỉ của cột này.  Bấm vào nút chuột phải. Trong hộp thoại xuất hiện, chọn “insert” ở phần thứ hai và nhấn chuột trái.
Bấm vào nút chuột phải. Trong hộp thoại xuất hiện, chọn “insert” ở phần thứ hai và nhấn chuột trái. Bên trái cột “B” (có số 2) một cột mới đã xuất hiện.
Bên trái cột “B” (có số 2) một cột mới đã xuất hiện.
Ghi chú!
Địa chỉ cột đã thay đổi.Bây giờ cột mới đã trở thành “B”, và cột cũ “B” (có số 2) đã trở thành “C”. Cách thứ hai.
Cách thứ hai.
Chèn cột trong Excel- đây là để gọi menu ngữ cảnh trên bất kỳ ô nào của cột, ở bên trái chúng ta sẽ chèn một cột mới. Chúng tôi cũng chọn “dán” trong phần thứ hai của cửa sổ xuất hiện. Và ở đây chúng ta đã chọn – “cột” -> “OK”.Đọc về menu ngữ cảnh .
 Hãy cùng xem ngay thực đơn này nhé. Tại đây bạn có thể chọn những gì chúng ta muốn chèn: cột, hàng, các ô sẽ xuất hiện bên phải hoặc bên dưới ô đã chọn.
Hãy cùng xem ngay thực đơn này nhé. Tại đây bạn có thể chọn những gì chúng ta muốn chèn: cột, hàng, các ô sẽ xuất hiện bên phải hoặc bên dưới ô đã chọn.
Nếu trước tiên chúng ta chọn không phải một mà là một số ô, cột, hàng (bao nhiêu tùy ý chúng ta cần chèn), thì cùng một số sẽ được chèn.
Cách thứ ba.
Bạn có thể cấu hình Excel để chèn cột tự động. Xem bài viết “Cách thêm cột trong Excel tự động”.
Cách thêm một hàng trong Excel.
Chúng ta cần chọn ô phía trên mà chúng ta sẽ chèn một dòng mới và gọi menu ngữ cảnh. Hoặc di chuyển con trỏ đến địa chỉ hàng và tiếp tục thực hiện tương tự như chèn cột.
Bằng cách này, bạn cũng có thể chọn nhiều dòng cùng một lúc rồi chèn cùng một số.
Ví dụ. Chúng ta cần chèn ba dòng giữa dòng 3 và 4. Các dòng mới sẽ xuất hiện phía trên dòng đã chọn. Vì vậy chúng tôi đánh dấu 4,5,6 dòng. Nhấp vào “chèn”. Hóa ra như thế này.
Nhấp vào “chèn”. Hóa ra như thế này. Các dòng mới thay thế các dòng cũ và các dòng cũ chuyển xuống, thay đổi địa chỉ.
Các dòng mới thay thế các dòng cũ và các dòng cũ chuyển xuống, thay đổi địa chỉ.
Thêm dòng trống trong Excel sau một, hai dòng, vân vân.
Ví dụ: chúng ta cần chèn các hàng trống giữa các hàng trong bảng trong một bảng đã điền, v.v. Làm thế nào để làm điều này, xem bài viết "".
Cách tạo bảng trong Excel xem bài viết “Cách tạo bảng trong Excel”.
Cách xóa hàng, cột trong Excel.
Để xóa các hàng và cột, bạn cần chọn chúng và trong menu ngữ cảnh ở phần thứ hai, hãy chọn chức năng “Xóa”.Hoặc đánh dấu các hàng và cột trên dòng địa chỉ của chúng. Nhấp chuột phải vào số địa chỉ của dòng được đánh dấu và chọn chức năng “Xóa”.
Để biết cách chọn hàng và cột, hãy xem bài viết “Cách chọn ô, bảng, v.v. trong Excel”. .
Trong một bảng, bạn không thể xóa các cột hoặc hàng mà chỉ có thể ẩn chúng. Ví dụ: một cột có công thức, v.v. Cách thực hiện, xem bài viết “Cách ẩn cột trong Excel”.
Khi tạo bảng câu hỏi, bảng giá hoặc các tài liệu khác, bạn cần tạo danh sách thả xuống trong một ô xuất hiện khi bạn di chuột qua ô đó.Làm thế nào để làm điều này, đọc bài viết “
Khi tạo các loại bảng, báo cáo và bảng giá mới, không thể dự đoán trước số lượng hàng và cột cần thiết. Việc sử dụng Excel chủ yếu là tạo và tùy chỉnh bảng, bao gồm việc chèn và xóa các mục khác nhau.
Trước tiên, hãy xem các cách chèn hàng và cột trong bảng tính khi tạo bảng.
Xin lưu ý rằng bài học này chỉ định các phím nóng để thêm hoặc xóa hàng và cột. Chúng phải được sử dụng sau khi chọn toàn bộ hàng hoặc cột. Để chọn dòng chứa con trỏ, nhấn tổ hợp phím nóng: SHIFT+SPACEBAR. Phím nóng để chọn cột: CTRL+SPACEBAR.
Làm thế nào để chèn một cột giữa các cột trong Excel?
Giả sử chúng ta có một bảng giá thiếu cách đánh số mặt hàng:
Để chèn một cột giữa các cột nhằm điền số hạng mục trong bảng giá, bạn có thể sử dụng một trong hai phương pháp:

Bây giờ bạn có thể điền vào cột mới số mục trong bảng giá.
Chèn nhiều cột giữa các cột cùng một lúc
Bảng giá của chúng tôi vẫn còn thiếu hai cột: số lượng và đơn vị đo lường (chiếc. kg. l. gói.). Để thêm hai cột cùng lúc, hãy chọn phạm vi của hai ô C1:D1. Tiếp theo, sử dụng công cụ tương tự trên tab chính “Chèn” - “Chèn cột vào trang tính”.

Hoặc chọn hai tiêu đề cột C và D, nhấp chuột phải và chọn tùy chọn "Chèn".

Ghi chú. Các cột luôn được thêm vào phía bên trái. Số lượng cột mới xuất hiện nhiều như chúng đã được phân bổ trước đó. Thứ tự các cột chèn cũng phụ thuộc vào thứ tự lựa chọn của chúng. Ví dụ, sau một, v.v.
Làm thế nào để chèn một hàng giữa các hàng trong Excel?
Bây giờ, hãy thêm tiêu đề và vị trí sản phẩm mới “Sản phẩm mới” vào bảng giá. Để làm điều này, hãy chèn hai dòng mới cùng một lúc.
Chọn một phạm vi không liền kề của hai ô A1;A4 (lưu ý rằng thay vì ký hiệu “:”, ký hiệu “;” được chỉ định - điều này có nghĩa là chọn 2 phạm vi không liền kề; để thuyết phục, hãy nhập A1;A4 vào trường tên và nhấn Enter). Bạn đã biết cách chọn các phạm vi không liền kề từ các bài học trước.
Bây giờ hãy sử dụng lại công cụ Home - Insert - Insert Rows in Sheet. Hình minh họa cách chèn dòng trống trong Excel giữa các hàng.

Thật dễ dàng để đoán phương pháp thứ hai. Bạn cần chọn tiêu đề của hàng 1 và 3. Nhấp chuột phải vào một trong các hàng đã chọn và chọn tùy chọn “Chèn”.
Để thêm hàng hoặc cột trong Excel, hãy sử dụng phím nóng CTRL+SHIFT+plus sau khi chọn chúng.
Ghi chú. Các dòng mới luôn được thêm vào đầu các dòng đã chọn.
Xóa hàng và cột
Khi làm việc với Excel, bạn phải xóa các hàng và cột của một trang tính không ít hơn việc chèn chúng. Vì vậy, nó đáng để luyện tập.
Để có một ví dụ rõ ràng, hãy loại bỏ việc đánh số các mặt hàng sản phẩm và cột đơn vị đo lường khỏi bảng giá của chúng tôi - cùng một lúc.
Chọn phạm vi ô không liền kề A1;D1 và chọn “Trang chủ” - “Xóa” - “Xóa cột khỏi trang tính”. Menu ngữ cảnh cũng có thể bị xóa nếu bạn chọn tiêu đề A1 và D1 chứ không phải các ô.

Việc xóa hàng diễn ra theo cách tương tự, chỉ cần bạn chọn menu công cụ thích hợp. Và trong menu ngữ cảnh - không có thay đổi. Bạn chỉ cần đánh dấu chúng cho phù hợp bằng số dòng.
Để xóa một hàng hoặc cột trong Excel, hãy sử dụng phím nóng CTRL + “trừ” sau khi chọn chúng.
Ghi chú. Chèn cột và hàng mới thực sự là một sự thay thế. Suy cho cùng, số hàng 1.048.576 và số cột 16.384 không thay đổi. Chỉ là những cái mới nhất thay thế những cái trước đó... Thực tế này cần được tính đến khi điền dữ liệu vào trang tính hơn 50% -80%.
Gọi lệnh:
-nhóm Ô/Phạm vi -Làm việc với Hàng/Cột
Không có gì bí mật khi chú Bill đã không buồn nghĩ ra một công cụ trong Excel để thêm nhiều hàng vào một bảng cùng một lúc. Bạn có thể dùng một mẹo nhỏ là chọn một số dòng nhất định rồi chọn lệnh chèn. Nhưng điều này không phải lúc nào cũng thuận tiện - sau cùng, mỗi lần bạn phải đếm xem cần chọn bao nhiêu dòng. Nếu cần thêm hơn 10 dòng thì rất bất tiện. Nhóm đang sửa chữa sự giám sát này. Bạn chỉ cần nhấp vào nút và cho biết số dòng trong biểu mẫu xuất hiện. 
Nhưng như bạn có thể thấy, lệnh này cho phép bạn không chỉ chèn dòng mà còn chèn chúng với một số điều kiện nhất định.
Thêm bởi: cho biết số dòng được thêm vào. Mặc định là 1.
Khoảng thời gian/Bước: chỉ định bước mà các dòng trống sẽ được chèn vào. Ví dụ: bằng cách chỉ định bước 2, các hàng sẽ được chèn cứ sau 2 hàng. Mặc định là 0. Nếu không được chỉ định, các hàng sẽ được chèn tuần tự.
Bắt đầu chèn với: cho biết số dòng mà bạn muốn bắt đầu chèn hàng. Theo mặc định, nó bằng số hàng của ô hiện hoạt tại thời điểm lệnh được khởi chạy.
Số lần chèn: cho biết việc chèn phải được thực hiện bao nhiêu lần.
Ví dụ sử dụng:
Nếu bạn chỉ định Thêm 2 lần, Khoảng 3, Bắt đầu chèn ở 2 và Số lần chèn 5, thì bắt đầu từ dòng thứ 2 5 lần, 2 dòng trống sẽ được chèn cứ sau 3 dòng được điền.
Nếu bạn cần chèn một số hàng nhất định một lần thì Khoảng thời gian phải được đặt thành 0, Số lần chèn thành 1.
Ghi chú: nếu bạn chỉ định các tham số sẽ dẫn đến số lượng hàng vượt quá số lượng tối đa có thể để thêm (ví dụ: nếu bạn chỉ định Thêm theo 100000
; Khoảng thời gian 5
; Bắt đầu chèn từ 8
; Số lần chèn 11
), Cửa sổ sau sẽ xuất hiện: 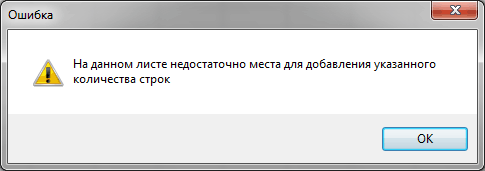
Bảng trong Excel là một chuỗi các hàng và cột chứa dữ liệu liên quan mà bạn quản lý độc lập với nhau.
Làm việc với các bảng trong Excel, bạn có thể tạo báo cáo, tính toán, xây dựng đồ thị và biểu đồ, sắp xếp và lọc thông tin.
Nếu công việc của bạn liên quan đến xử lý dữ liệu thì việc biết cách làm việc với bảng Excel sẽ giúp bạn tiết kiệm rất nhiều thời gian và tăng hiệu quả.
Cách làm việc với bảng trong Excel. Hướng dẫn từng bước
Trước khi làm việc với bảng trong Excel, hãy làm theo các đề xuất sau để sắp xếp dữ liệu:
- Dữ liệu phải được sắp xếp theo hàng và cột, mỗi hàng chứa thông tin về một bản ghi, chẳng hạn như đơn hàng;
- Hàng đầu tiên của bảng phải chứa các tiêu đề ngắn gọn, duy nhất;
- Mỗi cột phải chứa một loại dữ liệu, chẳng hạn như số, tiền tệ hoặc văn bản;
- Mỗi hàng phải chứa dữ liệu cho một bản ghi, chẳng hạn như một đơn hàng. Nếu có thể, hãy cung cấp mã định danh duy nhất cho mỗi dòng, chẳng hạn như số đơn hàng;
- Bảng không được có hàng trống và cột trống hoàn toàn.
1. Chọn vùng ô để tạo bảng
Chọn vùng ô mà bạn muốn tạo bảng. Các ô có thể trống hoặc có thông tin.
2. Nhấp vào nút “Bảng” trên Thanh công cụ truy cập nhanh
Trên tab Chèn, bấm vào nút Bảng.
3. Chọn một dãy ô
Trong cửa sổ bật lên, bạn có thể điều chỉnh vị trí của dữ liệu và cũng có thể tùy chỉnh cách hiển thị các tiêu đề. Khi mọi thứ đã sẵn sàng, hãy nhấp vào “OK”.
4. Bàn đã sẵn sàng. Điền dữ liệu!
Xin chúc mừng, bảng của bạn đã sẵn sàng để được điền vào! Bạn sẽ tìm hiểu về các tính năng chính khi làm việc với bảng thông minh bên dưới.
Các kiểu được cấu hình sẵn có sẵn để tùy chỉnh định dạng bảng trong Excel. Tất cả chúng đều nằm trên tab “Thiết kế” trong phần “kiểu bảng”:
Nếu 7 kiểu không đủ để bạn chọn thì bằng cách nhấp vào nút ở góc dưới bên phải của kiểu bảng, tất cả các kiểu có sẵn sẽ mở ra. Ngoài các kiểu do hệ thống cài sẵn, bạn có thể tùy chỉnh định dạng của mình.
Ngoài bảng màu, trong menu “Nhà thiết kế” của bảng, bạn có thể định cấu hình:
- Hiển thị hàng tiêu đề – bật hoặc tắt các tiêu đề trong bảng;
- Dòng tổng – bật hoặc tắt dòng có tổng các giá trị trong các cột;
- Các đường xen kẽ – làm nổi bật các đường xen kẽ bằng màu sắc;
- Cột đầu tiên – làm cho văn bản trong cột đầu tiên có dữ liệu “in đậm”;
- Cột cuối cùng – làm cho văn bản ở cột cuối cùng được in đậm;
- Cột xen kẽ – làm nổi bật các cột xen kẽ bằng màu sắc;
- Nút Bộ lọc – Thêm và xóa các nút bộ lọc khỏi tiêu đề cột.
Cách thêm hàng hoặc cột vào bảng Excel
Ngay cả trong bảng đã được tạo, bạn có thể thêm hàng hoặc cột. Để thực hiện việc này, nhấp chuột phải vào bất kỳ ô nào để mở cửa sổ bật lên:
- Chọn “Chèn” và nhấp chuột trái vào “Cột bảng ở bên trái” nếu bạn muốn thêm một cột hoặc “Các hàng của bảng ở trên” nếu bạn muốn chèn một hàng.
- Nếu bạn muốn xóa một hàng hoặc cột trong bảng, hãy đi xuống danh sách trong cửa sổ bật lên đến mục “Xóa” và chọn “Cột bảng” nếu bạn muốn xóa một cột hoặc “Hàng bảng” nếu bạn muốn xóa một hàng.
Cách sắp xếp bảng trong Excel
Để sắp xếp thông tin khi làm việc với bảng, hãy nhấp vào “mũi tên” ở bên phải tiêu đề cột, sau đó một cửa sổ bật lên sẽ xuất hiện:
Trong cửa sổ, chọn nguyên tắc sắp xếp dữ liệu: “tăng dần”, “giảm dần”, “theo màu”, “bộ lọc số”.
Để lọc thông tin trong bảng, nhấp vào mũi tên ở bên phải tiêu đề cột, sau đó một cửa sổ bật lên sẽ xuất hiện:
- “Bộ lọc văn bản” được hiển thị khi có giá trị văn bản trong dữ liệu cột;
- “Lọc theo màu”, giống như bộ lọc văn bản, khả dụng khi bảng có các ô được sơn màu khác với thiết kế tiêu chuẩn;
- “Bộ lọc số” cho phép bạn chọn dữ liệu theo tham số: “Bằng…”, “Không bằng…”, “Lớn hơn…”, “Lớn hơn hoặc bằng…”, “Nhỏ hơn…” hơn…”, “Nhỏ hơn hoặc bằng…”, “Giữa…”, “Top 10…”, “Trên trung bình”, “Dưới trung bình” và cũng có thể thiết lập bộ lọc của riêng bạn.
- Trong cửa sổ bật lên, bên dưới “Tìm kiếm”, tất cả dữ liệu sẽ được hiển thị, qua đó bạn có thể lọc và chỉ bằng một cú nhấp chuột, hãy chọn tất cả các giá trị hoặc chỉ chọn các ô trống.
Nếu bạn muốn hủy tất cả cài đặt lọc mà bạn đã tạo, hãy mở lại cửa sổ bật lên phía trên cột mong muốn và nhấp vào “Xóa bộ lọc khỏi cột”. Sau đó, bảng sẽ trở lại dạng ban đầu.
Cách tính số tiền trong bảng Excel
Trong danh sách cửa sổ chọn “Table” => “Total Row”:
Tổng phụ sẽ xuất hiện ở cuối bảng. Nhấp chuột trái vào ô có số tiền.
Trong menu thả xuống, chọn nguyên tắc của tổng phụ: nó có thể là tổng của các giá trị cột, “trung bình”, “số lượng”, “số lượng”, “tối đa”, “tối thiểu”, v.v.
Cách sửa tiêu đề bảng trong Excel
Các bảng bạn phải làm việc thường lớn và chứa hàng chục hàng. Việc cuộn xuống bảng sẽ gây khó khăn cho việc điều hướng dữ liệu nếu không hiển thị tiêu đề cột. Trong Excel, bạn có thể đính kèm tiêu đề vào bảng để khi cuộn qua dữ liệu sẽ thấy tiêu đề cột.
Để sửa tiêu đề, hãy làm như sau:
- Chuyển đến tab “Xem” trên thanh công cụ và chọn “Đóng băng”:
- Chọn “Đóng băng hàng trên cùng”:









