Cách cài đặt nền tảng 1C Enterprise. Cài đặt đúng 1C:Enterprise. Thêm cơ sở thông tin mới
Làm cách nào để cài đặt 1C Enterprise 8.3? Câu hỏi này khiến nhiều người mới bắt đầu đau đầu, nhưng thực tế nó dễ hơn bạn nghĩ nhiều! Bạn không cần phải làm điều này chút nào. Trong hướng dẫn từng bước này, tôi sẽ hướng dẫn bạn quy trình cài đặt chương trình 1C 8.3 và cách cài đặt cấu hình 1C bằng ví dụ “1C Enterprise Accounting 8” với hệ điều hành Windows. Quy trình này hoàn toàn tương tự đối với các ứng dụng khác, chẳng hạn như Quản lý thương mại 1C.
Nhân tiện, nếu bạn chưa mua 1C, bạn có thể đặt mua bất kỳ dịch vụ cấu hình và chương trình 1C nào từ đó. Giao hàng và lắp đặt 1C PROF miễn phí tại Moscow và các khu vực!
Việc cài đặt có thể được chia thành 2 bước nhỏ:
- Trước hết, hãy cài đặt nền tảng 1C 8 và
- Cài đặt cấu hình: có rất nhiều cấu hình 1C và không thể xem xét việc cài đặt tất cả chúng. Ví dụ: tôi lấy cấu hình phổ biến nhất - Kế toán doanh nghiệp 1C.
Nhận miễn phí 267 bài học video trên 1C:
Theo quy định, các tệp cấu hình được đóng gói trong kho lưu trữ chứa các tệp cài đặt. Nó trông giống như thế này:

Trong kho lưu trữ, bạn cần tìm và chạy tệp “setup.exe”.
Cửa sổ sau sẽ xuất hiện:

Ở đây bạn cần đặt tùy chọn “Thành phần này sẽ được cài đặt trên ổ cứng” cho ba điểm đầu tiên, như trong hình. Bạn cũng có thể chỉ định ngôn ngữ bạn cần trong menu ngôn ngữ giao diện (mặc định là tiếng Nga/tiếng Anh).
Người dùng 1C thường có câu hỏi: lấy nền tảng 1C ở đâu và cài đặt trên máy tính, ví dụ sau khi thay máy tính hoặc khi nào cần cài đặt lại nền tảng theo yêu cầu của cấu hình 1C? Câu trả lời rất rõ ràng - bạn có thể tải xuống nền tảng 1C Enterprise 8 từ trang web chính thức. Trong ấn phẩm này, tôi đề xuất phân tích vấn đề này và tự mình cập nhật nền tảng 1C.
Điều thường xảy ra là bạn không biết cách làm những việc tưởng chừng như cơ bản. Theo tôi, việc cài đặt nền tảng 1C Enterprise là một câu hỏi thuộc lĩnh vực này. Mặc dù đơn giản nhưng thao tác này thường khiến người dùng bối rối: có hộp, giấy phép có mã PIN, đĩa, sách, nhưng nền tảng mới ở đâu? Đĩa thường chứa bộ phân phối của phiên bản lỗi thời của nền tảng 1C và không biết lấy bộ mới ở đâu... Chỉ có một lối thoát - hãy gọi cho đối tác 1C, họ sẽ giải quyết mọi thứ, tuy nhiên, không phải vậy miễn phí.
Đây chính xác là điều mà một người dùng 1C bình thường sẽ nghĩ và làm, nhưng tôi có thể giấu điều gì - tôi sẽ tự mình làm điều đó. Không phải vô cớ mà người ta nói kiến thức là sức mạnh. Trong trường hợp của chúng tôi, kiến thức sẽ giúp chúng tôi tiết kiệm một chút khi sử dụng dịch vụ của các bên nhận quyền 1C và tự mình cài đặt nền tảng 1C.
Chúng tôi sẽ chia việc xem xét vấn đề này thành hai giai đoạn:
Cách tải xuống nền tảng 1C Enterprise 8 từ trang web chính thức
Có thể tải xuống các bản cập nhật 1C thông qua Cổng thông tin 1C, tại https://portal.1c.ru/. Tìm dịch vụ “1C: Cập nhật phần mềm” và nhấp vào liên kết “Tìm hiểu thêm”.

Trên trang mở ra, bạn có thể tìm thấy mô tả về dịch vụ, điều khoản nhận và các thông tin hữu ích khác. Tìm mục “Tải xuống bản cập nhật phần mềm” trong menu bên trái.

 Nếu bạn chưa được ủy quyền sử dụng dịch vụ cho đến thời điểm này, một biểu mẫu nhập thông tin đăng nhập/mật khẩu sẽ xuất hiện. Dữ liệu này sẽ được các đối tác 1C cung cấp cho bạn khi cài đặt cấu hình 1C. Tôi biết rằng yêu cầu này thường bị cả đối tác 1C bỏ qua (để tránh những câu hỏi và giải thích không cần thiết) và chính người dùng (những người không hiểu sử dụng dữ liệu này ở đâu và tại sao? - mọi thứ đều hoạt động, nếu nó dừng lại thì đối tác 1C sẽ giải quyết nó).
Nếu bạn chưa được ủy quyền sử dụng dịch vụ cho đến thời điểm này, một biểu mẫu nhập thông tin đăng nhập/mật khẩu sẽ xuất hiện. Dữ liệu này sẽ được các đối tác 1C cung cấp cho bạn khi cài đặt cấu hình 1C. Tôi biết rằng yêu cầu này thường bị cả đối tác 1C bỏ qua (để tránh những câu hỏi và giải thích không cần thiết) và chính người dùng (những người không hiểu sử dụng dữ liệu này ở đâu và tại sao? - mọi thứ đều hoạt động, nếu nó dừng lại thì đối tác 1C sẽ giải quyết nó).
Sau khi nhập dữ liệu đăng ký, một danh sách các cấu hình có sẵn để cập nhật 1C sẽ mở ra, từ đó bạn có thể tải xuống nền tảng 1C Enterprise 8.3. Tìm phiên bản hiện tại của nền tảng 1C Enterprise.
Tại thời điểm viết bài, nền tảng hiện tại đã phát hành 8.3.8.1964, nền tảng 8.4 chỉ tồn tại ở chế độ thử nghiệm. Theo đó, trong danh sách các nền tảng, chúng tôi tìm thấy “Nền tảng công nghệ 8.3” và nhấp vào phiên bản nền tảng mới nhất hiện có “8.3.8.1964”.

Trong danh sách các loại nền tảng khác nhau mở ra, hãy chọn loại nền tảng chúng tôi cần cho công việc của mình. Tùy chọn cài đặt phổ biến nhất là cài đặt nền tảng 1C trên hệ thống Windows. Nếu đây là lựa chọn của bạn, hãy chọn từ danh sách "Nền tảng công nghệ 1C:Enterprise cho Windows".

Với hành động này, bạn sẽ tải xuống kho lưu trữ bản phân phối cài đặt 1C Enterprise 8.3 - windows.rar.  Trích xuất kho lưu trữ.
Trích xuất kho lưu trữ.
Cài đặt nền tảng 1C Enterprise 8
Sau khi giải nén kho lưu trữ ứng dụng, bạn vào thư mục đã tạo chứa các file chương trình rồi tìm và click vào file cài đặt trong danh sách setup.exe(tập tin có tên cài đặt và gõ "ứng dụng").

Trình hướng dẫn cài đặt 1C:Enterprise 8 sẽ chào đón bạn và cảnh báo bạn rằng chương trình được bảo vệ bản quyền. Bấm tiếp".
Ở bước tiếp theo, Wizard sẽ nhắc bạn chọn các thành phần để cài đặt:
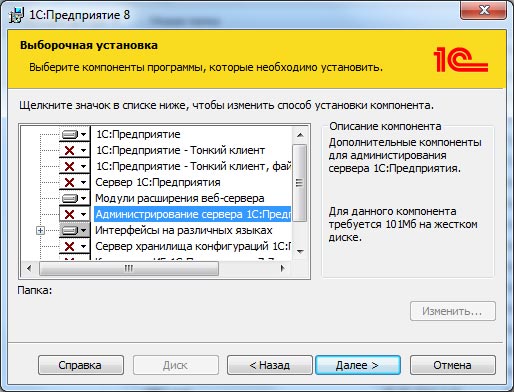
Tôi sẽ cho bạn biết về các thành phần được cung cấp để cài đặt vào lần khác, nhưng bây giờ chúng tôi chỉ quan tâm đến nền tảng 1C:Enterprise. Chúng tôi kiểm tra xem nó không được đánh dấu bằng dấu chéo và nhấp vào “Tiếp theo”.
Trong bước tiếp theo, chọn ngôn ngữ cài đặt và nhấp vào “Cài đặt nền tảng”, sau đó Trình hướng dẫn sẽ bắt đầu quy trình cài đặt.
Sau khi cài đặt, một biểu mẫu sẽ được hiển thị thông báo cho bạn rằng chương trình cài đặt đã hoàn tất. Nhấp vào “Hoàn tất”.

Nền tảng 1C Enterprise 8.3 được cài đặt.
Sau khi cài đặt, một phím tắt để khởi chạy 1C Enterprise 8.3 sẽ xuất hiện trên màn hình của bạn.
Như bạn có thể thấy, không có gì khó khăn khi tải xuống nền tảng 1C Enterprise 8 từ trang web chính thức và tự cài đặt nó trên máy tính của bạn. Đừng quên sau khi cài đặt nền tảng.
Hãy tận hưởng công việc của bạn với 1C Enterprise!
Nếu bạn có bất kỳ câu hỏi nào, bạn có thể hỏi họ trong phần bình luận của bài đăng hoặc trên.
Tải xuống nền tảng 1C Enterprise 8 từ trang web chính thức và cài đặt
Những người mới bắt đầu sử dụng các chương trình được phát triển trên nền tảng 1C:Enterprise, khi đã mua “hộp” hoặc đã mua nó, sẽ đặt câu hỏi một cách tự nhiên: “Làm cách nào để cài đặt 1C Enterprise?”
Trên thực tế, cài đặt 1C Enterprise là một quá trình đơn giản, không cần thiết phải có bất kỳ kỹ năng và kiến thức đặc biệt nào cho việc này. Trong bài viết này, chúng tôi sẽ xem xét chi tiết quá trình cài đặt và đưa ra hướng dẫn từng bước để giải quyết tất cả các câu hỏi có thể xảy ra trong quá trình cài đặt. Nhưng nếu chúng phát sinh, hãy liên hệ với các chuyên gia của chúng tôi bằng cách gọi điện hoặc để lại yêu cầu trên trang web. Chúng tôi sẽ liên hệ với bạn ngay khi có thể.
Bước đầu tiên để cài đặt là lấy phân phối cài đặt của nền tảng 1C. Bạn có thể làm điều này theo ba cách:
- Mang bộ phân phối vào đĩa trong cùng hộp màu vàng mà bạn nhận được khi mua bất kỳ cấu hình 1C nào. Trong trường hợp này, bạn thậm chí không cần phải tìm kiếm bản phân phối trên đĩa mà hãy sử dụng tính năng tự động chạy;
- Nếu bạn có đăng ký ITS, chỉ cần đăng ký trên trang hỗ trợ user.v8.1c.ru và tải xuống bản phân phối từ đó.
- Một lần nữa, nếu bạn có đăng ký ITS, hãy yêu cầu phân phối cài đặt từ đại diện của công ty phục vụ bạn.
*Điều đáng lưu ý là bất kể nguồn phân phối đến từ đâu, quá trình cài đặt 1C 8 sẽ không thay đổi.
Chúng ta hãy xem xét kỹ hơn hai cách đầu tiên để có được sự phân phối.
1. Hộp bạn mua chứa một đĩa có các bản phân phối cài đặt cho nền tảng và cấu hình 1C. Để cài đặt, hãy đưa đĩa vào và sử dụng autorun. Bạn sẽ thấy cửa sổ sau (nó giống nhau đối với tất cả các cấu hình 1C thông thường):
- Cài đặt nhanh 1C 8 và khởi chạy. Bản thân chương trình sẽ cài đặt bộ thành phần tối thiểu cần thiết để hoạt động.
- Cài đặt tùy chỉnh 1C 8. Người dùng độc lập chọn các thành phần cài đặt cần thiết.

Để cài đặt nền tảng 1C, hãy chọn “1C:Enterprise 8”. Chúng tôi sẽ mô tả các hành động tiếp theo bên dưới vì chúng giống nhau ở mọi điểm.
2. Để tải xuống bộ phân phối từ trang hỗ trợ 1C, hãy nhập địa chỉ vào thanh địa chỉ trình duyệt của bạn

Sau khi tải trang web, bạn sẽ thấy như sau:

Các liên kết hoạt động để đi đến các phần cần thiết sẽ được đánh dấu trong văn bản. Bạn sẽ cần mục "Cập nhật phần mềm" hoặc "Tải xuống bản cập nhật". Nhấp vào bất kỳ dòng chữ nào sẽ đưa bạn đến một trang có danh sách các phần để tải xuống (tất nhiên, sau khi nhập thông tin đăng nhập và mật khẩu mà bạn đã chỉ định khi đăng ký trên trang web).


Trong danh sách các phần, bạn sẽ cần phần đầu tiên, “Phân phối công nghệ”. Bấm vào nó và xem các phần phụ. Bạn sẽ cần một trong các phần được hiển thị trong ảnh chụp màn hình bên dưới, tùy thuộc vào nền tảng bạn muốn cài đặt.

Nếu bạn có bất kỳ câu hỏi nào về việc làm việc với nhà phân phối, vui lòng liên hệ với các chuyên gia của chúng tôi, những người cung cấp dịch vụ hỗ trợ và chúng tôi sẽ sẵn lòng trợ giúp bạn.
Trong ví dụ của chúng tôi, chúng tôi sẽ cài đặt phiên bản nền tảng 8.3
Chúng ta đi đến tiểu mục này và xem các phiên bản có sẵn. Chúng tôi sẽ sử dụng cái sau, nhưng nếu cần, bạn có thể chọn bất kỳ cái nào trong số chúng.

Khi bạn nhấp vào phiên bản mong muốn, bạn sẽ được đưa đến menu các tùy chọn tải xuống. Đừng sợ hãi trước sự phong phú của các mặt hàng: bạn sẽ chỉ cần một trong hai mặt hàng - nền tảng công nghệ dành cho phiên bản Windows 32 hoặc 64-bit*.
*Điều quan trọng cần nhớ ở đây là một sắc thái: nền tảng dành cho phiên bản 32 bit hoạt động hoàn hảo trên phiên bản 64 bit chứ không phải ngược lại.
Sau khi chọn phiên bản, bạn sẽ được đưa đến một trang có liên kết tải xuống. Tải kho lưu trữ cùng với nền tảng xuống bất kỳ vị trí nào trên ổ cứng của bạn. Sau khi giải nén bạn sẽ nhận được một thư mục chứa các file trông như thế này:

Bạn sẽ cần một tập tin "Cài đặt". Đây là cái áp chót trong danh sách các tập tin. Khởi chạy nó bằng cách nhấp đúp và quá trình cài đặt bắt đầu.
Cài đặt trực tiếp 1C
Bản thân quá trình cài đặt 1C rất đơn giản. Theo quy định, việc đồng ý với các cài đặt được đề xuất trong quá trình cài đặt là đủ.


Trong cửa sổ đầu tiên, nhấp vào “Tiếp theo”, trong cửa sổ thứ hai - chọn các thành phần để cài đặt. Bạn không cần phải thay đổi bất cứ điều gì ở đây. Để hoạt động với 1C, việc cài đặt bộ thành phần tối thiểu do hệ thống chỉ định theo mặc định là đủ. Bạn cũng có thể chọn thư mục mà 1C sẽ được cài đặt. Theo mặc định, đây là ổ C. Nhấp vào “Tiếp theo”.


Trong cửa sổ tiếp theo, bạn sẽ được yêu cầu chọn ngôn ngữ giao diện. Có 3 tùy chọn: Cài đặt hệ thống (ngôn ngữ mặc định của phiên bản Windows của bạn), tiếng Anh và tiếng Nga. Chọn tùy chọn mong muốn. Trong cửa sổ tiếp theo, chương trình sẽ thông báo cho bạn rằng mọi thứ đã sẵn sàng để cài đặt. Nhấp vào nút “Cài đặt”. Chúng tôi đợi quá trình cài đặt hoàn tất và trong cửa sổ xuất hiện, chúng tôi thấy đề xuất cài đặt trình điều khiển bảo vệ. Nếu bạn đã mua phiên bản 1C (USB) thì đừng bỏ chọn hộp này. Nếu bạn có phiên bản có phần mềm bảo vệ, bạn có thể gỡ bỏ nó. Bấm tiếp.


Trong cửa sổ tiếp theo, chương trình sẽ thông báo cho bạn rằng quá trình cài đặt 1C Enterprise đã hoàn tất. Bỏ chọn hộp nếu bạn không muốn đọc thông tin trợ giúp và nhấp vào “Xong”.
Vậy là chúng ta đã hoàn tất: chúng ta đã hoàn thành việc cài đặt 1C. Sau đó, một phím tắt để khởi chạy nhanh chương trình sẽ xuất hiện trên màn hình nền. Trước mắt bạn là quá trình cài đặt và cấu hình của 1C - cấu hình mà bạn sẽ làm việc. Nếu bạn thường xuyên có thắc mắc về cách làm việc với các chương trình 1C, hãy liên hệ với các chuyên gia của chúng tôi. Chúng tôi sẽ sẵn lòng tư vấn cho bạn cũng như tư vấn cho bạn cách chọn mức giá tối ưu cho bạn, tập trung vào các nhiệm vụ cá nhân của bạn.
Hôm nay chúng tôi sẽ hướng dẫn bạn quy trình một cách chi tiết. cài đặt cấu hình 1c. Chúng ta sẽ cài đặt "Kế toán doanh nghiệp". Hoàn toàn không có khoảnh khắc khó khăn nào trong quá trình này và bây giờ chúng tôi sẽ đảm bảo điều này.
Đang tải xuống tập tin cài đặt cấu hình
Để thiết lập cấu hình chúng tôi cần bản phân phối của nó (tệp cài đặt). Bạn có thể tải xuống các tệp cần thiết từ đĩa ITS hoặc từ trang hỗ trợ người dùng 1C (users.v8.1c.ru). Sau khi tải xuống kho lưu trữ có cấu hình, bạn cần giải nén nó. Mở thư mục mà bạn đã giải nén tệp lưu trữ. Nó sẽ trông giống như hình dưới đây. Chạy tập tin thiết lập cấu hình (setup.exe)
Bắt đầu cài đặt mẫu cấu hình 1c

Trong cửa sổ xuất hiện, bạn cần chỉ định thư mục nơi trình cài đặt sẽ giải nén tất cả các tệp cần thiết để cài đặt cấu hình (mẫu). Đường dẫn trong hình của chúng tôi khác với đường dẫn tiêu chuẩn. Nên sử dụng đường dẫn tiêu chuẩn. Bấm tiếp".

Trình cài đặt sẽ thông báo cho chúng tôi rằng quá trình cài đặt tệp vào thư mục chỉ định đã hoàn tất thành công. Nếu bạn không muốn đọc file gửi thì bỏ chọn hộp này. Nhấp vào "Hoàn tất".

Giai đoạn đầu cài đặt cấu hình 1C
Bây giờ chúng tôi có quyền truy cập vào phần sau trong trình quản lý cơ sở dữ liệu của mình: cấu hình chúng tôi đã cài đặt. Để bắt đầu làm việc với cơ sở dữ liệu, trước tiên chúng ta cần tạo nó từ mẫu mà chúng ta đã cài đặt. Chúng tôi đã nói rằng đã cài đặt cấu hình 1c, trên thực tế, chúng tôi đã cài đặt một mẫu mà từ đó chúng tôi sẽ triển khai cấu hình mà chúng tôi cần. Vì vậy, hãy khởi chạy phím tắt 1c. Chúng ta sẽ thấy trình quản lý cơ sở dữ liệu 1c, nhấp vào nút “Thêm”.

Chọn tùy chọn "Tạo cơ sở thông tin mới". Bấm tiếp".

Trang này hiển thị tất cả các mẫu đã được cài đặt trong hệ thống, chúng tôi đã cài đặt một số mẫu, bạn có thể xem điều này trong hình. Vì chúng tôi đã cài đặt “Kế toán doanh nghiệp” nên chúng tôi chọn nó bằng cách nhấp đúp hoặc nhấp vào dấu “+” ở bên cạnh. Sau này, bạn sẽ có quyền truy cập vào hai mẫu cho cài đặt cấu hình 1cđó là “Kế toán doanh nghiệp” và “Kế toán doanh nghiệp demo”. Cấu hình đầu tiên được cài đặt trống (không có dữ liệu); trong trường hợp thứ hai, cơ sở dữ liệu sẽ chứa dữ liệu thử nghiệm (chúng được tạo để bạn có thể đánh giá ngay hiệu suất của tất cả các chức năng cần thiết của chương trình). Rốt cuộc, nếu không có dữ liệu, bạn sẽ không thể biết báo cáo, tài liệu hoặc sách tham khảo này được điền như thế nào. Do đó, nếu bạn muốn xem cấu hình này hoạt động như thế nào và cách điền một số dữ liệu, hãy chọn tùy chọn Demo, nếu không thì chọn tùy chọn khác. Bấm tiếp".

Bây giờ bạn cần đặt tên cho cơ sở thông tin của mình, hãy đặt nó. Để lại tùy chọn “Trên máy tính này hoặc máy cục bộ” và nhấp vào “Tiếp theo”.
Nhiều chương trình đã được viết bằng ngôn ngữ 1C để hạch toán, tính toán và tổng hợp thông tin cho nhiều lĩnh vực hoạt động khác nhau. Trước khi cài đặt cơ sở dữ liệu cụ thể, bạn cần cài đặt nền tảng 1C Enterprise trên máy tính của mình.
Có thể cài đặt theo nhiều cách:- từ đĩa cài đặt đi kèm khi mua sản phẩm phần mềm 1C;
- từ đĩa ITS, nếu bạn đã đăng ký;
- từ trang web hỗ trợ kỹ thuật, nếu bạn có đăng ký.


Khi chương trình 1C được cài đặt, bạn sẽ tự động được nhắc cài đặt trình điều khiển bảo mật. Hãy chắc chắn để cài đặt nó. Bây giờ bạn sẽ cần USB đi kèm với bộ sản phẩm. Kết nối nó với máy tính của bạn.











