Cách cài đặt ứng dụng trên iPhone qua iTunes. Các ứng dụng từ App Store không được tải xuống hoặc cập nhật. phải làm gì
Mười lựa chọn tuần tự để giải quyết một vấn đề.
“Điều này đã không xảy ra dưới thời Jobs,” là cụm từ đầu tiên xuất hiện trong đầu bạn khi bạn đã cố gắng suốt một giờ đồng hồ để làm sống lại biểu tượng màu xám cố định của một ứng dụng có thể tải xuống từ App Store.

Về vấn đề với việc cập nhật phần mềm Và lỗi khi tải ứng dụng Apple không bình luận. Giải pháp phải được tìm kiếm bằng cách trải qua từng giai đoạn một: từ đơn giản đến phức tạp.
Ghi chú:Để khắc phục sự cố “biểu tượng chờ màu xám” và lỗi khi tải xuống ứng dụng từ App Store, bạn nên thực hiện từng giai đoạn một. Bất cứ lúc nào, quá trình tải xuống có thể tiếp tục và không cần phải thực hiện các bước tiếp theo được mô tả trong hướng dẫn này.
Bước 0. Đọc tin tức
Trước khi mắng mỏ điện thoại thông minh hoặc máy tính bảng của bạn, đừng quá lười xem qua nguồn cấp tin tức của trang web :) Bạn có thể sẽ tìm thấy tin tức rằng “Máy chủ App Store đã ngừng hoạt động” hoặc kho ứng dụng App Store và công ty đang làm mọi thứ có thể để khắc phục tình trạng hiện tại.
Bước 1. Kiểm tra kết nối Internet của bạn
Lý do khiến ứng dụng không thể tải hoặc cập nhật có thể đơn giản là do thiếu lưu lượng truy cập Internet hoặc sự cố trong hoạt động của mạng không dây Wi-Fi xung quanh bạn. Biểu tượng Wi-Fi, 3G hoặc LTE đang hoạt động không có ý nghĩa gì cả.

Giải pháp: Mở trình duyệt Safari và truy cập bất kỳ trang Internet nào. Nếu mọi thứ đều ổn với kết nối, chúng ta sẽ tiếp tục.
Bước 2. Dừng tải xuống
Biểu tượng màu xám đông cứng vẫn ở trạng thái “Đang chờ” hoặc “Đang tải xuống” trong thời gian dài là lý do để ngừng tải xuống.

Giải pháp: Nhấn vào biểu tượng để dừng tải xuống. Nhấn lại có thể giải quyết được sự cố và ứng dụng sẽ bắt đầu tải.
Bước 3. Bật, tắt chế độ máy bay
Bạn cũng có thể thử tiếp tục tải xuống bằng cách chuyển nhanh sang chế độ Máy bay.

Giải pháp: Khi ở màn hình Springboard, thực hiện xếp cọc từ dưới lên trên và click vào hình ảnh mặt phẳng. Đợi vài giây và tắt chế độ này bằng cách nhấn lại vào biểu tượng.
Bước 4. Gỡ cài đặt ứng dụng và cài đặt lại
Trong tình huống này, việc gỡ cài đặt hoàn toàn ứng dụng (nếu có thể) rồi cài đặt lại ứng dụng đó có thể giúp ích trong tình huống này.

Giải pháp: Giữ ngón tay của bạn trên “biểu tượng sự cố” và đợi cho đến khi nó chuyển sang chế độ chỉnh sửa (biểu tượng lắc). Nhấn vào dấu thập xuất hiện bên cạnh biểu tượng và xóa ứng dụng. Mở App Store và cài đặt lại.
Bước 5. Cài đặt song song ứng dụng thứ hai
Bạn có thể khôi phục tải xuống và thiết lập kết nối với App Store bằng cách tải xuống bất kỳ ứng dụng bổ sung nào.

Giải pháp: Trong App Store, tải xuống bất kỳ ứng dụng nào bạn tìm thấy. Sau khi quá trình tải xuống bắt đầu, ứng dụng bị đóng băng có thể tự động tiếp tục cài đặt.
Bước 6: Đăng nhập lại vào tài khoản của bạn
Bạn có thể khôi phục ứng dụng bị đóng băng bằng cách đăng xuất khỏi tài khoản của mình và cấp lại quyền cho ứng dụng đó.

Giải pháp: Mở App Store trên thiết bị iOS của bạn và truy cập Lựa chọn. Nhấn vào tên tài khoản của bạn và trong cửa sổ mở ra, chọn Đi ra ngoài. Trên cùng một trang, đăng nhập lại vào tài khoản của bạn và tải xuống ứng dụng một lần nữa.
Bước 7. Khởi động lại thiết bị iOS của bạn
Là một lựa chọn khác để xử lý ứng dụng màu xám bị treo và bị kẹt khi tải, bạn có thể sử dụng cách khởi động lại thiết bị.

Giải pháp: Giữ phím Nguồn và tắt thiết bị. Sau khi bật lại, ứng dụng có thể tự động bắt đầu cài đặt. Ngoài ra, hãy sử dụng cài đặt lại cứng: giữ phím Nguồn và phím Home trong vài giây.
Bước 8. Đồng bộ hóa giao dịch mua từ Mac/PC
Nếu không có điểm nào ở trên hữu ích và ứng dụng vẫn thẳng thừng từ chối tải (và không có cách nào để tạm dừng cài đặt hoặc xóa nó), bạn cần đồng bộ hóa với phiên bản iTunes dành cho máy tính để bàn.

Giải pháp: Kết nối thiết bị iOS của bạn với máy tính hoặc máy tính xách tay chạy iTunes. Đảm bảo rằng bạn đã đăng nhập vào tài khoản Apple ID hợp lệ (tài khoản mà ứng dụng được tải xuống từ App Store phải khớp với tài khoản được ủy quyền trong iTunes). Chọn "Đồng bộ hóa".
Bước 9: Thiết lập lại cứng
Bạn có thể tiếp tục tải xuống ứng dụng một cách triệt để bằng cách thực hiện thiết lập lại hoàn toàn.

Giải pháp: Bắt đầu nhỏ và thực hiện Đặt lại cài đặt mạng: mở Cài đặt – Đặt lại – Đặt lại cài đặt mạng. Nếu điều này không có ích, hãy sẵn sàng đặt lại hoàn toàn tất cả các cài đặt. Trước khi thực hiện hành động này, hãy tạo bản sao lưu cho thiết bị iOS của bạn. Mở Cài đặt – Cài đặt chung – Đặt lại – Đặt lại tất cả cài đặt.
Bước 10: Vào Chế độ DFU
Hy vọng cuối cùng để có thể nhận được ứng dụng hoặc bản cập nhật mong muốn ngay bây giờ là chuyển điện thoại thông minh hoặc máy tính bảng của bạn sang chế độ DFU.

Sau khi mua điện thoại hoặc máy tính bảng mới, bạn cần cài đặt ứng dụng trên đó. Chỉ khi có những ứng dụng cần thiết trong thiết bị của mình, bạn mới có thể cảm thấy tự tin và dẫn đầu trong số những người dùng Internet. Một số người bán thiết bị cài đặt ứng dụng trên chúng bằng ID Apple của họ nhưng không cung cấp mật khẩu cho ứng dụng đó. Khi nhận được tiện ích như vậy, bạn sẽ không thể nhận bản cập nhật cho các ứng dụng đã cài đặt hoặc cài đặt ứng dụng mới. Do đó, chúng tôi cung cấp các hướng dẫn đơn giản về cách cài đặt ứng dụng trên iPhone, iPod và iPod touch cũng như cách tự thực hiện miễn phí.
Làm cách nào để cài đặt ứng dụng trên iPhone miễn phí?
Để cài đặt ứng dụng trên iPhone, bạn phải có ID Apple đã đăng ký kèm theo thông tin đăng nhập và mật khẩu (nếu không có nó, bạn sẽ không thể tải xuống bất cứ thứ gì từ Apple Store). Nếu chưa có thì bạn cần tạo ID Apple.
1. Mở điện thoại và mở ứng dụng có tên “App Store” trên máy tính để bàn.
2. Chúng tôi chọn một ứng dụng từ danh sách những ứng dụng phổ biến được đề xuất (chúng có thể không phải lúc nào cũng miễn phí, hãy xem kỹ) hoặc thông qua tìm kiếm, chúng tôi tìm thấy các ứng dụng cần thiết - trò chơi, chương trình, v.v. Hãy đi đến ứng dụng mà chúng ta đã chọn. Khi chọn một ứng dụng, hãy đảm bảo rằng có biểu tượng “Miễn phí” bên cạnh ứng dụng đó, có nghĩa là “Miễn phí”. Trong ví dụ của chúng tôi, chúng tôi đã chọn Viber (một chương trình miễn phí).

3. Nhấp vào biểu tượng “Miễn phí”, sau đó trên cửa sổ “Cài đặt” xuất hiện. Đây là cách chúng tôi bắt đầu quá trình cài đặt ứng dụng trên thiết bị của mình.

4. Sau đó, một cửa sổ sẽ mở ra yêu cầu bạn nhập ID Apple và mật khẩu của mình. Hay nhập tên đăng nhập va mật khẩu của bạn.
Nếu bạn không có ID Apple, hãy nhấp vào “Tạo ID Apple” và làm theo các bước để đăng ký ID Apple. Đôi khi bạn không cần phải nhập tài khoản và quá trình cài đặt sẽ tự động bắt đầu.

5. Sau khi cấp phép ID Apple của bạn, quá trình tải xuống ứng dụng Viber đã chọn sẽ bắt đầu, điều này sẽ được biểu thị bằng đường tròn dày lên. Sau khi cài đặt, nó sẽ có sẵn trên màn hình điện thoại của bạn. Bấm vào nó và khởi chạy ứng dụng đã tải xuống.
Chủ đề của cuộc trò chuyện ngày hôm nay, được nêu trong tiêu đề, có thể sẽ gây ra một nụ cười mỉa mai ở một số độc giả - họ nói gì mà phức tạp đến thế! Tuy nhiên, câu hỏi về cách cài đặt ứng dụng trên iPhone từ máy tính khá thường xuyên được tìm thấy trong các truy vấn tìm kiếm. Điều này có nghĩa là bạn đã gia nhập hàng ngũ những người sở hữu iPhone, đã đến đúng địa chỉ để có được câu trả lời toàn diện cho câu hỏi này.
Tất nhiên, bạn có thể liên hệ với một trung tâm dịch vụ chuyên dụng của Apple, nơi họ sẽ cài đặt bất kỳ ứng dụng nào cho bạn, nhưng trên thực tế, việc tự mình thực hiện quy trình này không quá khó. Vì vậy, chúng ta hãy đi!
Có một số cách để tải tập tin xuống iPhone của bạn. Cách đơn giản nhất là trực tiếp vào thiết bị, nhưng chúng tôi sẽ không đi sâu vào chi tiết mà chỉ nhắc nhở bạn cách thực hiện việc này một cách ngắn gọn:
- Chuẩn bị thiết bị: tắt tính năng tự động khóa, chọn “Chung” trong “Cài đặt”. Trong Tự động khóa, di chuyển thanh trượt đến vị trí “Đã tắt”. Lưu các thiết lập.
- Khởi chạy ứng dụng Trình cài đặt trên thiết bị của bạn. Chọn ứng dụng mong muốn từ danh sách mở ra. Sau khi quá trình tải xuống hoàn tất, điện thoại thông minh sẽ tự động khởi động lại và biểu tượng ứng dụng sẽ xuất hiện trên màn hình, sẵn sàng để sử dụng.
Tải tập tin lên iPhone bằng iTunes
Tất cả các thao tác với các chức năng (quay video, nhạc, tải xuống và cài đặt trò chơi và ứng dụng, v.v.), cũng như với bộ nhớ của thiết bị, đều yêu cầu cài đặt chương trình Apple iTunes trên thiết bị. iTunes rất tiện lợi vì nếu bạn có nhiều thiết bị Apple (iPad, iPod, iPhone), việc quản lý chúng và đồng bộ hóa dữ liệu sẽ được đơn giản hóa rất nhiều.
Các ứng dụng dành cho thiết bị Apple được phân phối dưới dạng kho lưu trữ có phần mở rộng ipa, khi tải xuống qua iTunes xuống máy tính, sẽ được lưu vào bộ nhớ trong của chương trình (Người dùng->Tên_người_dùng->Âm nhạc->iTunes->iTunes Media->Ứng dụng di động) và sẽ có sẵn trong “Chương trình”.
Nếu bạn chưa cài đặt chương trình này, bạn có thể tải xuống phiên bản iTunes mới nhất trực tiếp từ liên kết được cung cấp. Nếu bạn đã cài đặt iTunes và có tài khoản trong đó thì bạn có thể tiến hành trực tiếp quy trình. Nếu chưa có tài khoản, bạn có thể tạo trước hoặc tạo tài khoản trong khi làm việc với chương trình.
Bây giờ, bằng cách sử dụng cáp USB đi kèm, chúng tôi kết nối iPhone của mình với PC (Windows hoặc iMac), khởi chạy iTunes, sau đó, trong cửa sổ mở ra, chúng tôi cần truy cập iTunes Store:

Ở đây chúng ta sẽ thấy một danh sách các ứng dụng mà chúng ta cần chọn ứng dụng chúng ta thích. Nếu nó được phân phối miễn phí thì hãy nhấp vào nút MIỄN PHÍ, nhưng nếu chúng ta đang nói về một chương trình trả phí thì hãy nhấp vào mức giá đã nêu. Sau đó, hệ thống sẽ yêu cầu bạn nhập dữ liệu tài khoản của mình - thông tin đăng nhập (ID Apple) và mật khẩu (nếu bạn chưa có tài khoản thì hãy nhấp vào “Tạo tài khoản mới”) và ứng dụng sẽ bắt đầu tải xuống:

Trong phần “Chương trình”, bạn có thể xem các ứng dụng đã được tải xuống từ cửa hàng và hiện đã sẵn sàng để cài đặt trên iPad hoặc iPhone của bạn:
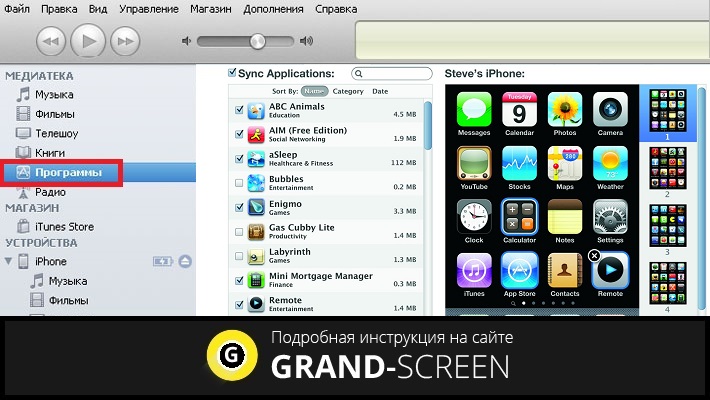
Bây giờ tất cả những gì còn lại là chuyển ứng dụng sang thiết bị của bạn. Để thực hiện việc này, hãy chuyển đến tab trên thiết bị của bạn, chọn “Chương trình” trên bảng trên cùng (hành động 1 trong ảnh chụp màn hình), chọn hộp bên cạnh “Đồng bộ hóa” (hành động 2) và nhấp vào nút “Áp dụng” (hành động 3 ):

Sau khi quá trình tải và cài đặt trò chơi hoặc ứng dụng vào bộ nhớ của thiết bị hoàn tất, biểu tượng của trò chơi hoặc ứng dụng đó sẽ xuất hiện trên màn hình iPhone.
Tải tệp xuống iPhone bằng trình quản lý tệp (iFunBox)
Bạn cũng có thể giải quyết vấn đề cài đặt trò chơi và chương trình trên iPhone từ PC bằng trình quản lý tệp. Chúng tôi sẽ chỉ ra cách thực hiện việc này bằng cách sử dụng iFunBox làm ví dụ; theo ý kiến của chúng tôi, đây là lựa chọn tốt nhất cho iPhone và iPod. Bạn có thể làm việc với chương trình trên cả Windows và Mac OS. Sử dụng tiện ích iFunBox sẽ cho phép bạn dễ dàng chuyển các tệp từ thiết bị iOS sang PC và ngược lại, xóa bộ nhớ đệm, tạo bản sao lưu và cài đặt nhạc chuông hoặc chủ đề mới.
Không cần cài đặt, nó bắt đầu từ tệp exe hoặc .app. Các phần mềm được hỗ trợ là iOS 9.3.2 và iOS 9.1. Bạn có thể tải chương trình miễn phí tại đây:
Vì vậy, hãy tiến hành cài đặt trực tiếp:
Chúng tôi kết nối iPhone với máy tính bằng cáp USB (bạn cũng có thể sử dụng Wi-Fi). Khởi chạy iFunBox và kiểm tra xem chương trình có nhận ra thiết bị được kết nối hay không. Để thực hiện việc này, bạn cần xem trong menu “Thiết bị hiện tại”, nơi sẽ chỉ ra kiểu thiết bị của bạn và tên của nó. Nếu cần chuyển đổi ngôn ngữ, bạn có thể thực hiện việc này bằng cách chạy chức năng tương ứng ở góc bên phải của bảng trên cùng:

Bây giờ hãy gọi menu “Cài đặt ứng dụng”, sau đó một cửa sổ chứa các ứng dụng đã tải xuống sẽ mở ra, chọn kho lưu trữ mong muốn và nhấn nút “Mở”:

Chúng tôi đợi quá trình cài đặt hoàn tất, quá trình này thường diễn ra sau vài phút.
Nhiều chủ sở hữu thiết bị di động Apple bẻ khóa iPhone đã hack hệ thống để mở rộng chức năng của tiện ích và cài đặt các chỉnh sửa từ Cydia. Nhưng jailbreak cũng cho phép bạn cài đặt các ứng dụng đã jailbreak. Trong tài liệu này, chúng tôi sẽ xem xét chi tiết cách cài đặt tệp ipa trên iPhone.
Trước hết, để cài được file ipa bạn cần phải jailbreak.
Cách tải xuống AppSync
Một mục bắt buộc khác là ứng dụng AppSync, cho phép bạn cài đặt và sử dụng các trò chơi và chương trình bị hack. Bạn có thể tải xuống và cài đặt nó từ cửa hàng Cydia.

Bạn sẽ cần phải khởi động lại iPhone sau khi cài đặt AppSync.
Cài đặt ứng dụng ipa bằng iTunes
Phương pháp đơn giản và dễ chấp nhận nhất đối với hầu hết người dùng iPhone để cài đặt ipa mà không cần bẻ khóa là sử dụng iTunes.
Để làm điều này bạn sẽ cần:

Cài đặt ipa bằng tiện ích của bên thứ ba
Ngày nay có một số chương trình thay thế iTunes. Hầu như tất cả chúng đều cho phép bạn cài đặt ứng dụng trên iPhone. Các tiện ích phổ biến nhất là iFunBox và iTools.
iFunBox
Một tính năng đặc biệt của iFunBox là tốc độ cao. Tuy nhiên, ứng dụng không có giao diện đẹp - các nhà phát triển tập trung vào chức năng.
Để cài đặt chương trình bằng iFunBox bạn cần:

Có một sắc thái trong hoạt động của iFunBox.
iTools
Ứng dụng iTools, không giống như iFunBox, có giao diện hiện đại. Nhưng ở tất cả các khía cạnh khác, các tiện ích đều tương tự nhau.

Cài đặt game, ứng dụng từ file ipa bằng vShare
Ứng dụng vShare cũng rất phổ biến nhưng nguyên lý hoạt động của nó có phần khác biệt so với các ứng dụng khác. Vấn đề là các ứng dụng và trò chơi có sẵn được lưu trữ trên máy chủ vShare, giúp đơn giản hóa đáng kể quá trình cài đặt.
Để cài đặt ứng dụng bằng vShare bạn cần:

Nơi tải tập tin ipa
Việc tìm kiếm các ứng dụng iOS bị hack hoặc crack không quá khó. Có một số tài nguyên dành riêng cho các chương trình như vậy, ví dụ: 4pda. Bạn cũng có thể tải xuống các chương trình bị tấn công trên trình theo dõi torrent. Torrent tiếng Nga lớn nhất được coi là rutracker.org. Nhưng để tìm kiếm thoải mái, bạn sẽ cần tên trò chơi hoặc ứng dụng mà bạn đang tìm kiếm. Bạn cần tải xuống kho lưu trữ kèm theo các tệp hoặc chính các tệp đó có phần mở rộng .ipa.
Đôi khi người kiểm duyệt App Store chặn ứng dụng vì lý do nào đó. Điều này thường xảy ra do yêu cầu từ chủ sở hữu bản quyền hoặc cơ quan quản lý yêu cầu xóa ứng dụng dành cho cư dân của một quốc gia cụ thể do vi phạm luật pháp địa phương. Tuy nhiên, bạn không nên từ bỏ chương trình yêu thích của mình vì nó không có sẵn - nếu nó phổ biến, bạn có thể dễ dàng cài đặt nó trên iPhone mà không cần App Store. Trong bài viết này, chúng tôi sẽ cho bạn biết cách thực hiện việc này theo ba cách - tất cả các phương pháp đều chính thức và không yêu cầu bẻ khóa / nhập tên người dùng và mật khẩu trong các dịch vụ của bên thứ ba.
Phương pháp số 1: nếu trước đây bạn đã cài đặt một ứng dụng không còn có trên App Store
Nếu trước đây bạn đã cài đặt một ứng dụng trên iPhone hoặc iPad nhưng không thể truy cập được do bị chặn, bạn có thể tải xuống lại ứng dụng đó từ danh sách mua. Để làm điều này, hãy làm theo các bước sau:Phương pháp này hoạt động nếu ứng dụng không bị xóa khỏi toàn bộ App Store mà chỉ bị xóa khỏi cửa hàng ở một khu vực cụ thể.
Phương pháp số 2: cài đặt ứng dụng không thể truy cập bằng tệp ipa và iTunes
Nếu đây là lần đầu tiên bạn muốn tải xuống một ứng dụng không thể truy cập được hoặc nếu phương pháp trên không còn hiệu quả, bạn có thể sử dụng phương pháp này:- Tìm tệp cài đặt ở định dạng .ipa cho chương trình được yêu cầu. Nếu một dịch vụ nổi tiếng không chỉ có sẵn trong App Store cho một quốc gia cụ thể, thì việc tìm kiếm tệp cài đặt của dịch vụ đó trên Internet sẽ không khó. Nó thậm chí có thể nằm trên Thùng rác - hãy sử dụng tìm kiếm trên trang web của chúng tôi bằng cách nhập truy vấn sau: “[Tên chương trình] dành cho iPhone”.
- Tải xuống và cài đặt iTunes phiên bản 12.6.3 (nếu cài đặt phiên bản tiện ích mới hơn, hãy gỡ bỏ nó). Phiên bản này của chương trình là bắt buộc (không cũ hơn cũng không mới hơn), vì nó vẫn có khả năng tải ứng dụng xuống thiết bị di động. Bạn có thể tải xuống phiên bản iTunes mong muốn trên trang chính thức hoặc từ các liên kết trực tiếp bên dưới:




Phương pháp số 3: cài đặt phiên bản beta của ứng dụng không có sẵn
Một số dịch vụ (và trò chơi) phổ biến được thử nghiệm trên phạm vi công cộng trước khi được phát hành trên các cửa hàng ứng dụng. Trong trường hợp của chúng tôi, chúng tôi đã tìm thấy một ứng dụng như vậy - phiên bản beta của nó có thể được tải xuống từ Internet, bỏ qua App Store. Kiểm tra - có lẽ chương trình bạn cần cũng có sẵn để thử nghiệm. Trong trường hợp của chúng tôi, các bước để cài đặt một chương trình cụ thể như sau:- Nhập truy vấn sau vào tìm kiếm của Google: “[Tên chương trình] Beta iPhone HockeyApp.” Nếu dịch vụ này, được thiết kế để thử nghiệm các phiên bản beta của ứng dụng, có chương trình bạn cần, hãy mở liên kết từ bản phân phối tìm kiếm Google trên điện thoại thông minh của bạn.
- Bấm vào nút Cài đặt, sau đó chọn “Cài đặt”. Sau các bước này, biểu tượng của ứng dụng đang tải sẽ xuất hiện trên màn hình chính. Đợi quá trình cài đặt hoàn tất.
- Đi tới Cài đặt → Cài đặt chung → Quản lý thiết bị. Một mục có tên của công ty phát triển sẽ xuất hiện trong phần này - hãy mở nó và nhấp vào “Tin cậy”.

Ngoài ra còn có các cách khác để cài đặt tệp ipa trên mạng: thông qua các chương trình máy tính không chính thức bắt chước iTunes hoặc bằng cách hack thiết bị theo cách thủ công (bẻ khóa). Tất cả các phương pháp được mô tả ở trên đều không an toàn, vì vậy chúng tôi khuyên bạn không nên sử dụng chúng.
Một cách hiệu quả và “chính thức” khác để cài đặt các ứng dụng từ App Store không có sẵn ở một quốc gia cụ thể là thay đổi vùng tài khoản Apple ID của bạn. Tuy nhiên, theo chúng tôi, nó gây ra sự bất tiện nhất. Tuy nhiên, nếu bạn muốn sử dụng phương pháp này, có thể tìm thấy hướng dẫn tại







