Cách ẩn ảnh hoặc video trên iPhone và iPad. Cách ẩn ảnh trên iPhone
Làm cách nào để ẩn ảnh trong ứng dụng Ảnh trên iPhone và iPad với iOS 10? Trả lời kèm theo hướng dẫn chi tiết.
Mọi người đều có những bức ảnh mà bạn không thể xóa, nhưng đồng thời chúng lại làm bừa bộn bộ sưu tập của bạn và bạn muốn giấu chúng đi. May mắn thay, rất dễ dàng để ẩn những bức ảnh như vậy khỏi thư viện của bạn.
Các bức ảnh có bị ẩn hoàn toàn khỏi thư viện không?
Khi bạn ẩn ảnh khỏi thư viện của mình, chúng sẽ biến mất khỏi danh mục xem chính (bao gồm Khoảnh khắc, Bộ sưu tập và Năm). Tuy nhiên, ảnh sẽ vẫn có trong album và thông qua tìm kiếm.
Cách ẩn ảnh khỏi ứng dụng Photos trên iOS 10
Bước 1: Mở ứng dụng "Hình chụp" và tìm những hình ảnh, video mà bạn muốn ẩn.
Bước 2: Bấm vào "Chọn"ở góc trên bên phải.
Bước 2: Click vào nút "Gửi".
Bước 4: Nhấp vào “Ẩn ảnh.”
Bây giờ tất cả ảnh bị ẩn sẽ xuất hiện trong album “Ẩn” trong tab Album.
Cách hiển thị ảnh ẩn từ ứng dụng Ảnh trong iOS 10
Bước 1: Mở ứng dụng "Hình chụp".
Bước 2: Click vào tab "Tập ảnh".
Bước 3: Đăng nhập album ẩn.
Bước 4: Nhấp vào "Chọn"ở góc trên bên phải.
Bước 5: Chọn ảnh bạn muốn hiển thị và nhấp vào nút "Gửi".
Thường xảy ra trường hợp ai đó xin bạn iPhone hoặc iPad để xem ảnh nhưng bạn không mấy hào hứng cho người này xem ảnh cá nhân. Bạn đặc biệt không muốn làm điều này nếu có ảnh hoặc video thực sự rõ ràng trên thiết bị. May mắn thay, Apple đã cho phép ẩn các tập tin đa phương tiện trong ứng dụng Ảnh để giúp người dùng cảm thấy thoải mái hơn khi để thiết bị của mình vào tay kẻ xấu.
Những lý do khiến bạn không muốn hiển thị ảnh và video của mình ở chế độ hiển thị công khai có thể rất khác nhau, nhưng cách ẩn các tệp phương tiện luôn giống nhau. Phương pháp ẩn tập tin media thực sự đơn giản và dễ sử dụng ngay cả đối với người dùng iPhone và iPad ít kinh nghiệm.
Bước 1: Vào ứng dụng hình chụp
Bước 2: Tìm ảnh hoặc video bạn muốn ẩn
 Bước 3. Chọn tệp phương tiện mong muốn
Bước 3. Chọn tệp phương tiện mong muốn
Bước 4. Bấm vào mục menu " Gửi»  Bước 5. Trên trang mở ra, nhấp vào “ Trốn»
Bước 5. Trên trang mở ra, nhấp vào “ Trốn»  Bước 6: Xác nhận ẩn ảnh hoặc video bằng cách nhấn vào " Ẩn ảnh»
Bước 6: Xác nhận ẩn ảnh hoặc video bằng cách nhấn vào " Ẩn ảnh»  Phương tiện bạn ẩn sẽ không còn xuất hiện trong tab Ảnh và tab Chung cũng như trong album Thư viện ảnh và Kho ảnh của tôi. Nơi duy nhất mà bạn có thể tìm thấy ảnh hoặc video ẩn sẽ là album “Ẩn”, có sẵn trên tab “Album” trong ứng dụng Ảnh.
Phương tiện bạn ẩn sẽ không còn xuất hiện trong tab Ảnh và tab Chung cũng như trong album Thư viện ảnh và Kho ảnh của tôi. Nơi duy nhất mà bạn có thể tìm thấy ảnh hoặc video ẩn sẽ là album “Ẩn”, có sẵn trên tab “Album” trong ứng dụng Ảnh.
Cách ẩn nhiều ảnh hoặc video cùng lúc trên iPhone và iPad
Bước 1: Truy cập ứng dụng Ảnh có sẵn
Bước 2: Trên tab "" hình chụp" nhấn nút " Chọn" nằm ở góc trên bên phải  Bước 3. Chọn tất cả ảnh hoặc video bạn muốn ẩn
Bước 3. Chọn tất cả ảnh hoặc video bạn muốn ẩn
Bước 4. Bấm vào nút Gửi»  Bước 5. Chọn " Trốn» và xác nhận hoạt động
Bước 5. Chọn " Trốn» và xác nhận hoạt động
Thông thường, để tạo thư mục ẩn hoặc ẩn ứng dụng trên màn hình chính của iPhone, iPad, bạn cần phải dùng đến phương pháp jailbreak. Thật không may, hiện tại không có công cụ hack tiện ích nào trên phiên bản HĐH hiện tại nên người dùng đang tìm kiếm cách giải quyết. Gần đây có một cách để đạt được hiệu quả tương tự nhưng không cần bẻ khóa.
Tại sao bạn có thể cần thêm thư mục ẩn vào màn hình iOS của mình? Ví dụ: đặt các ứng dụng ở đó mà tất cả những người cầm iPhone hoặc iPad của bạn lên xem đều không mong muốn.
Bước 1: Tạo một thư mục mới nơi bạn đặt các ứng dụng bạn muốn ẩn trên iPhone.
Bước 2: Mở Safari và sao chép URL sau vào thanh địa chỉ: imgur.com/a/p8K81 và mở trang web.

Bước 4. Mở ứng dụng Ảnh, tìm ảnh đã lưu và đặt ảnh đó làm nền màn hình chính của bạn.
Bước 5. Mở Cài đặt, đi tới Chung -> Trợ năng -> Tăng độ tương phản và kích hoạt tùy chọn Giảm độ trong suốt.

Bước 6: Bây giờ hãy đặt các biểu tượng trên màn hình của bạn ở chế độ di chuyển. Cuộn hết cỡ sang phải cho đến khi một trường trống xuất hiện. Chụp màn hình.

Bước 7. Mở lại Safari và sao chép URL: iempty.tooliphone.net vào thanh địa chỉ.
Bước 8. Nhấp vào nút Tạo biểu tượng BLANK, sau đó Sửa đổi và nhấp vào nút Chọn tệp. Tại đây, chọn Thư viện phương tiện và chọn ảnh chụp màn hình bạn đã chụp ở bước 6. Nhấp vào nút Tải ảnh lên.

Bước 9. Cuộn xuống và trong lưới biểu tượng màu xám, nhấp vào bất kỳ biểu tượng nào trong số chúng.

Bước 11: Bây giờ hãy di chuyển biểu tượng đã tạo (nó ẩn, nằm trên màn hình chính) vào thư mục đã tạo ở bước 1.
Bước 12. Tất cả những gì còn lại là vào thư mục này và di chuyển tất cả các ứng dụng bên trong thư mục sang trang thứ hai để biểu tượng thư mục biến mất khỏi màn hình chính. Để ẩn tên thư mục, hãy dán văn bản có dấu "?" từ bảng nhớ tạm mà bạn đã sao chép ở bước 10.

Máy tính để bàn trên thiết bị Apple là tiện lợi nhất. Các biểu tượng cho ứng dụng, tiện ích mở rộng, cài đặt, thư viện và trò chơi được trình bày ngay tại đây. Bạn có biết rằng bạn có thể nhanh chóng và dễ dàng nhóm chúng vào các thư mục không? Nếu không, chúng tôi sẽ hướng dẫn bạn cách tạo thư mục trên iPhone. Vì vậy, chúng ta hãy bắt tay vào làm việc!
Làm cách nào để tạo thư mục trên iPhone?
Thuật toán hành động của chúng tôi rất đơn giản:
- Nhấn phím Home (phím duy nhất bên dưới màn hình). Một máy tính để bàn sẽ xuất hiện trước mặt bạn.
- Bây giờ hãy giữ ngón tay của bạn trên biểu tượng ứng dụng mà bạn muốn di chuyển đến thư mục. Đợi cho đến khi tất cả các biểu tượng trên màn hình bắt đầu rung chuyển và các dấu thập xóa xuất hiện ở các góc của chúng. Bây giờ bạn có thể hạ ngón tay xuống.
- Ngoài ra, hãy giữ ngón tay của bạn trên biểu tượng của ứng dụng khác mà bạn muốn xem trong thư mục và kéo nó vào ứng dụng đầu tiên. Nếu nó nằm trên một màn hình máy tính khác, hãy kéo nó sang cạnh phải hoặc trái - trang có ứng dụng đầu tiên nằm ở phía nào. Hành động này sẽ đưa bạn đến màn hình mong muốn.
- Bây giờ có hai ứng dụng trong thư mục của chúng tôi. Nhấn vào nó. Khi mở ra, phía trên nó, bạn sẽ thấy tên tự động mà hệ thống đặt cho thư mục tùy thuộc vào nội dung của nó - “Trò chơi”, “Tiện ích”, “Mạng xã hội”, v.v. Nếu muốn thay đổi thì nhấn vào dấu thập ở góc phải dòng chữ. Tên sẽ bị xóa - thay vào đó bạn có thể nhập tên của riêng mình.
- Nhấp vào bất cứ nơi nào trên màn hình bên ngoài thư mục. Nó sẽ co lại về kích thước của biểu tượng.
- Bây giờ bạn có thể thêm các ứng dụng khác vào thư mục đã tạo bằng cách chỉ cần nhấn biểu tượng của chúng và kéo chúng vào thư mục.
- Bạn có thể thoát khỏi chế độ chỉnh sửa này bằng cách nhấn nút tròn “Trang chủ” bất kỳ lúc nào.
Vì vậy, chúng tôi đã tìm ra cách tạo thư mục trên iPhone. Trong phiên bản iOS hiện đại, bạn có thể đặt tối đa 180 thư mục như vậy trên màn hình của mình.
Tạo thư mục qua iTunes
Chúng tôi cũng muốn hướng dẫn bạn cách tạo thư mục trên iPhone bằng iTunes (nó phải được cài đặt sẵn trên máy tính của bạn). Các hướng dẫn trông như thế này:
- Sử dụng cáp USB, kết nối tiện ích với PC hoặc máy tính xách tay của bạn.
- Sau khi ứng dụng mở ra trên màn hình máy tính của bạn, hãy nhấp vào biểu tượng điện thoại nhỏ ở đầu ứng dụng.
- Ở nửa bên trái của cửa sổ chương trình, nhấp vào phần “Ứng dụng”. Máy tính để bàn của điện thoại thông minh của bạn sẽ mở trên màn hình.
- Tiếp theo, tiến hành chính xác như trong hướng dẫn trước. Chỉ có các biểu tượng ứng dụng ở đây được kéo bằng chuột chứ không phải bằng ngón tay.

Nếu bạn đang tìm cách tạo thư mục trên iPhone 5s thì những hướng dẫn này chắc chắn sẽ hữu ích cho bạn.
Thư mục có ẩn ứng dụng không?
Giả sử bạn muốn ẩn một số ứng dụng trên màn hình của mình khỏi những con mắt tò mò. Làm cách nào để tạo thư mục ẩn trên iPhone? Chúng tôi có thể cho bạn biết cách ẩn ứng dụng bằng thư mục. Và bạn có thể làm điều này mà không cần phải bẻ khóa đáng ngờ.
Dưới đây là hướng dẫn đơn giản:
- Dừng lại ở trang chủ của máy tính để bàn. Điền vào đó các biểu tượng ứng dụng (từ 20 đến 24, tùy thuộc vào thiết bị).
- Nhưng biểu tượng mà bạn muốn ẩn phải nằm trên bất kỳ trang nào khác - trang thứ hai, thứ ba, v.v.
- Chụm nó bằng ngón tay của bạn và giữ nó.
- Không cần bỏ tay ra (kéo biểu tượng sang mép trái màn hình), di chuyển biểu tượng đến bất kỳ biểu tượng nào trên màn hình chính (nhưng không đến một thư mục).
- Đừng loại bỏ ngón tay của bạn! Đợi thư mục vừa tạo mở ra.
- Trong khi vẫn giữ biểu tượng, hãy kéo nó ra ngoài nền màu xám của thư mục.
- Và bây giờ điều quan trọng nhất - hạ biểu tượng xuống khu vực của bảng điều khiển dock phía dưới (nơi đặt tiêu chuẩn các ký hiệu trình duyệt, cuộc gọi, thư).
- Bây giờ hãy đợi cho đến khi ứng dụng mà bạn đã di chuyển biểu tượng ẩn quay trở lại từ thư mục về vị trí của nó. Nhấn lại vào Dock bằng ngón tay của bạn.
Vậy là xong, biểu tượng chúng ta cần đã biến mất khỏi màn hình nền! Bây giờ bạn chỉ có thể tìm thấy nó thông qua tìm kiếm.

Xin lưu ý rằng ứng dụng sẽ không bị ẩn theo cách này mãi mãi mà cho đến lần khởi động lại iPhone đầu tiên.
Tạo thư mục ẩn đôi
Chúng tôi đã xem cách tạo thư mục trên iPhone 7, 6, 5, 4. Cuối cùng, chúng tôi sẽ hướng dẫn bạn cách sắp xếp các thư mục kép. Đối với “thủ thuật” này, bạn cần có một thư mục đã tạo và hai chương trình. Và sau đó chúng tôi làm điều này:
- Dùng ngón tay giữ biểu tượng của một trong các ứng dụng.
- Khi tất cả các biểu tượng bắt đầu rung chuyển, hãy trỏ nó vào biểu tượng thứ hai.
- Ngay khi quá trình tạo thư mục mới bắt đầu, hãy bỏ tay ra và dùng ngón tay giữ thư mục đã tạo trước đó.
- Nhanh chóng chuyển nó sang một cái mới. Xóa hai ứng dụng "trợ giúp" khỏi thư mục.
- Kết quả là bạn sẽ nhận được một thư mục dường như trống trên màn hình của mình - một biểu tượng màu xám. Nội dung của nó chỉ có thể được nhìn thấy bằng cách nhấn vào thư mục này.

Trên iPhone hiện đại, bạn có thể tạo tối đa 180 thư mục (trên iPad - tối đa 220). Mỗi thư mục có thể chứa tối đa 20 biểu tượng. Và bây giờ bạn đã biết cách tạo chúng - không chỉ những cái tiêu chuẩn mà còn cả những cái ẩn, gấp đôi.
Ai cần nó: tất cả những người lưu trữ ảnh bí mật trên iPhone và iPad nhưng không từ chối quyền truy cập vào thiết bị của vợ hoặc con họ.
Đã xảy ra những thay đổi nhỏ trong ứng dụng Ảnh; chức năng chúng tôi cần chưa được thêm vào đó. Chúng ta sẽ sử dụng ứng dụng để lưu trữ ảnh riêng tư Ghi chú.
Hãy làm điều này trước tiên
Nên đi đến Cài đặt -> Ghi chú và thay đổi một số thông số. Điều quan trọng nhất - vô hiệu hóa lựa chọn Lưu phương tiện vào ảnhđể ý tưởng của chúng tôi có ý nghĩa.
Ở đây trong phần Mật khẩu bạn nên chỉ định mã mà ghi chú sẽ được bảo vệ và bật hoặc tắt khả năng mở khóa bằng cảm biến ID cảm ứng.
Nhiều người dùng iOS 9.3 phàn nàn rằng khi đặt mật khẩu cho ghi chú trong danh sách, dòng đầu tiên có dữ liệu sẽ hiển thị. Đừng bắt đầu ghi chú bí mật bằng mật khẩu hoặc từ bí mật. Nhập tiêu đề hoặc chỉ bỏ qua dòng đầu tiên.
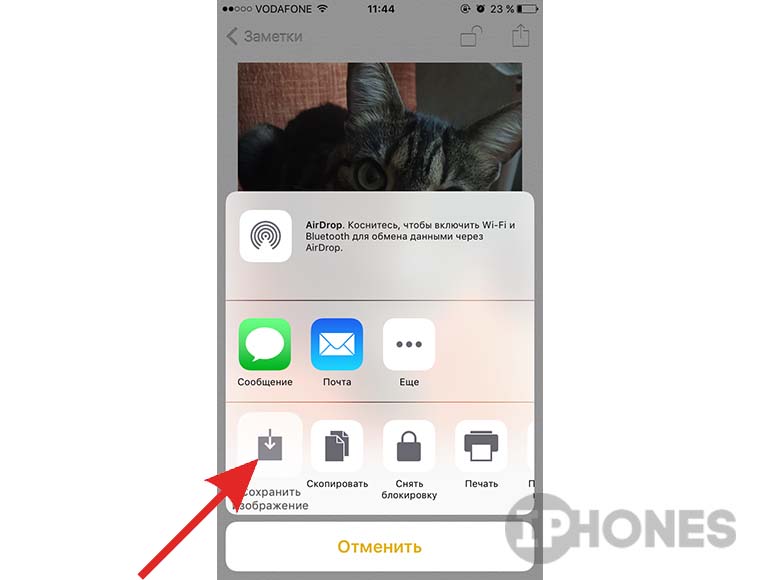
Thật không may, một ghi chú được bảo vệ bằng mật khẩu có thể dễ dàng bị xóa mà không cần nhập mã, nhưng đây là một sai lầm của Apple.
Đây không phải là cách rõ ràng và thuận tiện nhất để ẩn một số bức ảnh nhất định? Đúng. Nhưng ít ai nghĩ tới việc tìm kiếm ảnh trên thiết bị bằng ứng dụng Notes.








