Làm cách nào để sử dụng máy chủ DLNA trên Windows? Truyền phát phương tiện từ máy tính sang TV của bạn. Máy chủ DLNA cho gia đình và gia đình
Để kết nối bất kỳ thiết bị nào với máy tính, bạn sẽ cần máy chủ Windows DLNA.
Dưới đây chúng ta sẽ xem nó là gì và cách sử dụng nó.

Chắc chắn nhiều người đã nghe nói về sự tồn tại của một thứ như vậy, nhưng khó có ai không có nhu cầu đặc biệt lại nghĩ về nó là gì.
Hoặc, có lẽ, trước nhu cầu sử dụng nó, đơn giản là anh ta không biết cách thực hiện. Vì vậy, chúng ta hãy đi từ đầu.
Máy chủ DLNA là một cách truyền phát giữa các thiết bị.
Nói cách khác, trước hết, đây là khả năng xem và chia sẻ tệp giữa máy tính hoặc máy tính xách tay của bạn với TV, bảng điều khiển trò chơi, điện thoại, máy tính bảng và thậm chí cả khung ảnh kỹ thuật số hỗ trợ định dạng.
Bạn có thể trao đổi và xem phim cũng như các video, âm nhạc, hình ảnh khác, tức là khả năng ở đây gần như là vô hạn.
Số lượng thiết bị và số lượng của nó trong nhà ngày càng tăng, ngày càng có nhiều thiết bị, điện thoại, tivi xuất hiện.
Hơn nữa, mỗi thành viên trong gia đình thường có bộ lưu trữ thư mục và tệp riêng, khi giao tiếp giữa các thiết bị sẽ biến thành một bãi chứa thực sự.
Một số từ điện thoại, một số từ máy tính, các tập tin trên TV hoặc trên máy tính xách tay... Mớ lộn xộn này rất dễ tập hợp thành một hệ thống chung cho tất cả các thiết bị sử dụng chính máy chủ DLNA này.
Ngoài việc giữ cho các thiết bị được sắp xếp hoàn hảo đúng như phong thủy đã ra lệnh, máy chủ DLNA còn giúp có thể liên lạc giữa các thiết bị với mục đích khác.
Ví dụ: phim hoặc ảnh được lưu trên điện thoại của bạn sẽ thuận tiện hơn nhiều khi xem trên màn hình TV lớn và các tệp hiếm khi được sử dụng, chẳng hạn như từ PS, sẽ thuận tiện hơn nhiều khi lưu trữ trên máy tính xách tay hoặc thiết bị khác.
Vì vậy, máy chủ DLNA thuận tiện về mọi mặt. Nó cho phép bạn giải phóng dung lượng trên thiết bị của mình mà không làm mất tập tin, liên lạc giữa các thiết bị, dọn dẹp hệ thống và giúp việc xem ảnh/video hoặc nghe nhạc trở nên thoải mái và thuận tiện hơn nhiều.
Và nếu bạn phải đối mặt với nhu cầu làm điều gì đó từ danh sách này, thì có lẽ bạn đang tự hỏi liệu nó có sẵn trên thiết bị của bạn hay không.
Bạn có thể cài đặt máy chủ DLNA trên cái gì?
Trước hết, đây là máy tính hoặc máy tính xách tay của bạn. Đúng, máy chủ DLNA sẽ không hoạt động ở mọi nơi. Xin hãy nhớ. Ví dụ: Windows 95, nếu ai vẫn còn có.
Nhưng bạn có thể cài đặt máy chủ DLNA trên các hệ điều hành sau và phiên bản của chúng:
- Windows 7
- Windows 8
- Windows 10
- Linux
Và có một lưu ý nhỏ ở đây. Tôi thực sự khuyên bạn nên đảm bảo rằng số bảy không phải là “căn nhà”.
Máy chủ DLNA chạy từ "homemở rộng" trở lên, nghĩa là để kết hợp với các thiết bị hiện đại và mạnh mẽ, bạn cần có cùng một hệ điều hành.
Có một số hạn chế ở đây, chẳng hạn như sẽ không thể xem phim khi có người đang chơi, không có chế độ 24/7 và thật không may, không có nhiều chương trình.
Nhân tiện, không có vấn đề gì với Linux cả, mọi thứ ở đây đều hoạt động trơn tru và ổn định. Không có hạn chế và có rất nhiều chương trình phù hợp để sử dụng.
Và giả sử bạn có một chiếc máy tính. Vậy còn những thiết bị còn lại thì sao?
Thuận tiện nhất và được sử dụng thường xuyên là TV. Nhân tiện, cũng có một sắc thái cần được tính đến khi sử dụng máy chủ DLNA.
Mọi người đều đã nghe nói về Smart TV phải không? Vì vậy, đây là những chiếc TV thuận tiện nhất khi thiết lập và sử dụng máy chủ DLNA.
Những TV này thậm chí còn có các chương trình tích hợp giúp kết nối với DLNA và hỗ trợ công nghệ của nó dễ dàng và nhanh chóng.
Vì vậy, ví dụ: trên TV LG, ứng dụng này được gọi là “Chia sẻ thông minh”, trên các mẫu Samsung – “AllShare”, trên TV Sony – “Vaio Media Server”, v.v.
Tất nhiên, điều này làm cho việc làm việc với máy chủ DLNA dễ dàng hơn nhiều và thậm chí còn có một số tính năng nâng cao có thể rất hữu ích đối với một số người.
Nhưng đồng thời, TV không nhất thiết phải có công nghệ Smart TV mới có thể xem các tập tin media trên đó.
TV, máy chơi game, máy tính bảng, điện thoại thông minh - tất cả những thứ này được kết hợp thành một mạng duy nhất bằng cách kết nối với cùng một bộ định tuyến.
Bất kỳ thiết bị nào bạn muốn kết nối đều phải có khả năng kết nối qua Wi-Fi, nhưng Smart TV và các ứng dụng “cao cấp” khác không phải lúc nào cũng cần thiết.
Chỉ cần không chuyển sang mạng cục bộ khác là đủ. Nhân tiện, kết nối này có dây hay không dây không quan trọng lắm. Điều chính là nó đơn giản. Nếu không, chúng tôi sẽ không có bất kỳ máy chủ DLNA nào.
Và, về nguyên tắc, đến thời điểm này, chúng ta đã rõ cách thức hoạt động của thứ này và nó được sử dụng để làm gì, tại sao cần có máy chủ DLNA và kết nối nó với cái gì.
Và có lẽ nhiều người muốn thử làm điều này, và một số thậm chí có thể có nhu cầu.
Vì vậy, câu hỏi “làm thế nào để làm điều này” sẽ rất logic. Và điều này được thực hiện trên các thiết bị khác nhau theo những cách khác nhau. Hãy cùng tìm hiểu những cái nào.
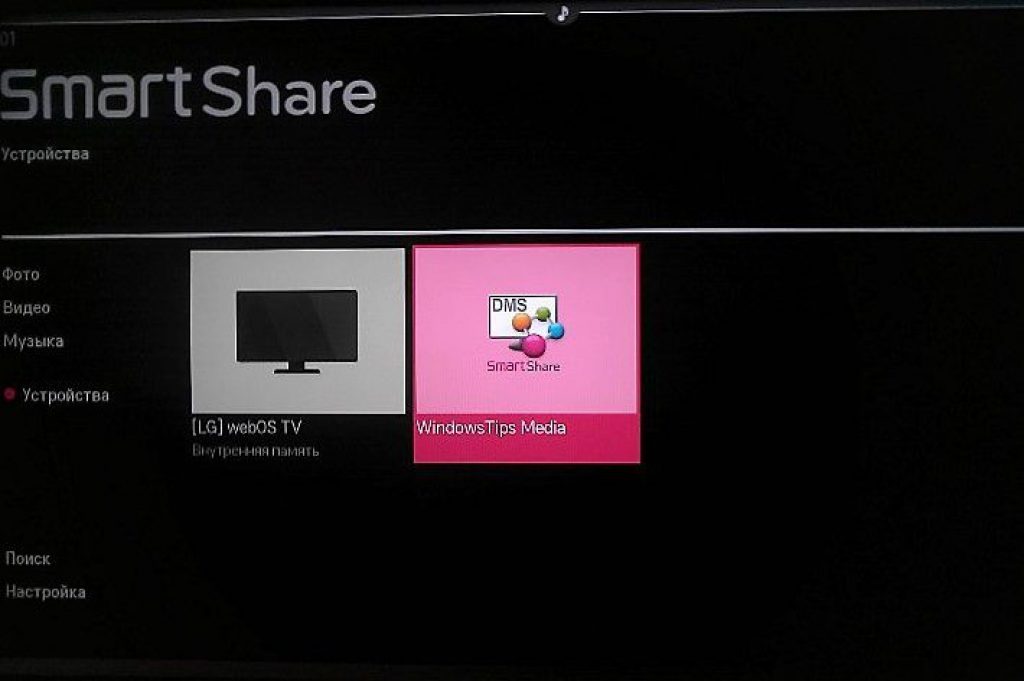
Tôi có Windows 7. Làm cách nào để kết nối máy chủ Windows DLNA?
Mặc dù thực tế là bản thân hệ thống Windows rất hạn chế trong việc sử dụng máy chủ DLNA, nhưng đây là hệ điều hành phổ biến nhất và thường cần thiết lập kết nối với các thiết bị khác thông qua nó.
Tôi sẽ nói ngay rằng Windows có ít chương trình được tạo để kết nối hơn đáng kể so với Linux. Nhưng điều này không hề giới hạn các tùy chọn kết nối!
Vì vậy, có một số cách để kết nối máy chủ Windows DLNA. Hãy chọn một phương pháp thuận tiện nhất cho bạn và nhớ dùng thử, các phương pháp đã được chứng minh và đáng tin cậy, đồng thời cực kỳ dễ kết nối. Sẵn sàng? Đi!
Thiết lập quyền truy cập phương tiện và mạng bằng Windows Media
Nếu chương trình này không đặc biệt làm phiền bạn và bạn không gỡ bỏ nó ngay sau khi cài đặt hệ điều hành, thì bây giờ nó không chỉ là một cách tải trên đĩa cục bộ hay một cách để xem video mà còn là một cơ hội tuyệt vời. để tạo kết nối máy chủ DLNA.
Không cần cài đặt bất kỳ chương trình của bên thứ ba nào hoặc sử dụng các dịch vụ khác, mọi thứ đều rất đơn giản và nhanh chóng. Và điều này được thực hiện như thế này:
- Đầu tiên bạn cần phải đi vào chính chương trình. Có lẽ ai đó sử dụng trình phát này và nó luôn có sẵn trong tay, nhưng nếu không, nó có thể dễ dàng tìm thấy trong “Standard”, khi tìm kiếm hoặc trên ổ đĩa cục bộ.
- Trên bảng trên cùng, chọn “Truyền phát”, sau đó chọn “Bật truyền phát đa phương tiện”.
- Sau đó, một cửa sổ sẽ mở trong đó bạn có thể chọn các hộp thiết bị được phép kết nối với máy tính và bỏ chọn những thiết bị bạn muốn ngắt kết nối khỏi máy chủ DLNA.
Đó là tất cả! Sau này, tất cả những gì bạn phải làm là kết nối bằng TV của mình và sẽ thật tuyệt nếu TV đã có một trong các chương trình được liệt kê ở trên để cài đặt máy chủ DLNA.
Đúng, có một “nhưng” nhỏ trong phương pháp này - chỉ những video, hình ảnh và âm nhạc có trong thư mục tiêu chuẩn của người dùng mới được hiển thị trên thiết bị được kết nối với máy chủ.
Vâng, vâng, đây cũng chính là “Tài liệu của tôi” lưu trữ các hình ảnh và giai điệu tiêu chuẩn. Nghĩa là, về cơ bản, bạn sẽ không thể xem bất kỳ thứ gì khác trừ khi bạn thêm các tệp phương tiện của riêng mình vào các thư mục này. Mà sẽ được hiển thị ở đó.
Nhưng điều này không phải lúc nào cũng thuận tiện. Ví dụ: việc thiếu bộ nhớ trên đĩa cục bộ hoặc việc miễn cưỡng di chuyển/sao chép các tệp khá nặng có thể vô hiệu hóa mọi nỗ lực kết nối.
Có một cách đơn giản để thoát khỏi đây - thêm các tệp phương tiện của bạn vào thư viện trình phát.
- Tất cả trên cùng một bảng trên cùng, bạn cần chọn tùy chọn “Sắp xếp”.
- Sau đó, chúng tôi chọn loại tệp chúng tôi cần.
- Trong cửa sổ mở ra, hãy tìm thư mục chứa phim/hình ảnh/âm nhạc của chúng tôi và nhấp vào “Thêm” hoặc “Thêm thư mục”. Về nguyên tắc, bạn có thể thêm từng tệp phương tiện một. Và Voila! Mọi thứ đã sẵn sàng, các tập tin của chúng tôi sẽ hiển thị trên TV.
Phương pháp này là dễ nhất và thuận tiện nhất, nhưng nếu vì lý do nào đó mà nó không hiệu quả với bạn (bạn không có trình phát, bạn không muốn thêm tệp, không có gì rõ ràng).
Đó là một khả năng kết nối khác. Lần này sử dụng một chương trình.
Chương trình
Nó được gọi là “Máy chủ phương tiện gia đình” và bạn có thể tải xuống - nhân tiện, miễn phí - từ trang web của nhà phát triển và bạn sẽ truy cập vào đây để không phải tìm kiếm lâu:
Chương trình hoạt động với nhiều dòng TV phổ biến: LG, Samsung, Toshiba, Sony, Philips.
Sử dụng chương trình này, máy chủ DLNA sẽ được khởi chạy trên máy tính mà tất cả các thiết bị mạng có thể kết nối.
Bản thân nó liên quan đến việc quản lý tập tin, nghĩa là bạn có thể điều khiển máy tính của mình bằng TV.
Ưu điểm của chương trình là chức năng khổng lồ, có khả năng tùy chỉnh nâng cao và nhiều chức năng phát sóng hơn.
Sử dụng thứ này, bạn thậm chí có thể chuyển đổi, tức là chuyển đổi các tệp phương tiện nếu vì lý do nào đó mà TV có hại không muốn hiển thị chúng.
Bạn thậm chí có thể phát sóng nhiều kênh Internet khác nhau thông qua TV của mình, tức là xem video phát trực tuyến.
Vì vậy, nếu tùy chọn này phù hợp với sở thích của bạn hơn thì hãy bắt đầu:
- Trước hết, chúng tôi cài đặt chương trình và trước đó chúng tôi cũng tải xuống chương trình.
- Sau khi cài đặt và khởi chạy, một cửa sổ ban đầu với các cài đặt sẽ mở ra, nơi bạn có thể chọn màu sắc, định dạng của chương trình, v.v. Tất cả điều này có thể được thay đổi bất cứ lúc nào.
- Như vậy chúng ta đã chọn được màu và bây giờ chúng ta đã vào chương trình đầy đủ. Ở trên cùng, chúng tôi tìm thấy mục “Cài đặt” và nhấp vào.
- Trong cửa sổ mở ra, chúng tôi sẽ thêm ngay các tệp mà TV có thể truy cập. Tại đây, bạn thậm chí có thể đánh dấu toàn bộ các đĩa có sẵn để đôi khi bạn không phải chạy đến cài đặt và thêm một thư mục khác chứa phim.
Mẹo: Trong phần “Quét”, bạn có thể chú ý đến tùy chọn “Luôn sử dụng tên tệp làm tên tài nguyên phương tiện”. Nếu không chọn tùy chọn này, tên của các tệp phương tiện bằng tiếng Nga sẽ được chuyển đổi thành các chữ cái Latinh phiên âm hoặc cá sấu không thể đọc được.
- Ở đó, trong cài đặt, trong tab “Thiết bị”, chúng tôi thấy tất cả các thiết bị có thể kết nối với máy tính. Bạn có thể bật hoặc tắt chúng bằng nút màu xanh lá cây vui nhộn.
- Không bắt buộc, nhưng chỉ để thuận tiện. Trong tab “Máy chủ”, bạn có thể chọn tên cho máy chủ DLNA của mình để dễ đọc và tìm thấy hơn. Của tôi tên là “Vasya”, và bạn có thể viết vào đó bất cứ điều gì trái tim bạn mong muốn.
- Như đã đề cập ở trên, Windows không thể hoạt động ở chế độ này 24/7 nên khi chuyển sang chế độ ngủ, máy chủ DLNA sẽ tắt. Để thực hiện việc này, bạn cần chọn hộp, vâng, vẫn trong cùng cài đặt, có tên là “Ngăn máy tính chuyển sang chế độ ngủ trong khi máy chủ đang chạy”. Nếu không, mọi niềm vui xem tập tin trên TV của bạn sẽ kết thúc khi bạn chuyển sang chế độ ngủ.
- Khi Sami đã chọn cài đặt tối ưu, hãy nhấp vào “Ok”, cho phép họ quét các tệp (điều này sẽ không gây hại cho họ theo bất kỳ cách nào) và trong cửa sổ chương trình chính mở ra, hãy nhấp vào “Chạy”. Theo đó, hãy điều chỉnh cài đặt trên TV và bạn có thể tận hưởng tất cả các khả năng của máy chủ DLNA.

Cài đặt máy chủ DLNA bằng chương trình
Nếu bạn muốn tạo một mạng giải trí gia đình dựa trên TV và máy tính, mạng này sẽ cung cấp tất cả các khả năng phát nội dung ở nhiều định dạng khác nhau, thì bạn nên quan tâm đến việc tìm hiểu cách thiết lập máy chủ phương tiện gia đình. Hãy cùng tìm hiểu cách cài đặt phần mềm tạo máy chủ và sau đó xem nó cung cấp những tính năng gì cho người dùng.
Kết nối máy tính và TV
Trước khi bắt đầu cài đặt máy chủ media gia đình, bạn cần giải quyết vấn đề kết nối máy tính với TV. Tốt hơn là tạo kết nối có dây giữa các thiết bị bằng cáp LAN và bộ định tuyến. Tất nhiên, bạn có thể sử dụng kết nối không dây, nhưng sau đó bạn sẽ trở nên phụ thuộc vào nguồn điện ăng-ten và sự hiện diện/không có chướng ngại vật.
Để tránh những sự cố có thể xảy ra khi phát phim ở định dạng Full HD, tốt hơn hết bạn nên sử dụng cáp LAN, đặt cẩn thận giữa máy tính, bộ định tuyến và TV.
Tất nhiên, bộ định tuyến phải được cấu hình để truy cập mạng, nếu không sẽ không có máy chủ phương tiện nào hoạt động. Nếu bạn đã tìm ra câu hỏi về cách thiết lập Internet trên Windows 7, thì bạn có thể tiến hành trực tiếp việc cài đặt và định cấu hình chương trình.
Cài đặt chương trình
Tải xuống gói phân phối chương trình để bắt đầu cài đặt nó. Tốt hơn là bạn nên tải xuống từ trang web chính thức, vì phiên bản hiện tại và đã được xác minh của tiện ích này nằm ở đây. Bạn có thể chọn hai loại tải xuống - dưới dạng tệp *.exe hoặc ở định dạng lưu trữ. Không có sự khác biệt giữa chúng, vì vậy hãy chọn theo sở thích của bạn.
Bản thân quá trình cài đặt cực kỳ đơn giản: bạn chỉ cần chỉ định thư mục lưu trữ các tệp thực thi của ứng dụng và quyết định xem có tạo lối tắt chương trình trên màn hình hay không.
Sau khi chỉ định các tham số cài đặt, nhấp vào nút “Cài đặt”. Đợi cho đến khi quá trình cài đặt hoàn tất để bắt đầu thiết lập chương trình.
Thiết lập chương trình
Khi bạn khởi chạy chương trình lần đầu tiên, nó sẽ xuất hiện với các cài đặt ban đầu nơi bạn cần chọn thiết bị đa phương tiện của mình.  Tùy thuộc vào loại phần cứng bạn chỉ định, trường Hỗ trợ gốc sẽ hiển thị danh sách các định dạng được hỗ trợ được phân tách bằng dấu phẩy.
Tùy thuộc vào loại phần cứng bạn chỉ định, trường Hỗ trợ gốc sẽ hiển thị danh sách các định dạng được hỗ trợ được phân tách bằng dấu phẩy.
Nếu TV của bạn có thể phát một số định dạng không có trong trường “Hỗ trợ tích hợp”, hãy chọn hộp kiểm “Thiết bị tùy chỉnh”. Viết thủ công các định dạng được thiết bị của bạn hỗ trợ và nhấp vào “Tiếp theo” để chuyển sang cửa sổ cài đặt tiếp theo.
Trong cửa sổ “Thư mục tài nguyên phương tiện”, bạn cần hiển thị các thư mục hoặc ổ đĩa cục bộ và mạng cho thiết bị của mình (“chia sẻ”). Theo mặc định, các thư mục tiêu chuẩn được mở, nhưng để tránh nhầm lẫn với chúng, tốt hơn hết bạn nên cho phép truy cập vào các ổ đĩa cục bộ. Để thực hiện quy trình này, hãy chọn hộp của các ổ đĩa mà bạn muốn cung cấp thông qua máy chủ phương tiện và nhấp vào nút “Quét”. 
Bạn cũng có thể thêm thủ công các thư mục hoặc phương tiện bên ngoài. Để thực hiện việc này, hãy nhấp vào nút “Thêm”, chọn thư mục bạn cần và bắt đầu quá trình quét. 
Sau khi quét ổ đĩa cục bộ và ổ đĩa di động, trong giao diện chương trình, bạn có thể thấy danh sách đầy đủ âm thanh, video và ảnh được lưu trữ trên máy tính của mình.
Hãy nhớ rằng chương trình phải kiểm tra càng nhiều thông tin đa phương tiện thì thời gian khởi động càng lâu, vì vậy đừng lạm dụng số lượng thư mục “được chia sẻ”.
Mục cài đặt tiếp theo là cài đặt sao lưu. Bạn có thể chỉ định đường dẫn của mình để lưu trữ bản sao lưu được sử dụng để khôi phục dữ liệu chương trình hoặc để nguyên mọi thứ. 
Sau khi nhấp vào nút “Run”, quá trình sao lưu sẽ bắt đầu. Bạn có thể chỉ định những tham số nào bạn muốn lưu trong tệp sao lưu bằng cách kiểm tra chúng. Sau khi hoàn tất quy trình sao lưu dữ liệu, nhấp vào nút “Đóng”.
Khởi động máy chủ
Sau khi thiết lập tất cả các tham số quan trọng, bạn có thể tiến hành kích hoạt trực tiếp máy chủ DLNA trên máy tính của mình. Để thực hiện việc này, hãy nhấp vào nút "Khởi chạy" - một thông báo sẽ xuất hiện trên màn hình cho biết quá trình khởi động đã thành công. 
Sau khi khởi động máy chủ, bạn cần bật TV. Nếu kết nối được thiết lập chính xác, nó sẽ xuất hiện trên tab “Thiết bị phát lại” trong chương trình. Nếu danh sách trống, hãy cập nhật nó bằng nút đặc biệt ở bảng bên phải. 
Kiểm tra máy chủ bằng cách chạy các tập tin từ máy tính trên màn hình TV:

Nếu chương trình Home Media Server được cấu hình đúng, tệp bạn khởi chạy từ máy tính sẽ xuất hiện trên màn hình TV. Nhưng việc mở các tập tin media từ máy tính không phải lúc nào cũng thuận tiện, vì vậy bạn cần học cách chạy thêm chúng trực tiếp trên TV. 
Để ngăn chương trình làm phiền bạn trên máy tính, hãy đóng nó bằng cách nhấp vào dấu thập đỏ. Công việc của máy chủ gia đình sẽ không được hoàn thành vì ứng dụng sẽ không tắt hoàn toàn mà chỉ được thu nhỏ xuống khay hệ thống.
Xem tập tin trên TV
Sau khi thiết lập máy chủ trên máy tính, bạn có thể truy cập TV và thử mở các thư mục “được chia sẻ” thông qua nó. Các mẫu TV khác nhau kết nối với máy chủ đã tạo theo cách riêng của chúng. Ví dụ: các thiết bị LG có ứng dụng Smart Share tích hợp. 
Chọn máy chủ gia đình đã tạo làm nguồn tín hiệu. Nếu mục này không có trong danh sách, hãy cập nhật danh sách nguồn.
Đừng quên định cấu hình tường lửa của bạn bằng cách tạm thời tắt nó; nếu không, tường lửa sẽ chặn nỗ lực kết nối của TV với máy chủ gia đình.
Sau khi chọn nguồn tín hiệu, bạn sẽ thấy một thư mục gồm các thư mục, trong đó sẽ có các thư mục “được chia sẻ” trên máy tính. Bạn có thể khởi chạy các tập tin có sẵn và xem chúng trên màn hình TV.
Ứng dụng khả thi
Chương trình Home Media Server cung cấp cho người dùng một số tính năng thú vị cho phép họ mở rộng chức năng của TV thông thường thành một trung tâm giải trí gia đình thực sự.
Truyền hình tương tác
Để tận hưởng tất cả lợi ích của việc phát sóng tương tác, bạn có thể thiết lập truyền hình Rostelecom. Nhưng có một tùy chọn khác cho phép bạn thực hiện mà không cần ký kết thỏa thuận bổ sung với nhà cung cấp - tải xuống danh sách phát truyền hình tương tác và khởi chạy nó thông qua máy chủ phương tiện gia đình của bạn.

Để IPTV hoạt động, bạn cần cài đặt chương trình VLC Player. Việc cài đặt ứng dụng này sẽ không khó ngay cả đối với người dùng mới làm quen, vì trình hướng dẫn cài đặt tiện lợi sẽ tự động thực hiện mọi thứ - tất cả những gì bạn phải làm là nhấp vào nút “Tiếp theo”.
Bước tiếp theo là khởi động lại máy chủ phương tiện gia đình, việc này được thực hiện bằng cách nhấp vào nút đặc biệt trên bảng trên cùng của chương trình. 
Sau đó, bạn có thể vào TV và chọn thư mục “Internet Television” trong thư mục media server. Nếu bạn đã tải xuống danh sách phát đang hoạt động và cài đặt đúng cách, bạn sẽ thấy danh sách các kênh được trình bày trong đó. 
Tất nhiên, đây không phải là tùy chọn thuận tiện nhất để phát truyền hình tương tác, đặc biệt nếu người dùng có Smart TV hoặc đã cấu hình chức năng IPTV từ nhà cung cấp. Tuy nhiên, nếu bạn không có gì ngoài một máy chủ gia đình, thì việc sử dụng chương trình “Home Media Server” có thể được gọi là giải pháp thích hợp nhất.
Nếu TV của bạn không hỗ trợ Smart TV nhưng bạn muốn có thể xem các chương trình phát sóng trực tuyến thì bạn có thể ủy quyền một số chức năng của TV thông minh cho chương trình Home Media Server bằng cách sử dụng các podcast đã cài đặt.
Podcast trong trường hợp này là các tệp cho phép bạn khởi chạy trực tiếp các rạp chiếu phim trực tuyến trên TV của mình. Ví dụ: trên diễn đàn của trang web chính thức của ứng dụng Home Media Server, bạn có thể tải xuống podcast để phát và quản lý các tệp video từ mạng xã hội VKontakte.
Tải podcast mong muốn xuống máy tính của bạn và thả nó vào cửa sổ chương trình chính, giống như bạn đã làm với tệp danh sách phát truyền hình tương tác. 
Mở rộng phần “Podcasts” và chọn ứng dụng bạn đã tải xuống để phát sóng trực tuyến. Nhấp chuột phải vào nó và chọn “Cập nhật”. 
Đợi quá trình cập nhật hoàn tất và chuyển đến TV của bạn. Tìm thư mục “Podcasts” và chọn ứng dụng được tải xuống thông qua máy chủ phương tiện bên trong nó. 
Cho đến gần đây, gần như không thể kết hợp tất cả các thiết bị và tiện ích kỹ thuật số (điện thoại thông minh, máy tính bảng) vào một mạng truyền thông lớn, vì thiết bị của chúng không cho phép kết nối với mạng cục bộ. Với sự phát triển của thị trường di động, nhu cầu nảy sinh và khả năng tạo ra các máy chủ đa phương tiện lớn tại nhà đã trở thành hiện thực. Chúng ta hãy xem xét kỹ hơn máy chủ DLNA là gì và cách định cấu hình nó trên Windows 7 và Windows 8.
DLNA là gì?
DLNA là một bộ hướng dẫn (giao thức) đặc biệt cho phép bạn xem nội dung đa phương tiện nằm trên máy chủ chính bằng nhiều thiết bị khác nhau nằm trên cùng một mạng. Ví dụ: bạn có thể xem một bộ phim mới trên máy tính trên TV (chỉ khi bạn có chức năng Smart TV thích hợp), máy tính bảng, điện thoại hoặc thiết bị khác.
Tại sao bạn cần một máy chủ media?
Việc đặt các hệ thống như vậy ở nhà cho phép bạn tiết kiệm đáng kể bộ nhớ trên tất cả các thiết bị, tạo thư viện phương tiện thống nhất và sắp xếp tất cả các tệp sao cho dễ tìm thấy. Một ưu điểm đáng kể khác của DLNA là độ rộng kênh lớn, cho phép bạn xem cùng một bộ phim ở chất lượng Full HD hoặc UHD mà không cần đợi tệp tải xuống. Bạn sẽ nói rằng bạn có thể chỉ cần xem video ở độ phân giải này trực tuyến. Đúng, điều này đúng, nhưng video trên Internet sẽ bị nén thêm và chất lượng bị giảm đáng kể. Đây là một số lợi ích mà bạn có thể tự đánh giá sau khi thiết lập một hệ thống như vậy ở nhà.
Bạn cần những gì để thiết lập một máy chủ tại nhà?
Để thiết lập các máy chủ DLNA như vậy, bạn sẽ cần:
- tất cả các thiết bị cần thiết được hợp nhất thành một mạng duy nhất (bất kể đó là mạng có dây hay không dây);
- máy tính cá nhân có hệ điều hành hoặc Windows 8.1 (lưu ý rằng phiên bản 7 của hệ điều hành Windows phải không kém hơn “Home Premium”);
- một chút kiên nhẫn và kiến thức tối thiểu về các thiết bị bạn sẽ kết nối (ví dụ: TV mới và cũ có Smart TV có một chút khác biệt trong cách thiết lập và kết nối với mạng).
Hướng dẫn từng bước thiết lập cho hệ điều hành Windows bằng các công cụ tích hợp:
Để tạo máy chủ DLNA, bạn phải làm như sau:
- Vì vậy, hãy đi tới bảng điều khiển máy tính và tìm mục “Mạng và Internet”;
- Chúng ta tìm mục “Nhóm nhà” và chọn mục con “Chọn cài đặt nhóm nhà và chia sẻ dữ liệu”:

- Tiếp theo, chúng ta cần kết hợp tất cả các thiết bị kết nối mạng thành một nhóm gia đình. Sự liên kết này là cần thiết để tất cả các đơn vị trong nhóm có thể truy cập dữ liệu nằm trên phương tiện lưu trữ chính (máy chủ). Do đó, trong cửa sổ tiếp theo, chọn “Tạo nhóm nhà”:

- Ở giai đoạn tiếp theo, chọn loại tệp (thư viện) mà quyền truy cập mạng sẽ được cung cấp và nhấp vào nút “Tiếp theo”:

- Sau khi thực hiện các thao tác này, một cửa sổ sẽ xuất hiện trong đó chương trình thiết lập sẽ cấp mật khẩu được tạo tự động. Bạn sẽ cần phải ghi lại vì tất cả các thiết bị kết nối với máy chủ DLNA trên hệ điều hành Windows sẽ yêu cầu khóa này.

- Tiếp theo, một cửa sổ cài đặt sẽ bật lên, trong đó chúng tôi kiểm tra lại các thư mục “được chia sẻ” và đánh dấu mục được đánh dấu trong ảnh. Tại đây, bạn có thể thay đổi mật khẩu thành mật khẩu dễ nhớ hơn, rời khỏi nhóm nhà hoặc sử dụng hệ thống để kiểm tra lỗi trong kết nối:

- Sau khi kiểm tra mục bắt buộc, hãy chuyển đến mục phụ “Chọn tùy chọn truyền phát đa phương tiện”. Trong trường “tên thư viện đa phương tiện”, nhập tên máy chủ DLNA của bạn và đặt tất cả các thiết bị được hiển thị trong danh sách thành “Được phép”:

CHÚ Ý! Chỉ cho phép truy cập vào các thiết bị thuộc về bạn để các tập tin của bạn không rơi vào tay kẻ xấu! - Chúng tôi lưu tất cả các cài đặt. Việc này hoàn tất quá trình thiết lập máy chủ DNLA trên Windows 7 của bạn, tất cả những gì còn lại là kết nối tất cả các thiết bị cần thiết và thưởng thức nội dung đa phương tiện.
Thiết lập DLNA bằng chương trình của bên thứ ba
Ở trên chúng ta đã xem xét phương pháp thiết lập bằng tiện ích được tích hợp trong Windows 7, nhưng bạn cũng có thể sử dụng các chương trình của bên thứ ba để tạo DLNA trên Windows 7 (8). Một trong những chương trình này được gọi là “Home Media Server”.
Gần đây tôi nhận ra rằng tivi vẫn còn ở thế kỷ trước. Nếu các thiết bị di động và máy tính ngày càng tiện lợi hơn, nhanh hơn và đơn giản hơn thì điều duy nhất thay đổi trên TV là kích thước và độ phân giải màn hình. Không có ích gì khi nói về sự tiện lợi.
TV không có máy chủ phương tiện trên máy tính của bạn hoặc một thiết bị đặc biệt thực tế là một thứ vô dụng, trừ khi bạn muốn đi chơi. Vì vậy, tôi đã chọn 5 máy chủ phương tiện tốt nhất cho máy tính sẽ nâng cấp TV của bạn và làm cho nó hoạt động tốt hơn nhiều .
đám rối
đám rốiPlex là lựa chọn phổ biến nhất và có lẽ thuận tiện nhất. Sau khi khởi chạy máy chủ trên máy tính, bạn có thể quản lý nó từ trình duyệt, thiết lập thư viện phương tiện, thêm phụ đề, v.v. Plex tự động tải xuống tất cả thông tin về phim và thực hiện hoàn hảo trong 9 trường hợp trên 10. TV nhìn thấy máy chủ Plex mà không gặp bất kỳ sự cố nào và phát mọi thứ một cách hoàn hảo. Nhược điểm duy nhất của Plex và các chương trình tương tự khác là TV không nhìn thấy phụ đề được tích hợp trong phim, nhưng đối với hầu hết điều này không thành vấn đề.
Plex miễn phí nhưng bạn sẽ cần mua gói đăng ký để có thêm các tính năng.
đám rối
Tôi đã sử dụng máy chủ này rất lâu trên một chiếc TV cũ. Nó hoạt động khá tốt và không giống như Plex, HMS là một sự kết hợp hoàn chỉnh, chức năng của nó không có giới hạn. Hạn chế duy nhất sẽ là giao diện khủng khiếp của chương trình, nhưng vì nó cần để phát phim trên TV nên đây sẽ không phải là vấn đề lớn. Chương trình này hoàn toàn miễn phí và chỉ có sẵn trong phiên bản Windows.

Ban đầu, PS3 Media Server được phân phối dưới dạng tiện ích bổ sung cho PlayStation 3, cho phép bạn phát phim trên TV bằng bảng điều khiển. Sau đó chương trình bắt đầu sống một cuộc sống riêng. Giống như các lựa chọn thay thế trước đó, nó hỗ trợ phát lại DLNA và không cần phải cài đặt phức tạp.

Serviio không phải là máy chủ media phổ biến nhất, nhưng nó cũng xứng đáng có một vị trí trong top đầu của chúng tôi. Ứng dụng này miễn phí nhưng với 25 đô la, bạn có thể mua phiên bản PRO, cho phép bạn truy cập nội dung của mình từ bất kỳ mạng nào, không chỉ mạng gia đình và cho phép bạn phát nội dung từ web (chức năng này được cung cấp dưới dạng bản xem trước trong phiên bản miễn phí). Serviio có các ứng dụng Android nhưng chúng hoạt động như một bảng điều khiển phụ cho phần phụ trợ trên máy tính.
Kodi (trước đây là XBMC)

XBMC được tạo ra để mang chức năng phát lại video lên Xbox. Sau đó, dự án tách ra và hiện Kodi là một trong những trung tâm truyền thông phổ biến nhất, hỗ trợ hầu hết tất cả các nền tảng do nguồn mở của nó. Kodi có các ứng dụng dành cho iOS và Android cho phép bạn sử dụng điện thoại thông minh của mình làm điều khiển từ xa. Dịch vụ này dựa vào sự đóng góp và hoàn toàn miễn phí.
KodiĐối với tôi, Plex rõ ràng là một ứng dụng được yêu thích. Bạn dùng gì?
Gần đây tôi nhận ra rằng tivi vẫn còn ở thế kỷ trước. Nếu các thiết bị di động và máy tính ngày càng tiện lợi hơn, nhanh hơn và đơn giản hơn thì điều duy nhất thay đổi trên TV là kích thước và độ phân giải màn hình. Không có ích gì khi nói về sự tiện lợi.
TV không có máy chủ phương tiện trên máy tính của bạn hoặc một thiết bị đặc biệt thực tế là một thứ vô dụng, trừ khi bạn muốn đi chơi. Vì vậy, tôi đã chọn 5 máy chủ phương tiện tốt nhất cho máy tính sẽ nâng cấp TV của bạn và làm cho nó hoạt động tốt hơn nhiều .
đám rối
đám rốiPlex là lựa chọn phổ biến nhất và có lẽ thuận tiện nhất. Sau khi khởi chạy máy chủ trên máy tính, bạn có thể quản lý nó từ trình duyệt, thiết lập thư viện phương tiện, thêm phụ đề, v.v. Plex tự động tải xuống tất cả thông tin về phim và thực hiện hoàn hảo trong 9 trường hợp trên 10. TV nhìn thấy máy chủ Plex mà không gặp bất kỳ sự cố nào và phát mọi thứ một cách hoàn hảo. Nhược điểm duy nhất của Plex và các chương trình tương tự khác là TV không nhìn thấy phụ đề được tích hợp trong phim, nhưng đối với hầu hết điều này không thành vấn đề.
Plex miễn phí nhưng bạn sẽ cần mua gói đăng ký để có thêm các tính năng.
đám rối
Tôi đã sử dụng máy chủ này rất lâu trên một chiếc TV cũ. Nó hoạt động khá tốt và không giống như Plex, HMS là một sự kết hợp hoàn chỉnh, chức năng của nó không có giới hạn. Hạn chế duy nhất sẽ là giao diện khủng khiếp của chương trình, nhưng vì nó cần để phát phim trên TV nên đây sẽ không phải là vấn đề lớn. Chương trình này hoàn toàn miễn phí và chỉ có sẵn trong phiên bản Windows.

Ban đầu, PS3 Media Server được phân phối dưới dạng tiện ích bổ sung cho PlayStation 3, cho phép bạn phát phim trên TV bằng bảng điều khiển. Sau đó chương trình bắt đầu sống một cuộc sống riêng. Giống như các lựa chọn thay thế trước đó, nó hỗ trợ phát lại DLNA và không cần phải cài đặt phức tạp.

Serviio không phải là máy chủ media phổ biến nhất, nhưng nó cũng xứng đáng có một vị trí trong top đầu của chúng tôi. Ứng dụng này miễn phí nhưng với 25 đô la, bạn có thể mua phiên bản PRO, cho phép bạn truy cập nội dung của mình từ bất kỳ mạng nào, không chỉ mạng gia đình và cho phép bạn phát nội dung từ web (chức năng này được cung cấp dưới dạng bản xem trước trong phiên bản miễn phí). Serviio có các ứng dụng Android nhưng chúng hoạt động như một bảng điều khiển phụ cho phần phụ trợ trên máy tính.
Kodi (trước đây là XBMC)

XBMC được tạo ra để mang chức năng phát lại video lên Xbox. Sau đó, dự án tách ra và hiện Kodi là một trong những trung tâm truyền thông phổ biến nhất, hỗ trợ hầu hết tất cả các nền tảng do nguồn mở của nó. Kodi có các ứng dụng dành cho iOS và Android cho phép bạn sử dụng điện thoại thông minh của mình làm điều khiển từ xa. Dịch vụ này dựa vào sự đóng góp và hoàn toàn miễn phí.
KodiĐối với tôi, Plex rõ ràng là một ứng dụng được yêu thích. Bạn dùng gì?







