Bộ định tuyến không dây Asus RT-N11P. Thiết lập bộ định tuyến ASUS RT-N11P
Để tổ chức mạng không dây tại nhà, nhiều người mua tiềm năng cần một thiết bị giá cả phải chăng có cài đặt tối thiểu, chức năng tốt và không yêu cầu bảo trì liên tục. Có rất nhiều yêu cầu và phạm vi rất lớn. Tại sao không bắt đầu với một thương hiệu nổi tiếng của Đài Loan.
Điểm truy cập không dây ASUS RT-N11P với khả năng định tuyến được định vị trên thị trường bộ định tuyến giá rẻ như một thiết bị sử dụng tại nhà. Mô tả, đặc điểm, thiết lập và đánh giá sẽ giúp chủ sở hữu tương lai hiểu rõ hơn về giải pháp rẻ tiền (1.500 rúp).
Thiết bị và ngoại hình
Các lớp luôn có trang bị kém, và bộ định tuyến WiFi ASUS RT-N11P cũng không ngoại lệ: ngoài trạm gốc, bộ sạc và dây vá, bộ sản phẩm còn bao gồm hướng dẫn và thẻ bảo hành. Không có nhãn dán thương hiệu hoặc công cụ cài đặt như các đối thủ cạnh tranh thực hiện.
Thân bộ định tuyến có màu đen và được hoàn thiện bằng sợi carbon. Chất lượng của nó khá thấp, nếu dùng ngón tay ấn vào, bạn có thể nghe thấy tiếng cọt kẹt khó chịu. Thiết bị nặng 180 gram và có kích thước 145x110x25 mm. Đánh giá qua nhiều đánh giá từ chủ sở hữu, nhờ trọng lượng và kích thước nhỏ gọn như vậy, thiết bị có thể dễ dàng gắn dưới trần nhà và trên tường bằng băng dính hai mặt.
Kiểm tra bộ định tuyến từ mọi phía
Trên mặt trước của bộ định tuyến ASUS RT-N11P, nhà sản xuất đặt 4 đèn LED: đèn báo nguồn, hoạt động kết nối không dây, truy cập Internet và sự hiện diện của máy khách có dây. Những người hâm mộ các sản phẩm của ASUS sẽ lưu ý rằng đèn nền của các đèn báo không phải là màu xanh lam mà có tông màu xanh lục. Rõ ràng, nhà sản xuất đã cố gắng hết sức để giảm giá thành của thiết bị, từ bỏ các sửa đổi độc quyền.

Vỏ máy không được đúc như lần đầu tiên làm quen mà có nhiều lỗ thông gió: ở các cạnh bên và ở mặt dưới của thiết bị. Nhân tiện, phần đế của bộ định tuyến có bốn chân được bọc cao su không chặn hệ thống thông gió. Ngoài ra còn có các lỗ ở dưới cùng của thiết bị để gắn vào tường. Như nhiều chủ sở hữu thiết bị đảm bảo trong các đánh giá của họ, không ai muốn tạo ra các lỗ trên tường vì bộ định tuyến.
Giao diện và đầu nối thiết bị
Ở cạnh sau của bộ định tuyến ASUS RT-N11P, năm cổng 100 megabit được đặt thành một hàng để tổ chức mạng cục bộ có dây. Không tìm được đầu vào RJ-45 riêng để kết nối Internet, chủ sở hữu sẽ phải nêu rõ rằng một trong các cổng của hub là đầu nối bắt buộc để kết nối thiết bị với thế giới bên ngoài.

Như người dùng đảm bảo trong các bài đánh giá của mình, không có giới hạn nào cho sự ngu ngốc của nhà sản xuất: làm sao có thể “treo” hai chức năng - WPS và “khôi phục cài đặt gốc” - trên một nút? Rốt cuộc, có một nút nguồn riêng nên cần phải hard reset nó. Do đó, do xử lý không đúng cách khi khởi động kết nối WPS an toàn, người dùng có thể vô tình đặt lại về cài đặt gốc.
Trang trí ăng-ten
Đối với bộ định tuyến ASUS RT-N11P, các đánh giá của chuyên gia về ăng-ten bên ngoài thật đáng thất vọng. Nhà sản xuất tuyên bố rằng chúng được lắp đặt để khuếch đại tín hiệu (5 dB) và có tác dụng định hướng, đồng thời quay dọc theo trục 180 độ, cho phép ăng-ten nghiêng ở bất kỳ góc nào so với trục trung tâm. Sẽ không thể kiểm tra hoạt động của bộ định tuyến nếu không có ăng-ten vì chúng không thể tháo rời, tuy nhiên, so với các đối thủ cạnh tranh, bộ định tuyến phải tăng cường tín hiệu bằng ăng-ten. Thử nghiệm cho thấy hiệu suất của ăng-ten được lắp đặt rất thấp. Trên thực tế, đây là cách trang trí phổ biến cho các thiết bị giá rẻ.
Một số chuyên gia CNTT có tư duy sáng tạo đã nảy ra ý tưởng lắp lon soda bằng nhôm trên “sừng” của bộ định tuyến ASUS RT-N11P. Trước tiên, bạn cần cắt đáy hộp và sau khi tháo dây đồng ra khỏi đế ăng-ten, cố định nó vào thân bộ khuếch đại. Bằng cách hướng các ăng-ten như vậy vào bộ thu tín hiệu không dây, bạn có thể nhận được mức +5 dB đã nêu.
Thế giới bên trong của một bộ định tuyến
Bộ xử lý MediaTek hoạt động ở tốc độ 580 MHz chịu trách nhiệm về chất lượng thực thi tác vụ. Như các chuyên gia lưu ý trong đánh giá của họ, sức mạnh của nó đủ để thiết bị hoạt động hoàn toàn. Xét cho cùng, bộ định tuyến ASUS RT-N11P không có giao diện USB, điều này yêu cầu bộ xử lý mạnh hơn để phục vụ các thiết bị tương ứng.

Theo đó, dung lượng RAM cũng nhỏ và lên tới 32 megabyte. Cũng có những câu hỏi về ROM, ổ đĩa được thiết kế chỉ để lưu trữ thông tin 8 MB. Nếu bạn nhìn kỹ vào các vi mạch, bạn sẽ thấy rằng tất cả chúng đều có ký hiệu không chứa tên nhà sản xuất - chỉ có các con số. Có thể rút ra một kết luận: để giảm giá thành máy, ASUS đã sử dụng linh kiện giá rẻ trong sản xuất.
Chức năng thiết bị tốt
Một bộ định tuyến rẻ tiền thu hút sự chú ý của người mua vì nó có thể hoạt động với tất cả các nhà cung cấp hiện có trên thị trường nội địa. Bạn có thể kết nối ASUS RT-N11P với bất kỳ mạng nào, sử dụng bất kỳ giao thức nào - không có hạn chế. Đừng quên mạng riêng ảo; bộ định tuyến thậm chí có thể hoạt động với chúng, chưa kể đến việc hỗ trợ máy chủ proxy.
Nhà sản xuất cho biết thiết bị của họ có thể truyền dữ liệu không dây với tốc độ lên tới 300 megabit/giây ở tần số hoạt động 2,4 gigahertz (giao thức 802.11n). Như chủ sở hữu lưu ý, có thể, chỉ các tệp phải nhỏ và nếu chúng ta đang nói về việc truyền một tệp lớn (5-10 GB), thì tốc độ sẽ giảm đáng kể (thử nghiệm cho thấy hiệu suất truyền khoảng 150 megabit mỗi giây) .
Kết nối chính xác để thiết lập
Tất cả những gì còn lại là tìm ra cách kết nối bộ định tuyến ASUS RT-N11P để cấu hình. Sau khi kết nối thiết bị với nguồn điện, bạn cần kết nối cáp (LAN) của nhà cung cấp với đầu nối thứ 5 (ở bên trái). Sử dụng dây vá đi kèm với bộ sản phẩm, bạn cần kết nối máy tính với bộ định tuyến (bất kỳ cổng miễn phí). Trên máy tính của bạn, nhập địa chỉ bộ định tuyến (192.168.0.1) vào thanh địa chỉ. Nhập thông tin đăng nhập và mật khẩu (quản trị viên). Bạn nên lật lại bộ định tuyến và nhìn vào nhãn dán ở dưới cùng của thiết bị. Nó chứa địa chỉ bộ định tuyến, thông tin đăng nhập và mật khẩu.

Nếu không thể kết nối, bạn cần kiểm tra cài đặt mạng trên máy tính, có thể nhập bằng tay. Sau khi tìm thấy “Trình quản lý kết nối mạng”, bạn cần chuyển đến menu “Cài đặt bộ điều hợp” và nhấp chuột phải vào trường “ip v4”. Trong menu xuất hiện, chọn “Thuộc tính”. Đánh dấu vào ô bên cạnh “Nhận tự động” trong tất cả các menu, lưu và thoát.
Tìm hiểu cài đặt bộ định tuyến của bạn
Trước ASUS RT-N11P, bạn phải cập nhật phiên bản phần mềm. Trong vài năm gần đây, việc hack mạng gia đình trở nên thường xuyên hơn, vì vậy tất cả các nhà sản xuất đều cập nhật chương trình cơ sở cho sản phẩm của họ mỗi năm một lần. Bằng cách truy cập trang web chính thức của nhà sản xuất, bạn cần nhập kiểu thiết bị vào tìm kiếm. Sau đó đi tới trang mô tả sản phẩm và nhấp vào nút “Trình điều khiển và Tiện ích”. Trong cửa sổ xuất hiện, chọn phiên bản hệ điều hành Windows, sau đó danh sách phần mềm sẽ mở ra. Chọn chương trình cơ sở mới nhất và tải bản lưu trữ cùng với chương trình cơ sở đó về máy tính của bạn. Giải nén vào một thư mục nào đó.
Trong menu bộ định tuyến, hãy tìm tab “Quản trị” và đi tới một trong các mục của nó “Cập nhật chương trình cơ sở”. Bằng cách nhấp vào nút “Duyệt”, chỉ định đường dẫn đến tệp được giải nén. Sau khi nhấp vào nút "gửi", chương trình cơ sở của thiết bị sẽ bắt đầu. Sau khi cập nhật chương trình cơ sở hoàn tất, bạn nên khởi động lại bộ định tuyến.
Các bước đơn giản để có kết quả
Đối với nhiều chủ sở hữu, câu hỏi đặt ra là: “Làm cách nào để định cấu hình ASUS RT-N11P?” - kết thúc khi cáp được kết nối đúng cách. Nhà cung cấp cung cấp quyền truy cập Internet mà không cần bất kỳ cài đặt bổ sung nào và Wi-Fi được phân phối không hạn chế. Cắm và quên? KHÔNG! Cần thiết lập ủy quyền cho kênh liên lạc không dây.

Trên bảng điều khiển của bộ định tuyến, bạn cần tìm menu “Mạng không dây”. Khi ở trên tab “Chung”, bạn cần đặt tên cho điểm truy cập, tên này sẽ hiển thị khi tìm kiếm mạng Wi-Fi. Phương thức xác thực phải được chọn là WPA2 và loại mã hóa là AES bằng cách nhập mật khẩu ủy quyền vào trường tiếp theo. Hãy để nó là số điện thoại, ngày sinh, cái chính là không để trống. Nhấp vào nút “Áp dụng” sẽ lưu tất cả các cài đặt đã nhập.
Trợ giúp từ nhà cung cấp
Nhiều nhà cung cấp dịch vụ ở nước ta từ lâu đã nhận thấy rằng không phải người dùng nào cũng có thể tự cấu hình bộ định tuyến. Do đó, trên các trang web của riêng họ, họ đăng chương trình cơ sở làm sẵn cho các thiết bị mạng, chương trình cơ sở này đã chứa sẵn các cài đặt để kết nối với nhà cung cấp. Do đó, trước khi thiết lập bộ định tuyến ASUS RT-N11P, bạn cần đọc các khuyến nghị của nhà cung cấp dịch vụ, có lẽ đã có một giải pháp làm sẵn sẽ làm mọi thứ cho người dùng.
Trước khi tải xuống tệp có chương trình cơ sở, bạn nên đảm bảo rằng nhà cung cấp chưa đặt mật khẩu riêng để truy cập thiết bị, nếu không bạn sẽ không thể tự định cấu hình Wi-Fi và nắm vững các cài đặt bổ sung của bộ định tuyến. Nhiều nhà cung cấp cung cấp mật khẩu phần sụn khi kết nối, nếu có. Trong bài đánh giá của họ, các chuyên gia khuyến nghị chủ sở hữu thiết bị phải tham khảo ý kiến của người quản lý công ty cung cấp về tất cả các vấn đề kết nối trước khi ký thỏa thuận dịch vụ.
Dịch vụ truyền hình kỹ thuật số
Không giống như các thiết bị của đối thủ cạnh tranh, việc thiết lập IPTV trong bộ định tuyến ASUS RT-N11P chỉ mất vài phút. Trong menu chính của bảng điều khiển, bạn cần tìm tab “Mạng cục bộ” và chọn menu IPTV. Sau đó, mọi thứ rất đơn giản, bạn chỉ cần làm theo thuật toán hành động:
- hồ sơ nhà cung cấp không có;
- chọn cổng không;
- sử dụng các tuyến máy chủ “Vô hiệu hóa”;
- kích hoạt định tuyến đa hướng;
- bật tính năng phát đa hướng hiệu quả;
- cài đặt máy chủ proxy “0”;
- Nhấp vào nút “Áp dụng” để lưu cài đặt được thực hiện cho bộ định tuyến ASUS RT-N11P.

Nếu muốn sử dụng truyền hình kỹ thuật số qua kênh Wi-Fi không dây, bạn cũng sẽ phải thiết lập một điểm truy cập. Bằng cách đi tới phần “Mạng không dây” thích hợp, bạn cần mở tab “Chuyên nghiệp”. Đảm bảo nó được đặt ở mức 2,4/5 GHz. Đảm bảo bật mục Bật chuyển tiếp đa hướng không dây. Lưu các thay đổi được thực hiện bằng nút “Áp dụng”.
ASUS RT-N11P là bộ định tuyến giá rẻ cấp thấp đơn giản được thiết kế dành cho người dùng khiêm tốn. ASUS có cả một loạt thiết bị tương tự, trong đó bộ định tuyến RT-N11P được phân biệt bằng sự hiện diện của ăng-ten "mạnh hơn".
Số lượng mẫu router của ASUS hiện tại rất nhiều. Các mẫu hoàn toàn mới đang xuất hiện, trong khi các bộ định tuyến của thế hệ trước vẫn được bày bán.
Trong mô hình đang được xem xét, chữ P trong tên biểu thị ăng-ten mạnh hơn với mức tăng cao hơn. Tổng diện tích phủ sóng Wi-Fi trực tiếp phụ thuộc vào hệ số này. Nhìn chung, model RT-N11P là bộ định tuyến ASUS cổ điển với thiết kế, phần mềm và phần cứng điển hình.
Sau khi chọn và mua bộ định tuyến, điều quan trọng là phải đặt nó chính xác và cấu hình nó cho phù hợp. Ngoại lệ là khi nhà cung cấp sử dụng loại kết nối động. Hầu hết các thiết bị Wi-Fi gia đình ban đầu đều được cấu hình cho loại kết nối này. Mặc dù vậy, bạn vẫn cần thay đổi tùy chọn bộ định tuyến Wi-Fi để thiết lập mạng không dây.
Bộ sản phẩm và ngoại hình
Bộ định tuyến được đựng trong một hộp bìa cứng tiêu chuẩn nhỏ gọn có màu tối. Nó được phân biệt bằng cách nội địa hóa hoàn toàn. Bao bì chứa thông tin hữu ích, cụ thể là hình ảnh, tính năng chính, thông số kỹ thuật chi tiết và thông tin hữu ích khác.
Bộ phân phối là tiêu chuẩn cho các mẫu rẻ tiền và bao gồm: bộ định tuyến, bộ nguồn chuyển mạch (12V/0,5A), dây nối màu đen, thẻ bảo hành và hướng dẫn cài đặt ngắn gọn. Thời gian bảo hành của bộ định tuyến được giới hạn trong ba năm.
Có nhiều loại khác nhau, chúng không chỉ khác nhau về màu sắc mà còn đọc chi tiết về điều này trong bài viết Các loại và mục đích của dây vá

Kích thước của bộ định tuyến là 14,6x11,1x3,4 cm không bao gồm ăng-ten. Chất liệu vỏ là nhựa màu đen. Ở các góc, phần dưới được trang bị chân cao su. Ngoài ra còn có lỗ để gắn tường.

Thiết kế mặt trước tương tự như “các mặt kim cương”, phía dưới bên trái có khối 4 đèn LED báo hiệu. Chúng hầu như không gây ra hiện tượng nhấp nháy khó chịu nhưng có thiết kế hơi buồn tẻ và thô ráp.

Các bức tường bên và phía dưới được trang bị lưới thông gió. Các điều kiện nhiệt độ, ngay cả khi tải tối đa, cũng không đạt yêu cầu.
Từ phía sau, bạn có thể thấy hai ăng-ten cố định, năm cổng mạng không có chỉ báo, đầu nối đầu vào nguồn điện có công tắc bật tắt và phím WPS/reset. Mọi thứ đều được bố trí rất chặt chẽ, nhưng đối với phân khúc mô hình bình dân thì điều này khá truyền thống.

Chất lượng sản xuất của bộ định tuyến khá tốt. Hơn nữa, ASUS luôn giữ nó ở mức cao nhất trong cả các mẫu máy cao cấp và bình dân. Thiết kế mang tính thực tế và thiết kế của bộ định tuyến khá tiện lợi so với các bộ định tuyến khác trong phân khúc giá này.
Sự liên quan
Đầu tiên, bộ định tuyến ASUS RT-N11P cần được kết nối với máy trạm, máy tính di động hoặc thiết bị di động khác.
Kết nối có thể được thực hiện thông qua cáp LAN đi kèm với bộ định tuyến hoặc qua Wi-Fi. Kết nối đáng tin cậy hơn là qua cáp, do phần sụn hiện đại được bảo vệ bằng Wi-Fi được mã hóa, điều này có thể gây ra một số vấn đề nhất định.

Trình tự các hành động để kết nối vật lý với bộ định tuyến:
- bạn cần kết nối nguồn điện với ổ cắm “nguồn”;
- sau đó bạn cần kết nối cáp LAN từ nhà cung cấp với đầu nối “WAN” trên bộ định tuyến;
- Dây nguồn đi kèm bộ định tuyến ASUS RT-N11P phải được kết nối một bên với card mạng của máy trạm hoặc máy tính xách tay và ở phía đối diện với bất kỳ đầu nối mạng LAN nào trên bộ định tuyến.
Kết nối vật lý với bộ định tuyến có thể được coi là hoàn thành. Nếu kết nối thành công, bốn đèn báo sẽ sáng lên trên mặt trước của bộ định tuyến: “WPS”, “WLAN”, “POWER” và một trong các “LAN”.
Video: Asus RT N11P
Cổng vào
Câu hỏi phổ biến nhất nảy sinh khi thiết lập bộ định tuyến là “Làm cách nào để nhập cài đặt?” Để làm điều này, bạn cần đăng nhập vào giao diện web của nó.

Để đăng nhập vào giao diện web của bộ định tuyến, hãy mở trình duyệt web đã cài đặt. Sau khi khởi chạy nó, hãy nhập địa chỉ IP của bộ định tuyến vào thanh địa chỉ. Thiết bị mới có địa chỉ 192.168.1.1. Theo mặc định Đăng nhập là “admin”, Mật khẩu là “admin”. Thông tin đăng nhập và mật khẩu có các giá trị này với điều kiện bộ định tuyến có cài đặt gốc.
Thiết lập giao thức Internet
Sau khi ủy quyền thành công trong giao diện bộ định tuyến, hãy chọn tab “Cài đặt nâng cao” ở bên trái và đánh dấu “WAN” trong danh sách xuất hiện. Các cài đặt khác tùy thuộc vào giao thức kết nối đã chọn.
PPTP
Để định cấu hình bộ định tuyến bằng giao thức PPTP:

L2TP
Để định cấu hình bộ định tuyến ASUS RT N11P L2TP:

PPPoE
Về cơ bản, tất cả các nhà cung cấp ở Nga đều hoạt động bằng giao thức mạng PPPoE, bao gồm cả Rostelecom.
Để định cấu hình bộ định tuyến bằng giao thức PPPoE:

Địa chỉ IP tĩnh
Để định cấu hình bộ định tuyến có địa chỉ IP tĩnh:

Định cấu hình bộ định tuyến ASUS RT N11P ở chế độ lặp lại
Để cấu hình bộ định tuyến hoạt động ở chế độ lặp lại:

Wifi
Wi-Fi được cấu hình như sau:
- bạn cần nhập “Cài đặt nâng cao - Mạng không dây”;
- bạn cần chọn tab bên trái và chọn “Mạng không dây” trong danh sách xuất hiện;
Sau đó, bạn cần thiết lập các tham số:

IPTV
IPTV được định cấu hình trong bộ định tuyến khi bạn định cấu hình cài đặt kết nối Internet. Để thực hiện việc này, bạn cần chọn “Chọn cổng IPTV STB” và cho biết số cổng của bộ định tuyến mà cáp từ hộp giải mã tín hiệu sẽ kết nối.
Phần mềm bộ định tuyến
Nếu người dùng không hài lòng với hoạt động của bộ định tuyến hoặc cần có các khả năng bổ sung, thì nên khởi động lại bộ định tuyến.

Để làm điều này bạn cần:
- tải xuống chương trình cơ sở từ Internet (việc tìm phiên bản chương trình cơ sở cần thiết không hề khó khăn);
- trích xuất tệp BIN phần sụn từ kho lưu trữ;
- Trong menu “Quản trị – Cập nhật chương trình cơ sở”, chọn tệp chương trình cơ sở và nhấp vào “Tải lên”.
Tải lên chương trình cơ sở mới mất khoảng 5 phút.
Khôi phục cài đặt gốc
Thông thường, sau khi thay đổi cài đặt của bộ định tuyến, bạn nên ghi nhớ chúng để nếu gặp khó khăn có thể khôi phục lại. Để thực hiện việc này, hãy đi tới “Quản trị - Cài đặt bổ sung - Khôi phục/Lưu/Tải cài đặt”
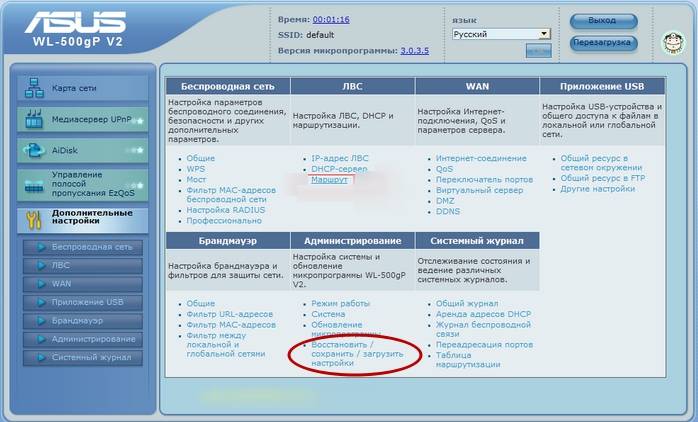
Để ghi nhớ cài đặt bộ định tuyến hiện tại, hãy nhấp vào “Lưu”. File cài đặt sẽ được lưu vào vị trí mong muốn trên ổ cứng.
Để khôi phục cài đặt từ tệp cấu hình, hãy nhấp vào nút “Chọn tệp”, chọn tệp cấu hình được yêu cầu và sau đó nhấp vào nút “Gửi”.
Điều quan trọng cần biết là việc chọn “Khôi phục” sẽ đặt lại cài đặt và khôi phục cài đặt gốc.
Nhìn chung, ASUS RT-N11P là một tùy chọn khá đơn giản và tiết kiệm để tạo mạng gia đình bao gồm tối đa bốn thiết bị có dây và một số thiết bị không dây. Khả năng kỹ thuật của ASUS RT-N11P sẽ làm hài lòng đại đa số người dùng tiềm năng, nhưng nếu người dùng muốn nhiều hơn thì việc chú ý đến những mẫu máy đắt tiền hơn là điều hợp lý.
Trước khi bắt đầu thiết lập bộ định tuyến, hãy kiểm tra cài đặt kết nối mạng cục bộ. Đối với điều này:
Windows 7
1. Bấm vào " Bắt đầu", "Bảng điều khiển".
2. Bấm vào " Xem trạng thái mạng và phiên làm việc".

3. Bấm vào " Thay đổi cấu hình bộ chuyển đổi".

4. kết nối mạng nội bộTài sản".

5. Từ danh sách chọn " Giao thức Internet Phiên bản 4 (TCP/IPv4)" và hãy nhấn " Tài sản".

6. " và "", sau đó nhấn nút " Được rồi".

Windows 10
1. Bấm vào " Bắt đầu", "Tùy chọn".

2. Bấm vào " Mạng và Internet".

3. Lựa chọn " Ethernet" và nhấp vào " Định cấu hình cài đặt bộ điều hợp".

4. Trong cửa sổ mở ra, chúng ta thấy " Ethernet". Nhấp chuột phải vào nó và chọn " Tài sản".

5. Từ danh sách chọn " IP phiên bản 4 (TCP/IPv4)" và hãy nhấn " Tài sản".

6. Trong cửa sổ mở ra, bạn cần đánh dấu vào ô " Nhận địa chỉ IP tự động" Và " Tự động lấy địa chỉ máy chủ DNS", sau đó nhấn nút" Được rồi".

Kết nối bộ định tuyến ASUS RT-N11P B1 với máy tính
Bước tiếp theo là kết nối bộ định tuyến ASUS RT-N11P B1 vào máy tính xách tay hoặc máy tính cá nhân (PC) của bạn. Để thực hiện việc này, bạn cần kết nối cáp mà nhà cung cấp dịch vụ cung cấp cho bạn với cổng WAN của bộ định tuyến (nghĩa là đây là cáp đi đến căn hộ, ngôi nhà, văn phòng, v.v. của bạn từ bên ngoài) và cáp đi kèm với bộ định tuyến, hãy kết nối một đầu với một trong bốn cổng LAN và kết nối đầu còn lại với máy tính xách tay hoặc PC của bạn. Và vâng, đừng quên kết nối cáp nguồn.

Cấp phép cho bộ định tuyến ASUS RT-N11P B1
Vì vậy, chúng tôi đã kết nối bộ định tuyến, bây giờ bạn cần truy cập vào giao diện web của nó thông qua bất kỳ trình duyệt nào (có thể là Google Chrome, Mozilla Firefox, Internet Explorer, v.v.). Để thực hiện việc này, hãy mở trình duyệt và nhập địa chỉ bộ định tuyến vào thanh địa chỉ: bộ định tuyến.asus.com hoặc 192.168.1.1 và nhấn nút " Đi vào" trên bàn phím của bạn.
- Tên tài khoản - quản trị viên
- Mật khẩu - quản trị viên
Vì vậy, hãy nhập dữ liệu và nhấn " Hát vào"


Thiết lập bộ định tuyến ASUS RT-N11P B1
Và cuối cùng chúng ta đã đến được giao diện Web của bộ định tuyến. Bây giờ bạn cần cấu hình thiết bị. Trước hết, hãy bảo mật mạng không dây bằng cách đặt mật khẩu cho wi-fi. Sau đó, bạn sẽ cần tìm hiểu loại kết nối nào được sử dụng để truy cập Internet, đó là PPTP, L2TP hay PPPOE. Bạn có thể tìm hiểu bằng cách gọi cho nhà cung cấp của mình (đây là tổ chức mà bạn đã ký kết thỏa thuận cung cấp dịch vụ Internet). Vì vậy, hãy bắt đầu thiết lập bộ định tuyến. Đầu tiên chúng ta hãy thay đổi ngôn ngữ của giao diện Web sang tiếng Nga. Để thực hiện việc này, hãy chuyển đến góc trên bên phải của giao diện và nhấp vào " Tiếng Anh"và lựa chọn" tiếng Nga"

Đặt mật khẩu cho Wi-Fi
Tôi lưu ý các bạn Video hướng dẫn đặt mật khẩu cho wi-fi trên bộ định tuyến ASUS RT-N11P B1
Chúng ta cũng hãy xem xét bằng văn bản và minh họa về cách thiết lập mật khẩu Wi-Fi trên bộ định tuyến ASUS RT-N11P B1.
1.
Trên giao diện Web, vào menu tại “tab” Mạng không dây".
2.
Trong cột " SSID"Đưa ra và cho biết tên mạng không dây của bạn; tên này sẽ được hiển thị trong tương lai khi bạn kết nối với mạng. Tôi khuyên bạn nên cho biết tần số được sử dụng trong tên mạng, ví dụ:" imya seti 2.4 ”.
3.
"Kênh Width" - 20 MHz.
4.
Bây giờ bạn cần đặt mật khẩu cho mạng không dây. Để thực hiện việc này, hãy chọn " Phương pháp xác thực" - WPA2-Cá nhân".
5.
Trong lĩnh vực " Khóa chia sẻ trước WPA"chúng tôi nghĩ ra và nhập mật khẩu. Sau đó nhấp vào " Áp dụng".

Thiết lập PPTP
PPTP trên bộ định tuyến ASUS RT-N11P B1 sử dụng bộ định tuyến ASUS RT-N56U làm ví dụ.
Chúng ta hãy viết và minh họa PPTP trên bộ định tuyến ASUS RT-N11P B1.
1.
Internet".
2.
TRONG " Kiểu kết nối WAN"chọn" PPTP".
3.
"" và "" chọn " Đúng".
4.
tên tài khoản"), mật khẩu (trong dòng " Mật khẩuMáy chủ VPN
5.
"Tên máy chủ
6.
Áp dụng".

Thiết lập PPTP với địa chỉ IP tĩnh
Hãy xem thiết lập kết nối PPTP với địa chỉ IP tĩnh trên bộ định tuyến ASUS RT-N11P B1.
1.
Đi tới menu trong tab " Internet".
2.
TRONG " Kiểu kết nối WAN"chọn" PPTP".
3.
KHÔNG" chống lại " Tự động lấy địa chỉ IP WAN" Và " Tự động kết nối với máy chủ DNS".
4.
địa chỉ IP"), mặt nạ mạng con (trong dòng " Mặt nạ mạng con"), cổng mặc định (trong dòng " Cổng chính") và DNS (ở dòng " máy chủ DNS 1" Và " máy chủ DNS 2").
Tất cả dữ liệu này thường được chỉ định trong hợp đồng với nhà cung cấp. Nếu vì lý do nào đó mà bạn không thể tìm thấy chúng, bạn cần gọi đến đường dây nóng của nhà cung cấp và tìm hiểu cách để có được chúng.
5.
Dưới đây bạn được yêu cầu cho biết tên người dùng của bạn (trong dòng " tên tài khoản"), mật khẩu (trong dòng " Mật khẩu"). Bạn cũng sẽ cần chỉ định địa chỉ IP của máy chủ (trong dòng " Máy chủ VPN"). Tất cả dữ liệu trên được cung cấp cho bạn bởi nhà cung cấp (tổ chức cung cấp Internet cho bạn).
6.
"Tên máy chủ" - bất kỳ từ nào trong tiếng Latin, ví dụ "Máy chủ".
7.
Sau khi bạn đã nhập tất cả dữ liệu cần thiết, hãy nhấn nút " Áp dụng".

Thiết lập L2TP
Hãy xem thiết lập kết nối L2TP trên bộ định tuyến ASUS RT-N11P B1.
1.
Đi tới menu trong tab " Internet".
2.
TRONG " Kiểu kết nối WAN"chọn" L2TP".
3.
"Tự động lấy địa chỉ IP WAN" Và " Tự động kết nối với máy chủ DNS"chọn" Đúng".
4.
Dưới đây bạn được yêu cầu cho biết tên người dùng của bạn (trong dòng " tên tài khoản"), mật khẩu (trong dòng " Mật khẩu"). Bạn cũng sẽ cần chỉ định địa chỉ IP của máy chủ (trong dòng " Máy chủ VPN"). Tất cả dữ liệu trên được cung cấp cho bạn bởi nhà cung cấp (tổ chức cung cấp Internet cho bạn).
Tất cả dữ liệu này thường được chỉ định trong hợp đồng với nhà cung cấp. Nếu vì lý do nào đó mà bạn không thể tìm thấy chúng, bạn cần gọi đến đường dây nóng của nhà cung cấp và tìm hiểu cách để có được chúng.
5.
"Tên máy chủ" - bất kỳ từ nào trong tiếng Latin, ví dụ "Máy chủ".
6.
Sau khi bạn đã nhập tất cả dữ liệu cần thiết, hãy nhấn nút " Áp dụng".

Thiết lập L2TP bằng địa chỉ IP tĩnh
Hãy xem thiết lập kết nối L2TP với địa chỉ IP tĩnh trên bộ định tuyến ASUS RT-N11P B1.
Thông thường, địa chỉ IP tĩnh được cung cấp cho các pháp nhân hoặc dưới dạng dịch vụ bổ sung cho biểu giá cơ bản dành cho cá nhân.
1.
Đi tới menu trong tab " Internet".
2.
TRONG " Kiểu kết nối WAN"chọn" L2TP".
3.
Vì kết nối sử dụng địa chỉ IP tĩnh nên hãy đặt " KHÔNG" chống lại " Tự động lấy địa chỉ IP WAN" Và " Tự động kết nối với máy chủ DNS".
4.
Chỉ định địa chỉ IP của máy chủ (trong dòng " địa chỉ IP"), mặt nạ mạng con (trong dòng " Mặt nạ mạng con"), cổng mặc định (trong dòng " Cổng chính") và DNS (ở dòng " máy chủ DNS 1" Và " máy chủ DNS 2").
Tất cả dữ liệu trên được cung cấp cho bạn bởi nhà cung cấp (tổ chức cung cấp Internet cho bạn).
Tất cả dữ liệu này thường được chỉ định trong hợp đồng với nhà cung cấp. Nếu vì lý do nào đó mà bạn không thể tìm thấy chúng, bạn cần gọi đến đường dây nóng của nhà cung cấp và tìm hiểu cách để có được chúng.
5.
Dưới đây bạn được yêu cầu cho biết tên người dùng của bạn (trong dòng " tên tài khoản"), mật khẩu (trong dòng " Mật khẩu"). Bạn cũng sẽ cần chỉ định địa chỉ IP của máy chủ (trong dòng " Máy chủ VPN"). Tất cả dữ liệu trên được cung cấp cho bạn bởi nhà cung cấp (tổ chức cung cấp Internet cho bạn).
Tất cả dữ liệu này cũng được quy định trong hợp đồng với nhà cung cấp.
6.
"Tên máy chủ" - bất kỳ từ nào trong tiếng Latin, ví dụ "Máy chủ".
7.
Sau khi bạn đã nhập tất cả dữ liệu cần thiết, hãy nhấn nút " Áp dụng".

Thiết lập PPPOE
Tôi lưu ý các bạn Video hướng dẫn thiết lập loại kết nối PPPOE trên bộ định tuyến ASUS RT-N11P B1 sử dụng bộ định tuyến ASUS RT-N56U làm ví dụ.
PPPOE trên bộ định tuyến ASUS RT-N11P B1.
1.
Đi tới menu trong tab " Internet".
2.
TRONG " Kiểu kết nối WAN"chọn" PPPOE".
3.
"Tự động lấy địa chỉ IP WAN" Và " Tự động kết nối với máy chủ DNS"chọn" Đúng".
4.
Dưới đây bạn được yêu cầu cho biết tên người dùng của bạn (trong dòng " tên tài khoản"), mật khẩu (trong dòng " Mật khẩu"Tất cả các dữ liệu trên được cung cấp cho bạn bởi nhà cung cấp (tổ chức cung cấp Internet cho bạn).
Tất cả dữ liệu này thường được chỉ định trong hợp đồng với nhà cung cấp. Nếu vì lý do nào đó mà bạn không thể tìm thấy chúng, bạn cần gọi đến đường dây nóng của nhà cung cấp và tìm hiểu cách để có được chúng.
5.
Sau khi bạn đã nhập tất cả dữ liệu cần thiết, hãy nhấn nút " Áp dụng".

Thiết lập PPPOE bằng địa chỉ IP tĩnh
Hãy xem thiết lập kết nối PPPOE với địa chỉ IP tĩnh trên bộ định tuyến ASUS RT-N11P B1.
Thông thường, địa chỉ IP tĩnh được cung cấp cho các pháp nhân hoặc dưới dạng dịch vụ bổ sung cho biểu giá cơ bản dành cho cá nhân.
1.
Đi tới menu trong tab " Internet".
2.
TRONG " Kiểu kết nối WAN"chọn" PPPOE".
3.
Vì kết nối sử dụng địa chỉ IP tĩnh nên hãy đặt " KHÔNG" chống lại " Tự động lấy địa chỉ IP WAN" Và " Tự động kết nối với máy chủ DNS".
4.
Chỉ định địa chỉ IP của máy chủ (trong dòng " địa chỉ IP"), mặt nạ mạng con (trong dòng " Mặt nạ mạng con"), cổng mặc định (trong dòng " Cổng chính") và DNS (ở dòng " máy chủ DNS 1" Và " máy chủ DNS 2").
Tất cả dữ liệu trên được cung cấp cho bạn bởi nhà cung cấp (tổ chức cung cấp Internet cho bạn).
Tất cả dữ liệu này thường được chỉ định trong hợp đồng với nhà cung cấp. Nếu vì lý do nào đó mà bạn không thể tìm thấy chúng, bạn cần gọi đến đường dây nóng của nhà cung cấp và tìm hiểu cách để có được chúng.
5.
Dưới đây bạn được yêu cầu cho biết tên người dùng của bạn (trong dòng " tên tài khoản"), mật khẩu (trong dòng " Mật khẩu"). Tất cả dữ liệu trên được cung cấp cho bạn bởi nhà cung cấp (tổ chức cung cấp Internet cho bạn).
Tất cả dữ liệu này cũng được quy định trong hợp đồng với nhà cung cấp.
6.
Sau khi bạn đã nhập tất cả dữ liệu cần thiết, hãy nhấn nút " Áp dụng".

Kết nối máy tính với Wi-Fi
Sau khi kết nối và thiết lập router, bạn cần kết nối máy tính với mạng không dây (wi-fi), hãy xem xét việc kết nối với wi-fi ở hai hệ điều hành, đó là Windows 7 và Windows 10:
Windows 7
Video hướng dẫn
1.

2. Quốc vương

3.
Chọn hộp bên cạnh " Kết nối tự động" và hãy nhấn
"Sự liên quan".

4. Chỉ định " Chìa khóa bảo mậtĐƯỢC RỒI".

5.

Windows 10
Video hướng dẫn
1. Ở góc dưới bên phải của màn hình, tìm biểu tượng mạng không dây (wi-fi) và nhấp vào biểu tượng đó bằng nút chuột trái.

2. Một cửa sổ bật lên với danh sách các mạng không dây khả dụng. Chọn một mạng không dây, trong trường hợp của tôi đó là mạng " Sultanova"(Bạn chọn mạng có tên tại ).

3.
Chọn hộp bên cạnh " Kết nối tự động" và hãy nhấn
"Kết nối".

4. Chỉ định " Chìa khóa bảo mật"Đây là mật khẩu mạng không dây mà bạn đã chỉ định khi . Sau khi bạn đã chỉ định khóa, hãy nhấp vào " Hơn nữa".

5. Có lẽ chúng tôi đợi vài giây và bạn đã kết nối với mạng không dây của mình.

Trong hướng dẫn này, chúng tôi sẽ xem xét tùy chọn đơn giản nhất để thiết lập asus rt n11p và ở cuối bài viết, chúng tôi cũng sẽ nêu bật một số tùy chọn bổ sung để quản lý bộ định tuyến.
Kết nối bộ định tuyến asus rt n11p
Trước tiên, chúng ta hãy xem sơ qua về thiết bị và đặc điểm của bộ định tuyến asus rt n11p.
Trên bảng trên cùng của thiết bị có một khối chỉ báo (tổng cộng 4):
- - chỉ báo kết nối mạng;
- - chỉ báo hiển thị điểm truy cập Wi-fi đang hoạt động;
- - chỉ báo hiển thị kết nối cáp Ethernet;
- - một chỉ báo mô tả kết nối của các thiết bị bên ngoài với bộ định tuyến Asus rt n11p qua cáp Lan.
Ở mặt sau của bộ định tuyến có:
- - nút đặt lại cài đặt của bộ định tuyến asus rt n11p về cài đặt gốc;
- - 4 khe cắm để kết nối cáp Lan (để kết nối bộ định tuyến với máy tính);
- - khe cắm để kết nối cáp Ethernet;
- - đầu nối để kết nối nguồn từ mạng;
- - nút nguồn của bộ định tuyến
- - đầu nối để kết nối ăng-ten Wi-Fi với bộ định tuyến, giúp tăng cường mức tín hiệu của mạng không dây.
Làm cách nào để tự cài đặt bộ định tuyến asus rt n11p?
Để bắt đầu thiết lập, bạn cần kết nối bộ định tuyến với nguồn điện bằng nguồn điện đi kèm (sau khi kết nối với mạng và nhấn nút nguồn ở mặt trước của bộ định tuyến, đèn báo mạng sẽ sáng lên).
Khi thiết lập bộ định tuyến mới, bạn có thể chuyển sang bước tiếp theo một cách an toàn. Nếu bộ định tuyến đã được sử dụng trước đó, trước tiên bạn phải đặt lại cài đặt của bộ định tuyến asus rt n11p về cài đặt gốc. Để thực hiện việc này, hãy nhấn nút đặt lại, giữ nút này trong vài giây và đợi cho đến khi thiết bị khởi động lại.
Khi thiết lập bộ định tuyến, bạn nên sử dụng cáp Lan, một bên được kết nối với đầu nối card mạng của máy tính xách tay/máy tính và mặt khác, với một trong bốn cổng còn trống ở bảng phía sau (sau chỉ báo nào khác sẽ sáng lên trên bảng chỉ báo - ).
Bây giờ bạn có thể kết nối cáp Ethernet (được ISP cung cấp cho bạn). Sau khi kết nối với Ethernet, một đèn báo khác trên bộ định tuyến sẽ sáng lên.
Đến đây, quá trình cài đặt bộ định tuyến asus rt n11p đã hoàn tất và bạn có thể trực tiếp tiến hành thiết lập thiết bị.
Làm cách nào để nhập cài đặt của bộ định tuyến asus rt n11p?
Để “đăng nhập” vào bộ định tuyến, bạn cần khởi chạy bất kỳ trình duyệt nào được cài đặt trên PC của mình và nhập địa chỉ IP của bộ định tuyến vào thanh địa chỉ (địa chỉ này được chỉ định trên nhãn dịch vụ nằm ở mặt sau của thiết bị) - trong của chúng tôi trường hợp, đây là tổ hợp của các số 192.168.1.1 - và nhấn Enter.

Tại đây, bạn sẽ tự động được cung cấp cài đặt nhanh bộ định tuyến Asus rt n11p:
Ở bước đầu tiên, tài khoản của bộ định tuyến asus rt n11p được điều chỉnh. Bạn sẽ được nhắc đặt mật khẩu để nhập cài đặt bộ định tuyến thay vì “quản trị viên” tiêu chuẩn.

Sau khi thay đổi mật khẩu, hãy chuyển đến cửa sổ thiết lập asus rt n11p tiếp theo, nơi bộ định tuyến tự động xác định loại kết nối Internet.

Nếu khi ký kết hợp đồng, nhà cung cấp đã cung cấp cho bạn thông tin đăng nhập và mật khẩu để sử dụng Internet, bạn sẽ cần nhập chúng vào các trường thích hợp của trình hướng dẫn thiết lập.

Sau khi kết nối được thiết lập, hãy nhấp vào Tiếp theo.
Giai đoạn cuối cùng của việc thiết lập bộ định tuyến wifi là cài đặt điểm truy cập wifi.
Theo mặc định (với cài đặt gốc), không cần phải có mật khẩu để kết nối với mạng không dây và bất kỳ PC bên thứ ba nào nằm trong vùng phủ sóng của bộ định tuyến đều có thể dễ dàng kết nối với điểm truy cập của bạn.

Trong cửa sổ mở ra, bạn sẽ được nhắc nhập “Tên mạng” và “Khóa mạng”, trong đó “tên mạng” là tên điểm truy cập của bạn được hiển thị khi tìm kiếm mạng không dây và “khóa mạng” là tên mật khẩu sẽ được yêu cầu để kết nối với mạng này.
Người dùng mới bắt đầu thường có câu hỏi về cách khởi động lại bộ định tuyến asus rt n11p. Để thực hiện việc này, chỉ cần tắt nguồn cho bộ định tuyến trong 10 phút, sau đó bật thiết bị và đợi cho thiết bị khởi động hoàn toàn
Các tính năng bổ sung của bộ định tuyến Wi-Fi.
Phần này sẽ thảo luận về các cài đặt bổ sung để phát sóng Wi-Fi và khả năng cập nhật chương trình cơ sở của thiết bị.
- Làm thế nào để thiết lập đúng các cài đặt wifi bổ sung?
Bảng cấu hình wifi nằm trong menu chính của trình hướng dẫn cài đặt (ở bên trái).

Chức năng chính của cấu hình chi tiết của mạng không dây là thay đổi loại mã hóa dữ liệu khi truyền đến thiết bị đầu cuối (vì không phải tất cả các thiết bị đều hỗ trợ loại mã hóa Wpa, Wpa2 và Psk tương ứng, trước khi cài đặt mục này, bạn cần xác định rõ mục này. hiểu tại sao điều này lại được thực hiện)
Ví dụ: bảng điều khiển cầm tay PSP không hỗ trợ hầu hết các loại mã hóa phổ biến và việc kết nối nó với Wi-fi sẽ yêu cầu thay đổi loại mã hóa thành Wep (Wpa).
Để cập nhật chương trình cơ sở của bộ định tuyến, bạn cũng cần có lý do (chẳng ích gì nếu chỉ cập nhật phiên bản phần mềm trong bộ định tuyến và nếu chọn sai trình điều khiển hoặc phiên bản chương trình cơ sở, bạn có thể “đưa” thiết bị đến mức chỉ còn một trung tâm dịch vụ có thể giúp bạn).
Menu cập nhật chương trình cơ sở nằm trong tab: Quản trị/cập nhật chương trình cơ sở.
Thiết bị của tập đoàn Đài Loan ASUS xứng đáng được hưởng danh tiếng là những thiết bị đáng tin cậy với mức giá phải chăng. Tuyên bố này cũng đúng với các bộ định tuyến mạng của công ty, đặc biệt là mẫu RT-N11P. Việc thiết lập bộ định tuyến này có vẻ như là một nhiệm vụ khó khăn đối với những người mới sử dụng và thậm chí cả những người dùng có kinh nghiệm vì bộ định tuyến đi kèm với chương trình cơ sở mới nhất khá khác so với các tùy chọn cũ hơn. Trên thực tế, việc cấu hình ASUS RT-N11P không quá khó.
Bộ định tuyến được đề cập thuộc danh mục thiết bị tầm trung kết nối với nhà cung cấp thông qua kết nối cáp Ethernet. Các tính năng bổ sung bao gồm hai ăng-ten khuếch đại và chức năng lặp lại, giúp tăng đáng kể vùng phủ sóng cũng như hỗ trợ kết nối WPS và VPN. Những đặc điểm như vậy làm cho bộ định tuyến được đề cập trở thành một giải pháp tuyệt vời để sử dụng tại nhà hoặc kết nối Internet trong một văn phòng nhỏ. Đọc tiếp để tìm hiểu cách định cấu hình tất cả các tính năng được đề cập. Điều đầu tiên bạn nên làm trước khi thiết lập là chọn vị trí cho bộ định tuyến và kết nối nó với máy tính. Thuật toán giống nhau cho tất cả các phiên bản thiết bị tương tự và trông như thế này:
Cấu hình ASUS RT-N11P
Hầu hết các bộ định tuyến mạng hiện đại đều được cấu hình thông qua một ứng dụng web đặc biệt, có thể truy cập được thông qua bất kỳ trình duyệt nào. Điều này được thực hiện như thế này:


Sau này, bạn có thể bắt đầu thiết lập các tham số.
Trên tất cả các thiết bị ASUS thuộc loại này, có hai tùy chọn cấu hình - nhanh hoặc thủ công. Trong hầu hết các trường hợp, sử dụng tùy chọn thiết lập nhanh là đủ, nhưng một số nhà cung cấp yêu cầu cấu hình thủ công, vì vậy chúng tôi sẽ giới thiệu cho bạn cả hai phương pháp.
Cài đặt nhanh
Khi bạn kết nối bộ định tuyến lần đầu tiên, tiện ích cấu hình đơn giản hóa sẽ tự động khởi chạy. Trên thiết bị được cấu hình sẵn, bạn có thể truy cập thiết bị đó bằng cách nhấp vào "Thiết lập Internet nhanh" thực đơn chính. 


Sau thao tác này, bộ định tuyến sẽ được cấu hình đầy đủ.
Phương pháp cài đặt thủ công
Để truy cập cài đặt kết nối theo cách thủ công, hãy chọn tùy chọn từ menu chính "Internet", sau đó chuyển đến tab "Sự liên quan".

ASUS RT-N11P hỗ trợ nhiều tùy chọn kết nối Internet. Chúng ta hãy nhìn vào những cái chính.






Thiết lập Wi-Fi
Việc thiết lập mạng không dây trên bộ định tuyến được đề cập rất đơn giản. Cấu hình phân phối Wi-Fi nằm ở phần "Mạng không dây", chuyển hướng "Là phổ biến".


Tại thời điểm này, việc thiết lập các khả năng cơ bản của bộ định tuyến có thể được coi là hoàn tất.
Mạng khách
Một tùy chọn bổ sung khá thú vị cho phép bạn tạo tối đa 3 mạng trong mạng LAN chính với các hạn chế về thời gian kết nối và quyền truy cập vào mạng cục bộ. Bạn có thể xem cài đặt cho chức năng này bằng cách nhấp vào mục "Mạng khách" trong menu chính của giao diện web. 
Để thêm mạng khách mới, hãy tiến hành như sau:
- Trong tab chế độ chính, nhấp vào một trong các nút có sẵn "Bật".
- Trạng thái cài đặt kết nối là một liên kết đang hoạt động - hãy nhấp vào liên kết đó để truy cập cài đặt.
- Mọi thứ ở đây khá đơn giản. Tùy chọn chức năng "Tên mạng" hiển nhiên - nhập tên phù hợp với bạn vào dòng.
- Đoạn văn "Phương pháp xác thực" chịu trách nhiệm cho phép bảo vệ kết nối bằng mật khẩu. Vì đây không phải là mạng chính nên bạn có thể để lại một kết nối mở, được gọi là "Hệ thống mở", hoặc chọn cái được đề cập ở trên "WPA2-Cá nhân". Nếu kích hoạt bảo vệ, bạn cũng sẽ cần nhập mật khẩu vào dòng "Khóa chia sẻ trước WPA".
- Lựa chọn "Thời gian truy cập"Điều này cũng khá rõ ràng - người dùng kết nối với mạng tùy chỉnh sẽ bị ngắt kết nối khỏi mạng đó sau khoảng thời gian được chỉ định. Trong lĩnh vực "Hr" giờ được chỉ định, và trong lĩnh vực này "Tối thiểu", tương ứng, phút. Lựa chọn "Vô hạn" loại bỏ hạn chế này.
- Cài đặt cuối cùng – "Truy cập vào mạng nội bộ", nói cách khác, vào mạng cục bộ. Đối với các tùy chọn của khách, tùy chọn này phải được đặt thành "Vô hiệu hóa". Sau đó nhấn "Áp dụng".






Phần kết luận
Như bạn có thể thấy, việc thiết lập bộ định tuyến ASUS RT-N11P thực sự không khó hơn các thiết bị tương tự của các nhà sản xuất khác.







