Устраняем ошибку: неправильная секция установки службы в этом inf файле MPT. Что такое.inf и как его исправить
Привет! Понадобилось мне сегодня установить XP с флешки на нетбук. Но возникло у меня две проблемы, которые я к счастью решил и сейчас поделюсь с вами полезной информацией, которую только что сам проверил, свежачок:).
Значит ноутбук Asus, но не думаю что это очень важно, ошибки которые появились могут возникнуть и при установке Windows XP на обычный компьютер, одно условие, установка с флешки. Но если бы в нетбуке был привод CD/DVD дисков, то я бы не заморачивался с флешкой, а просто установил бы Windows XP с диска.
Значит рассказываю сначала как я делал, что в итоге получилось и как решил.Был у меня на компьютере образ с Windows XP, думаю сейчас быстренько создам загрузочную флешку программой UltraISO, подробнее об этом читайте в статье . Так и сделал, взял флешку на 2 Гб, для XP этого хватит, и записал образ Windows XP с.iso файла.
Подключил флешку к нетбуку, зашел в БИОС и выставил загрузку с флешки, о том как это сделать я писал в статье . Сохранил результат, нетбук перезагрузился, и я увидел первую ошибку: Невозможно продолжить установку. Нажмите любую клавишу для выхода.
Подробный процесс установки Windows XP описан в статье .
Ошибка:
Вот сделал фото, извините за качество.

Зашел в интернет, быстро нашел информацию, что для решения этой ошибки, нужно файл “txtsetup.sif”, из папки “I386” положить в корень флешки которую мы создали. А папку “I386”, которая находится на флешке переименовать в “$WIN_NT$.~BT”. Я так и сделал, но вы не делайте, это не поможет:), читайте дальше.
Проделал я все что написал выше и снова попробовал загрузится с флешки. Ошибка “inf-файл txtsetup.sif испорчен или отсутствует, состояние 18” не появилась, но радовался я не долго. После процесса загрузки драйверов, появилась новая ошибка ““.
Ошибка: Не удалось найти устройство чтения компакт-дисков
Следующая ошибка выглядит вот так:

И тут я понял, что нужно переделывать флешку. Так и сделал и не ошибся.
Сделаю выводы, возможно забегая на перед:
Программа UltraISO не подходит для создания загрузочных флешек с Windows XP.
Создаем загрузочную флешку для установки Windows XP
Скачиваем программу .
Внимание!
В комментариях появилась информация, что в программе WinToFlash есть вирусы, которые создают очень много неприятностей.
Если у Вас есть полезная информация по этому поводу, то прошу поделится ей в комментариях.
Программу Вы устанавливаете на свой страх и риск!
Извлекаем ее из архива и запускаем .
Подключите к компьютеру очищенную флешку на 1 Гб, можно и больше. Если у вас образ Windows XP в.iso, то из него нужно извлечь файлы в папку, можно программой WinRaR.
В программе WinToFlash, которую мы запустили, соглашаемся на все сообщения, пока не появится такая картинка:
Нажмите “Мастер переноса программы установки Windows на USB” .


Укажите путь к папке с файлами Windows XP и путь к флешке. Нажмите “Далее” .

Ждем пока программа запишет флешку.
Пробуем повторить процесс установки. При первой загрузке в списке нужно выбрать 1 пункт. В процессе установки, компьютер перезагрузится во время этой перезагрузки выбираем второй пункт, если появится ошибка связанная с hal.dll , то при перезагрузке выбираем 4 пункт.
Вопрос пользователя
Здравствуйте!
Нужно было скинуть фотографии с телефона на компьютер. Подключил я это устройство к ПК (компьютер его видит), и даже пытается установить драйвера, но безуспешно. Попробовал вручную запустить поиск драйверов через диспетчер устройств, пишет, что драйвера есть, но установить не может, так как: "Неправильная секция установки службы в этом INF-файле".
Помогите пожалуйста...
Доброго дня!
Относительно недавно восстанавливал работу одного ноутбука... При подключении к нему телефона ровным счетом ничего не происходило: Windows 10, установленная на нем, не находила драйвера и автоматически не устанавливала их.
Причем, вторая ОС Windows 7 - видела телефон в нормальном режиме и можно было обмениваться файлами. Было понятно, что дело в ОС, и спустя несколько минут - решение было найдено. Поделюсь им здесь, подразумеваю, что подобная проблема достаточно популярная...
Решение проблемы установки "дров" по шагам
1) Видимо ли ваше устройство? Работают ли кабели и порты?
Первое, с чего рекомендую начать - это определиться: "а видит ли ваше устройство ноутбук (компьютер)?" . Возможно, что проблема с кабелем или USB-портом, и при подключении телефона - он просто "невидим", поэтому то и не устанавливаются драйвера.
Как это определить?
Очень просто. Обратите внимание, появляется ли зарядка батареи при подключении устройства к USB-порту ПК? Если появляется - то скорее всего с USB-кабелем и портом все в порядке. Кстати, обратите внимание на то, появляется ли характерный звук в Windows при подключения устройства.
Так же можно подключить этим кабелем к USB-порту другие устройства, либо подключить телефон к другому ПК. В общем, определиться, работает ли само оборудование...
2) Проверка диспетчера устройств - поиск неизвестного оборудования
И так, порты вроде бы рабочие, кабель тоже - следующий шаг: посмотреть, отображается ли оборудование в диспетчере устройств.
Чтобы открыть диспетчер устройств:
- Нажмите сочетание кнопок WIN+R ;
- введите команду devmgmt.msc
- нажмите OK.
- способ работает во всех современных версиях Windows (прим.: в Windows 10, кстати, для открытия диспетчера устройств, можно вообще просто щелкнуть правой кнопкой мышки по меню ПУСК).

В диспетчере устройств раскройте вкладку "Другие устройства" . Именно в ней должны отображаться все те устройства, которые компьютер (ноутбук) видит, но драйвера установить не может. На скриншоте ниже представлен как раз такой случай: телефон видим ПК, но драйвера Windows 10 установить в авто-режиме не может...
3) Как найти и установить нужный установить драйвер - попытка решения №1
Сначала рекомендую попробовать найти и установить именно тот драйвер, который рекомендуется для вашего оборудования, исходя из его ИД-свойств (у каждого оборудования свои идентификационные данные, благодаря чему можно искать драйвера, даже не зная точную марку устройства).
Чтобы посмотреть ИД-свойства, щелкните правой кнопкой мышки по неизвестному устройству (примечание : кстати, при отключении устройства от USB-порта - это неизвестное устройство должно пропадать из вкладки другие устройства ), и перейти в его свойства .


Далее просто вставить скопированную строку в любой поисковик (Google, Яндекс) и найти драйвер для вашего устройства. Далее запустить его установку, и протестировать работу (во многих случаях, и делать то больше ничего не придется).
Более подробно о поиске драйвера для неизвестного устройства -
4) Поиск и установка драйвера в авто-режиме Windows - попытка №2
Современные версии Windows (8, 10) могут автоматически находить и устанавливать драйвера для многих устройств, причем делают это весьма не плохо.
Чтобы проверить, получиться ли это: зайдите в диспетчер устройств , затем щелкните правой кнопкой мышки по нужному устройство (например, по неизвестному устройству), и во всплывшем контекстом меню - выберите "Обновить драйвера..." .

Вообще, способ довольно хорош и выручает во многих случаях, но в моем - не сработал , через некоторое мгновение было сказано, что:
- возникла проблема в процессе установки программного обеспечения для данного устройства
- MPT DEVICE INF стороннего производителя не содержит информацию о подписи (см. скриншот ниже).

5) Выбор драйвера из уже установленных - еще одно решение проблемы
Скажу одну крамольную вещь: вот некоторые ищут-ищут чудо драйвера, чтобы решить данную проблему, а проблемы, как таковой и нет. Драйвера, которые они ищут - уже давно есть на ихнем ПК, просто произошла ошибка в идентификации устройства и драйвера, и поэтому компьютер просто не воспринимает их. Нужно указать ему путь до них заново, и все заработает...
Поэтому, если предыдущие шаги не помогли, рекомендую открыть диспетчер устройств (как это делается- см. выше в статье) , раскрыть вкладку "Другие устройства" (именно в ней показаны все устройств для которых нет "дров") , щелкнуть правой кнопкой мышки по нужному устройство и выбрать вариант (как на скрине ниже).


В следующем шаге папку с драйверами не указывайте, а нажмите по ссылке "Выбрать драйвер из списка уже установленных драйверов" (см. скрин ниже)


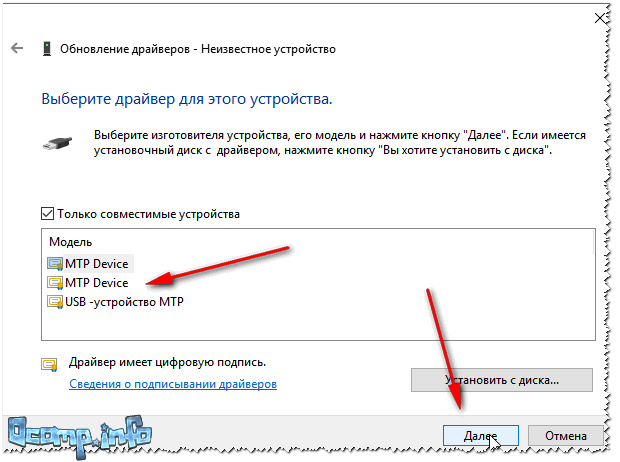
Вуаля! Драйвера были успешно установлены. Заходу в проводник - телефон видим, отображается в "Этом компьютере" , теперь на него можно загружать файлы, и с него скидывать фото (задача решена ).

Успешно установлено!
Примечание : если вместо сообщения об успешной установке - вы увидите ошибку (например, так же связанную с INF-файлом), нажмите кнопку "Назад" , и попробуйте заново продолжить установку. Именно, этот способ и помог мне...
На сим статью завершаю, удачи!
Иногда ошибки.inf и другие системные ошибки Windows могут быть связаны с проблемами в реестре Windows. Несколько программ может использовать файл.inf, но когда эти программы удалены или изменены, иногда остаются "осиротевшие" (ошибочные) записи реестра Windows.
В принципе, это означает, что в то время как фактическая путь к файлу мог быть изменен, его неправильное бывшее расположение до сих пор записано в реестре Windows. Когда Windows пытается найти файл по этой некорректной ссылке (на расположение файлов на вашем компьютере), может возникнуть ошибка.inf. Кроме того, заражение вредоносным ПО могло повредить записи реестра, связанные с Academic Fitness Tools for Academic Success. Таким образом, эти поврежденные записи реестра Windows необходимо исправить, чтобы устранить проблему в корне.
Редактирование реестра Windows вручную с целью удаления содержащих ошибки ключей.inf не рекомендуется, если вы не являетесь специалистом по обслуживанию ПК. Ошибки, допущенные при редактировании реестра, могут привести к неработоспособности вашего ПК и нанести непоправимый ущерб вашей операционной системе. На самом деле, даже одна запятая, поставленная не в том месте, может воспрепятствовать загрузке компьютера!
В связи с подобным риском мы настоятельно рекомендуем использовать надежные инструменты очистки реестра, такие как WinThruster (разработанный Microsoft Gold Certified Partner), чтобы просканировать и исправить любые проблемы, связанные с.inf. Используя очистку реестра , вы сможете автоматизировать процесс поиска поврежденных записей реестра, ссылок на отсутствующие файлы (например, вызывающих ошибку.inf) и нерабочих ссылок внутри реестра. Перед каждым сканированием автоматически создается резервная копия, позволяющая отменить любые изменения одним кликом и защищающая вас от возможного повреждения компьютера. Самое приятное, что устранение ошибок реестра может резко повысить скорость и производительность системы.
Предупреждение: Если вы не являетесь опытным пользователем ПК, мы НЕ рекомендуем редактирование реестра Windows вручную. Некорректное использование Редактора реестра может привести к серьезным проблемам и потребовать переустановки Windows. Мы не гарантируем, что неполадки, являющиеся результатом неправильного использования Редактора реестра, могут быть устранены. Вы пользуетесь Редактором реестра на свой страх и риск.
Перед тем, как вручную восстанавливать реестр Windows, необходимо создать резервную копию, экспортировав часть реестра, связанную с.inf (например, Academic Fitness Tools for Academic Success):
- Нажмите на кнопку Начать .
- Введите "command " в строке поиска... ПОКА НЕ НАЖИМАЙТЕ ENTER !
- Удерживая клавиши CTRL-Shift на клавиатуре, нажмите ENTER .
- Будет выведено диалоговое окно для доступа.
- Нажмите Да .
- Черный ящик открывается мигающим курсором.
- Введите "regedit " и нажмите ENTER .
- В Редакторе реестра выберите ключ, связанный с.inf (например, Academic Fitness Tools for Academic Success), для которого требуется создать резервную копию.
- В меню Файл выберите Экспорт .
- В списке Сохранить в выберите папку, в которую вы хотите сохранить резервную копию ключа Academic Fitness Tools for Academic Success.
- В поле Имя файла введите название файла резервной копии, например "Academic Fitness Tools for Academic Success резервная копия".
- Убедитесь, что в поле Диапазон экспорта выбрано значение Выбранная ветвь .
- Нажмите Сохранить .
- Файл будет сохранен с расширением.reg .
- Теперь у вас есть резервная копия записи реестра, связанной с.inf.
Следующие шаги при ручном редактировании реестра не будут описаны в данной статье, так как с большой вероятностью могут привести к повреждению вашей системы. Если вы хотите получить больше информации о редактировании реестра вручную, пожалуйста, ознакомьтесь со ссылками ниже.







