Sortare prin inserție vs sortare prin selecție. Sortarea datelor în Excel după rânduri și coloane folosind formule. Sortați datele după propria listă personalizată
În Access, există mai multe moduri de a sorta datele preluate de o interogare. Puteți sorta rapid în fereastra de interogare folosind comanda Triere din meniu Înregistrări, precum și butoane AscendentȘi Descendentă barele de instrumente. Pentru a face acest lucru, ar trebui să includeți în interogare câmpurile tabelului după care vor fi sortate înregistrările și să determinați metoda de sortare - crescător sau descendent. Datele pot fi sortate alfabetic, precum și în ordine descrescătoare sau crescătoare. În sortarea alfanumeric crescător, datele sunt sortate în această ordine: elementele care încep cu semne de punctuație sau caractere speciale mai întâi, apoi elementele care încep cu cifre și apoi elementele care încep cu litere.
Sortarea datelor dintr-un tabel după conținutul unei singure coloane nu produce întotdeauna rezultatele dorite, așa că uneori trebuie să sortați după conținutul mai multor câmpuri.
Notă: Pentru a accelera sortarea, ar trebui să plasați câmpurile ale căror date doriți să le sortați unul lângă celălalt.
Prin fereastra de interogare, puteți introduce înregistrări noi în tabelul sursă, ca și cum ați popula un tabel. Datele care sunt adăugate sau modificate sunt plasate în tabelul pe care se bazează interogarea. Ca urmare a introducerii de date noi în tabel, ordinea datelor în interogare poate fi perturbată. Pentru a restabili ordinea, trebuie să repetați apelul de interogare și să sortați datele.
De asemenea, puteți sorta datele în fereastra de proiectare de interogări. Pentru a face acest lucru, trebuie să apăsați butonul Deschis pe filă Cereri ferestrele bazei de date. În fereastra de selecție a tabelului, selectați numele tabelului în care doriți să sortați datele, apoi faceți clic pe butoane AdăugaȘi Închide. Marcați toate numele câmpurilor din listă făcând dublu clic pe antetul listei și mutați-l în zona QBE. Pentru câmpul obligatoriu pus la linie Triere metoda de sortare . Salvați cererea.
Aplicarea unor criterii speciale
Până acum, am analizat interogările care selectează câmpuri de tabel. La crearea unei interogări, puteți seta criterii suplimentare, în urma cărora va selecta doar informațiile necesare în fiecare câmp.Pentru a genera o astfel de interogare, trebuie să introduceți o valoare în zona QBE în celula situată la intersecția dintre linia Conditii de selectieși coloane cu numele dorit.
Criteriile stabilite în zona QBE trebuie incluse între ghilimele. Dacă Access identifică caracterele introduse ca criteriu de selecție, le include automat între ghilimele, iar dacă nu, raportează o eroare de sintaxă. Accesul nu poate recunoaște o combinație de caractere și metacaractere ca criterii.
Notă:În interogări, caracterele metalice * și ? sunt utilizate în același mod ca în toate aplicațiile Microsoft Office 97. Caracterul asterisc înlocuiește orice număr de litere sau cifre, în timp ce semnul întrebării înlocuiește doar un caracter.
Toate rândurile din zona QBE situată sub rând Conditii de selectie, servesc la stabilirea criteriilor de selecție. Astfel, pentru un câmp puteți defini două, trei sau mai multe criterii de selecție a datelor. În mod implicit, toate elementele de criteriu sunt combinate de către operator SAU. Aceasta înseamnă că interogarea va selecta acele înregistrări care îndeplinesc cel puțin un criteriu.
Pentru a combina mai multe condiții de selecție a operatorului ȘI, acestea trebuie date pe o singură linie. De exemplu, dacă trebuie să selectați înregistrări dintr-un tabel Salariu, care indică salarii de la 310 la 1500, apoi în coloană Salariu Trebuie introdus următorul criteriu: Pariu ween 310 și 1500 . O altă formă de scriere a acestui criteriu este expresia > 310 Și <1500 .
Ca urmare, vor fi selectate doar acele înregistrări care îndeplinesc ambele condiții, adică. salarii, ale căror valori sunt în intervalul de la 310 la 1500.
Dacă este necesar să selectați mai multe intervale de valori, atunci criteriul pentru fiecare interval ar trebui să fie indicat într-o linie separată.
Următorul criteriu vă permite să excludeți un grup de date din înregistrările analizate de interogare (de exemplu, salariul 400): Nu 400 . O altă formă de scriere a acestui criteriu: <>400 . În acest caz, nu este nevoie să folosiți ghilimele.
Operatori ȘiȘi Sau sunt folosite atât separat, cât și împreună. Vă rugăm să rețineți că termenii și condițiile asociate cu operatorul Și, sunt executate înainte de condițiile combinate de operator Sau.
Încerc să înțeleg diferențele dintre Sortarea prin inserție și Sortarea selecției.
Ambele par să aibă două componente: o listă nesortată și o listă sortată. Ambii par să ia un element din lista nesortată și să îl pună în lista sortată la locul potrivit. Am văzut unele site-uri/cărți spunând că sortarea o face prin înlocuirea pe rând, în timp ce sortarea prin inserare găsește locul potrivit și o inserează. Cu toate acestea, am văzut alte articole spunând ceva care spune că sortarea prin inserare este, de asemenea, un schimb. Prin urmare, sunt confuz. Există vreo sursă canonică?
15 răspunsuri
Sortarea selecției:
Având o listă, luați elementul curent și schimbați-l cu cel mai mic element din partea dreaptă a elementului curent.
Inserare sortare:
Având o listă, luați elementul curent și introduceți-l în poziția corespunzătoare a listei, ajustând lista de fiecare dată când introduceți. Acest lucru este similar cu plasarea cărților într-un joc de cărți. 
Complexitatea în timp a sortării selecției este întotdeauna n(n - 1)/2, în timp ce sortarea prin inserție are o complexitate mai dificilă, deoarece complexitatea sa în cel mai rău caz este n(n - 1)/2. De obicei, aceasta va fi mai mică sau egală cu comparația, apoi n(n - 1)/2.
Atât sortarea sortării, cât și selecția sortării au o buclă exterioară (peste fiecare index) și o buclă interioară (peste un subset de indici). Fiecare trecere a buclei interioare extinde regiunea sortată cu un element în detrimentul regiunii nesortate până când nu mai există elemente nesortate.
Diferența este ceea ce face bucla interioară:
În sortarea, bucla interioară este peste elementele nesortate. Fiecare trecere selectează un element și îl mută în locația sa finală (la capătul curent al zonei sortate).
În sortarea prin inserție, fiecare trecere a buclei interioare se repetă peste elementele sortate. Elementele sortate sunt deplasate până când bucla găsește locul potrivit pentru a insera următorul element nesortat.
Deci, o sortare sortează elementele sortate în ordinea de ieșire și rămâne pe loc după ce le-a căutat. În schimb, cu sortarea prin inserare, elementele nesortate rămân incluse până când sunt utilizate în ordinea de introducere, în timp ce elementele din regiunea sortată se vor deplasa.
În ceea ce privește schimbarea: selecția sortării face o schimbare per trecere a buclei interioare. Sortarea prin inserție stochează de obicei elementul care urmează să fie inserat ca temperatură înainte de bucla interioară, lăsând loc buclei interioare pentru a compensa elementele sortate cu unul, apoi copiază temperatura în punctul de inserare după.
Poate că confuzia este că comparați descrierea sortării unei liste legate cu descrierea sortării unui tablou. Dar nu pot fi sigur deoarece nu ai menționat sursele tale.
Cea mai ușoară modalitate de a înțelege algoritmii de sortare este adesea să obțineți o descriere detaliată a algoritmului (nu lucruri vagi precum „acest sort folosește swap. Undeva nu spun unde”), obțineți cărți de joc (5-10 ar trebui să fie suficiente pentru simplu algoritmi de sortare) și rulați algoritmul manual.
Sortare prin sortare: scanați prin datele nesortate care caută cel mai mic element rămas, apoi schimbați-l în poziția imediat după datele sortate. Repetați până la sfârșit. Când sortați o listă, nu trebuie să schimbați elementul minim în poziție, în schimb puteți elimina nodul listă din vechea poziție și îl puteți introduce în cea nouă.
Inserarea unui sortare: luați elementul imediat după datele sortate, căutați prin datele sortate pentru a găsi un loc în care să-l plasați și plasați-l acolo. Repetați până la sfârșit.
Sortarea prin inserare poate folosi schimbarea în timpul fazei de „scanare”, dar nu este necesar și nu este cea mai eficientă modalitate decât dacă sortați o matrice de tip de date care: (a) nu poate fi mutată, doar copiat sau schimbat; și (b) mai scump de copiat decât de schimbat. Dacă sortarea prin inserare folosește swap, modul în care funcționează este că căutați simultan un loc și puneți un nou element acolo, schimbând în mod repetat noul element cu elementul imediat înaintea acestuia, atâta timp cât elementul dinaintea acestuia este mai mare decât acesta. Când ajungeți la un element care nu este mai mare, ați găsit locația corectă și veți trece la următorul element nou.
Logica pentru ambii algoritmi este destul de similară. Ambele au o submatrice parțial sortată la începutul matricei. Singura diferență este modul în care caută următorul element care urmează să fie plasat în matricea sortată.
Sortare prin inserare: adaugă următorul element în poziția corectă;
Sortare sortare: selectează cel mai mic element și îl schimbă cu elementul curent;
In afara de asta, Sortare prin inserare stabil, spre deosebire de Selectați Sortare.
Le-am implementat pe ambele în python și merită remarcat cât de asemănătoare sunt:
Def insertion(data): data_size = len(data) current = 1 while current< data_size: for i in range(current): if data < data[i]: temp = data[i] data[i] = data data = temp current += 1 return data
Cu o ușoară modificare, puteți efectua algoritmul de selecție Sortare.
Def selection(data): data_size = len(data) current = 0 while current< data_size: for i in range(current, data_size): if data[i] < data: temp = data[i] data[i] = data data = temp current += 1 return data
Pe scurt, cred că sortarea de sortare caută mai întâi cea mai mică valoare din matrice și apoi face schimbul, în timp ce sortarea prin inserție ia o valoare și o compară cu fiecare valoare rămasă înainte (în spatele) acesteia. Dacă valoarea este mai mică, se schimbă. Aceeași valoare este apoi comparată din nou, iar dacă este mai mică în spatele ei, este schimbată din nou. Sper că acest lucru are sens!
Sortarea selecției: pe măsură ce începeți să creați o sublistă sortată, algoritmul asigură că sublista sortată este întotdeauna complet sortată, nu numai după propriile elemente, ci și după matricea completă, adică atât sublista sortată, cât și nesortată. Astfel, cel mai mic element nou, odată găsit din sublista nesortată, va fi pur și simplu adăugat la sfârșitul sublistei sortate.
Sortare prin inserare: algoritmul împarte din nou matricea în două părți, dar aici elementul este selectat din a doua parte și inserat în poziția corectă în prima parte. Acest lucru nu garantează niciodată că prima parte va fi sortată în termeni de matrice completă, deși, desigur, ultima trecere va avea fiecare element în poziția sortată corectă.
O să mai încerc o dată: luați în considerare ce se întâmplă în cazul norocos al unui tablou aproape sortat.
La sortare, o matrice poate fi considerată ca având două părți: partea stângă este sortată, partea dreaptă este nesortată.
Sortare prin inserare - selectați primul element nesortat și încercați să găsiți un loc pentru acesta printre partea deja sortată. Deoarece căutați de la dreapta la stânga, este posibil ca primul element sortat pe care îl comparați (cel mai mare, cel mai din dreapta pe partea stângă) să fie mai mic decât elementul selectat, astfel încât să puteți continua imediat la următorul element nesortat.
Sortare prin sortare - selectați primul element nesortat și încercați să găsiți cel mai mic element din întreaga piesă nesortată și înlocuiți-le pe cele două dacă doriți. Problema este că, din moment ce partea dreaptă este nesortată, trebuie să te gândești la fiecare element de fiecare dată, deoarece nu poți fi sigur dacă există sau nu un element chiar mai mic decât cel selectat.
SELECTAREA SORTĂ
Să presupunem că există o serie de numere scrise într-un mod specific/aleatoriu și putem spune că ar trebui să le ordonăm în ordine crescătoare. De asemenea, luați câte un număr și înlocuiți-l cu cel mai mic număr. disponibile în listă. făcând acest pas vom obține în cele din urmă rezultatul dorit.
INSERT SORT
Țineți cont de aceeași presupunere, dar singura diferență este că de data aceasta selectam câte un număr și îl lipim în partea pre-editată, ceea ce face comparația mai mică și, prin urmare, mai eficientă.
În scurt,
Sortare de sortare: Selectați primul element din tabloul nesortat și comparați-l cu elementele nesortate rămase. Este similar cu sortarea cu bule, dar în loc să înlocuiască fiecare element mai mic, menține actualizat indexul celui mai mic element și îl înlocuiește la sfârșitul fiecărei bucle.
Sortare prin inserare:. Este opusul sortării prin selecție, unde selectează primul element din submatricea nesortată și îl compară cu submatricea sortată și inserează cel mai mic element găsit și mută toate elementele sortate de la dreapta la primul element nesortat.
Bucla interioară a sortării prin inserție trece prin elementele deja sortate (spre deosebire de sortarea prin sortare). Acest lucru îi permite rupe bucla interioară când se găsește poziția corectă. Ceea ce înseamnă că:
- Bucla interioară va trece doar prin jumătate din elementele sale în cazul mediu.
- Bucla interioară se va rupe devreme dacă matricea este aproape sortată.
- Bucla interioară se va anula imediat dacă matricea este deja sortată, făcând complexitatea sortării prin inserare liniară în acest caz.
Sortarea de selecție trebuie să treacă întotdeauna prin toate elementele interioare ale buclei. Acesta este motivul pentru care sortarea prin inserare este preferată în mare parte pentru sortare. Dar, pe de altă parte, sortarea selecției face mult mai puține schimburi atomice, ceea ce poate fi mai important în unele cazuri.
În acest articol, vă voi arăta cum să sortați datele în Excel după mai multe coloane, după titlurile coloanelor în ordine alfabetică și după valori pe orice rând. De asemenea, veți învăța cum să sortați datele în moduri nestandard atunci când sortarea alfabetică sau după valoare numerică nu este aplicabilă.
Cred că toată lumea știe să sorteze după coloană alfabetic sau crescător/descrescător. Acest lucru se face cu un singur clic pe buton. ȘI EU(A-Z) și IN ABSENTA(Z-A) în secțiune Editare fila (Editare). Acasă(Acasă) sau în secțiune Sortare și filtrare fila (Sortare și filtrare). Date(Date):

Cu toate acestea, sortarea în Excel are mult mai mulți parametri personalizabili și moduri de operare, care nu sunt atât de evidente, dar pot fi foarte convenabile:
Sortați după mai multe coloane
Vă voi arăta cum să sortați datele în două sau mai multe coloane în Excel. Funcționarea instrumentului este afișată folosind Excel 2010 ca exemplu - aceasta este versiunea instalată pe computerul meu. Dacă lucrați într-o altă versiune a aplicației, nu ar trebui să apară dificultăți, deoarece sortarea în Excel 2007 și Excel 2013 funcționează aproape la fel. Singura diferență se vede în culorile casetelor de dialog și forma butoanelor. Asadar, haideti sa începem...

Sortarea datelor după mai multe coloane în Excel nu a fost deloc dificilă, nu? Cu toate acestea, în caseta de dialog Triere(Sortează) conține mult mai multe posibilități. Mai târziu în acest articol, vă voi arăta cum să sortați după rând și nu după coloană și cum să organizați datele într-o foaie de lucru în ordine alfabetică, după titlurile coloanelor. De asemenea, veți învăța cum să sortați datele în moduri creative atunci când sortarea în ordine alfabetică sau după valori numerice nu este o opțiune.
Sortați datele în Excel după titlurile de rând și de coloană
Cred că 90% din timp, sortarea datelor în Excel se face după valoare într-una sau mai multe coloane. Cu toate acestea, uneori nu există seturi de date atât de simple care trebuie ordonate pe rând (orizontal), adică reordonarea coloanelor de la stânga la dreapta pe baza titlurilor coloanelor sau a valorilor dintr-un anumit rând.
Iată o listă de camere furnizate de reprezentantul local sau descărcate de pe Internet. Lista conține o varietate de caracteristici, specificații și prețuri și arată cam așa:

Trebuie să sortăm această listă de camere în funcție de parametrii care sunt cei mai importanți pentru noi. De exemplu, în primul rând, să sortăm după numele modelului:

Ca rezultat al sortării, ar trebui să obțineți ceva de genul acesta:

În exemplul pe care l-am analizat, sortarea după titlurile coloanelor nu are o valoare practică serioasă și a fost făcută doar pentru a vă demonstra cum funcționează. În același mod, putem sorta lista noastră de camere după o linie care indică dimensiuni, rezoluție, tip de senzor sau orice alt parametru pe care îl considerăm mai important. Hai să facem o altă sortare, de data aceasta după preț.
Sarcina noastră este să repetăm pașii 1 – 3 descriși mai sus, apoi, în pasul 4, în loc de linie 1 selectați o linie 4 , care indică prețurile de vânzare cu amănuntul. Ca rezultat al sortării, tabelul va arăta astfel:

Vă rugăm să rețineți că datele nu numai din rândul selectat sunt sortate. Coloane întregi sunt schimbate, dar datele nu sunt amestecate. Cu alte cuvinte, captura de ecran de mai sus este o listă de camere clasificate de la cele mai ieftine la cele mai scumpe.
Sper că acum este clar cum funcționează sortarea după rând în Excel. Dar dacă datele noastre nu ar trebui să fie organizate alfabetic sau crescător/descrescător?
Sortare în ordine aleatorie (după listă personalizată)
Dacă trebuie să vă organizați datele într-o anumită ordine (nu în ordine alfabetică), puteți utiliza listele personalizate încorporate în Excel sau puteți crea propriile dvs. Folosind liste personalizate încorporate, puteți sorta, de exemplu, după zile ale săptămânii sau luni ale anului. Microsoft Excel oferă două tipuri de astfel de liste gata făcute - cu nume abreviate și complete.

Să presupunem că avem o listă de treburi săptămânale și vrem să le organizăm după zi din săptămână sau importanță.


Gata! Acum treburile casnice sunt organizate pe zi a săptămânii:

Cometariu: Dacă intenționați să modificați aceste date, rețineți că datele noi adăugate sau cele existente modificate nu vor fi sortate automat. Pentru a repeta sortarea, faceți clic pe butonul Repeta(Reaplicați) în secțiune Sortare și filtrare fila (Sortare și filtrare). Date(Date).

După cum puteți vedea, sortarea datelor în Excel folosind o listă personalizată nu este deloc o sarcină dificilă. Un alt truc pe care trebuie să-l învățăm este sortarea datelor folosind propria noastră listă personalizată.
Sortați datele după propria listă personalizată
Tabelul nostru are o coloană Prioritate– indică prioritățile sarcinilor. Pentru a-l folosi pentru a vă organiza sarcinile săptămânale de la cele mai importante la cele mai puțin importante, urmați acești pași.
Repetați pașii 1 și 2 din exemplul anterior. Când se deschide caseta de dialog Liste(Liste personalizate), în coloana cu același nume din stânga, faceți clic LISTA NOUĂ(LISTA NOUĂ) și completați câmpul cu valorile necesare Lista elementelor(Listă intrări). Introduceți cu atenție elementele listei dvs. exact în ordinea în care ar trebui să fie localizate ca urmare a sortării.

Clic Adăuga(Adăugați), iar lista pe care ați creat-o va fi adăugată la cele existente. Faceți clic pe următorul Bine.

Iată cum arată lista noastră de treburi casnice, ordonate după importanță:

La preluarea datelor, poate fi important să le obțineți într-o anumită formă ordonată. Sortarea se poate face după orice câmpuri cu orice tip de date. Acesta poate fi un sortare ascendent sau descendent pentru câmpurile numerice. Pentru câmpurile de caractere (text), acestea pot fi sortate în ordine alfabetică, deși în esență este sortată și în ordine crescătoare sau descrescătoare. De asemenea, poate fi efectuat în orice direcție - de la A la Z și invers de la Z la A.
Esența procesului de sortare este reducerea secvenței la o anumită ordine. Puteți afla mai multe despre sortare în articolul „Algoritmi de sortare”. De exemplu, sortarea unei secvențe de numere arbitrare în ordine crescătoare:
2, 4, 1, 5, 9
ar trebui să rezulte o secvență ordonată:
1, 2, 4, 5, 6
La fel, atunci când sortați în ordine crescătoare a valorilor șirurilor:
Ivanov Ivan, Petrov Petr, Ivanov Andrey
rezultatul ar trebui să fie:
Ivanov Andrei, Ivanov Ivan, Petrov Petrov
Aici linia „Andrey Ivanov” s-a mutat la început, deoarece compararea șirurilor se realizează caracter cu caracter. Ambele rânduri încep cu aceleași caractere „Ivanov”. Deoarece simbolul „A” din cuvântul „Andrey” apare mai devreme în alfabet decât simbolul „I” din cuvântul „Ivan”, această linie va fi plasată mai devreme.
Sortarea într-o interogare SQL
Pentru a efectua sortarea, trebuie să adăugați comanda ORDER BY la șirul de interogare. După această comandă este indicat câmpul prin care se realizează sortarea.
De exemplu, folosim mărfurile mărfuri de masă:
| num (Numărul de articol) | titlu (Nume) | Preț (Preț) |
| 1 | Mandarin | 50 |
| 2 | Pepene | 120 |
| 3 | Un ananas | 80 |
| 4 | Banană | 40 |
Datele de aici sunt deja ordonate după coloana „num”. Acum, să construim o interogare care va afișa un tabel cu produse sortate în ordine alfabetică:
SELECTAȚI * DIN mărfuri COMANDAȚI DUPĂ titlu
SELECT * FROM bunuri – specifică selectarea tuturor câmpurilor din tabelul de mărfuri;
ORDER BY – comanda de sortare;
titlu – coloana prin care se va efectua sortarea.
Rezultatul executării unei astfel de solicitări este următorul:
| num | titlu | Preț |
| 3 | Un ananas | 80 |
| 2 | Pepene | 120 |
| 4 | Banană | 40 |
| 1 | Mandarin | 50 |
De asemenea, puteți sorta pentru oricare dintre câmpurile tabelului.
Direcția de sortare
În mod implicit, comanda ORDER BY sortează în ordine crescătoare. Pentru a controla manual direcția de sortare, utilizați cuvântul cheie ASC (crescător) sau DESC (descrescător) după numele coloanei. Astfel, pentru a afișa tabelul nostru în ordinea descrescătoare a prețurilor, trebuie să adresați interogarea astfel:
SELECTAȚI * DIN mărfuri COMANDAȚI DUPĂ preț DESC
Sortarea după preț crescător va fi:
SELECTAȚI * DIN mărfuri COMANDĂ PENTRU preț ASC
Sortare după mai multe câmpuri
SQL permite sortarea după mai multe câmpuri simultan. Pentru a face acest lucru, după comanda ORDER BY, câmpurile obligatorii sunt indicate separate prin virgule. Ordinea rezultatului interogării va fi configurată în aceeași ordine în care sunt specificate câmpurile de sortare.
| coloana 1 | coloana2 | coloana3 |
| 3 | 1 | c |
| 1 | 3 | c |
| 2 | 2 | b |
| 2 | 1 | b |
| 1 | 2 | A |
| 1 | 3 | A |
| 3 | 4 | A |
Să sortăm tabelul după următoarele reguli:
SELECTAȚI * FROM mytable ORDER BY coloana1 ASC, coloana2 DESC, coloana3 ASC
Acestea. prima coloană este ascendentă, a doua este descendentă, a treia este din nou ascendentă. Interogarea va ordona rândurile după prima coloană, apoi, fără a încălca prima regulă, după a doua coloană. Apoi, de asemenea, fără a încălca regulile existente, conform celei de-a treia. Rezultatul va fi un set de date ca acesta:
| coloana 1 | coloana2 | coloana3 |
| 1 | 3 | A |
| 1 | 3 | c |
| 1 | 2 | A |
| 2 | 2 | b |
| 2 | 1 | b |
| 3 | 1 | A |
| 3 | 1 | c |
Ordinea comenzii ORDER BY într-o interogare
Sortarea rândurilor se realizează cel mai adesea împreună cu o condiție pentru selectarea datelor. Comanda ORDER BY este plasată după condiția de selecție WHERE. De exemplu, selectăm produse cu un preț mai mic de 100 de ruble, sortate după nume în ordine alfabetică:
SELECTAȚI *DIN marfa UNDE pret 100 COMANDA DUPA pret ASC
Deschideți folderul Documente în Explorer și sortați conținutul după data modificării. Ce ai deasupra – foldere sau fișiere? Răspunsul corect depinde de modul în care ați deschis folderul :)
Cititorii obișnuiți au ghicit deja că astăzi nu ne putem lipsi - interesant, dar niciodată prins cu adevărat. S-ar părea că în Windows 10 bibliotecile au dispărut în fundal, dar multe depind de ele.
Astăzi în program
Despre rolul bibliotecilor în Windows 10
Într-adevăr, în Explorer foldere Documentele, Imaginile și Muzica au ocupat computerul și bara de lansare rapidă, iar bibliotecile au dispărut din zona de navigare. Dar se bazează pe istoricul fișierelor (după cum am aflat în postarea anterioară) și pe copie de rezervă a imaginilor moștenite de la Windows 7 (cu vechiul rake).
Și cel mai important, bibliotecile sunt prezente în dialogurile standard, iar fereastra se deschide exact în bibliotecă, inclusiv în aplicațiile din magazin.
Ca sursă de fotografii, se recomandă adăugarea unui folder din biblioteca Documente la biblioteca Imagini
În același timp, Microsoft nu a reușit să încorporeze bibliotecile în shell, iar astăzi voi rezolva o altă confuzie.
Incoerență de sortare
În funcție de faptul că deschideți un folder din bibliotecă sau îl ocoliți, nu numai aspectul, ci și sortarea după dată pot varia. Efectuați un experiment simplu (rezultatul de mai jos este corect cu setările standard ale firului):
- Deschideți folderul de documente din panoul de navigare sau Win + R → Documenteși sortați-l după data modificării. Fișierele recente vor apărea în partea de sus a listei.
- Deschideți același folder din bibliotecă: Win + R → shell:documentsLibraryși faceți aceeași sortare. Există foldere în partea de sus a listei și trebuie să derulați în jos pentru a ajunge la fișiere.
Este ușor să determinați din bara de adrese dacă un folder este deschis din bibliotecă sau direct (am discutat despre asta într-un test acum 5 ani).
 Diferența de sortare după dată a fost modificată între foldere și biblioteci cu setările standard ale Explorer
Diferența de sortare după dată a fost modificată între foldere și biblioteci cu setările standard ale Explorer
Este logic să aduceți setările într-o singură formă pentru a nu vă încurca. Acest lucru este util chiar dacă nu utilizați în mod intenționat bibliotecile, deoarece le veți întâlni în casetele de dialog pentru aplicații de pe desktop și magazin.
Singura întrebare este ce mod de afișare a rezultatelor preferați!
Sunt sigur că utilizatorii experimentați folosesc adesea prima opțiune - cu fișiere în partea de sus. Prin sortarea după dată, căutăm încă mai des un fișier într-un folder cunoscut și nu are rost să mai întoarcem o dată roata mouse-ului. Dar opțiunea cu foldere deasupra are drept la viață, așa că voi reveni la ea când mă voi ocupa de biblioteci.
Sortarea în biblioteci
Îți poți strânge creierul pentru o lungă perioadă de timp dacă nu știi despre o caracteristică a bibliotecilor. Când deschideți un folder din bibliotecă, împreună cu gruparea și sortarea, aveți opțiunea comanda dosare, despre care am vorbit în loviturile de departajare clasice „Explorer vs. TC."
Interesant este că în Windows 7, organizația a fost mutată într-un panou special al bibliotecii în partea de sus a ferestrei Explorer. Dar Windows 8 l-a actualizat foarte mult, iar comanda rămâne doar în meniul contextual.
Biblioteci: sortați după dată - „fișierele mereu în partea de sus”
Faceți clic dreapta pe un spațiu gol din dosar. Și iată motivul pentru care folderele sunt întotdeauna în top în biblioteci - sunt folosite pentru comandă!
 Meniu contextual pentru fundalul unui folder deschis din bibliotecă
Meniu contextual pentru fundalul unui folder deschis din bibliotecă
Comutați comanda la Numeși sortați folderul după data modificării. Acum fișierele recente sunt în top, ceea ce trebuia dovedit!
Sortare în foldere
Acum va fi mai interesant! Să presupunem că ai descărcat cel de-al șaptelea sezon al serialului tău preferat în dosarul Filme, ale cărui toate episoadele au intrat într-un subdosar. În rădăcina Filme, aveți multe fișiere separate - filme, fișiere torrent etc. Sortarea obișnuită după dată nu ajută aici, deoarece folderele ajung în partea de jos - sub fișiere.
 Sortarea normală a folderului după dată în folder
Sortarea normală a folderului după dată în folder
Sortarea după nume va muta folderele în partea de sus, dar cel mai nou folder se va pierde în listă și tot trebuie să-l cauți cu ochii.
Dosare: sortați după dată - „dosare întotdeauna în partea de sus”
Soluția secretă a fost încorporată în Windows Explorer încă din Windows Vista.
- Faceți clic pe o coloană Data modificării astfel încât cel nou să fie deasupra.
- Țineți apăsat Shift și faceți clic pe o coloană Tip(va funcționa și Nume).
Dosarele vor fi afișate în partea de sus, sortate după dată, cu cel mai recent dosar în partea de sus!
 Indicatorul de sortare din Explorer indică întotdeauna coloana principală, iar criteriile suplimentare nu sunt indicate în niciun fel
Indicatorul de sortare din Explorer indică întotdeauna coloana principală, iar criteriile suplimentare nu sunt indicate în niciun fel
Explorer își amintește starea de sortare combinată, dar o puteți reseta ținând mai întâi apăsat Ctrl și făcând clic pe aceeași coloană, apoi sortați după data modificată ca de obicei.
Dosare: sortați după mai multe criterii
Sortarea după dată este cel mai obișnuit mod de a gândi, dar trucul Shift funcționează pe orice coloană și puteți aplica mai multe criterii de sortare simultan!
Pentru a demonstra acest lucru, am generat o duzină și jumătate de fișiere de două tipuri cu dimensiuni și date de creare diferite și, pentru claritate, am realizat un GIF cu patru stări de sortare.
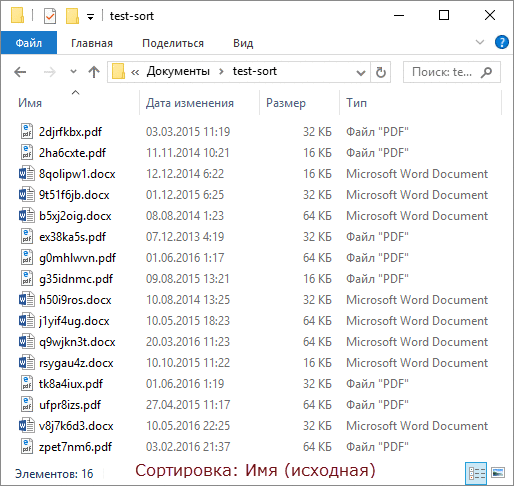
În ordinea cadrului:
- În starea inițială, folderele sunt sortate după nume.
- Sortăm după tip în mod obișnuit.
- Sortăm după dimensiune cu Shift, iar fișierele de fiecare tip sunt aranjate în ordinea descrescătoare a dimensiunii.
- Sortăm cu Shift după data modificării, iar fișierele de aceeași dimensiune sunt aliniate de la cel mai nou la cel mai vechi!
Lucrări! :)
Bonus: sortare în Total Commander
După ce am citit articolul până în acest punct, cred că unii dintre voi au verificat deja dacă trucul Shift funcționează în managerul de fișiere preferat. Total Commander poate face și asta! Mai mult, implementarea sa este mai vizuală.
 În Total Commander, în coloane apar săgeți și o ordine de sortare, iar coloana principală este evidențiată în culoare
În Total Commander, în coloane apar săgeți și o ordine de sortare, iar coloana principală este evidențiată în culoare
Cred că acest lucru ar trebui să funcționeze în alți manageri cu două panouri - scrieți în comentarii!
Grebla
Există câteva lucruri de luat în considerare.
- În Explorer, trucul Shift are o limitare - nu funcționează când panoul de vizualizare este activ, dar este comutat rapid cu Alt + P.
- În ceea ce privește sortarea după dată, în locul acestui truc, există sfaturi pe Internet pentru a folosi o coloană Dataîn loc de Data modificării. Acest lucru este plin de creată acum un an și documentul descărcat astăzi nu va apărea în fruntea listei.
fundal
De obicei, folosesc acest subtitlu pentru a vorbi despre evoluția cutare sau cutare caracteristică, dar astăzi vă voi distra cu o poveste despre drumul dificil al acestui articol spre lumină.
Intrebare despre biblioteci un cititor m-a întrebat acest lucru pe e-mail Evgenii K. Scotocit prin blog, am aflat că nu am publicat o soluție anume și nu justifica un nou articol separat. Am trimis un răspuns prin poștă și am făcut o notă mentală să scriu despre asta pe rețelele de socializare. Dar gândul că am scris deja pe această temă mi-a rămas ferm în cap.
M-am uitat prin OneNote și am găsit o mențiune despre sortare cu Shift! S-a dovedit a fi în schițele pentru un articol publicat acum patru (!) ani, 14 moduri de a folosi un mouse împreună cu o tastatură pentru a vă accelera munca. Evident, atunci am decis că trucul merită un articol separat pentru a continua subiectul (și chiar am făcut o notă ToDo :)
Schițe pentru o postare din 2012 în arhiva OneNote
Acum v-am adus cea de-a cincisprezecea metodă :) Mai bine mai târziu decât niciodată!
Discuţie
Am discutat deja despre managerii de fișiere și despre Explorer, de atâtea ori, încât este dificil să venim cu un subiect nou de discuție. In comentarii:
- scrie dacă știai despre acest truc de sortare și cât de util [ți va fi] în sarcinile de zi cu zi
- împărtășiți tehnicile pe care le utilizați atunci când trebuie să ajungeți la fișierele sau folderele de care aveți nevoie cât mai repede posibil, inclusiv. în ferestrele Deschidere/Salvare ca







