Conectați-vă la legătura TP pentru modem. Setarea unei noi parole de administrator. Luptă cu adaptorul de rețea
Bună ziua tuturor!! Știați că conectarea și configurarea unei rețele pe un router sperie chiar și utilizatorii experimentați de computere. De ce să o configurați singur dacă puteți apela la un specialist care va face totul rapid.
Cu toate acestea, vă voi spune că nu trebuie să suferiți; procesul de configurare și conectare a modelelor de router TP-link este destul de simplu, mai ales dacă urmați acești pași conform instrucțiunilor mele. În articolul de astăzi, o explicație pas cu pas vă va permite să configurați și să distribuiți internetul pe toate dispozitivele în literalmente o oră. Da, da, și nu ar trebui să cheltuiți bani în plus pentru a apela un specialist, atunci când puteți configura singur un router tp link ușor și rapid.
Explicație: instrucțiunile sunt potrivite pentru modelele TP-link moderne (nu mai vechi de 5 ani). Meniul de setări poate fi ușor diferit, dar veți găsi aceleași elemente. Deci să mergem...
Cum să configurați o prefață pentru un router tp link
Înainte de a continua la configurarea routerului, trebuie să înțelegeți setările de rețea pentru conectarea la Internet pe computer. Să presupunem că un cablu este conectat la un laptop sau PC. Astăzi, următoarele opțiuni de setări de rețea sunt cele mai des utilizate:
— PPPoE– utilizatorii pot folosi internetul numai după ce au introdus login-ul și parola;
--- IP dinamic– sistemul setează automat parametri de acest tip, ei sunt emiși prin DHCP;
--- Adresa IP statică– această opțiune este folosită extrem de rar astăzi, deoarece utilizatorul trebuie să introducă manual parametrii.
În ceea ce privește sistemul de operare, procesul este similar pe Windows Vista, 7, 8 și chiar Windows 10. Trebuie să mergem la meniul „ start" și găsiți fila " Panou de control" - mergi la " Centrul de rețea și partajare».

Acum accesați fila „ Schimbă setările adaptorului».

Selectați activ " conexiune LAN„(pictograma ar trebui să fie albastră). Faceți clic dreapta și selectați „ Proprietăți».

Nu vă lăsați intimidați de numărul mare de articole și setări. De obicei, mulți utilizatori intră în panică când văd un număr mare de setări și nu știu cum să configureze un router tp link. Nu este nimic complicat. În fereastra trebuie să selectăm „ Internet Protocol versiunea 4", apoi faceți clic pe " Proprietăți».

Aici pot fi două opțiuni:
1. Dacă în setări este selectat modul de achiziție automată a adresei IP, atunci vă va fi ușor să conectați routerul și să setați parametrii, deoarece setările vor fi primite automat prin DHCP (aceasta este opțiunea IP dinamic).
2. Dacă vedeți elemente completate în fereastră și inscripția activă „ Utilizați următoarea adresă IP", apoi rescrie toate setările. Ați selectat setări statice ale furnizorului care nu se modifică - acesta este IP static. Pune o bifă lângă elementul „ Obțineți automat o adresă IP" și confirmați acțiunea dvs. făcând clic pe " Bine».

Blocați accesul la Internet prin adresa MAC
Acest articol se aplică numai acelor utilizatori al căror furnizor blochează automat noile conexiuni. Puteți afla cu siguranță aceste informații în contract. Pentru a ocoli acest punct, trebuie să ne asigurăm că routerul primește aceeași adresă MAC care este înregistrată la furnizor. Aflarea adresei MAC este destul de simplă.
Accesați meniul și introduceți comanda „ CMD" și apăsați butonul "Enter".

După aceasta, consola de comandă va apărea în fața ta. Trebuie să introducem comanda ipconfig /allși confirmați acțiunea dvs. făcând clic pe „ introduce».

Veți vedea o listă cu tot felul de parametri, dar avem nevoie de date din secțiunea „ Adaptor Ethernet – conexiune prin rețea locală" Veți afla mai multe despre cum să aflați adresa Mac și despre ce este aceasta din acest articol:
Cum se configurează un router tp-link: conexiune detaliată
Deci, puteți trece la configurare, verificați dacă aveți următoarele elemente la îndemână:
A- Router TP-Link - baza care va distribui Internetul pe tot felul de dispozitive;
B— cablu furnizor;
C— laptop sau computer personal.
Conexiunea se face într-un mod elementar - acest lucru se poate vedea din diagramă. Introducem cablul de la sursa de alimentare care vine cu routerul în conectorul numit Power. Introducem cablul de la furnizorul dvs. în conectorul WAN principal al routerului, de obicei este evidențiat cu albastru. Computerul se va conecta la routerul TP-link folosind un cablu de rețea care se conectează la orice port LAN galben.

Gata, alte dispozitive (tablete, telefoane, televizoare, laptopuri) pot fi conectate printr-o conexiune Wi-Fi. Este timpul să trecem la următorul punct al întrebării noastre de astăzi - cum să configurați un router tp link.
Procesul de configurare a unui router tp-link
Configurarea începe prin autentificarea în browserul Internet Explorer. În linia de introducere introduceți următoarea adresă: 192.168.1.1 . Dacă ați instalat odată un server proxy, atunci trebuie să-l dezactivați. După introducerea adresei, în fața ta va apărea o fereastră de securitate: autentificare – admin, parola - admin. Apropo, în partea de jos a routerului însuși veți găsi numele de utilizator și parola, aruncați o privire, nu fi leneș!

Fereastra routerului va apărea în fața ta. Trebuie să alegem un maestru" Instalare rapida" (configurare rapidă) și apăsați pe " Următorul" (Mai departe).

Instrucțiuni pentru IP dinamic - setări automate.
Dacă furnizorul dvs. oferă exact aceste setări, atunci bifați caseta de lângă IP dinamic și faceți clic pe butonul „Următorul”.

Acum să setăm setările de bază:
- Pe câmp SSID este specificat numele viitorului punct de conectare Wi-Fi.
- Capitolul Securitate wireless este responsabil pentru tipul de criptare - specificați WPA-PSK.
- Pe câmp Parola trebuie să introduceți o parolă.

Setările rămase din această fereastră pot fi lăsate neatinse. Faceți clic pe " Următorul" Instalatorul ne va anunța că setările au intrat în vigoare. Click pe " finalizarea„și folosiți Wi-Fi de pe toate dispozitivele.

Explicație pentru utilizatorii al căror furnizor blochează accesul prin adresa MAC: accesați din nou meniul routerului și selectați elementul din stânga " Reţea", și apoi - " Clona MAC" Introducem caracterele pe care le-am notat în câmpul corespunzător. Daca vezi asta in camp " MAC-ul PC-ului dvs"Există deja date, apoi faceți clic pe" Clonează MAC" Nu uitați să salvați setările făcând clic pe „ Salvați" De asemenea, vă sugerez să aflați cum se configurează routerul tp link cu parametri statici.

Instrucțiuni pentru IP Static - parametri statici
La începutul instrucțiunilor, am stabilit ce setări de rețea sunt pe computerul dvs. Și dacă aveți un IP static, atunci selectați elementul corespunzător din personalizarea TP-link.

Setările corespund datelor de la conexiunea la rețeaua locală, deci nu ar trebui să existe probleme, dar dacă instalatorul este în limba engleză, este posibil să nu înțelegeți anumiți termeni:
Gateway implicit- poarta principala;
DNS primar– server DNS preferat;
DNS secundar– server DNS alternativ;
Mască de rețea- Mască de rețea.
După finalizarea introducerii datelor, faceți clic pe „ Următorul».

Urmează setările standard. la capitolul " Securitate wireless„Trebuie să selectați tipul de criptare - bifați caseta de lângă „ WPA-PSK" Camp SSID este pentru introducerea numelui rețelei wireless. Nu uitați să puneți parola în câmp Parola PSK(cel puțin 8 caractere).

Gata, programul de instalare ne spune că pentru ca setările să aibă efect, trebuie să repornim routerul - faceți clic pe " Reporniți" Dacă aveți probleme cu adresa MAC, atunci utilizați instrucțiunile de mai sus - funcționează pentru toate tipurile de conexiune.

Instrucțiuni pentru PPOE - conectați-vă la rețea folosind autentificare și parola
Dacă aveți setat protocolul PPPoE, bifați caseta de lângă elementul cu numele corespunzător.


Configurarea de aici nu este diferită de alte opțiuni de conectare. Introducem o parolă pentru a ne proteja rețeaua wireless de „oaspeți neinvitați” - trebuie să aibă cel puțin 8 caractere. În câmp Securitate wireless trebuie să setați opțiunea " WPA-PSK" In ceea ce priveste domeniul SSID, atunci este destinat pentru numele rețelei dvs.

Gata, configurarea s-a finalizat cu succes. Faceți clic pe butonul " Reporniți„—după o repornire, setările vor intra în vigoare și vă veți putea conecta la rețeaua wireless. Așadar, ne-am uitat la cum să configurați un router tp link dacă furnizorul dvs. folosește parametri automati sau statici.
Vă sugerez să aveți grijă de securitatea internetului dvs. Vă pot recomanda să citiți articolele mele:
Configurarea securității pentru o rețea fără fir
O parolă nu garantează că terții nu vor putea să vă folosească Internetul. Pot pur și simplu să intre în setările routerului însuși și să se uite la parola dvs. Pentru a preveni acest lucru, accesați programul de configurare a routerului și introduceți următorii parametri:
Nume de utilizator vechi– introduceți admin în coloană
Parola veche– aceasta este vechea parolă, o setăm implicit la admin – introduceți-o
Nume de utilizator nou– acest lucru nu afectează securitatea, așa că o puteți lăsa la fel
Parolă Nouă– introduceți o nouă parolă pentru a configura routerul (nu pentru a vă conecta la acesta).
Confirmă noua parolă– introduceți din nou noua parolă pentru a confirma.

Conectați-vă la o rețea fără fir
Am creat o rețea fără fir, dar utilizatorii pot avea întrebări despre conectarea la ea. Folosind un laptop ca exemplu, voi explica acest proces. Procesul este exact același pe telefoane, tablete și televizoare.
În colțul din dreapta jos, faceți clic pe pictograma rețelelor wireless.

Routerul vă va cere o parolă - introduceți-o și apăsați butonul „ Conexiune».
Important!!!: Introduceți parola care a fost specificată în câmp Parola PSK. Uneori, utilizatorii devin confuzi și introduc o parolă pentru a edita setările routerului. Dacă datele au fost introduse corect, atunci ar trebui să aveți internet wireless. Parola va fi salvată automat, astfel încât nu va trebui să o introduceți din nou de fiecare dată.
Atașez un videoclip la acest articol care arată clar și clar cum să configurați un router tp-link
La sfârșitul articolului de astăzi - cum să configurați un router tp link, vă sugerez să vă familiarizați cu problemele cele mai frecvent întâlnite la configurarea unui router.
1. Dacă ați uitat parola
Problema poate fi rezolvată foarte simplu. Luăm routerul și găsim un mic buton pe spate numit „RESET”. Apăsați-l timp de 10 secunde, după care routerul va reveni la setările din fabrică. Mergeți din nou la Internet Explorer și introduceți adresa 192.168.1.1, login – admin, parolă – admin. După aceasta, puteți configura din nou accesul și puteți specifica o parolă care vi se potrivește.
2. Probleme cu conectarea și funcționarea routerului
Unele probleme care pot apărea atunci când încercați să vă conectați la un router pot fi rezolvate pe cont propriu. Uneori, motivul lipsei conexiunii este o defecțiune mecanică a gadgetului.
3. Nu pot accesa adresa pentru a configura routerul
Această problemă este comună în rândul utilizatorilor TP-link. Pentru a scăpa de el, trebuie să urmați acești pași.
În primul rând, trebuie să verificați ce este setat în setările conexiunii fără fir. Dacă DNS și adresa IP ar trebui setate automat, dar casetele de selectare sunt debifate, bifați-le din nou. După aceasta, puteți merge din nou la adresa și puteți configura routerul.
4. Nu se poate conecta la router
Uneori, routerul nu permite unui anumit dispozitiv să se conecteze la rețeaua wireless. Pentru a afla care este problema, trebuie să încercați să vă conectați de la un alt gadget - un computer, tabletă sau smartphone. Dacă routerul nu acceptă toate dispozitivele, atunci încercați să-l reporniți. După aceasta, totul ar trebui să revină la locul său.
Dacă vorbim despre un dispozitiv separat, atunci problema este cel mai probabil acolo. Verificați dacă casetele corespunzătoare sunt bifate în setările conexiunii Wi-Fi. Uneori gadgetul percepe rețeaua dvs. ca nesecurizată, așa că nu vă permite să vă conectați la ea. Setați setările pentru a permite conexiunile la rețele fără fir neidentificate.
Uneori, o resetare completă ajută. Pentru a face acest lucru, trebuie să țineți apăsat butonul RESET timp de aproximativ 10 secunde (situat pe spatele routerului). După această acțiune, șansa de funcționare corectă va crește semnificativ. Principalul lucru este să nu uitați să introduceți noi parametri.
5. Dispozitivul nu vede rețeaua
Din păcate, există multe motive pentru această problemă, așa că este necesar să le parcurgem pe toate. Dacă laptopul nu găsește rețeaua, atunci în primul rând ar trebui să verificați dacă modulul Wi-Fi rulează. Pentru a face acest lucru, accesați Centrul de rețea și partajare, apoi faceți clic pe fila „Setări adaptor”. Dacă conexiunea wireless este inactivă (gri), atunci ar trebui să o porniți. Cel mai probabil, după această acțiune vă veți putea conecta în siguranță la rețea. De asemenea, vă recomandăm să verificați comutatorul hardware pentru a porni și opri modulul Wi-Fi.
Dacă modulul rulează și totul este pornit, atunci merită să verificați driverele. Acest lucru se aplică în primul rând laptopurilor. Sistemul de operare nu are întotdeauna driverele de rețea necesare pentru un anumit model de laptop. Este foarte ușor să verificați această presupunere: faceți clic dreapta pe pictograma „computerul meu” și selectați „ Proprietăți„și accesați fila „ manager de dispozitiv».

Captura de ecran arată o listă de dispozitive de rețea. În acest caz, toate funcționează corect și au pachetul de driver corespunzător. Puteți vedea un triunghi galben vizavi de pictograma rețelei, care indică faptul că dispozitivul nu funcționează corect.
Problema poate fi rezolvată simplu: accesați site-ul web al producătorului laptopului, găsiți modelul și descărcați driverele de rețea. Apoi, vă veți putea conecta la rețeaua dvs. wireless.
6. Problemă cu dispozitivul
Uneori nu este posibil să se detecteze un defect, deoarece defecțiunea se află în dispozitivul însuși. Prin urmare, nu trebuie să vă ridicați mintea la întrebarea: cum să configurați un router tp-link dacă am îndeplinit toate cerințele enumerate mai sus și totul a fost configurat cu succes. În acest caz, trebuie să duceți routerul la un centru de service în garanție (dacă există unul).
Defectul poate fi mecanic sau software. Dacă totul este clar din punct de vedere mecanic, atunci un defect software implică o defecțiune a firmware-ului routerului. Îl poți restaura singur, dar acest proces este mult mai complicat decât configurarea lui. De asemenea, instalarea incorectă a firmware-ului sau o defecțiune poate dezactiva complet routerul.
Deci, pentru a rezuma articolul de astăzi, aș dori să vă spun că nu vă puteți conecta întotdeauna la Internet din cauza routerului. Pot exista unele probleme de rețea. Pentru a verifica acest lucru, deconectați cablul ISP de la router și conectați-l direct la computer. După aceea, accesați Centrul de rețea și partajare. Porniți conexiunea la rețeaua locală și încercați să accesați Internetul.
Dacă funcționează, atunci problema este într-adevăr în router. Uneori, dispozitivul nu permite unui anumit dispozitiv să se conecteze. Pentru a corecta situația, puteți încerca să apăsați butonul routerului automat, care se află pe peretele din spate al routerului. Toate dispozitivele active cu module Wi-Fi activate se vor conecta automat.
Ei bine, pentru astăzi, asta este tot ce am vrut să vă spun astăzi în ceea ce privește: cum să configurați un router tp-link. Sper că ați găsit articolul interesant. M-aș bucura dacă aveți ceva de adăugat la toate cele de mai sus. ne vedem in . La revedere tuturor!
Buna ziua! Am observat că mulți oameni au probleme cu configurarea routerelor chiar înainte de începerea procesului de configurare :). Și nu este nimic ciudat aici, dar cea mai populară problemă este atunci când nu funcționează, cu alte cuvinte, nu există acces la setări.
Când încercați să accesați adresa 192.168.1.1 (poate o altă adresă, de exemplu 192.168.0.1) apare eroarea „Nu se poate conecta la serverul de la distanță” sau ceva de genul acesta.
Acum să ne uităm la principalele motive prin care apare cel mai adesea această problemă și să încercăm să o remediem.
Adresa 192.168.1.1 (192.168.0.1) nu poate fi deschisă, ce ar trebui să fac?
Cel mai probabil, ceva este conectat incorect sau setările de pe computer sunt incorecte.
Verificarea conexiunii dintre router și computer
Când scriu astfel de articole, spun întotdeauna că în timpul instalării, routerul trebuie conectat la computer (laptop, netbook) prin cablu de rețea. De regulă, cablul este inclus cu routerul. Când totul este configurat, puteți deconecta cablul, totul va funcționa fără el.
Conectați routerul la o priză și conectați-l la computer folosind un cablu de rețea. De obicei, cablul de rețea de pe router este conectat la conectorul galben. Ca aceasta:

Unul dintre indicatorii LAN de pe router ar trebui să se aprindă.

De asemenea, computerul trebuie să detecteze că ați conectat un router la el. Starea ar trebui să fie cam așa:

Nu vă alarmați că starea este „Fără acces la Internet”. Pur și simplu nu ai configurat nimic încă, totul va fi în continuare acolo :).
Dacă totul este conectat corect, atunci încercați să mergeți la adresa 192.168.1.1. Nu intri? Asta e problema, hai să mergem mai departe.
Poate că laptopul s-a conectat deja la router prin Wi-Fi. Verificați și deconectați-vă de la rețeaua dvs. wireless. Conexiunea trebuie să se facă numai prin cablu.
Verificarea adresei IP. Poate că al tău nu este 192.168.1.1
Nu știu exact cum este pe routerele de la alți producători, dar în partea de jos a routerului TP-Link puteți vedea adresa de accesare a setărilor și parola/loginul care este folosit în mod implicit pentru a accesa panoul de control.
Uită-te sub routerul tău, s-ar putea să vezi ceva interesant acolo și problema va fi rezolvată.
În TP-Link arată astfel:

După cum puteți vedea pe router TP-Link TL-MR3220 adresa IP 192.168.0.1 . Și indiferent cum ai încerca, nu poți intra în setări la 192.168.1.1.
De asemenea, verificați dacă introduceți corect această adresă IP în bara de adrese a browserului dvs. Trebuie să îl introduceți în bara de adrese și nu în bara de căutare :). Scuze pentru astfel de sfaturi copilărești.
În cele din urmă, încercați un alt browser.
Motivul principal: nu este setat să primească automat IP și DNS
Acesta este probabil motivul principal pentru care nu puteți intra în setările routerului. Ar fi trebuit să-l scriu mai întâi, dar ei bine.
Aceasta înseamnă că trebuie să verificați dacă este instalat pe computer obțineți automat IP și DNS. Poate că aveți adrese statice înregistrate acolo de la vechea conexiune.
Faceți clic dreapta pe starea conexiunii din panoul de notificări și selectați "Centrul de rețea și partajare."

Accesați secțiunea din stânga "Schimbă setările adaptorului"și faceți clic dreapta pe "Conexiune LAN". Selectați Proprietăți.

A evidentia „Internet Protocol Versiunea 4 (TCP/IPv4)”și apăsați Proprietăți. Apoi verificați dacă sunteți setat să primiți automat adrese IP și DNS (daca nu, instaleaza-l). Clic BineȘi Bine.
De fapt, intrarea în setările unui router TP-Link este destul de simplă, deoarece o interfață bună creează comoditate pentru utilizatorul obișnuit care nu s-a ocupat niciodată de astfel de lucruri. Iar algoritmul de conectare și configurare este foarte asemănător cu alte routere.
Un număr mare de oameni preferă acest brand. Este clar de ce, pentru că, în primul rând, aproape toate modelele companiei au același tip de setări. În al doilea rând, așa cum am menționat deja, o interfață simplă, care ușurează configurarea dvs., iar după citirea articolului - în general nu vor mai rămâne întrebări.
Cum să introduceți setările routerului TP-Link ale producătorului
- Conectați adaptorul de alimentare la o priză cu o tensiune de 220 V. Introducem celălalt capăt al firului în conectorul de alimentare corespunzător (de obicei este situat lângă butonul de alimentare). Porniți routerul.
- Conectați dispozitivul la computer (cablul de rețea inclus în pachet vă va ajuta în acest sens). Dacă ați folosit anterior un modem, mai întâi trebuie să deconectați cablul de la computer, să îl introduceți în conectorul WAN albastru și să îl porniți din nou. Apoi conectați cablul (cordul de corecție) inclus la computer, iar celălalt capăt la orice conector LAN galben. Dacă, atunci când conectați un computer la rețea, vi se solicită un SSID și o parolă, îl puteți privi pe autocolantul din partea de jos a routerului.
- Apoi intrăm în centrul de control al rețelei și partajării. În bara laterală din stânga (meniul din stânga), accesați elementul „Schimbați setările adaptorului”. Apoi, faceți clic dreapta pe conexiunea noastră și selectați proprietăți. Accesați articolul „Protocol Internet...”. În fereastra care se deschide, modificați valorile inițiale în „Obțineți automat adresa I.P.” și „Obțineți automat”. După aceasta, cu ajutorul DHCP, routerul va distribui adrese IP. Apoi, trebuie să mergeți la „Proprietăți protocol”. Dacă există servere DNS scrise acolo, atunci notează-le pe o bucată de hârtie pentru a nu le pierde.
- Mergem la browser (se recomandă Google Chrome, Opera, Browser Yandex sau Safari. Internet Explorer nu acceptă întotdeauna pagina de setări TP-LINK) pe site-ul web al dispozitivului la adresa indicată în partea de jos a dispozitivului în sine. Pentru TP-Link, acestea sunt adresele IP 192.168.0.1 și 192.168.1.1 sau adresa gazdei tplinkwifi. net, care este universal pentru orice model al acestui producător. Trebuie să introduceți una dintre opțiunile propuse în bara de adrese. Apropo, cel mai convenabil este să faci asta de pe un computer sau laptop. De asemenea, nu vă puteți conecta de la două gadgeturi în același timp.
- Log in. În continuare, trebuie să vă conectați la site. Numele de utilizator și parola implicite sunt admin admin. Dacă această combinație nu funcționează, atunci, ca și în cazul adresei IP, trebuie să vă uitați în partea de jos a dispozitivului. Este recomandat să vă schimbați parola mai târziu pentru a evita probleme.
Grozav, ești înăuntru în panoul de setări al routerului TP-LINK și a ajuns în contul dvs. personal. Interfața arată ca o pagină neagră și verde cu o bară laterală în stânga, care conține tot ce trebuie să configurați. Pentru a lansa configurarea rapidă, trebuie să faceți clic pe al doilea element de meniu din partea de sus și să completați câmpurile necesare.
Apropo, despre schimbarea parolei
 Aceasta este o procedură destul de importantă, deoarece oricine se conectează la rețea poate intra în meniul de configurare a routerului. Deci, dacă rețeaua dvs. nu este protejată prin parolă, atunci vecinul dvs. poate modificați toate setările din fabricăși puneți-vă numele de utilizator/parola. În acest caz, doar o resetare va ajuta. Prin urmare, pentru a preveni acest lucru, ar trebui să schimbați imediat parola standard. Este ușor de făcut:
Aceasta este o procedură destul de importantă, deoarece oricine se conectează la rețea poate intra în meniul de configurare a routerului. Deci, dacă rețeaua dvs. nu este protejată prin parolă, atunci vecinul dvs. poate modificați toate setările din fabricăși puneți-vă numele de utilizator/parola. În acest caz, doar o resetare va ajuta. Prin urmare, pentru a preveni acest lucru, ar trebui să schimbați imediat parola standard. Este ușor de făcut:
Accesați fila Instrumente de sistem, mai departe Parola.
Nume de utilizator vechi- în acest câmp scriem admin sau autentificare anterioară.
Parola veche- introduceți parola de administrator sau anterioară.
Nume de utilizator nou- Venim cu orice autentificare dorită.
Parolă Nouă- scrieți orice parolă dorită, vă recomandăm una de încredere și greu de ghicit.
Confirmă noua parolă- introduceți la fel ca în câmpul anterior, confirmând astfel parola și dorința dvs. de a o schimba.
Mai multe despre meniu
 Acest articol discută despre meniul folosind modelul TL-WR841N ca exemplu, dar, în general, interfața routerului TP-LINK este aceeași pentru toate modelele.
Acest articol discută despre meniul folosind modelul TL-WR841N ca exemplu, dar, în general, interfața routerului TP-LINK este aceeași pentru toate modelele.
Stare - arată starea curentă a rețelei în ansamblu. Configurare rapidă - lansează configurarea rapidă. Rețea - rețea. Wireless - rețea fără fir. Redirecționare - redirecționare. Securitate - securitate. Control parental - control parental. Control acces - control acces. Rutare statică - setări avansate de rutare. Controlul lățimii de bandă - control al lățimii de bandă. Legarea IP și MAC - legarea adreselor IP și MAC. DNS dinamic - DNS este dinamic. Instrumente de sistem - după cum ați putea ghici, instrumente.
Dacă setările conform instrucțiunilor nu ajută, iar routerul tot nu dorește să funcționeze, atunci puteți reseta setările la setările din fabrică și puteți încerca din nou de la bun început. Dacă dintr-o dată este cu adevărat necesar, atunci efectuăm următorul algoritm:
- Pe spate, lângă porturile WAN și LAN, există un buton de resetare. Trebuie să o ții timp de o jumătate de minut. După aceasta, vor fi setate setările de bază.
- Când vă conectați pe site-ul web al routerului, lansăm configurarea rapidă și facem totul din nou conform instrucțiunilor indicate mai sus.
Când vă schimbați parola, dacă trebuie să vă conectați la o rețea wireless, Wi-Fi sau pentru a o vedea, veți avea nevoie de setările routerului. În acest articol vă vom spune cum să introduceți setările de configurare folosind exemplele mai multor dintre cele mai cunoscute routere.
De asemenea, folosind panoul de control al routerului, puteți efectua o serie de setări: de la redenumirea punctului de acces până la setările și starea conexiunii wireless la Internet.
Routere TP-Link
Routerele de la compania chineză TP-Link au setări similare, așa că ghidul pe care îl veți vedea mai jos este universal. Dacă aveți unul dintre aceste modele de router, mergeți la setări efectuând cinci pași în secvență:
Routere D-Link
Routerele de la producătorul global de echipamente de rețea, compania chineză D-Link, sunt ușor de configurat. De aceea, aceste routere sunt atât de populare și solicitate pentru uz casnic. De asemenea, dispozitivele acestui brand sunt produse cu suport pentru mai multe metode de comunicare. Deci, pentru a configura un router D-Link, utilizați una dintre cele două metode:Metoda 1 Găsiți discul în cutia cu routerul și urmați instrucțiunile.
Metoda 2 Utilizați panoul de setări a routerului.
Pentru a lansa panoul de setări al routerului D-Link, veți avea nevoie de un browser funcțional. Deschideți-l și urmați patru pași în succesiune:

Routere Asus
Echipamentele de rețea de la Asus sunt populare, iar routerele wireless se caracterizează prin performanțe ridicate și prețuri optime. Este recomandat să conectați routerele dezvoltate de acest producător chinez direct la un computer, spre deosebire de altele care se conectează printr-o conexiune wireless, Wi-Fi.Cum să conectați un router Asus direct la un computer este prezentat în diagramă:

WAN este cablul de rețea al furnizorului, este marcat cu galben. Routerul este conectat la un computer personal folosind portul LAN.
După conectarea routerului Asus la computer, trebuie să configurați rețeaua astfel încât să primească automat o adresă IP. Toate setările sunt făcute în centrul de control al rețelei. Intrați în el și faceți clic pe rețeaua care aparține routerului. Veți vedea fereastra de setări a proprietăților protocolului TCP/IP.
În această fereastră, trebuie să bifați caseta corespunzătoare, care face posibilă primirea automată a unei adrese atunci când vă conectați.

Lansați un browser, cel pe care îl utilizați pentru navigare și scrieți adresa locală în bara de căutare. Se va deschide o fereastră în care trebuie să specificați datele de conectare și parola pentru autorizare. Pentru routerele de la Asus, autentificarea și parola sunt admin.

Nu lansați panoul de setări al routerului până când nu ați conectat routerul la computer. Dacă cele două dispozitive nu sunt conectate, nu vi se va permite să vă conectați la panoul de control. Veți vedea o notificare de browser că este imposibil să vă conectați la serverul de la distanță.
Routere Zyxel Keenetic
Compania taiwaneză ZyXEL este unul dintre cei mai mari producători de echipamente de rețea din lume. În ceea ce privește parametrii tehnici, routerele Zyxel Keenetic nu au egal, dar prețul acestor dispozitive este consistent. Pentru ca routerul să funcționeze așa cum trebuie, trebuie să fie configurat corect. Și toate setările sunt făcute în panoul de control al dispozitivului.Urmați cei trei pași de mai jos în secvență:

Routere Rostelecom
Routerele sunt produse sub marca Rostelecom, o companie națională de telecomunicații. Sunt produse de companii cunoscute, de exemplu, una dintre ele este Sagemcom. Această companie produce majoritatea (aproape 82%) routerelor sub marca Rostelecom pentru piața internă. Dacă aveți un astfel de dispozitiv, puteți introduce setările acestuia urmând trei pași succesivi:
Dacă nu vă puteți conecta la adresa web a routerului
Dacă ați introdus adresa locală a routerului, de exemplu, 192.168.1.1, dar panoul de control nu s-a deschis, iar browserul a emis un avertisment despre indisponibilitatea serverului, dispozitivul are nevoie de configurare suplimentară.
Nu v-ați putut conecta din două motive:
 Conectați corect două dispozitive - un computer și un router - mergeți la bara de activități PC și selectați fereastra de conexiuni active:
Conectați corect două dispozitive - un computer și un router - mergeți la bara de activități PC și selectați fereastra de conexiuni active:

PC-ul și routerul trebuie să fie conectate unul la altul. Dacă vedeți starea „Fără conexiune la internet”, aveți nevoie de setările corecte. Urmați acești șase pași:

Determinarea adresei IP a routerului
În cele mai multe cazuri, panoul de setări al routerului este disponibil la două adrese: 192.168.0.1 sau 192.168.1.1. Routerul și computerul sunt conectate corect, internetul este disponibil, dar panoul de setări al routerului nu apare. Motivul poate fi că dispozitivul are o adresă web diferită. Accesați setările de conexiune pentru a-l vedea.Pentru a face acest lucru, deschideți Centrul de rețea și partajare. Găsiți pictograma conexiunii la rețeaua locală. Vizualizați „Starea” ei făcând clic cu mouse-ul.
Se va deschide o fereastră cu „Informații”. Conține informații despre conexiunea la rețea. Aveți nevoie de elementul „Default Gateway IP”. Copiați numerele și introduceți-le în bara de adrese, apoi apăsați Enter.

Configurarea manuală a unei adrese de conexiune
Este posibil ca rețeaua dvs. să nu poată obține adresa automat. IP de recepție poate fi configurat manual. Accesați proprietățile Protocolului Internet 4 (TCP/IPv4).Debifați caseta pentru a obține automat o adresă IP și un server DNS și configurați-l manual bifând două casete: „Utilizați adresa IP”, „Utilizați serverul DNS”
Dacă aveți un router de la TP-Link, introduceți următoarele informații:

Dacă aveți un router de la Asus sau Rostelecom, furnizați aceste informații:

Resetarea setărilor routerului
Nu vă puteți conecta la browser deoarece nu vă amintiți parola pentru panoul de setări a routerului? Singura cale de ieșire din situație este să readuceți dispozitivul la setările anterioare din fabrică.Când resetați setările, toți parametrii vor fi impliciti, ceea ce înseamnă că puteți utiliza parola standard pentru autorizare. Această parolă se află pe router în sine sau în manual.
Nu este nimic complicat în resetarea setărilor. Există un buton special pe spatele routerului. Folosiți un obiect potrivit pentru a face clic pe el. Durata prinderii este de aproximativ 9-14 secunde.

Imediat după ce eliberați butonul, toate setările personalizate vor fi șterse. Acum deschideți browserul, introduceți adresa routerului și conectați-vă cu datele standard. V-am arătat toate modalitățile prin care puteți deschide panoul de setări al routerului și puteți modifica setările acestuia după cum este necesar.
Un articol de bază necesar pentru alcătuirea unor articole mai complexe.
Pentru a accesa setările routerului TP Link, trebuie să introduceți adresa de rețea a routerului în bara de adrese a browserului.
Există mai multe moduri de a afla adresa unui router TP Link:
Data actualizării articolului: 12/07/2016
Conectare standard la router
Intrarea standard este utilizată la configurarea routerului pentru prima dată sau dacă adresa de rețea a dispozitivului nu a fost modificată manual.
Puteți afla adresa standard de conectare pentru routerul TP Link fie din instrucțiuni, fie răsturnând routerul.
Pe partea de jos a routerului va exista un autocolant care indică adresa de conectare, autentificarea și parola.
De exemplu pe Imaginea 1, pentru routerul Tp Link WR720N - poti accesa setarile introducand in bara de adrese: tplinlogin.net, aceasta adresa va fi disponibila chiar si fara conexiune la Internet.
Imaginea 1. Autocolant pe partea de jos a routerului TP Link, cu adresa de conectare, autentificare și parola
Introducem adresa tplinlogin.net în browser, apăsăm tasta Enter și se va deschide o fereastră care solicită accesul la router.
ATENŢIE:
Dacă stickerul nu poate fi citit, există în prezent două adrese http cunoscute utilizate pentru a vă conecta la routerele TP-Link:
- tplinlogin.net
- tplinkwifi.net(pentru TP-Link AC1200, modelul Archer C50)
Autentificare și parolă pentru acces la routerele TP Link, combinație implicită: admin admin
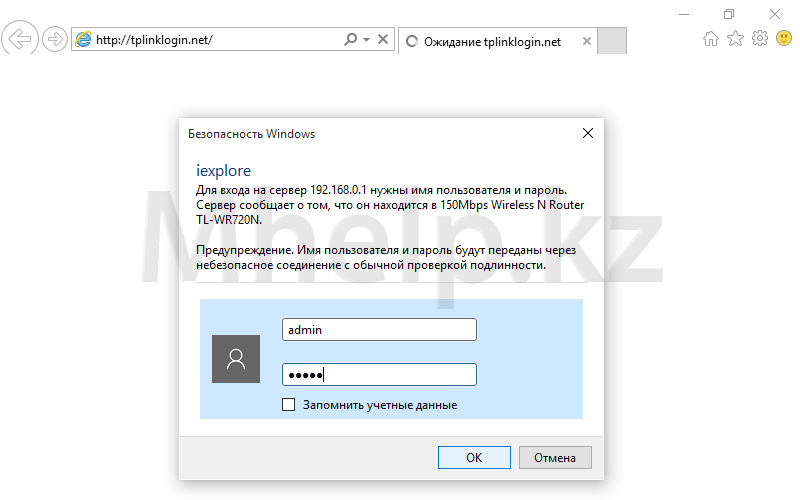
Imaginea 2. Fereastra de conectare la routerul TP Link, introduceți numele de utilizator și parola
Introduceți numele de utilizator și parola și apăsați butonul Bine. Conectarea la router a avut succes.
Conectarea la router cu o adresă IP schimbată
Dacă adresa routerului a fost schimbată în timpul procesului de configurare, puteți afla adresa după cum urmează.
Faceți clic dreapta pe pictograma conexiunii la rețea din tavă (zona din colțul din dreapta jos al desktopului) și în meniul care se deschide, faceți clic pe Centrul de rețea și partajare.
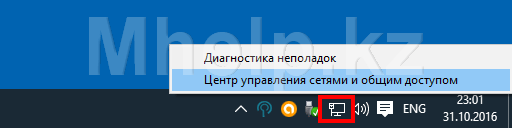
Imaginea 3. Deschideți Centrul de rețea și partajare
În partea stângă a ferestrei, faceți clic pe element Schimbă setările adaptorului, pentru a accesa conexiunile de rețea existente.

Imaginea 4. Deschideți lista de conexiuni de rețea
Selectați o conexiune de rețea prin cablu, în cazul meu Ethernet0, faceți clic dreapta pe el și selectați elementul Stat.

Imaginea 5. Deschideți proprietățile conexiunii la rețea
În fereastra de stare a conexiunii la rețea, faceți clic pe butonul Inteligența.

Imaginea 6. Adresa routerului TP Link în proprietățile conexiunii la rețea
La fereastră Inteligența, în linie Gateway implicit iar adresa routerului TP Link va fi indicată.
Introduceți adresa 192.168.0.1 în bara de adrese a browserului și accesați pagina de acces la router. În mod implicit, autentificarea și parola pentru routerele TP Link sunt combinația de administrator admin

Imaginea 7. Fereastra de autentificare pentru routerul TP Link, introduceți datele de conectare și parola de acces







