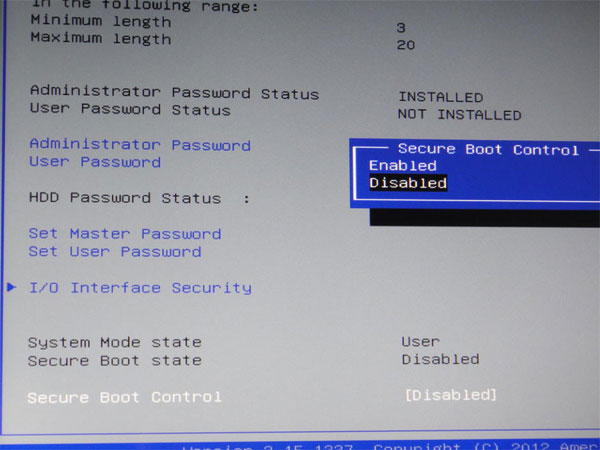Doar BIOS-ul pornește. Când porniți laptopul, se deschide BIOS-ul. Blocuri defecte în computer
Situația în care un utilizator pornește un computer sau laptop și vede că în loc să încarce sistemul de operare se deschide programul de configurare a opțiunilor BIOS nu apare foarte des. Cu toate acestea, nu poate fi clasificată ca o problemă pe care utilizatorul nu are șanse să o întâmpine. Această problemă este neplăcută deoarece face imposibilă utilizarea computerului în scopul propus.
Trebuie remarcat faptul că nu toate BIOS-urile oferă intrare automată în BIOS la pornirea unui computer sau laptop. În majoritatea cazurilor, dacă sunt detectate erori, BIOS-ul oprește pornirea computerului sau laptopului. Intrarea automată în BIOS are scopul de a indica utilizatorului că trebuie să repare ceva în BIOS înainte de a continua.
De aici rezultă că sursa problemei, de regulă, este setările incorecte ale BIOS-ului. În primul rând, valorile supraestimate ale frecvenței sau tensiunii memoriei sau procesorului pot duce la intrarea spontană în BIOS - dacă utilizatorul a overclockat componente hardware. În plus, multe plăci de bază reacționează pornind BIOS-ul la întreruperi neașteptate de curent, percepându-le ca o dovadă a instabilității sistemului din cauza overclockării.
Foarte des, încărcarea spontană a BIOS-ului atunci când porniți computerul sau laptopul poate indica probleme cu BIOS-ul în sine. În cele mai multe cazuri, aceste probleme pot fi cauzate de o baterie defectă care alimentează memoria CMOS. Problema poate apărea și atunci când hardware-ul unui computer sau laptop se schimbă, de exemplu, la instalarea unei noi plăci video.
Și, în sfârșit, nu ar trebui să ignorați un motiv atât de banal precum o tastatură defectă sau chiar o singură tastă care se lipește. Este posibil ca o tastatură defectă să emită în mod constant un semnal care este interpretat de BIOS ca un semnal de la o tastă destinată să intre în BIOS.
Ce trebuie făcut pentru a remedia problema
Dacă vă confruntați cu o situație în care computerul încarcă automat BIOS-ul computerului sau laptopului dvs., atunci mai întâi de toate ar trebui să încercați să reporniți computerul. Este foarte posibil să apăsați din greșeală tasta de intrare în BIOS atunci când reporniți sau porniți computerul sau laptopul. De asemenea, programul de configurare a BIOS-ului poate apărea după repornirea unui computer sau laptop cauzată de o pierdere neașteptată a alimentării în rețea.
Cu toate acestea, dacă sunteți convins că cauza problemei nu este o eroare aleatorie, atunci ar trebui să încercați alte modalități de a o remedia. În primul rând, puteți încerca să schimbați tastatura. Apoi încercați să vă amintiți dacă ați făcut vreo modificare în BIOS înainte. Dacă da, atunci opțiunile pe care le-ați editat ar trebui să revină la valorile inițiale. Cel mai sigur lucru de făcut este să resetați BIOS-ul la setările implicite. De asemenea, ar trebui să încercați să eliminați cardurile instalate recent de pe computer, dacă există.
Dacă această operațiune nu ajută, atunci puteți încerca să înlocuiți bateria BIOS cu una nouă. Practica arată că, în majoritatea cazurilor, schimbarea bateriei ajută la rezolvarea problemei. Cu toate acestea, dacă problema persistă, atunci cel mai probabil putem concluziona că cauza situației este un cip BIOS sau o placă de bază defectuoasă.
Concluzie
Motivele pentru situația în care computerul încarcă spontan BIOS-ul în loc să încarce sistemul de operare pot fi variate. Acest fenomen poate fi cauzat fie de setări incorecte ale BIOS, fie de defecțiune hardware. Dacă situația nu este rezultatul unei eșecuri aleatorii, de exemplu, cauzată de o supratensiune externă, atunci, în majoritatea cazurilor, problema poate fi corectată prin resetarea BIOS-ului la setările implicite.
BIOS este sistemul de bază de intrare și ieșire care stochează algoritmi speciali necesari pentru buna funcționare a întregului computer. Utilizatorul poate face anumite modificări la acesta pentru a îmbunătăți performanța computerului, dar dacă BIOS-ul nu pornește, acest lucru poate indica probleme grave cu computerul.
Nu există o modalitate universală de a rezolva această problemă, deoarece, în funcție de cauză, trebuie să căutați o soluție. De exemplu, în unele cazuri, pentru a „reanima” BIOS-ul, va trebui să dezasamblați computerul și să efectuați unele manipulări cu hardware-ul, în timp ce în altele, va fi suficient să încercați pur și simplu să îl introduceți folosind capacitățile de sistemul de operare.
Motivul 1: Probleme cu componentele
Dacă, atunci când porniți computerul, aparatul fie nu prezintă niciun semn de viață, fie sunt aprinși doar indicatoarele de pe carcasă, dar nu există sunete și/sau mesaje pe ecran, atunci în majoritatea cazurilor acest lucru înseamnă că problema constă în componente. Inspectați aceste componente:

Apar deteriorarea fizică a componentelor importante ale computerului, dar principalul motiv pentru imposibilitatea de a porni un computer în mod normal este contaminarea severă cu praf a interiorului acestuia. Praful se poate depune în ventilatoare și contacte, perturbând fluxul de tensiune de la o componentă la alta.

Când dezasamblați unitatea de sistem sau carcasa laptopului, acordați atenție cantității de praf. Dacă este prea mult, atunci faceți „curățare”. Volumele mari pot fi îndepărtate cu un aspirator care funcționează la putere redusă. Dacă utilizați un aspirator în timpul curățării, aveți grijă deoarece puteți deteriora accidental interiorul computerului.
Când stratul principal de praf a fost îndepărtat, înarmați-vă cu o perie și șervețele uscate pentru a îndepărta murdăria rămasă. Este posibil ca în sursa de alimentare să fi pătruns contaminarea. În acest caz, va trebui să fie dezasamblat și curățat din interior. Verificați, de asemenea, contactele și conectorii pentru praf.
Motivul 2: probleme de compatibilitate
În cazuri rare, computerul și BIOS-ul pot înceta să funcționeze din cauza incompatibilității oricărei componente care este conectată la placa de bază. De obicei, identificarea obiectului cu probleme este destul de simplă, de exemplu, dacă ați adăugat/schimbat recent un stick RAM, atunci cel mai probabil noul stick este incompatibil cu restul componentelor PC-ului. În acest caz, încercați să porniți computerul cu RAM veche.
Mai rar, se întâmplă atunci când una dintre componentele computerului se defectează și nu mai este suportată de sistem. Este destul de dificil să identifici problema în acest caz, deoarece computerul nu pornește. Diverse semnale sonore sau mesaje speciale pe ecran pe care le oferă BIOS-ul pot fi de mare ajutor. De exemplu, privind codul de eroare sau semnalul sonor, puteți afla care componentă are o problemă.

În cazul incompatibilității anumitor componente de pe placa de bază, computerul dă adesea semne de viață. Utilizatorul poate auzi funcționarea hard disk-urilor, coolerelor și pornirea altor componente, dar nu apare nimic pe ecran. Cel mai adesea, pe lângă sunetele de pornire ale componentelor computerului, puteți auzi și unele semnale străine care sunt redate de BIOS sau de o componentă importantă a PC-ului, raportând astfel o problemă.
Dacă nu există semnal/mesaj sau sunt ilizibile, atunci va trebui să utilizați această instrucțiune pentru a afla care este problema:

Dacă ați asamblat complet computerul (fără a găsi un element problematic), ați conectat toate dispozitivele la el și a început să se pornească normal, atunci pot exista două explicații pentru acest comportament:
- Poate din cauza vibrațiilor și/sau a altor impacturi fizice asupra computerului, contactul de la o componentă importantă a ieșit din conector. În dezasamblarea și reasamblarea propriu-zisă, pur și simplu ați reconectat o componentă importantă;
- A avut loc o defecțiune a sistemului din cauza căreia computerul a avut probleme la citirea unei componente. Reconectarea fiecărui element la placa de bază din nou sau resetarea BIOS-ului rezolvă această problemă.
Motivul 3: Eșecul sistemului
În acest caz, sistemul de operare se încarcă fără complicații, lucrul în el se desfășoară și în mod normal, dar atunci când trebuie să intri în BIOS, nu poți face nimic. Acest scenariu este extrem de rar, dar se întâmplă.
Metoda de rezolvare a problemei care a apărut este eficientă numai dacă sistemul de operare pornește normal, dar nu puteți intra în BIOS. Aici vă putem recomanda, de asemenea, să încercați toate cheile de conectare - F2, F3, F4, F5, F6, F7, F8, F9, F10, F11, F12, Delete, Esc. O altă opțiune este să utilizați fiecare dintre aceste taste în combinație cu Schimb sau fn(cel din urmă este relevant doar pentru laptopuri).
Această metodă va fi aplicabilă numai pentru Windows 8 și versiuni ulterioare, deoarece acest sistem vă permite să reporniți computerul și apoi să activați BIOS-ul. Utilizați această instrucțiune pentru a efectua o repornire și apoi porniți sistemul de bază de intrare și ieșire:

Dacă aveți un sistem de operare Windows 7 sau mai vechi și, de asemenea, dacă nu ați găsit articolul „Setări firmware și UEFI” V "Opțiuni avansate", poți să folosești "Linie de comanda". Deschideți-l folosind comanda cmd din linie "Alerga"(numit prin combinație de taste Win+R).

Trebuie să introduceți următoarea valoare în el:
shutdown.exe /r /o
După ce faceți clic pe introduce computerul va reporni și va intra în BIOS sau va oferi opțiuni de pornire cu intrarea în BIOS.

De obicei, după o astfel de intrare, sistemul de bază I/O va porni fără probleme în viitor dacă utilizați deja combinații de taste. Dacă nu este posibilă reintrarea în BIOS folosind tastele, înseamnă că a apărut o eroare gravă în setări.
Motivul 4: Setări incorecte
Din cauza unei erori în setări, tastele rapide pentru introducere se pot modifica, așa că, dacă apare o astfel de eșec, ar fi înțelept să resetați toate setările la setările din fabrică. În cele mai multe cazuri, totul revine la normal. Această metodă este recomandată a fi folosită numai în cazurile în care computerul pornește fără probleme, dar nu puteți intra în BIOS.

BIOS este sistemul de bază de intrare/ieșire, inima computerului, fără de care funcționarea normală a altor componente și software este imposibilă. Când porniți computerul, BIOS-ul pornește mai întâi și numai după ce îl porniți, sistemul de operare începe să se încarce.
Teoretic, deoarece Windows pornește după BIOS, reinstalarea sistemului de operare sau adăugarea unui alt sistem de operare nu ar trebui să afecteze funcționarea normală a BIOS-ului. Cu toate acestea, există adesea cazuri când o încercare de a instala un al doilea sistem de operare duce la neîncărcarea BIOS-ului.
În acest caz, putem presupune că setările BIOS au mers prost și restaurarea setărilor implicite poate rezolva problema. Pentru a reseta setările, trebuie să efectuați următoarele operații.
- Deconectați computerul și monitorul de la rețeaua electrică.
- Deschideți unitatea de sistem și scoateți bateria de pe placa de bază.
- Asteapta cateva minute.
- Readuceți bateria sistemului la locul său.
- Conectați alimentarea la computer și monitor.
După repornire, BIOS-ul va începe să se încarce „ca prima dată”. Dacă problema dispare după aceasta, este recomandat să formatați hard disk-ul de pornire și să reinstalați sistemul de operare. De preferat unul care a funcționat anterior fără probleme. Este foarte posibil ca sistemul de operare adăugat să fi fost deteriorat în distribuție.
Probleme de conectare
Există o probabilitate mare ca BIOS-ul să nu se încarce din cauza întreruperilor rețelelor de alimentare sau a buclelor de date. Pentru a verifica această opțiune, mai întâi trebuie să ascultați pentru a vedea dacă coolerul de pe placa de bază se învârte. BIOS-ul face parte din procesor și, prin urmare, răcirea slabă a plăcii de bază duce la defecțiuni.
Poate că grupurile de contact ale ventilatorului s-au desprins, motiv pentru care nu funcționează. După aceasta, inspectați cu atenție toate cablurile și conexiunile cablurilor. Verificați dacă s-a acumulat praf pe placa de bază sau pe contacte. Praful este un excelent conductor de curent electric și, de asemenea, creează câmpuri electrostatice, la care electronicele sunt foarte sensibile.
- Curățați dispozitivul de praf folosind un aspirator și o perie.
- Deconectați secvențial contactoarele și curățați bornele de murdărie și oxidare. Puteți folosi o gumă școlară pentru a curăța contactele.
- Verificați dacă toți conectorii sunt atașați bine. Este posibil ca vibrațiile să fi cauzat separarea contactelor și, prin urmare, echipamentul a încetat să funcționeze corect.
După întreținere, puteți încerca să porniți din nou computerul. Ecranul este din nou negru și BIOS-ul nu se încarcă? Apoi putem presupune că unul dintre modulele interne este defect. Inclusiv placa de bază în sine ar putea eșua sau trebuie să fie reflashată.

Puteți descărca noul firmware pentru placa de bază de pe site-ul oficial al producătorului. Actualizarea firmware-ului este o sarcină dificilă și destul de riscantă. Prin urmare, dacă nu știți exact ce și cum să faceți, este mai bine să nu vă asumați riscuri, altfel vă puteți distruge întregul computer, inclusiv hard disk-urile. Este mai bine să contactați centrul de service.
Blocuri defecte în computer
Nimic din cele de mai sus nu a ajutat? Apoi probabilitatea defecțiunii hardware crește și puteți începe să verificați blocurile.
Deconectați și eliminați tot ce nu este necesar pentru pornirea computerului de pe dispozitiv. Lăsați doar placa de bază, sursa de alimentare și unul dintre stick-urile RAM. Computerul nu va funcționa în această stare, dar este posibil să verificați funcționalitatea plăcii de bază în sine.
Un motiv comun pentru incapacitatea de a porni un computer este puterea insuficientă de la sursa de alimentare. De exemplu, ai înlocuit placa de bază cu una mai avansată, care necesită mai multă energie electrică. Cu toate acestea, sursa de alimentare rămâne veche. Sau cam așa - au fost instalate hard disk-uri suplimentare sau alte componente funcționale în unitatea de sistem. Consumul de energie poate crește destul de semnificativ. Instalarea unei surse de alimentare mai puternice va rezolva problema. Dacă problema, desigur, este lipsa de energie.
Adesea, încărcarea BIOS-ului este împiedicată de o defecțiune a plăcii video. Dacă este posibil, trebuie să verificați placa video înlocuind-o cu alta similară. Sau instalați placa video pe alt computer. Aici trebuie să vă uitați la compatibilitatea echipamentului. În caz contrar, nu veți găsi problema, dar puteți crea probleme noi.

Dacă configurația minimă - placa de bază, sursă de alimentare, soclu RAM - unitatea de sistem funcționează și BIOS-ul se încarcă, atunci problema este într-unul dintre modulele eliminate. După instalarea și conectarea următoarei unități, încercați să porniți din nou computerul și vedeți ce se întâmplă. De îndată ce BIOS-ul nu mai pornește, putem presupune că ați descoperit o unitate defectă. Acum nu mai rămâne decât să găsiți unul similar și să îl înlocuiți.
În realitate, totul se dovedește adesea a fi mult mai complicat. De exemplu, computerul uneori pornește și funcționează destul de normal și apoi, fără un motiv aparent, începe să eșueze. Problema poate fi fie defecțiuni ale software-ului, fie ale componentelor.
Astfel de perioade de funcționare normală, alternând cu incapacitatea de a încărca BIOS-ul, sunt tipice pentru trei tipuri de probleme.
- Prezența microfisurilor pe placa de bază. Din această cauză, contactul dispare periodic.
- Condensatorii electrolitici de pe placa de bază sau sursa de alimentare s-au uscat. Această defecțiune se aplică în principal unităților de sistem vechi care au fost utilizate de mult timp. Uneori, condensatoarele defecte pot fi identificate prin umflarea caracteristică a carcasei.
Contact slab în firele conectate. După cum sa menționat deja - prezența prafului, oxidarea contactelor, presiunea insuficientă. Dacă contactoarele au șuruburi de fixare, acestea trebuie strânse complet. Se întâmplă și situația opusă - șuruburile de strângere care sunt strânse prea strâns duc la deformarea conectorilor și un contact slab în conexiune.
BIOS-ul este cea mai importantă componentă a unui computer, a cărei activitate vizează configurarea funcționării echipamentului, verificarea funcționalității acestuia, lansarea sistemului de operare și multe altele. Una dintre cele mai neplăcute situații pe care le poate întâlni un utilizator este atunci când BIOS-ul refuză să pornească.
Să ne imaginăm o situație: să presupunem că decideți să reinstalați Windows pe computer, dar pentru a rula programul de instalare, trebuie să intrați în BIOS. Ați făcut mai mult de o încercare de a intra în BIOS și toate au fost fără succes.
O altă situație: atunci când computerul pornește, utilizatorul vede mai întâi interfața BIOS, după care computerul continuă să încarce sistemul de operare. În unele cazuri, este posibil ca utilizatorul să nu vadă deloc nicio imagine, adică nici fereastra BIOS-ului, nici nimic altceva.
Motivul 1: cheie greșită (combinație)
În primul rând, ar trebui să puneți la îndoială tasta rapidă corectă pe care o utilizați pentru a intra în BIOS. Din păcate, puteți afla care cheie în cazul dvs. este doar prin experiență, adică nu a fost posibil să intrați în BIOS folosind un buton, data viitoare ar trebui să încercați altul.
Procesul de intrare în BIOS este următorul: reporniți computerul sau pur și simplu îl porniți și în prima etapă de pornire, începeți să apăsați în mod repetat și rapid tasta rapidă BIOS.
Există un număr mare de opțiuni pentru intrarea în BIOS (acest lucru este valabil mai ales pentru laptopuri), dar în majoritatea cazurilor veți găsi una dintre următoarele taste: F1, F2 și Del. Dacă nicio tastă nu vă ajută să intrați în BIOS, încercați să căutați pe Google modelul plăcii de bază (pentru un PC desktop) sau modelul de laptop pe Internet pentru a afla cum să intrați în BIOS-ul dispozitivului dvs.
Motivul 2: Tastatură nefuncțională sau neacceptată
Și deși în cazuri rare utilizatorul are posibilitatea de a intra în BIOS fără tastatură, în 95% din cazuri este imposibil să se facă fără ea.
Inutil să spun că tastatura unui computer trebuie să fie în stare bună de funcționare? Asigurați-vă că testați funcționalitatea tastaturii conectându-vă la Windows sau conectându-l la un alt computer.
Dacă totul este în regulă cu tastatura, atunci poate că problema este că tastatura nu este acceptată de BIOS. De regulă, o problemă similară este observată în rândul utilizatorilor de computere vechi (laptop-uri), iar dacă utilizați o tastatură cu fir sau USB, atunci acesta poate fi cazul.
Dacă aveți o tastatură fără fir, atunci va trebui să folosim una cu fir pentru a elimina posibilitatea unei astfel de probleme. În special versiunile BIOS mai vechi pot să nu accepte interfața tastaturii USB, dar pentru a verifica acest lucru, va trebui fie să conectați o tastatură veche cu un conector PS/2, fie să cumpărați un adaptor PS/2 pentru o tastatură USB.

Motivul 3: portul USB nu funcționează
Portul la care este conectată tastatura trebuie să funcționeze. Încercați să conectați tastatura la un alt port și încercați să intrați din nou în BIOS.
Motivul 4: dispozitive aflate în conflict
Este posibil ca unul dintre dispozitivele computerului să fi funcționat defectuos, rezultând un conflict, motiv pentru care nu puteți intra în BIOS.Încercați să deconectați tot ce puteți de la computer: unități, hard disk-uri sau unități SSD, toate dispozitivele USB conectate la placa de bază, carduri PCI. Dacă există o placă video încorporată, dezactivați-o pe cea discretă și apoi încercați să intrați din nou în BIOS. Dacă încercarea are succes, conectați câte un dispozitiv la computer pentru a afla ce este conflictual. După ce ați identificat un dispozitiv problematic, tocmai acest dispozitiv va trebui să vă ocupați (este mai bine să îl duceți la un centru de service pentru diagnosticare).
Motivul 5: Defecțiune a computerului
Dacă, când porniți computerul, BIOS-ul începe să emită sunete, dar nu vrea să pornească, ar trebui să ascultați semnalele și să le înregistrați. Adesea, BIOS-ul folosește astfel de semnale pentru a clarifica ce a mers prost. Există o mulțime de tabele pe Internet care descifrează semnalele de sunet pentru diferite versiuni de BIOS, folosindu-vă rapid să înțelegeți cauza problemei și să începeți să o remediați.
Motivul 6: Setări BIOS problematice
De regulă, o cauză similară a problemei apare atunci când utilizatorul face modificări în BIOS. În acest caz, ar trebui să încercați să readuceți BIOS-ul la setările din fabrică. De regulă, în cele mai multe cazuri va trebui să căutați sub carcasa unității de sistem, unde pe placa de bază puteți găsi un comutator special (jumper CMOS), care este setat în poziția 1-2. Pentru a efectua o resetare, trebuie doar să mutați comutatorul în poziția 3-4 timp de 15-30 de secunde, după care îl puteți readuce în poziția anterioară.

Motivul 7: Probleme cu placa de bază
Cea mai nefericită cauză a acestei probleme este că placa de bază este practic întregul computer. Dacă bănuiți o problemă cu funcționarea acesteia, puteți efectua o scurtă procedură de diagnosticare.
În primul rând, va trebui să inspectați placa de bază în sine: există vreo oxidare, condensatorii sunt umflați. Orice modificare externă indică defecțiunea acesteia, ceea ce înseamnă că toate acestea trebuie eliminate. Dacă există oxidare, acesta trebuie șters cu grijă cu o radieră. Dacă condensatorii sunt umflați, ar trebui să fie lipiți cu alții noi.

Dacă vizual totul este în regulă cu placa de bază, ar trebui să încercați următoarele:
- Deconectați computerul de la rețea și, de asemenea, eliminați toate dispozitivele inutile: mouse, difuzoare, tastatură, orice dispozitive și cabluri suplimentare. Ca rezultat, la unitatea de sistem trebuie conectate doar un cablu de rețea și un monitor.
- Resetați CMOS. Pentru a face acest lucru, ar trebui să scoateți bateria de pe placa de bază pentru câteva secunde și apoi să o instalați înapoi.
- Scoateți toate cardurile din toate sloturile plăcii de bază, lăsând doar procesorul și difuzorul conectate.
- Porniți computerul și fiți atenți la sunet: dacă există vreun sunet, acesta vă spune că placa de bază funcționează. Dacă nu, atunci totul este mult mai trist - ea nu răspunde.
Dacă ați confirmat presupunerea că problema este în funcționarea plăcii de bază, ar trebui să încercați să o duceți la un centru de service - este foarte posibil ca un specialist să-și poată restabili funcționalitatea.
Acestea sunt principalele motive care afectează nepornirea BIOS-ului. Dacă aveți comentarii la articol, lăsați-le în comentarii.
Salutare tuturor.
Am actualizat BIOS-ul pe un laptop ASUS, nu-mi amintesc modelul, poate Asus x550, prin Easy Flash. Actualizarea părea să meargă bine. Cel puțin procesul s-a încheiat și mașina a repornit. După repornire, BIOS-ul s-a deschis. Dispozitivele de boot nu mai sunt afișate. În plus, setările pentru selectarea dispozitivelor de pornire, precum și opțiunea „Creare a boot option” au dispărut. Mai mult, în configurațiile SATA, hard disk-urile sunt afișate și, prin urmare, identificate. Dar nu se află în secțiunea Boot, așa cum nu există o unitate USB, care a fost detectată și a funcționat anterior. Mai mult, vede clar unitatea, pentru că după repornire începe mai întâi să o rotească, dar nu vrea să pornească de pe niciun dispozitiv! Doar deschide BIOS-ul. Asta e tot.
Din câte am înțeles, este actualizat, este actualizat, pentru că se încarcă, vede că există o versiune nouă... Dar nu vrea să încarce dispozitivele. Doar deschide BIOS-ul când îl porniți. La ieșire - reporniți. Șuruburile sunt formatate și, bineînțeles, nu va porni de pe ele, dar nu a deschis BIOS-ul înainte, a scris doar „unde este dispozitivul tău de pornire?”, iar acum nici din asta, nici de pe unitatea de pornire. Poate că unele date au fost scrise incorect în CMOS, dar nu am idee cum să resetați aceste date (nu sugerez dezasamblarea, mașina este nouă).
Am actualizat BIOS-ul cu o unitate USB conectată. Avea prioritate de pornire.
Chipset - Intel HM76
Am luat firmware-ul BIOS-ului de pe site-ul oficial.
Am citit manualul pentru astfel de actualizări - totul este simplu, introduceți o unitate flash cu noul BIOS, utilizați utilitarul Easy Flash (care se află în BIOS) pentru a selecta fișierul și a confirma actualizarea.
Practic, blocurile BIOS sunt de un fel ușor diferit - un ecran negru.
In general solutia:
accesați secțiunea Boot din BIOS, apoi activați Launch CSM

apoi accesați secțiunea Securitate și dezactivați opțiunea Secure Boot Control.