Tastatură virtuală engleză online. Ce este un aspect de tastatură. Limba de intrare Windows. Ghid detaliat
Cum se schimbă aspectul tastaturii? Prin apăsarea simultană a două taste:
- Alt+Shift(mai des și mai standard)
- Ctrl+Shift(mai rar, trebuie să configurați Windows - dar este mai convenabil).
Tastele „Control + Shift” din colțul din dreapta jos al tastaturii sunt mai des folosite de cei care sunt familiarizați cu computerul: este mai ușor să vă îndreptați degetele spre butoanele extreme de jos decât să căutați tasta Alt undeva lângă bara de spațiu. Și nu toate tastaturile au o locație Alt convenabilă: mai ales pe dispozitivele de introducere a laptopurilor mici, apăsați adesea tasta Windows cu degetul, dar nu și cea care schimbă aspectul limbii.
Cum să schimbați butoanele pentru a schimba aspectul tastaturii
Pictograma de aspect de tastatură Eng-Ru este situată în tava Windows
Tastatura Windows 7 are propriul „tablou de bord” - Bara de limbă. Cel mai simplu mod de a-l apela este făcând clic dreapta pe pictograma cu aspectul limbii, apoi „Opțiuni...”. Această pictogramă (Rus/Eng) este situată în colțul din dreapta jos al monitorului, lângă ceasul din tavă.

Cum să vă personalizați tastatura în Windows
Apare caseta de dialog „Limbi și servicii de introducere a textului” – fila „Comutarea tastaturii” de care avem nevoie este situată în dreapta celorlalte.

În caseta de dialog pentru schimbarea comenzilor rapide de la tastatură, totul este clar la nivel intuitiv. Schimbarea limbii de introducere se face folosind combinația Alt+Shift în mod implicit; Este mai convenabil să comutați modificarea aspectului la Ctrl+Shift. Partea dreaptă a meniului, unde scrie despre schimbarea aspectului tastaturii, nu trebuie atinsă. O pereche de butoane familiare „Ok” și „Aplicați” - acum aspectul rus-englez va fi înlocuit cu butoanele din stânga tastaturii.
Cum să adăugați font ucrainean (uzbec, kazah) la tastatura computerului dvs
În Windows 7 și sistemele de operare mai noi, totul este deja încorporat și la îndemână. Faceți clic dreapta pe pictograma comutatorului de aspect din meniu Opțiuni sunați la fereastră Limbi și servicii de introducere a textului. De obicei, perechea de limbi principale este deja listată acolo - rusă și engleză. Este ușor să adăugați machete naționale suplimentare.

- Deschideți panoul Limbă (clic dreapta pe pictograma limbă).
- Aici este butonul „Adăugați”.
- Selectăm limba dorită și aspectul corespunzător dintr-o listă imensă (în dreapta este un semn derulant plus).
- Ca de obicei – „aplica”. Gata!

Când adăugați o a treia (și a patra, etc.) limbă la sistemul de operare, nici aspectul tastaturii în engleză, nici varianta sa rusă nu vor merge nicăieri.
Apropo, puteți afla versiunea Windows într-o secundă uitându-vă la pictograma de modificare a aspectului tastaturii. Dacă limba este afișată ca trei litere (Eng sau Rus), atunci avem Win 10. Dacă există doar două litere (En/Ru), atunci suntem pe Windows 7 sau o versiune mai veche a sistemului de operare.
Fotografie cu aspectul tastaturii rusă-engleză
A, și este dificil să așezi butoanele la loc în ordinea corectă după ce le-a demontat? Degetele cunosc locația literelor, dar ochii refuză să-și amintească. Sau un alt caz - trebuie să puneți autocolante transparente cu taste rusești pe tastatura engleză - dar este dificil să faceți acest lucru din memorie.
Pentru astfel de cazuri, vă prezentăm o fotografie a ordinii literelor pentru aspectul tastaturii rusești și pentru aspectul tastaturii engleze. Nu va mai trebui să-ți amintești - totul este în fața ochilor tăi.

Dispunerea tastaturii cu 105 taste IBM/Windows
| Esc | F1 | F2 | F3 | F4 | F5 | F6 | F7 | F8 | F9 | F10 | F11 | F12 | PrtSc SysRq |
Sul Lacăt |
Pauză Pauză |
|||||||||
| Ins | Acasă | PgUp | Num | / | * | − | ||||||||||||||||||
| Del | Sfârşit | PgDn | 7 | 8 | 9 | + | ||||||||||||||||||
| 4 | 5 | 6 | ||||||||||||||||||||||
| 1 | 2 | 3 | Ent | |||||||||||||||||||||
| ← | ↓ | → | 0 | , | ||||||||||||||||||||
Instrucțiuni
Comutare automată. Pe cont propriu, nu va schimba limba a ceea ce introduceți; pentru a face acest lucru, are nevoie de ajutor. Veți avea nevoie de un program special, Punto Switcher, care, după instalare, detectează automat cuvântul introdus și stabilește aspectul dorit pentru acesta. Dacă programul schimbă din greșeală limba, puteți anula schimbarea apăsând o tastă, pe care ați setat-o în setările programului. Puteți face acest lucru singur pe Internet - programul este distribuit.
Schimbați limba de introducere folosind o combinație de taste. Pentru a schimba limba în , trebuie să apăsați sincron tastele „Shift” + „Alt” sau „Shift” + „Ctrl”. Încercați să apăsați mai întâi tasta „Shift”, deoarece apăsarea „Alt” activează mai întâi panoul de control al ferestrei deschise, ceea ce face destul de dificilă și uneori perturbă ritmul de lucru prins.
De asemenea, puteți schimba aspectul tastaturii prin interfața de limbă, care este introdusă prin panoul de control. În panou veți vedea limba de introducere afișată în prezent. Faceți clic stânga pe el și bifați caseta de lângă engleză. Setări mai detaliate se fac făcând clic dreapta pe comandă rapidă.
Video pe tema
Surse:
- traducător cu tastatură rusă
Chiar și cei care știu bine engleza renunță uneori când trebuie să traducă ceva. A vorbi o limbă străină în general este adesea mai ușor decât a scrie, cu atât mai puțin a traduce un anumit text. Să încercăm să descoperim tehnicile care pot ajuta la traducerea în engleză.
Instrucțiuni
Pentru a traduce un text în engleză, trebuie mai întâi să creați un glosar, de exemplu. o listă de cuvinte care vă sunt necunoscute sau care vă provoacă îndoieli. Aceste cuvinte trebuie traduse folosind orice dicționar; dacă aveți dificultăți, puteți utiliza și un dicționar englez-englez - un dicționar de definiții (definiții de cuvinte). Cu toate acestea, un dicționar englez-engleză poate fi folosit doar de cei care cunosc destul de bine engleza. Veți petrece timp compilând un glosar, dar acest lucru va economisi timp în timpul traducerii efective a textului: nu va trebui să vă uitați prea des la dicționar.
Indiferent de metoda de traducere pe care o utilizați, este puțin probabil ca textul dvs. să fie suficient de „engleză”, deoarece cei care nu au experiență de traducere sau experiență de viață într-o țară vorbitoare de limbă engleză nu sunt, de obicei, familiarizați cu complexitatea traducerii anumitor expresii. Pentru a fi la curent cu limba engleză vie și pentru a urma subtilitățile traducerii, desigur, nu este necesar să mergeți în Anglia, deși aceasta este cea mai bună cale. Potrivit profesorilor universitari, ascultarea știrilor în limba engleză și vizionarea de filme va fi, de asemenea, o metodă destul de eficientă. Toate acestea vă vor permite să vă aprofundați cunoștințele de limba engleză și să traduceți mai bine în engleză.
Dacă doriți să schimbați limba introdusă pe tastatură, toate acțiunile nu vă vor lua mai mult de un minut. Astăzi, există trei moduri de a schimba rapid modul de limbă.

Vei avea nevoie
- Computer, software Punto Switcher
Instrucțiuni
Surse:
- traducere de la tastatură în rusă
Traducerea termenilor, abrevierilor și abrevierilor complecși care sunt folosite în fiecare zi în vocabularul de afaceri și informal într-o limbă străină devine adesea o sarcină dificilă. Cel mai adesea, la traducerea unui astfel de plan, se folosesc dicționare specifice, inclusiv cele electronice.

Instrucțiuni
Alegeți un dicționar cu care veți traduce cuvântul. Acesta ar putea fi un dicționar clasic rusă-engleză realizat pe hârtie. Îl puteți cumpăra de la o librărie sau utilizați serviciile unei biblioteci. Dacă traduceți mult și des, atunci ar fi o idee bună să achiziționați un astfel de dicționar și să-l folosiți acasă sau pe drum.
Este adesea mai convenabil să traduceți folosind dicționare electronice. Acesta este un dispozitiv care stochează de fapt o bază de date de cuvinte cu traducere. Spre deosebire de un dicționar de hârtie, în care trebuie să cauți fiecare cuvânt răsfoind mai multe pagini, dicționarul electronic oferă posibilitatea de a căuta rapid un cuvânt sau o expresie după primele cuvinte.
O alternativă bună și ieftină la un dicționar electronic este programul, care poate fi instalat pe un computer personal, smartphone sau PDA. Un astfel de program oferă posibilitatea de a conecta diferite dicționare, inclusiv medicale, juridice, tehnice și altele. Puteți selecta diferite limbi. În acest fel, dicționarul va fi întotdeauna la îndemână. În plus, există un număr mare de dicționare care pot fi folosite pe Internet.
Încercați să traduceți termenul în părți. Cuvântul „societate” poate fi tradus în engleză ca companie, considerându-l ca un termen economic. Expresia „răspundere limitată” este o expresie destul de bine stabilită folosită și este tradusă în engleză ca răspundere limitată. În plus, puteți găsi o traducere directă a întregului termen „societate cu răspundere limitată”. Majoritatea dicționarelor sugerează că va fi o societate cu răspundere limitată sau pur și simplu o societate cu răspundere limitată.
Găsiți traducerea abrevierei " OOO" În , astfel, va fi o abreviere formată din primele litere, adică LLC. De asemenea, utilizată pe scară largă este abrevierea Ltd., care este o abreviere a cuvântului limitat. Uneori este folosit cu adăugarea cuvântului companie, iar apoi este ca Co. Ltd.
Surse:
- oooh traducere in engleza
Tehnologia computerelor moderne are ca scop asigurarea confortului utilizatorului. Pentru a economisi spațiu de lucru și a reduce dimensiunile, producătorii fac o tastatură multifuncțională: folosind diferite combinații de taste, vă permite să efectuați diferite funcții.

Instrucțiuni
De regulă, în Rusia, computerul standard este bilingv: aceleași butoane vă permit să tastați în ambele limbi, deoarece funcționează în cadrul alfabetului chirilic și latin. În același timp, pe fiecare buton sunt scrise două litere: o literă rusă este descrisă în colțul din dreapta jos și o literă latină în colțul din stânga sus. Pentru confort suplimentar pentru utilizator, caracterele diferitelor alfabete diferă în culoare și luminozitate.
Vă rugăm să rețineți că semnele de punctuație și caracterele extra-text de pe tastatură urmează, de asemenea, forme diferite: unele caractere pot fi folosite atunci când tastatura este într-o limbă, altele atunci când treceți la engleză sau la altă limbă occidentală (în funcție de setările sistemului computerului). Aceste caractere, ca și literele, sunt situate în colțuri diferite ale tastei și au culori diferite.
Cel mai adesea, documentele text și ferestrele browserului sunt setate în limba engleză în mod implicit. Adică, când deschideți un document, veți începe să tastați cu font latin. Dacă aveți nevoie de alfabetul rus, schimbați aspectul limbii pe . Există diferite moduri de a traduce tastatura din engleză în rusă. Acordați atenție „Barei de activități”, care se află în partea de jos a computerului. Lângă „Tava de sistem”, unde se află în mod implicit ceasul și alte comenzi rapide ale sistemului, există o „Bară de limbă”. Afișează limba care este activată în prezent pe computer. Dacă vedeți denumirea „EN”, faceți clic stânga pe această pictogramă. „Panoul de limbă” se va desfășura și veți vedea o linie cu imaginea „RU” - aceasta este limba rusă. Faceți clic pe acest element de meniu și aspectul tastaturii se va schimba din engleză în rusă.
Puteți schimba limba pe care o folosește tastatura pentru a tasta folosind anumite taste. Apăsați simultan tastele „Shift + Alt” (pe unele computere combinația este „Shift + Ctrl”), iar aspectul tastaturii se va schimba.
JavaScript este un limbaj de programare orientat pe obiecte bazat pe scripturi. Cel mai adesea folosit pentru a seta software-ul atunci când paginile reacţionează la acţiunile utilizatorului. Prezența scripturilor java pe pagină crește ușor volumul acestora, deci nu este recomandată utilizarea structurilor complexe de programare.

Să ne dăm seama mai întâi ce înseamnă cuvântul dur "Aspect"în combinaţie cu cuvântul tastatură.
Voi fi sincer imediat, creierul meu nu vrea categoric să perceapă această combinație de cuvinte ca pe un concept. Dar trebuie să suportăm asta, la fel ca și conceptul „”.
Concept rusesc "Aspect" se potrivește cu cuvântul englezesc "aspect"(aspect), care s-a tradus în limba rusă aşezare, aranjare, aşezare.
Cu alte cuvinte "Aspect"înseamnă unde, pe ce tastă de la tastatură se află o anumită literă sau simbol. Și dacă ați selectat aspectul tastaturii „rusă”, atunci rândul de litere din mijloc tu MEREU vor fi scrisori "FYVAPROLJE", tocmai în aceste locuri și tocmai pe aceste taste. Acestea. corespondența unu-la-unu a scrisorilor anumit chei pe tastatură.
"Rusă" Aspectul care este de obicei instalat arată astfel: 
Dar. Există un mic inconvenient asociat cu scrisoarea "yo"și semnele de punctuație (punctȘi virgulă). Aceste caractere nu sunt foarte convenabile de introdus atunci când tastați rapid. Și pentru cei care se angajează profesional în tastarea de pe o tastatură, acest punct este foarte important. Pe baza acestor considerații, există un alt aspect (și tastaturile în sine cu litere desenate pentru acest aspect), care este adaptat special pentru tastarea rapidă. Este deosebit de convenabil pentru cei care au stăpânit „metoda de tastare prin atingere”, adică tastarea textului fără a se uita la tastatură.
Acest aspect de tastatură este numit „rusă (dactilografiată)” si arata cam asa: 
Deci, în funcție de tastatură și preferințe, puteți alege una dintre cele două aspecte pentru tastarea cu litere rusești: „rusă” sau „rusă (dactilograf)”.
Ei bine, cu aspectul „englez”, este mai ușor. În primul rând, aspectul în limba engleză a fost primul care a apărut. Și în al doilea rând, limba engleză are mai puține litere. Prin urmare, există suficient spațiu pe tastatură pentru semnele de punctuație și sunt amplasate destul de convenabil pentru tastarea rapidă.

De obicei, producătorii de tastaturi produc ei înșiși aceleași tastaturi pentru două aspecte (pentru țările care nu vorbesc engleza, desigur), ceea ce este logic. Ei bine, tastele „litere” combină literele alfabetului englez și național. În consecință, sunt de obicei selectate două aspecte. În cazul meu (și în al tău, cel mai probabil) acestea sunt litere în engleză (latină) și rusă (chirilice). Și, în consecință, machetele „engleză” și „rusă”.

Aspectul „englez” este în general prezent pe toate tastaturile, deoarece este în esență limba „nativă” pentru computer. Și puteți „comunica” (și comunica) cu computerul în această limbă, dându-i comenzi și primind în schimb un anumit rezultat. Și există chiar și un nume pentru o astfel de comunicare - "Linie de comanda". Dar acesta este un subiect separat, destul de amplu și este mai interesant pentru specialiști și profesioniști.
Înainte de a continua, vreau din nou ascuţi A ta Atenţie la doi diferit concepte: "tastatură"Și "dispunerea tastaturii".
Tastatura în sine este un set standard de taste. Dar ce anume va introduce fiecare tastă atunci când o apăsăm este determinat de aspectul tastaturii. Să ne uităm la un exemplu de una dintre cheile pentru a clarifica acest punct.

Dacă am selectat Aspect „rusesc”., apoi când apăsați această tastă, un punct va fi afișat (imprimat) pe ecranul monitorului «.» sau virgulă «,» in functie de ceea ce alegem Inregistreaza-te(ne vom uita la asta, nu este important acum).
Dacă am selectat aspect „rusă (dactilografiată)”, apoi când apăsați această tastă, o literă rusă va fi afișată (imprimată) pe ecranul monitorului "e" sau "yo"
Dacă alegem Aspect „engleză (SUA)”., apoi când apăsați această tastă, simbolul „slash” va fi afișat (imprimat) pe ecranul monitorului «/» (bară oblică dreaptă) sau semn de întrebare «?» in functie de registrul pe care il alegem.
Ei bine, hai să avem un aspect mai exotic, dar nu foarte mult. De exemplu, Aspect „Portugheză (Brazilia)”.. Când apăsați această tastă, simbolul „punct și virgulă” va fi afișat (imprimat) pe ecranul monitorului «;» sau "colon" «:» in functie de registrul pe care il alegem. Ei bine, etc.
De ce spun toate astea atât de mult și plictisitor? Doar ca să știți că, dacă brusc, când apăsați o tastă pe care este desenat un punct, de exemplu, pe ecranul monitorului este imprimat un semn de întrebare în loc de punct, atunci aceasta înseamnă doar că aspectul tastaturii este selectat în prezent, în care, atunci când apăsați această tastă, trebuie tipărit exact un semn de întrebare.
Nu știu despre tine, dar pentru mine la un moment dat acest lucru a fost foarte greu de înțeles. Dar să nu vorbim despre lucruri triste.
De fapt, nu totul este atât de sumbru pe cât ți-am scris. De fapt, totul este mai prozaic.
Tastaturile, de regulă, sunt toate standard. Și sub Toate tastaturile exista "corect" layout-uri care sunt deja instalate pe computer.
Excepție fac tastaturile „sofisticate” pentru jucători și iubitorii de muzică, cu o „grămădiță” de taste suplimentare, cum ar fi comenzile de volum, butoanele de internet etc., precum și tastaturi pentru laptopuri și netbook-uri. Dar chiar și pentru aceste tastaturi, producătorii acestui echipament includ întotdeauna în plus CD-uri cu layout-uri pentru aceste tastaturi. Și întotdeauna, dacă se întâmplă ceva, puteți descărca aspectul dorit pentru tastatură de pe Internet.
Ca să știm mereu ce aspect este pornit în prezent (sau mai corect, care Limba de introducere tastatura este activată în prezent), există un „indicator de aspect al tastaturii” pe bara de activități din colțul din dreapta jos al ecranului monitorului. Adică dacă acest indicator are valoarea "RO", atunci introducerea textului va fi efectuată cu litere engleze dacă valoarea "RU", apoi introducerea textului va fi efectuată cu litere rusești.
Pentru a fi complet sincer, acest „indicator de aspect” se numește oficial „Bara de limbă”.
Deci in asta bara de limbă si diverse setăriși sunt setați diverși parametri legați de aspectul tastaturii și limbile de intrare.
Dar înainte de a pătrunde în jungla acestor parametri, să vedem cum chiar această bară de limbă „apare” și „dispare” pe bara de activități (permiteți-mi să vă reamintesc că „bara de activități” este o bară albastră în partea de jos a ecranului. Ce Poți să faci cu ea Am vorbit despre asta într-unul dintre articolele mele „”.)
Prezența sau absența unei bare de limbă este determinată de prezența sau absența unui „bifă” vizavi de elementul de meniu „Bara de limbă”în proprietățile panoului. Cum să ajungi acolo și să vezi este arătat în imagine.

Faceți clic o dată pe „Bara de activități” cu butonul din dreapta al mouse-ului. Apoi, în meniul care apare, mutați cursorul mouse-ului la elementul de meniu „Panouri”.
Vă rugăm să rețineți în partea dreaptă a elementului de meniu "Panouri" costa putin triunghi indicator. Acest indicator triunghi înseamnă că aceasta articol din meniu are propriul adițional submeniu.
De îndată ce cursorul mouse-ului se află pe elementul de meniu „Panouri”, ar trebui să apară automat un alt meniu (submeniu) (se mai spune și „cădere”). Există momente când acest submeniu nu apare, atunci este suficient să apăsați butonul stâng al mouse-ului o dată și chiar acest submeniu va „cădea”.
În acest submeniu care apare, va apărea o listă de „Panouri”, care poate fi plasată și pe bara de activități. La loc orice panou din lista care apare, trebuie doar să mutați cursorul mouse-ului la „numele” acestui panou (articol de meniu) și să faceți clic pe acest element de meniu o dată cu butonul stâng al mouse-ului. Ca urmare, în stânga acestui element de meniu va apărea o „bifă” (deși nu o vom vedea imediat, deoarece ambele „meniuri” vor dispărea), iar panoul în sine va apărea în „Bara de activități”. La pune deoparte adiţional panou din bara de activități, trebuie să faceți aceleași acțiuni prezentate în imagine, mutați indicatorul mouse-ului la elementul de meniu dorit (care are deja o „bifă”) și faceți clic pe acest element de meniu o dată cu butonul stâng al mouse-ului.
În prezent suntem interesați de un singur panou - lingvistic. Să experimentăm cu el pentru a fi clar.
Deci, avem un meniu (submeniu) cu o listă de panouri suplimentare pe care le putem instala în „Bara de activități” („Adresă”, „Legături”, „Panou de intrare Tablet PC”, „Desktop” și „Bară de limbă”). După cum putem vedea, există o bifă vizavi de elementul de meniu „Bară de limbă”. Prezența unei „bifări” înseamnă că „Bara de limbă” este localizată (activată) în „Bara de activități”. Acest lucru este adevărat, deoarece vedem „indicatorul” „EN” (sau „RU”).
Mutați indicatorul mouse-ului la elementul de submeniu „Bara de limbă” și faceți clic pe butonul stâng al mouse-ului. Vom pierde totul deodată. Atât „meniurile” noastre, cât și „Bara de limbă” în sine vor dispărea din bara de activități.
Pentru a readuce „Bara de limbă” la locul său, vom face toate aceleași acțiuni prezentate în imagine.
Acum vedem că nu există nicio bifă lângă elementul de meniu „Bara de limbă”. Mutați indicatorul mouse-ului la elementul de submeniu „Bara de limbă” și faceți clic pe butonul stâng al mouse-ului. „Meniurile” noastre vor dispărea, dar „Panoul Limbă” va apărea în locul său.
Acest lucru pare să fi fost rezolvat. Acum să vedem ce machete Avem tastaturi instalate.
Mutați cursorul mouse-ului la „Indicatorul” al panoului de limbă „EN” (sau „RU”) și faceți clic dreapta pe el o dată. În meniul care apare, mutați cursorul mouse-ului la elementul de meniu "Opțiuni..."și faceți clic pe el o dată cu butonul stâng al mouse-ului. Vom vedea o fereastră pentru setarea parametrilor „Limbi și servicii de introducere a textului”.

Ce vreau să vă spun înainte de a continua. În această fereastră de setări, conceptul "Serviciu" corespunde conceptului "Aspect". Acest lucru poate să nu fie complet corect în acest caz, dar dacă săpați mai adânc (ceea ce nu vom face deocamdată), atunci, în esență, este adevărat. Doar credeți-vă că, în această fereastră de setări, adăugarea, ștergerea sau modificarea setărilor serviciului corespunde cu adăugarea, ștergerea sau modificarea setărilor de aspect al tastaturii.
Deci, ce vedem și ce înseamnă?
Avem două configurații de tastatură instalate. Primul „Engleză (SUA)” cu indicator "RO", iar al doilea „Rusă (Rusia)” cu indicator "RU". Și că limba de intrare este setată „Rusă (Rusia) - rusă”.
Vreau să vorbesc puțin despre limba de introducere implicită „Rusă (Rusia) – rusă”.
Să ne uităm la ce înseamnă „aspect rusesc instalat implicit” în legătură cu munca noastră zilnică pe computer.
Asa de. Ai pornit computerul, a pornit și „Desktop” a apărut în fața ta. În colțul din dreapta jos al barei de activități aveți un indicator de aspect "RU" arată că limba de introducere „rusă” este în prezent activată. Nicio problemă încă.
Lansăm browserul (un program special - un browser pentru vizualizarea paginilor de pe Internet (Internet Explorer, Firefox, Chrome, Opera...)). În colțul din dreapta jos există încă un aspect rusesc - indicator "RU" ne arată. hai sa hai sa va prezentamîn bara de adrese o adresă (de exemplu, http://mail.ru). Formăm:
reezJ...fshdyukg
După ce am blestemat puțin, comutăm aspectul din rusă în engleză folosind mouse-ul sau o combinație de taste. Indicatorul tastaturii comută la "RO". Aceasta înseamnă că acum putem introduce litere engleze. Ștergem ceea ce am tastat și încercăm să formem adresa de care avem nevoie:
S-a întâmplat. Dar, să spunem, nu ne-am conectat doar la această pagină de pe Internet, ci vrem să ne conectăm la căsuța noastră poștală. (Caracteristicile resurselor de internet care ne oferă posibilitatea de a crea propria noastră cutie poștală electronică (mail.ru, google.com etc.) sunt că atunci când accesați pagina de conectare pentru cutia poștală, atunci, de regulă, camp„Numele căsuței poștale” a fost deja completat și trebuie doar să introduceți parola. Aici începe...) De obicei, câmpul „Nume cutie poștală” este deja completat și trebuie să ne introducem parola.
Dar. Avem din nou un indicator de aspect în colțul din dreapta jos "RU"(și parolele activate toate resursele serioase majore sunt introduse întotdeauna numai cu litere, cifre și caractere speciale englezești), adică aspectul a trecut automat în limba rusă, deoarece avem un layout rusesc. Desigur, nu observăm acest lucru, deoarece ne vom uita la e-mailul și nu ne vom deranja să ne uităm la monitor pentru aspectul tastaturii.
Introducem parola dvs., care din motive de securitate nu este niciodată afișată pe ecranul monitorului. Asteriscurile „*” sunt de obicei afișate în locul parolei. Computerul ne arată un mesaj (în argoul computerizat - „aruncă o cârpă”) că ne-am introdus incorect numele de utilizator sau parola. Este aproape imposibil să ne dăm seama care este problema reală, fie în aspect, fie dacă am introdus parola greșit. Și această problemă se confruntă nu numai de utilizatorii începători, ci, credeți-mă pe cuvânt, de TOȚI utilizatorii de computere.
Nu știu despre tine, dar am început să mă sperie de asta într-o lună.
Am scris cum să ocolesc acest punct rău în articolele mele și. Dar faptul rămâne un fapt. În acest exemplu, aspectul implicit în limba rusă nu este cea mai bună alegere (limba de introducere implicită în engleză ar fi mai potrivită).
Pentru a rezuma cele de mai sus: La deschidere orice fereastră nouă, aspectși tastaturi și limba intrare automat intrerupator la acel aspect și Limba de introducere pe care le ai instalat implicit (în cazul nostru „rus”).
Acum vreau să vă dau exact exemplul opus.
De exemplu, activitatea ta principală este tastarea textelor. Cel mai comun editor de text pentru aceste scopuri este Microsoft Word din suita de aplicații Microsoft Office.
Deschizi editorul. În colțul din dreapta jos al barei de activități aveți un indicator de aspect „RU”. Nici o problemă. Începi să tastezi text în rusă. Totul e bine.
După ce ați tastat textul, veți salva acest text într-un . „Selectați cu mouse-ul” elementul de meniu „Fișier” din meniul de sus, apoi elementul „Salvare” din submeniul care apare. Primesti fereastră nouă, în care puteți scrie „Numele” fișierului. Și scrii acest nume calm în rusă, adică. introducerea se realizează cu litere rusești, deoarece aveți încă un indicator de aspect în colțul din dreapta jos al barei de activități "RU".
În acest exemplu, aspectul implicit rusesc nu este doar convenabil, ci și foarte convenabil.
Deci, depinde de dvs. să decideți care aspect implicit este convenabil pentru dvs.
Ei bine, pentru a termina cu „limba de intrare implicită”, să vedem cum este instalată (limba de introducere și aspectul implicit de tastatură). Sincer, este destul de simplu.

Pentru a selecta limba de intrare implicită, trebuie să mutați indicatorul mouse-ului în triunghiul indicatorului și să apăsați butonul stâng al mouse-ului o dată. Va apărea lista implicită de selecție a limbii de intrare corespunzătoare machetelor (serviciilor) selectate.
Pentru Selectarea limbii engleze intrare implicită, trebuie să mutați indicatorul mouse-ului pe linie „Engleză (SUA) – SUA”și faceți clic pe această linie o dată cu butonul stâng al mouse-ului.
Apoi mutați cursorul mouse-ului pe buton "BINE" sau "Aplica"și faceți clic pe el o dată cu butonul stâng al mouse-ului.
Aș dori să vă reamintesc care este diferența dintre butoanele „OK” și „Aplicați”.
Dacă selectați butonul „Aplicați”, atunci toate modificările pe care le-ați făcut vor intra în vigoare, adică vor fi aplicate. În același timp, avem fereastra de setări „Limbi și servicii de introducere a textului” nu se va risipi. În acest caz, putem continua setările (bine, de exemplu, putem adăuga mai multe machete sau ne putem răzgândi și dorim să returnăm limba de introducere implicită rusă).
Dacă selectați butonul „OK”, atunci toate modificările pe care le-ați făcut vor avea, de asemenea, efect, dar în același timp fereastra de setări „Limbi și servicii de introducere a textului” va disparea.
Ei bine, acum să trecem la machete. În principiu, putem vedea care sunt machetele selectate. Acest lucru se face după cum urmează. Mutăm cursorul mouse-ului la „numele” aspectului pe care dorim să-l vedem.

Dacă vrem să vedem aspectul „US English”, atunci mutați indicatorul mouse-ului la numele tastaturii „US” și apăsați butonul stâng al mouse-ului pentru a selecta acest aspect. Apoi mutați indicatorul mouse-ului la butonul „Proprietăți...” și apăsați butonul stâng al mouse-ului o dată. Astfel, ne putem uita la ce taste de pe tastatură conțin litere, cifre și caractere speciale (Permiteți-mi să vă reamintesc că caracterele speciale sunt următoarele caractere - .,@#!"№;%:?&$*() -_+ =).
Pentru a vizualiza aspectul „rus (Rusia)”, efectuați aceleași acțiuni, dar selectați numele aspectului „rus”.
Înainte de a continua, să definim nume cheie modificatoriȘi tehnica presarii al lor combinatii.

Sper că puteți înțelege numele din imagine. Acum, cum să apăsați corect aceste combinații de taste.
Să presupunem că aspectul tastaturii este schimbat folosind combinația „Alt stânga + Shift”. Mai întâi, apăsați tasta „Alt stânga”. Apoi, în timp ce țineți apăsată această tastă (fără a o elibera), apăsați tasta „Shift stânga”. Apoi eliberați ambele taste în același timp (sau orice s-ar întâmpla, va funcționa oricum). Cât timp țineți apăsate aceste taste nu este important, principalul lucru este urmați secvența de apăsare. (Ca să fiu sincer, combinația „Shift + Alt” va funcționa, dar este mai bine să nu faci asta și nu trebuie să te obișnuiești. În unele programe, o astfel de combinație, în loc să schimbe aspectul, poate da cele mai neașteptate și imprevizibile rezultate).
Depinde de dvs. să decideți ce degete să apăsați (mușchii mâinii fiecăruia sunt dezvoltați diferit). O fac așa. Dacă apăs pe combinația „Alt stânga + Shift stânga”, atunci cu degetul arătător al mâinii stângi apăs și țin apăsată tasta „Alt stânga”. Apoi, cu degetul inelar al mâinii stângi, apăs pe tasta „Shift stânga”. Apoi eliberez ambele taste.
Apăsez combinația „Alt dreapta + Shift dreapta” în același mod cu degetele arătător și inelar ale mâinii mele drepte. Apăsez combinația „Ctrl dreapta + Shift dreapta” astfel: cu degetul inelar al mâinii drepte apăs și țin apăsată tasta „Ctrl dreapta”, apoi cu degetul mijlociu al mâinii drepte apas tasta „Shift dreapta” , apoi eliberați ambele taste. Ei bine, m-am obișnuit.
De ce am spus toate astea despre mine? Cert este că există tastaturi în care locația acestor taste modificatoare este deplasată (ei bine, aproximativ un centimetru la stânga sau la dreapta). Ei par să fie la locul lor, dar ușor deplasați. Toate. Pentru mine este aproape un dezastru. Din moment ce apăs pe aceste combinații fără să mă uit la tastatură, se dovedește că apăs pe ceva greșit. Sincer, sunt în pierdere.
Ce fac alții în acest caz, nu știu. Îți voi spune despre mine. Când primesc un computer nou la serviciu, fie părăsesc vechea tastatură, fie merg la magazin și cumpăr unul nou, dar cu aranjamentul obișnuit al tastelor (nedeplasate). Din fericire, astfel de tastaturi costă în jur de 100 de ruble.
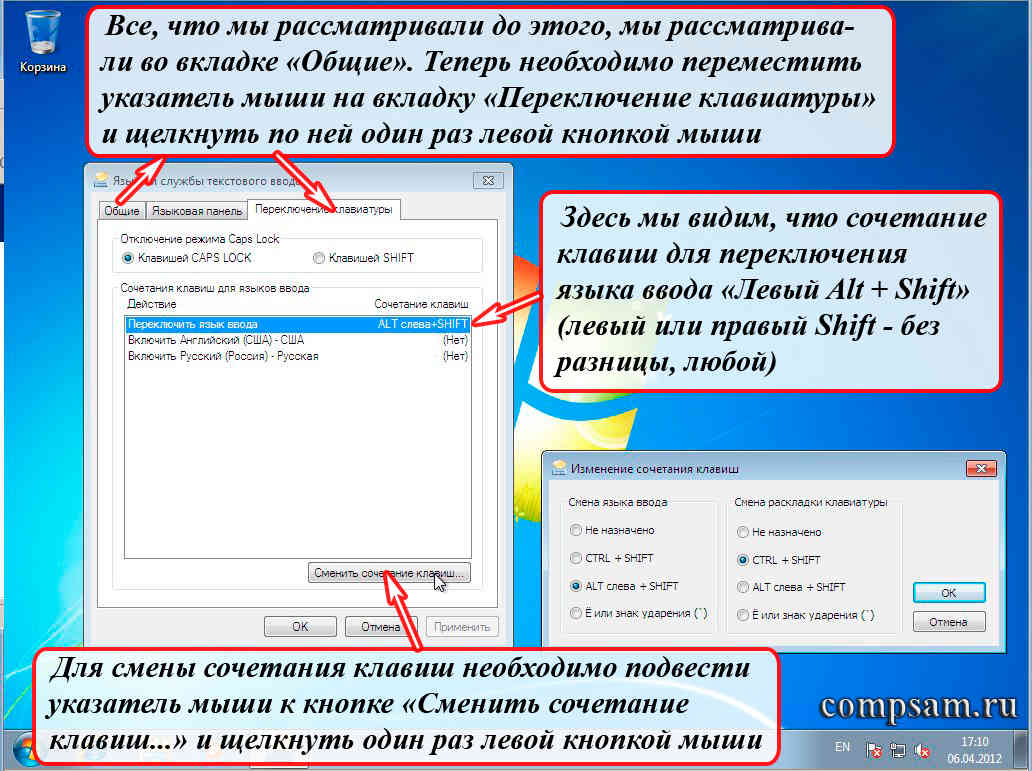
Pentru a vedea combinația de taste care schimbă limba noastră de introducere (dispunerea tastaturii), trebuie să mutați indicatorul mouse-ului în fila „Comutare tastatură” (în Windows XP este doar butonul „Opțiuni tastatură...” din aceeași filă ) și faceți clic pe el o dată cu butonul stâng al mouse-ului. Aici, de fapt, vom vedea că pentru a schimba limba de introducere (dispunerea tastaturii) este setată combinația de taste „ALT stânga + SHIFT”.
Interesant punct. Dacă aveți doar două aspecte (rusă și engleză, de exemplu) și două limbi de intrare, puteți comuta aceste aspecte folosind orice combinație „Alt + Shift”. („Alt stânga + Shift stânga”, „Alt stânga + Sift dreapta”, „Alt dreapta + Shift dreapta”, „Alt dreapta + Shift stânga”).
Pentru a schimba comanda rapidă de la tastatură, trebuie să mutați cursorul mouse-ului la butonul „Schimbați comanda rapidă de la tastatură...” și să faceți clic o dată cu butonul stâng al mouse-ului.
Vom avea 2 meniuri de selectie „Schimbați comanda rapidă de la tastatură”. ÎN primul meniu de selecție „Schimbați limba de introducere”, putem schimba combinația de taste pentru comutarea limbii de introducere, de exemplu, la „Ctrl + Shift”. Pentru a face acest lucru, mutați cursorul mouse-ului în cercul opus inscripției „CTRL + SHIFT” și faceți clic pe el o dată cu butonul stâng al mouse-ului. După aceea, faceți clic pe butonul „OK” din fereastra actuală „Schimbați comenzile rapide de la tastatură”, apoi pe butonul „OK” din fereastra „Limbi și servicii de introducere a textului”. (Dar nu vom face asta deocamdată.)
În al doilea meniu de selecție „Schimbați aspectul tastaturii” Puteți selecta o comandă rapidă de la tastatură pentru a modifica aspectul tastaturii în același mod.
Dar există un „DAR”. Dacă cu combinația „Alt + Shift” limbile de introducere și aspectul tastaturii sunt schimbate fără probleme, atunci apăsarea combinației de taste „Ctrl + Shift” nu duce la nimic. Computerul pur și simplu nu reacționează la această combinație.
Iată că am ajuns la momentul în care, în sfârșit, putem privi și înțelege cum diferă ele "Limba de introducere" din „Dispoziții de tastatură” .
Pentru a face acest lucru, vom adăuga un alt aspect, de exemplu „rusă (dactilografiată)”. În fereastra de setări „Schimbați comanda rapidă de la tastatură”, faceți clic pe butonul „Anulați” pentru a nu schimba nimic deocamdată, chiar dacă am schimbat ceva acolo și mutam cursorul mouse-ului înapoi la filă "Sunt comune". Faceți clic o dată cu butonul stâng al mouse-ului pe această filă.
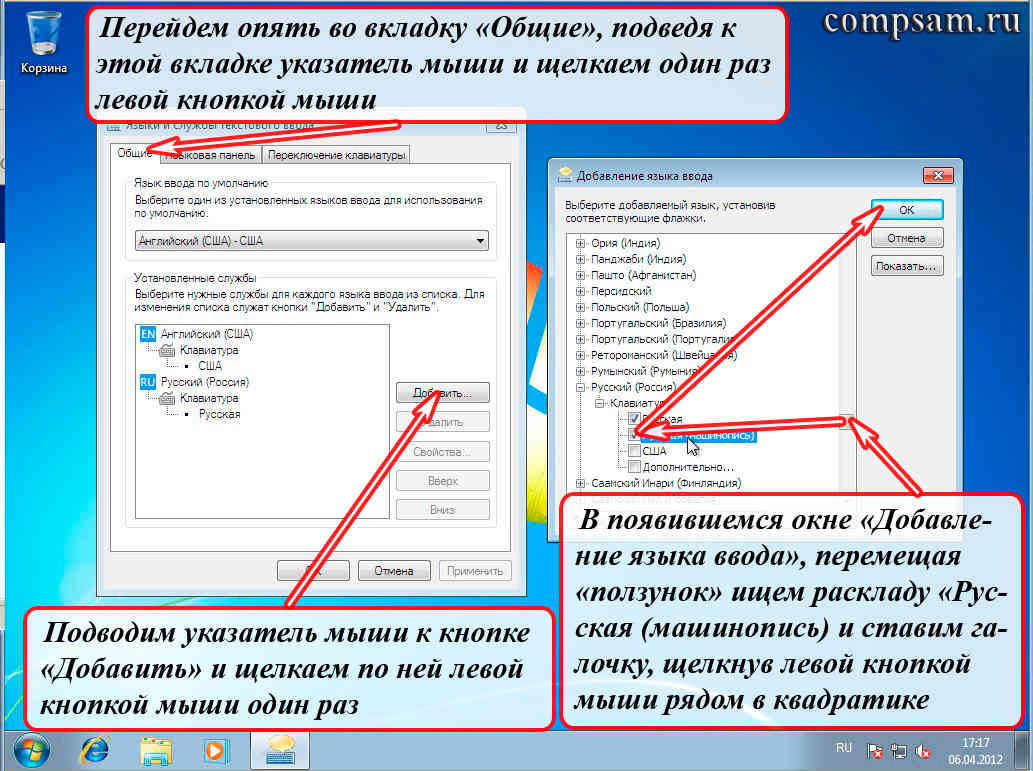
Apoi, mutați indicatorul mouse-ului la butonul „Adăugați...” și faceți clic pe el o dată cu butonul stâng al mouse-ului.
Va apărea fereastra „Adăugați limba de introducere”. Aici vom adăuga un alt aspect.
Această fereastră are o listă foarte lungă din care să alegeți. Desigur, puteți folosi triunghiurile indicatorului pentru a „defila” prin această listă făcând clic pe aceste triunghiuri indicator care se află în partea de sus și de jos a benzii de zeci sau sute de ori cu butonul stâng al mouse-ului. Dar este lung și plictisitor.
Pentru a trece rapid prin această listă, există o modalitate „delicată”. În dreapta listei vedem un „glisor” pe o bară verticală (prima săgeată indică spre ea).
Mutăm cursorul mouse-ului peste acest „glisor” și apăsăm butonul stâng al mouse-ului. REZISTENTA stânga buton soareci presat, mutați mouse-ul fizic însuși (care este în mână) în sus sau în jos. În acest caz, lista noastră lungă va „defila rapid”. De îndată ce găsim ceea ce ne trebuie (și avem nevoie de aspectul „rusă (dactilograf)”), noi SA PLECAM stânga buton soareci. (Folosesc această metodă în aproape toate programele și aplicațiile în care textul sau altceva nu se potrivește unu ecran sau unu fereastra - browsere, editori etc.).
Mai sunt două notații interesante aici - acestea sunt «+» Și «-» în pătrate. „+” înseamnă că dacă treceți cursorul mouse-ului peste el și faceți clic o dată cu butonul stâng al mouse-ului, se va deschide o listă „extinsă suplimentară” cu ceva (în cazul nostru, aspecte suplimentare). Ei bine, făcând clic pe „-”, pur și simplu vom restrânge această listă suplimentară (astfel încât, de exemplu, să nu interfereze).
Puneți o bifă în caseta de lângă inscripția „rusă (dactilografiată)” trecând mouse-ul peste această casetă și făcând clic o dată cu butonul stâng al mouse-ului. Apoi mutați cursorul mouse-ului pe butonul „OK” și faceți clic o dată cu butonul stâng al mouse-ului.
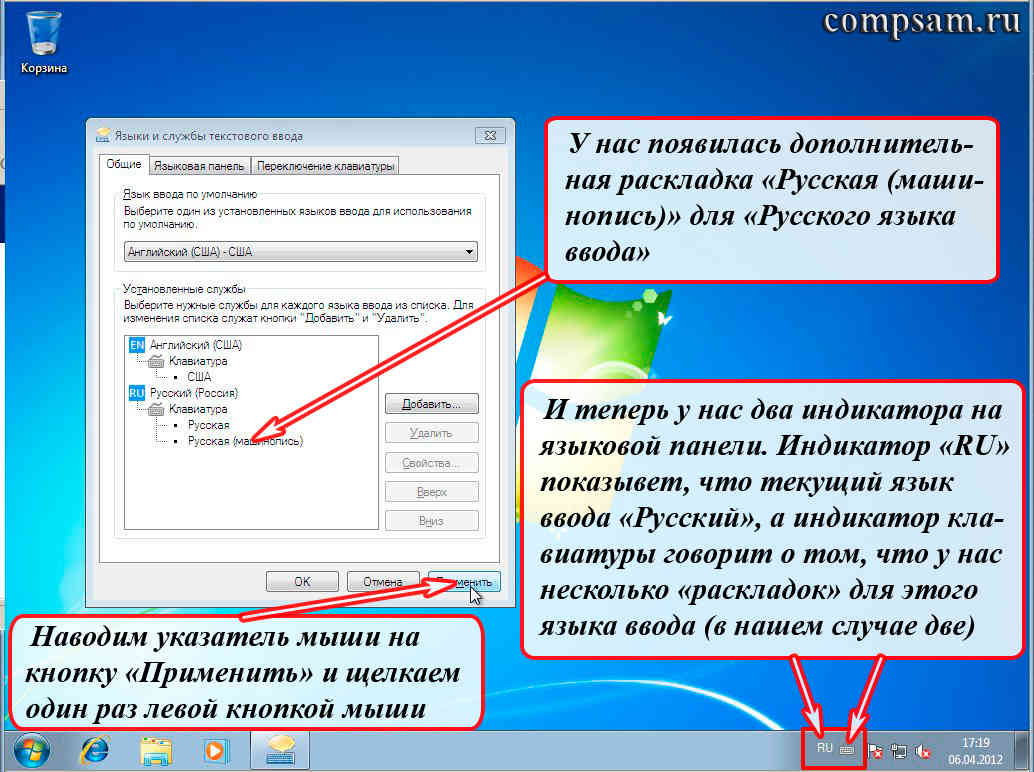
În fereastra „Limbi și servicii de introducere a textului” avem un aspect nou „Rusă (dactilograf)”.
Dar în bara de limbă pe bara de activități a apărut pictogramă mică de la tastatură, dacă în prezent aveți selectată limba de introducere „rusă” și indicatorul "RU" ne arată. Dacă comutați limba de introducere în engleză, indicatorul limbii de introducere se va comuta pe „EN” și pictograma tastaturii va dispărea, deoarece există un singur aspect pentru limba engleză de introducere (nu există nimic din care să alegeți).
Deci, dacă acum utilizați combinații de taste pentru a schimba limba de introducere și aspectul tastaturii, atunci limba de introducere ( "RU"Și "RO") Veți comuta cu o combinație de taste „Alt + Shift”(Deocamdată există două limbi de intrare, nu contează care sunt dreapta sau stânga. Dar dacă adăugați o altă limbă de introducere cu un aspect, de exemplu greaca "EL", atunci puteți schimba limba de introducere, de exemplu, numai cu combinația „Alt stânga + Shift”), și dispozițiile tastaturii ( "Rusă"Și „rusă (dactilografiată)”) combinație de taste „Ctrl + Shift”.
Ei bine, dacă utilizați mouse-ul, atunci prin îndreptarea cursorului mouse-ului către „Indicatorul RU” și făcând clic pe el cu butonul stâng al mouse-ului, vom vedea o listă pentru selectarea limbilor de intrare.

Dacă mutam cursorul mouse-ului peste „Indicatorul pictogramei tastaturii” și facem clic stânga pe acesta, vom vedea o listă de selecții de aspect.

Aici putem termina lecția principală despre layout-ul tastaturii, dar din moment ce, după părerea mea, lecția este destul de dificilă, să ne relaxăm puțin.
Întrebare: Este posibil să vă asigurați că aceste două limbi de intrare și aceste trei aspecte sunt schimbate cu o combinație de taste, de exemplu „Ctrl + Shift”.
Răspuns: Nu, acest lucru nu este posibil, deoarece sistemul de operare nu vă va permite să selectați aceeași combinație de taste, de exemplu, „Ctrl + Shift” atât pentru selectarea limbii de introducere, cât și pentru selectarea aspectului. Puteți experimenta în fereastra „Schimbați comanda rapidă de la tastatură”, o veți vedea. Dar când ați jucat suficient, faceți clic pe butonul „Anulați”.
Există o glumă despre asta.
Într-un magazin, pentru a atrage clienți, proprietarul a ținut un papagal cu o panglică roșie legată de piciorul drept și una albastră în stânga.
El le-a spus tuturor clienților care soseau: „Dacă trageți de panglica roșie, papagalul va spune: „Bună.” Și dacă trageți de panglica albastră, papagalul va spune: „La revedere”.
Și un cumpărător vine și întreabă: „Dacă trageți ambele panglici deodată?”
Și papagalul îi spune: „Voi cădea!!!”
Asta e tot. Mult succes și succes creativ tuturor.
Cu respect pentru toți cititorii și abonații mei
Oleg Ivashinenko
Dacă ți-a plăcut articolul, distribuie-l prietenilor tăi pe rețelele de socializare.
Există 31 de comentarii la această postare
|
Problema este următoarea: într-o zi, după ce am oprit laptopul (acer win.7), actualizarea rula când era oprită. Apoi, de îndată ce l-am pornit din nou, comanda rapidă de la tastatură pentru schimbarea limbilor - alt dreapta + ctrl - a încetat să funcționeze. (a stat toată viața). Așa că nu-mi spune că trebuie să selectezi combinația dorită în setări etc., pentru că nu avem alt dreapta, avem doar stânga. Am avut-o pe cea din stânga și am schimbat-o mereu pe cea dreaptă , dar acum nu. Ajutor, te rog . Trece de la engleză la rusă, dar nu invers. Ctrl+shift sau е nu sunt convenabile pentru mine. Ajutor, te rog, sunt chinuit. Pot doar" nu setați alt+ctrl corect, deși așa a fost toată viața mea, ajutor. | |
Bună ziua, dragi cititori ai site-ului blogului. Astăzi vreau să continui conversația despre programele utile.
De fapt, atunci când lucrăm cu designul site-ului web, când adăugăm materiale noi, folosim cu siguranță o serie de utilități auxiliare - de neobservat, dar care au devenit deja aproape de neînlocuit. De exemplu, eroul nostru de astăzi este folosit pentru a schimba aspectul tastaturii și se numește Punto Switcher. Nu voi exagera dacă spun că marea majoritate a utilizatorilor RuNet probabil îl au deja.
Punto Switcher este un program foarte convenabil, simplu și, cel mai important, de încredere, care vă permite să uitați de modul în care comutați de fapt aspectul tastaturii pe computer. Dar, pe lângă funcția sa principală, are și o serie de funcții destul de convenabile, cum ar fi transliterarea conținutului clipboard-ului, salvarea istoricului acestuia (ultimele 30 de copii în clipboard), forțarea unei modificări a aspectului tastaturii, corectarea automată (puteți atribuiți cuvinte și expresii utilizate frecvent tastelor rapide) și multe altele.
Caracteristicile programului gratuit Punto Switcher
Desigur, majoritatea funcțiilor suplimentare ale Punto Switcher sunt disponibile și în alte programe, dar acest utilitar este deja instalat pe computer și oricum va fi încărcat împreună cu sistemul de operare. Prin urmare, personal mi se pare destul de convenabil setul de funcții pe care îl oferă, cu excepția funcției de salvare a istoricului clipboard-ului. În acest scop, folosesc un alt program (Clipdiary), ale cărui capabilități vor fi descrise și la sfârșitul acestui articol.
Deci, Punto Switcher a fost întotdeauna un program gratuit. Personal, îl folosesc de vreo zece ani și m-am obișnuit atât de mult încât lucrul pe computer fără el nu numai că îmi provoacă disconfort, dar mă enervează de-a dreptul și, în timp, mă poate înnebuni. În general, nu prea înțeleg de ce marele și teribilul Melkosoft nu ar trebui să preinstaleze o funcție similară în sistemul său de operare, deoarece este foarte convenabil să nu vă deranjați cu ce aspect de tastatură încercați în prezent să introduceți text.
Cu ceva timp în urmă echipa de dezvoltare a programului Punto Switcher a intrat sub aripa lui Yandex, care de atunci a promovat-o neobosit chiar și pe cont propriu și cred că Yandex are propriul motiv pentru asta.
Nu voi spune că Bar este un plus prost, dar interesul Yandex aici este evident - să-și popularizeze căutarea și, în același timp, să poată colecta statistici despre comportamentul utilizatorilor pe site-urile pe care le vizitează. Vă amintiți despre și noul mod asociat de a evalua calitatea conținutului de pe un site? Există diferite Baruri acolo și pot fi una dintre sursele de colectare a acestor date. Dar acest lucru nu diminuează în niciun fel meritele comutatorului Punto și puteți refuza să instalați un set suplimentar. Avem o democrație până la urmă.

Acea. poți întotdeauna descărcați Punto Switcher absolut gratuitși, în același timp, nu vă temeți că un rootkit sau un troian poate fi introdus într-un utilitar gratuit, deoarece nu este nimeni responsabil pentru acest lucru, ci „oglinda Runet” în sine. După instalare, acesta va fi adăugat automat la pornire și vă va încânta cu apariția pictogramei tavă corespunzătoare după fiecare pornire a sistemului de operare.
Gata, acum poți uita (uita) ce taste rapide de pe computer au fost folosite pentru a activa comutatorul de aspect al tastaturii. Punto va analiza caracterele pe care le introduceți din mers și dacă o astfel de combinație de litere este puțin probabilă din punct de vedere statistic pentru aspectul tastaturii instalate în prezent, atunci va apărea comutare automată chiar și în timp ce tastați simboluri de cuvinte.
Schimbarea aspectului va fi însoțită de un semnal sonor, similar cu întoarcerea carușului pe o mașină de scris. Dacă, în timp ce tastează un cuvânt, programul Punto Switcher nu reușește să decidă în sfârșit limba dorită, atunci cu siguranță o va face atunci când apăsați bara de spațiu. Face și greșeli, dar destul de rar.
Cu toate acestea, aveți întotdeauna opțiunea de a modifica manual aspectul selectat. Pentru a anula o selecție incorectă, pur și simplu apăsați tasta de pe tastatură Pauză/Pauză. Adevărat, acest lucru se poate face doar pentru ultimul cuvânt introdus, până când ați început încă să introduceți următorul cuvânt. Acest lucru este oarecum incomod, dar vă puteți obișnui.
Probabil, tocmai din cauza erorilor care apar uneori la alegerea unui aspect al tastaturii și a lipsei de cunoaștere a modului în care aceasta poate fi influențată, există încă deteori de Punto Switcher care au prejudecăți față de acest program. Dar totuși are mult mai mulți fani. Prin urmare, să încercăm să parcurgem setările sale și să luăm în considerare caracteristicile suplimentare pe care ni le oferă (pe lângă schimbarea layout-urilor).
Deci, implicit, Punto se va lansa automat la pornirea sistemului de operare și va locui în tavă (dreapta jos) sub forma unei pictograme cu afișare vizuală a limbajului de tastare utilizat în prezent. Prin urmare, puteți dezactiva bara de limbă care este afișată implicit în Windows.
Pentru a accesa setările Switcher, trebuie să faceți clic dreapta pe pictograma acestui program și să selectați „Setări” din meniul contextual:

Nu există nimic deosebit de interesant în fila setări generale:

Adevărat, în partea de jos a ferestrei de setări aveți posibilitatea de a atribui propriile taste rapide pentru a comuta manual aspectele de tastatură diferite de cele pe care le-ați selectat în Windows. Personal, nu am folosit comutarea manuală a layout-urilor de când am instalat prima dată Punto Switcher pe computer. Nu mi-a trecut niciodată prin cap să debifez „Comutare automată”, pentru că atunci de ce aș avea nevoie de acest utilitar.
Clipboard Manager în Punto Switcher și Clipdiary
Singurul lucru pe care l-am schimbat a fost să elimin bifa din caseta „Afișează sfaturi utile”. În fila Avansat, puteți bifa sau debifa caseta „Monitorizare clipboard”:

Punto Switcher are un așa-numit manager de clipboard care poate salva ultimele treizeci de adăugări la acesta. Dacă bifați caseta afișată în captură de ecran, programul va începe să stocheze un teanc din cele mai recente treizeci de copii în buffer. Puteți accesa conținutul acestui manager în mai multe moduri:

Apelând managerul clipboard într-un fel sau altul, veți vedea conținutul acestuia:

Acea. pentru a lipi ceva salvat anterior în buffer în locul dorit, trebuie să plasați cursorul mouse-ului în acest loc, să apelați vizualizarea istoricului clipboard în Punto (cel mai bine este să o setați mai întâi la o combinație de taste rapide), să găsiți linia cu fragmentul care vă interesează și faceți clic pe el cu mouse-ul. În general, totul este simplu.
Clipboard-ul sistemului de operare Windows în sine stochează datele transferate direct în RAM și șterge o intrare veche atunci când este adăugată una nouă. Acest lucru duce la două dezavantaje principale ale instrumentului standard Windows:
- incapacitatea de a adăuga mai multe fragmente în clipboard simultan
- Când computerul repornește sau se blochează, datele din clipboard-ul standard se pierd
De fapt, atunci când lucrați în mod constant cu texte, este foarte adesea necesar să folosiți istoricul clipboard-ului. Suplimentul pentru Punto Switcher descris chiar mai sus rezolvă aceste probleme, dar personal cred că teancul de treizeci de valori este prea mic și nu există suficiente funcții de căutare pentru istoricul bufferului.
Prin urmare, pe lângă Punto Switcher, folosesc și un program separat. Pentru uz personal, necomercial, acest utilitar poate fi Descarcă gratis. Se va înregistra automat în autoload și tot ce trebuie să faceți este să setați o combinație de taste rapide în setările sale pentru a deschide o fereastră cu istoricul clipboard-ului.
Pentru a face acest lucru, faceți clic stânga pe pictograma Clipdiary cu un folder galben și selectați „Fișier” - „Setări” din meniul de sus.

Acum, tot ceea ce copiați în clipboard folosind ctrl+c și ctrl+x, precum și prin meniul contextual, va fi salvat pe hard disk în baza de date Clipdiary. În setări, puteți seta numărul de înregistrări stocate din clipboard și, dacă este necesar, puteți curăța baza de date:

În Clipdiary puteți căuta prin istoricul buffer-ului și, ceea ce nu este lipsit de importanță, tot ceea ce copiați acum în el va fi stocat nu în memoria volatilă, ci pe hard disk. Odată, acest lucru m-a scutit de la rescrierea unei părți a unui articol, când o supratensiune neașteptată a forțat computerul să repornească.
Transliterație în Punto Switcher, schimbare de caz și corectare automată
Dar să revenim la Punto Switcher. Deci, după cum puteți vedea, în setările sale este posibil să atașați destul de multe acțiuni la tastele rapide, cu excepția afișării istoricului clipboard, despre care am discutat deja în detaliu.
Încă îmi place foarte mult și îl folosesc tot timpul - opțiune de corectare automată:

Alocați o combinație de taste și lipiți orice text, cod etc. pe ea. Eu personal folosesc autocorrecția destul de activ și am multe combinații configurate în Punto Switcher (pentru toate ocaziile). De exemplu, pot tasta destul de repede (mulțumită lui ), dar numai pe aspectul tastaturii rusești. Dar am probleme cu alfabetul latin.
Prin urmare, am preferat să atribui toți termenii în latină, pe care îi folosesc adesea în multe articole, tastelor rapide de corectare automată din Punto (de exemplu, cuvintele Joomla, WordPress, VirtueMart, WebMoney, Html și altele).
Introduc deja aproape orbește combinațiile date pentru a insera cuvântul dorit, în timp ce tastarea aceluiași cuvânt în aspectul latin îmi provoacă unele neplăceri (trebuie să mă ridic din poziția culcat a scaunului computerului în poziția șezând și să încep procesul neobișnuit de căutare a tastelor necesare de pe tastatură).
De asemenea, adaug periodic link-uri către noi publicații în articole vechi care ar fi potrivite pe parcursul poveștii. Astfel, îmbunătățesc un factor de promovare atât de important precum link-ul intern. Este mai convenabil pentru mine să modific textele în, deoarece există posibilitatea de a reveni. Dar notepad++ nu are un editor vizual și, prin urmare, pentru a introduce un hyperlink, ar trebui să scriu codul acestuia de fiecare dată conform tuturor regulilor limbajului HTML.
P.S. Acum am descoperit pluginul WebEdit în Notepad++, care adaugă butoanele de care am nevoie în bara de instrumente:
AutoCorrect în Punto Switcher vă permite să automatizați acest proces prin atașarea etichetelor HTML de deschidere și închidere ale linkurilor la două combinații de taste rapide. Pentru a face acest lucru, trebuie să faceți clic pe butonul „Adăugați” din setări (vezi captura de ecran de mai sus) și să introduceți secvența dorită de caractere, care va fi apoi înlocuită cu textul sau fragmentul de cod de care aveți nevoie:

După ce ați configurat toate combinațiile de corectare automată de care aveți nevoie, puteți selecta în setările Punto Switcher ce buton va fi folosit pentru a o efectua. Există două opțiuni, dintre care prima mi se potrivește cel mai bine (Enter sau Tab), pentru că... Corectarea automată prin apăsarea barei de spațiu a funcționat uneori pentru mine în locul greșit.
Acum, pe baza exemplului nostru, putem introduce două litere X la rând „xx” în text (sau două „hch” în aspectul rus), apoi apăsăm tasta „Tab” de pe tastatură.. În opinia mea , acest lucru este foarte convenabil. Da, există multe programe care implementează corectarea automată, dar ai deja instalat Punto Switcher și nu trebuie să dai peste cap sistemul de operare cu nimic altceva.
Acum să mergem din nou la setări și să mergem la fila „Taste rapide”. Cele mai interesante lucruri de acolo mi se par a fi combinațiile deja atribuite în primele patru rânduri:

Am menționat deja primul dintre ele - aceasta este anularea comutării eronate a aspectului folosind tasta „Pauză/Pauză”. Punto Switcher face uneori greșeli și dacă observați acest lucru imediat, puteți apăsa „Pauză/Pauză” pentru a schimba aspectul ultimului cuvânt introdus. Dacă observați acest lucru mai târziu, puteți evidenția cuvântul sau cuvintele dorite și apoi apăsați combinația de taste rapide „Shift+Pauză/Pauză”— aspectul cuvintelor evidențiate se va schimba.
Uneori este necesar schimbați literele într-un cuvânt la opus (de exemplu, dacă ați tastat text cu „Caps Look” activat) și pentru aceasta, Punto Switcher oferă combinațiile de taste rapide „Alt+Pauză/Break”. Va trebui să selectați întregul (cuvintele) sau doar câteva litere problematice, apoi apăsați „Alt+Pauză/Pauză” de pe tastatură - literele selectate se vor schimba în sens invers.
Și, în sfârșit, o altă caracteristică foarte convenabilă integrată în acest utilitar, pe care o folosesc în mod regulat, este capacitatea de a traduce limba (adică nu o traducere directă, cum ar fi, de exemplu, în, dar și anume înlocuirea literelor ruse cu cele latine. în sunet). Transliterația este folosită pentru a scrie cuvintele rusești cu litere latine. De ce ar putea fi necesar acest lucru?
Ideea este că pentru motoarele de căutare (în special, Yandex), utilizarea transliterației în pagini este o opțiune mai bună decât utilizarea caracterelor sau cuvintelor rusești în engleză. Nu, desigur, transliterarea nu vă va oferi o sută de puncte înainte, dar poate fi ultima picătură care vă permite să ajungeți și să rămâneți în Topul rezultatelor căutării. Nu trebuie să neglijați utilizarea acestuia.
Deci, Punto Switcher vă permite să transliterați instantaneu un fragment selectat de text rusesc. Pentru a face acest lucru, utilizați o combinație de taste rapide „Alt+Defilare/Blocare”. Rapid și ușor. Personal, folosesc această funcție pentru a translitera numele fișierelor imagine adăugate la conținutul blogului meu.
Faptul este că optimizarea imaginilor se rezumă nu numai la utilizarea celor necesare, ci ar fi indicat să se folosească și o transliterare a acelorași chei în numele fișierului imagine.
În plus, puteți utiliza posibilitatea de transliterare instantanee folosind Punto Switcher în Joomla. Faptul este că atunci când este activat, va trebui să completați singur câmpul „Porecla” atunci când scrieți articole. Conținutul acestui câmp va fi adăugat la adresa URL a paginii cu acest articol și pentru a îmbunătăți optimizarea motorului de căutare cel mai bine este să folosiți transliterarea.
Acea. puteți copia titlul articolului în câmpul „Porecla”, plasați o liniuță între cuvinte și transliterați întregul text folosind Punto Switcher („Alt+Scroll/Lock”). Deși personal prefer să folosesc o componentă care face toate acestea automat, există cazuri când utilizarea acestei componente este fie ineficientă, fie imposibilă.
În general, probabil că va trebui să utilizați transliterarea, să schimbați aspectul și să vă înregistrați folosind tastele rapide Punto. Desigur, puteți spune că tot ceea ce am descris în acest articol sunt fleacuri și fleacuri fără sens.
Dar aici este necesar să se țină cont de faptul că acestea lucruri mici din arsenalul Punto Switcher aduceți o ușoară simplificare a rutinei pe care orice webmaster o face în fiecare zi. Credeți-mă, veți simți imediat ușurare și pentru o lungă perioadă de timp vă veți aminti cuvintele amabile ale autorilor programului pentru atât de nesemnificative, dar foarte fleacuri, care ușurează viața.
Multă baftă! Ne vedem curând pe paginile site-ului blogului
Puteți viziona mai multe videoclipuri accesând");">

S-ar putea să fiți interesat
 Clipboard Windows și salvarea istoricului său în Clipdiary
Clipboard Windows și salvarea istoricului său în Clipdiary  Chromium - ce fel de browser este, cum este legat Chromium de Google Chrome și ce alte browsere funcționează pe baza acestuia
Chromium - ce fel de browser este, cum este legat Chromium de Google Chrome și ce alte browsere funcționează pe baza acestuia  Yandex Elements - descărcați și instalați bara în Firefox, Internet Explorer, Opera și Chrome
Yandex Elements - descărcați și instalați bara în Firefox, Internet Explorer, Opera și Chrome  Cum să faceți o captură de ecran utilizând Print Screen și programul de captură de ecran Snagit, setările și capacitățile acestuia
Cum să faceți o captură de ecran utilizând Print Screen și programul de captură de ecran Snagit, setările și capacitățile acestuia  Grafică pentru Web - cum să pregătiți o imagine în Photoshop și să inserați o imagine sau o fotografie pe site
Grafică pentru Web - cum să pregătiți o imagine în Photoshop și să inserați o imagine sau o fotografie pe site
Sistemul de operare Windows 10 are mai multe moduri de a schimba aspectul. Utilizatorii versiunilor anterioare ale sistemului de operare care au trecut la zece pot dori să schimbe combinațiile de taste responsabile pentru schimbarea limbii, deoarece combinația obișnuită Ctrl + Shift nu funcționează aici. Astăzi vom vorbi despre schimbarea aspectului tastaturii în Windows 10.
Puteți utiliza una dintre următoarele metode:
- utilizarea funcționalității încorporate;
- folosind un program terță parte.
Articolul nostru discută toate opțiunile sub formă de instrucțiuni pas cu pas. Să începem cu capabilitățile încorporate ale sistemului de operare.
În mod implicit, puteți folosi trei moduri de a schimba limba de pe tastatură:
- combinația de taste Win + Space;
- Alt + Shift;
- folosind mouse-ul și pictograma tavă.
Cu primele două metode totul este foarte clar. Apăsați simultan tastele (sau țineți apăsat un buton, apoi altul), după care se modifică aspectul tastaturii. În mod implicit, sistemul de operare are limbile engleză și rusă.
Când utilizați Alt + Shift, limba se schimbă în fundal, iar Win + Space este însoțit de asistentul de fereastră de pe desktop în acest formular.

Ultima metodă poate fi discutată mai detaliat:
- Faceți clic dreapta pe pictograma Start.

- În meniul contextual, selectați RUS sau ENG.

Gata! Acum puteți schimba singur aspectul în oricare dintre moduri.
Reatribuirea unei combinații
În mod implicit, aceste combinații de butoane funcționează în spațiul de lucru al sistemului de operare și pe ecranul de conectare. Cu toate acestea, trebuie să le schimbați pentru fiecare ecran în locuri diferite. Să ne dăm seama cum să facem asta.
Mai întâi trebuie să schimbați combinația pentru mediul dvs. de producție.
- Mai întâi de toate, deschideți Panoul de control. Puteți face acest lucru căutând în meniul Start.

- Comutați afișarea pictogramelor la pictograme mari.


- În coloana din stânga, deschideți fereastra Opțiuni avansate.

- Apoi, accesați „Schimbați comenzile rapide de la tastatură din bara de limbă”.

- Aici puteți alege ce butoane vor schimba limba și, de asemenea, puteți atribui taste individuale pentru a activa aspectul în engleză sau rusă. Faceți clic pe „Schimbați comanda rapidă de la tastatură”.

- În fereastra de setări, selectați o combinație dintre cele oferite și faceți clic pe „OK”.

Cu această funcție, puteți personaliza comenzile de intrare pentru a se potrivi nevoilor dvs. Acum trebuie să legați aceste setări la ecranul de conectare al sistemului de operare:
- În secțiunea „Setări avansate”, faceți clic pe butonul marcat în captură de ecran.


- Mai jos, bifați casetele pentru elementele marcate în captură de ecran. Există, de asemenea, o opțiune de aplicare a noilor setări la toate conturile. Faceți clic pe OK pentru a aplica modificările.

Puteți comuta folosind astfel de setări numai cu combinații predefinite. Dar ce să faci dacă ai un laptop cu un aspect non-standard sau butoanele importante sunt sparte? În acest caz, software-ul terță parte poate veni în ajutor, despre care vom vorbi mai târziu.
Acest utilitar vă va ajuta să comutați orice tastă și să le schimbați locul. O caracteristică foarte utilă pentru cei care au probleme cu unele dintre butoanele de pe tastatura laptopului. Puteți descărca programul de pe acest link complet gratuit.
După descărcare, dezarhivați arhiva în orice folder de pe hard disk și rulați fișierul executiv. Nu necesită instalare. Fereastra programului arată astfel.

Pentru a schimba tastele, urmați toți pașii prezentați secvenţial:
- LMB pe butonul dorit de pe tastatură pentru a-l evidenția.

- În partea de jos a ecranului, lângă „Remapează cheia selectată către”, deschide lista și selectează o nouă valoare pentru buton.

- Tasta modificată este evidențiată în verde. Puteți vedea noua sa valoare trecând cursorul.

- Pentru a returna totul înapoi, trebuie să faceți clic pe „Resetați aspectul tastaturii” (1), iar folosind „Salvați aspectul” (2) puteți salva modificările într-un fișier separat.

Programul este un comutator automat, cu care nu va trebui sa va ganditi la inlocuirea butoanelor. Puteți descărca aplicația din link.
Esența utilitarului este să vă monitorizați tastarea pe aspectul curent și să o modificați dacă introduceți un set incoerent de litere (de exemplu, în loc de cuvântul „Bună ziua”, veți scrie „Ghbdtn”).
Rulați programul de instalare și urmați instrucțiunile:
- Mai întâi trebuie să selectați un director pentru a instala programul.


- După instalare, în tavă va apărea o pictogramă albastră Punto Switcher.

- Faceți clic dreapta pe el și selectați „Setări” din meniu.

- În Setări, selectați fila General. Aici, bifați caseta „Switch by”.


Bifând caseta de lângă „Comutare avansată prin”, puteți schimba combinația pentru a comuta între anumite limbi.
Pentru a activa schimbarea automată a limbii, faceți clic dreapta pe pictograma aplicației din tavă și selectați „Comutare automată” din meniu. Acum nu trebuie să vă faceți griji dacă introduceți text incorect sau într-o altă limbă. Funcția va fi foarte utilă celor care se uită la tastatură în timp ce tastează, și nu la monitorul computerului.

Dacă utilizați un dispozitiv Windows 10 cu ecran tactil, atunci înainte de a schimba combinațiile de taste, trebuie să îl setați să se pornească automat. Pentru a face acest lucru, accesați „Setări” - „Dispozitive”. În fila „Intrare”, setați elementul „Afișare automată a tastaturii tactile...” la poziția „Activat”.

Acum cunoașteți toate modalitățile actuale de a comuta tastatura și puteți schimba combinația de taste pentru a schimba aspectul în orice condiții.
Video
Avem și un videoclip care dublează ceea ce este scris în articol.







