Creați o interfață de calendar pentru luna curentă în Photoshop. Creați un calendar în Photoshop
O zi bună tuturor, dragii mei prieteni și cititori. Ştii? Așa treci pe lângă diferite tarabe sau librării și vezi o grămadă de calendare diferite - mari, mici, frumoase și nu atât de frumoase. Mă gândeam că nu este deloc necesar să luați un fel de soluție gata făcută, puteți fie să comandați ceva de la un salon foto, fie chiar să o faceți singur și rapid și ușor.
De aici a apărut ideea de a scrie un articol pentru tine despre cum să faci un calendar în Photoshop și să te bucuri de propriul design. Deci, ești gata să-ți faci propriul calendar? Atunci să mergem! Dar mai întâi, luați materiale pentru lucru. În interiorul materialelor descărcate ar trebui să aveți mai multe imagini, care includ grile de calendar, o fotografie (imaginea principală) și o textură cu picături de ploaie.
- În primul rând, trebuie să deschidem Photoshop în sine și cu orice fundal. Să fie 2048x1536 pixeli.
- Acum faceți o poză cu o fată și deschideți-o în Photoshop. Dacă l-ați deschis într-un document nou, apoi transferați-l în imaginea noastră nou creată și goală în prezent...
- Apoi, ajustați fotografia la dimensiunea pânzei noastre. Pentru a face acest lucru, utilizați un instrument și trageți de colțuri. După aceea, aplicați modificarea apăsând Enter.
- Acum să inserăm grila calendarului în sine. Deschide-l într-o filă separată și folosește-l pentru a-l transfera în stratul cu fata. Asigurați-vă că stratul cu această plasă este mai înalt decât stratul cu fata.
 Și, apropo, nu uitați să o ajustați la dimensiunea potrivită, altfel nu va arăta foarte frumos, ca să spunem ușor. Pentru a face acest lucru, apăsați din nou CTRL+T pentru a folosi transformarea liberă. Ar trebui să arate cam așa.
Și, apropo, nu uitați să o ajustați la dimensiunea potrivită, altfel nu va arăta foarte frumos, ca să spunem ușor. Pentru a face acest lucru, apăsați din nou CTRL+T pentru a folosi transformarea liberă. Ar trebui să arate cam așa. 
- Acum încărcați textura picăturilor de ploaie într-un document separat, apoi mutați-o în calendarul nostru brut și ajustați din nou dimensiunea la formatul imaginii. Lasă textura ploii să fie plasată deasupra stratului cu fotografia fetei.

- Și apoi trebuie să facem ceva, astfel încât să pară că picăturile sunt în fotografie. Pentru a face acest lucru, pășiți pur și simplu pe stratul de textură și selectați opțiunea de amestecare „Multiplicare”.

- S-a dovedit puțin întuneric, nu-i așa? Ei bine, e în regulă. În același strat de picături, pur și simplu setați Opacitatea la 50%. În opinia mea, este destul de bun pentru un calendar care a fost creat independent în câteva minute.

Voila. Avem un calendar simplu, dar în același timp realizat manual. Puteți încărca orice fotografii doriți. Știu că unora le place să încarce fotografii de familie, unora doar cu cealaltă jumătate, altora cu mașini etc. Alegerea este uriașă). Spune-mi, ai reusit?

Desigur, acestea nu sunt toate posibilitățile. Puteți face această imagine mult mai impresionantă și mai interesantă. Să ne uităm la un exemplu.
Prelucrare suplimentară
Să ne facem totuși creația mai eficientă, la urma urmei, Photoshop-ul este destinat și pentru asta.

Ei bine, așa am arătat-o, doar ca exemplu. Te poți juca cu alte setări, cu transformare, saturare sau chiar să adaugi mai multe fotografii pe o foaie etc. În general, încă plănuiesc să vă spun mai multe despre procesarea fotografiilor și crearea colajelor. Acesta este, în general, un lucru foarte tare.

Ei bine, dacă cineva are vreo confuzie cu asta, vă recomand să vizionați videoclipul pe care l-am făcut special pentru această lecție. Cred că acum totul ar trebui să fie extrem de clar).
Apropo, ceea ce am făcut astăzi este în esență un simplu colaj. Interesant, nu? Dar dacă doriți să învățați cum să creați colaje mai complexe și mai interesante, atunci vă recomand să urmăriți unul curs video extraordinar despre această temă. Totul este spus foarte detaliat și interesant și veți lucra nu cu un singur exemplu, ci cu mai multe.
Ei bine, aici îmi închei articolul-lecție. Sper că v-a plăcut, pentru că acum, dacă doriți, vă puteți face propriul calendar în câteva minute. Mai târziu intenționez să vorbesc despre crearea unor aspecte de calendar mai complexe. Va fi și mai interesant, așa că nu uitați să vă abonați la actualizările blogului meu pentru a nu pierde nimic interesant.
Ei bine, îmi iau rămas bun de la tine pentru azi. Vă aștept cu nerăbdare în următoarele articole. Pa! Pa!
Salutări, Dmitri Kostin.
Orice calendar constă dintr-o imagine de fundal (fond), o grilă de calendar și alte elemente (clipart, cadre, viniete).
În consecință, dacă avem toate aceste componente în stoc, ne vom putea crea propriul calendar. Asta vom face acum.
În primul rând, să decidem asupra temei calendarului. Nu voi fi prea inteligent și voi face un calendar pe un fundal natural frumos cu un tigru într-un cadru.
Puteți descărca orice imagini de fundal pentru dvs., de exemplu,
Apoi voi găsi o imagine a unui tigru într-un motor de căutare.
Și, în sfârșit, vom avea nevoie de grile de calendar pentru 2010 în format png (adică pe un strat transparent). Toate grilele se pot face clic la o dimensiune mai mare. Înainte de a salva rețeaua, faceți clic pe ea și apoi salvați în modul obișnuit (butonul dreapta al mouse-ului - salvați imaginea ca...)
Iată câteva opțiuni:
Grila de calendar pentru tot anul:
Grila calendarului separat pe lună:




Mai multe opțiuni pentru grilele de calendar pentru anul:



Deci, să începem să ne creăm propriul calendar:
Pasul 1: Deschideți fișierul cu imaginea de fundal în Photoshop:
În panoul de straturi, faceți dublu clic pe lacăt și faceți clic pe OK în semnul care apare. În acest fel vom debloca stratul de fundal.
Pasul 2: Deschideți grila noastră de calendar în Photoshop (alegeți dintre opțiunile sugerate mai sus). Am ales varianta lunara pentru mine.
Folosind instrumentul „Mutare”, ne mutăm lunile într-un fișier cu un șablon de calendar.

Este destul de firesc ca lunile să fie mai mari decât piesa de prelucrat și să nu se potrivească pe ea.
Apoi utilizați CTRL + T pentru a edita dimensiunea fiecărei luni după cum doriți să se potrivească calendarului. De asemenea, la discreția dvs., așezați-le pe piesa de prelucrat.
După ce am tras toate lunile pe viitorul calendar, le-am împrăștiat peste spațiul liber și l-am redus puțin, iată ce am primit:

În principiu, calendarul este deja frumos, dar aș vrea să inserez o fotografie a unui tigru în mijloc, așa că mergem mai departe.
Pasul 3: Selectați Instrumentul Eliptical Marquee din bara de instrumente, selectați imaginea de fundal din panoul de straturi cu mouse-ul și desenați un oval pe el pentru fotografia viitoare. După aceea, apăsați butonul Ștergere și un oval este decupat pe imaginea de fundal.
Pasul 4: Deschideți imaginea cu tigrul în Photoshop și utilizați instrumentul Mutare pentru a o muta în calendarul nostru și plasați-o pe stratul de jos.
Dacă este necesar, ajustați dimensiunea imaginii tigrului la dimensiunea ovalului decupat.
Apoi, în panoul de straturi, mergeți la stratul cu imaginea de fundal și folosind instrumentul Tip orizontal sub oval, eticheta „2010”
Toate. Calendarul dvs. este gata. Este simplu, dar nu mai puțin drăguț)
Puteți partaja opțiunile de calendar în comentarii (dar nu uitați să le previzualizați pentru o vizualizare ușoară). Întrebările pot fi puse și în comentarii.
P.S. Mâine voi posta o colecție de fundaluri naturale frumoase care pot fi folosite ca bază pentru un calendar.
Acest tutorial vă va oferi o idee despre cum puteți crea un calendar personalizat în Photoshop. Fără să ne aprofundăm în detaliile creării colajelor, să ne uităm la principalele etape ale creării unui calendar.
Instrucțiuni
Pasul 1
Pentru a face un calendar în Photoshop, avem nevoie de o grilă. Grila poate fi descărcată de pe Internet prin introducerea cererii corespunzătoare. Prin apăsarea tastelor Ctrl+N, deschideți un document nou. În meniul „Setare”, selectați formatul A4 cu fundal alb
Pasul 2
După apăsarea tastelor Ctrl+R, apare „rigla”, datorită căreia ne desemnăm liniile. Aceste linii vor fi ușor de navigat atunci când plasați imagini. Accesați „Vizualizare” - „Ghid nou” și în noua fereastră utilizați opțiunea „Orientare” - „Orizontală”. În „Regulament” scriem 50% și confirmăm.
Pasul 3
La o distanță de 9 cm de primul ghid, creați unul nou. Pentru a face acest lucru, utilizați instrumentul „Riglă”, debifând caseta de selectare „Utilizați scara de măsurare”. Tragem o linie în jos în raport cu ghidajul, apoi o aliniem pentru a scăpa de îndoituri. Apoi, ținând apăsat butonul Ctrl, trageți până la marginea liniei întinse folosind instrumentul „Riglă”. Repetăm aceeași procedură în sens opus față de linia centrală.
Pasul 4
Creați două imagini, câte una pentru fiecare parte a calendarului. Datorită „Free Transformation”, prin apăsarea butoanelor Ctrl+T, plasăm un model pe document, după care, folosind funcția „Rectangular Area”, selectăm un loc pentru imagine. Transformați selecția folosind Ctrl+I și apăsând Del. Ajustăm puțin stratul folosind funcția de estompare.
Pasul 5
Luați a doua imagine și plasați-o pe cealaltă parte a documentului. Pentru a inversa sau a reduce imaginea, utilizați Transformare gratuită.
Pasul 6
Este timpul să plasați grila calendarului. Pentru a evita problemele cu citirea, vom plasa primele șase luni pe o parte, iar a doua parte pe cealaltă. Pentru a introduce anul, folosim instrumentul „Text”. Datorită instrumentului, puteți schimba culoarea și transparența, puteți crește sau micșora fontul și puteți schimba poziția. Puteți face un cadru în jurul marginilor, va arăta mai frumos.
Pasul 7
Să începem să lucrăm la a doua parte. Rotiți pânza de 2 ori cu 90 de grade în sensul acelor de ceasornic. Facem același lucru cu grila. Apoi plasăm a doua imagine, text și grilă, frumos concepute.
Pasul 8
După ce am ascuns ghidajele, trecem la tipărirea fișierului. Formatul de imprimare trebuie să fie A4. Nu uitați să bifați caseta de selectare „Dimensiune reală”, astfel încât calendarul să se potrivească pe o coală A4.
V-am spus despre cum să faceți un calendar în Photoshop folosind 8 pași. Pentru imaginea din calendar, poți alege o fotografie de familie, un peisaj natural, animalul tău preferat sau lucrarea ta preferată a unui artist celebru.
Să facem astăzi o interfață de calendar pentru luna curentă, cu o dată activă și navigare pentru derularea lunilor. Mai întâi vom face mai multe dreptunghiuri cu marginile rotunjite, diferite ca mărime și suprapuse unul peste altul. Să le aplicăm diferite stiluri de straturi. Apoi, folosind textul, vom face o grilă de linii pentru grila calendarului. Apoi vom scrie textul cu datele lunii. După aceasta, vom proiecta un bloc cu numele lunii sub forma unei panglici pliate peste margini. Și la sfârșit vom scrie un titlu, îi vom aplica un stil de strat și vom face săgeți de navigare.
Pasul 1.
Creați un document nou în Photoshop și umpleți-l cu alb. Creați un dreptunghi cu margini rotunjite, orice culoare, dimensiune 214x234 pixeli. 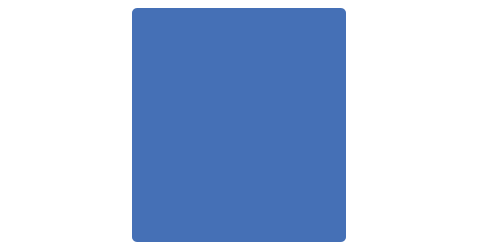
Pasul 2.
Aplicați un stil de strat „Color Overlay”, culoarea #fcfcfc. 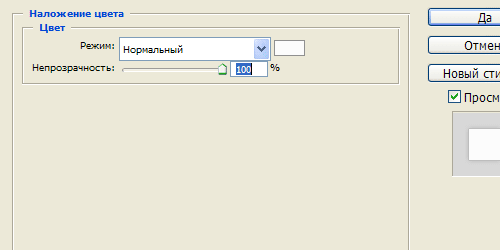
Pasul 3. 
Pasul 4. 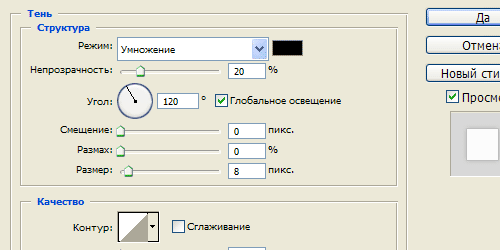
Pasul 5.
Acesta este rezultatul. 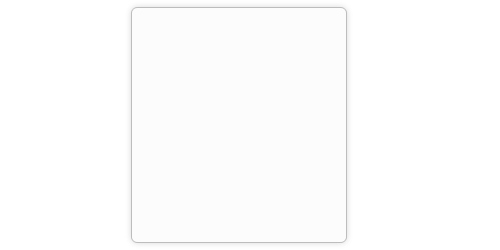
Pasul 6.
Creați un dreptunghi cu margini rotunjite, dimensiunea 196x181 pixeli. 
Pasul 7
Aplicați stilul stratului „Color Overlay”, culoarea #f3f3f3. 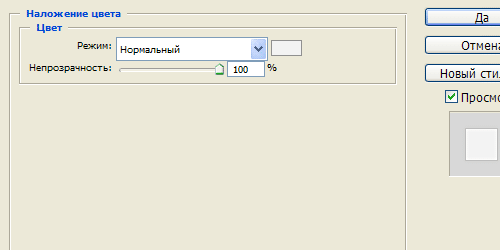
Pasul 8
Stil strat „Stroke”, culoare #bdbdbd. 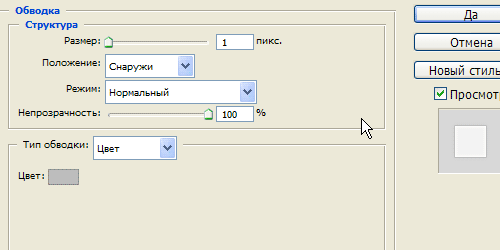
Pasul 9
Stil de strat „Strălucire interioară”. 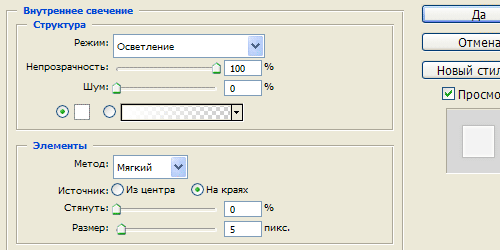
Pasul 10
Stil de strat „Umbră” (Umbră). 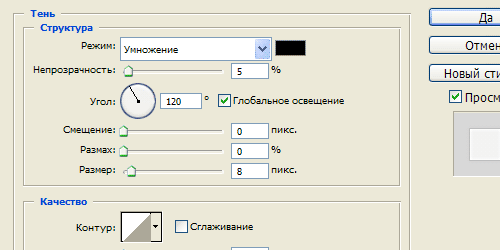
Pasul 11
Acesta este rezultatul. 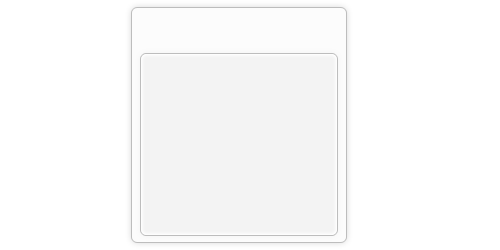
Pasul 12
Faceți un alt dreptunghi deasupra cu margini rotunjite, dimensiunea 196x157 pixeli. Umpleți-l cu un gradient de la #3169b4 deasupra până la #154695 în jos. 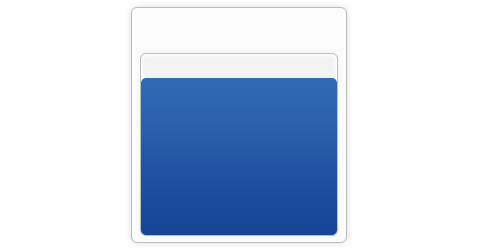
Pasul 13
Să folosim instrumentul „Text” (Instrumentul de tip) și folosind tasta de subliniere (majusculă între taste) și +) să creăm o linie dreaptă din partea stângă a dreptunghiului la dreapta, apoi mutați căruciorul și apoi trageți linia . Ar trebui să obțineți cinci linii, culoarea #0f326b. 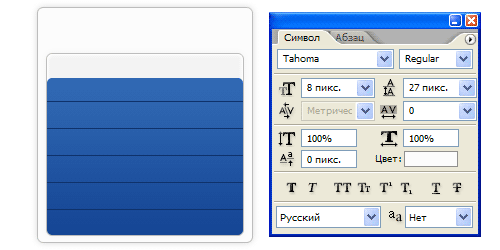
Pasul 14
Aplicați stilul stratului „Umbră” (Umbră). 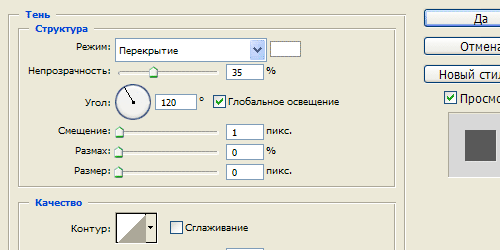
Pasul 15
Acesta este rezultatul. 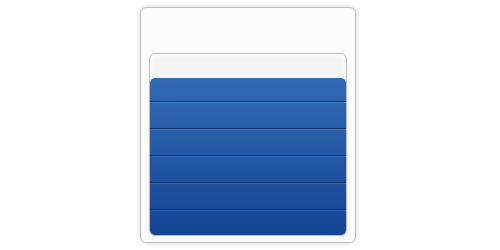
Pasul 16
Faceți o copie a stratului de text, rotiți-l cu 90 de grade în sens invers acelor de ceasornic, îndepărtați cozile suplimentare din linii și adăugați o altă linie. Setările de text sunt ca în figura de mai jos. 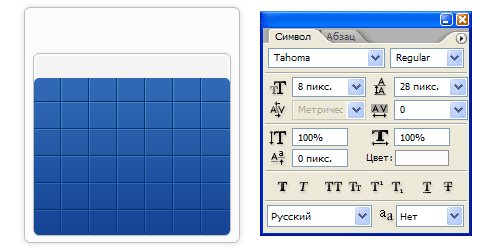
Pasul 17
Acesta este rezultatul. 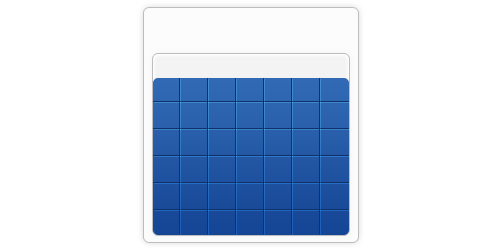
Pasul 18
Acum să folosim din nou Instrumentul de tip. Mai întâi, selectați zona în care vom scrie textul, apoi scrieți numerele separate printr-un spațiu, 7 date calendaristice la rând. Apoi mergeți la marcajele „Paragraf” și setați alinierea textului, ca în figura de mai jos. 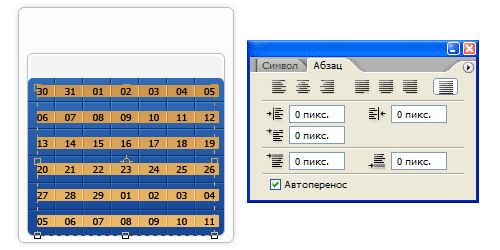
Pasul 19
Acesta este rezultatul. Culoarea textului este albă. 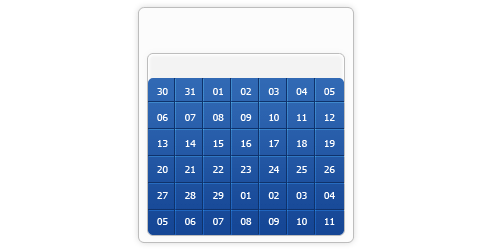
Pasul 20.
Acum faceți o copie a stratului de la Pasul 12, trageți-l până sus, umpleți-l cu culoarea #0f326b. Schimbați modul de amestecare a stratului la „Multiplicare” și reduceți transparența stratului la 40 la sută. 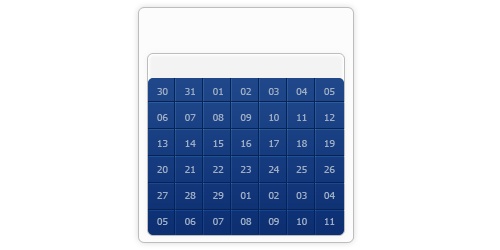
Pasul 21
Acum eliminăm cu atenție zonele legate de luna curentă. 
Pasul 22
Selectați pătratul pentru data curentă și umpleți-l cu culoarea #4d86d2. 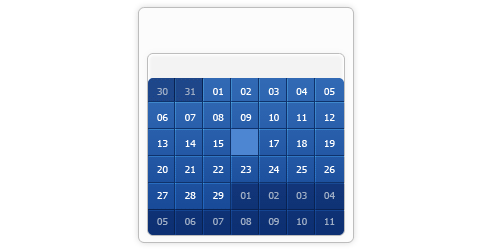
Pasul 23
Aplicați stilul de strat „Umbra interioară” și schimbați modul de amestecare la „Luminare”. 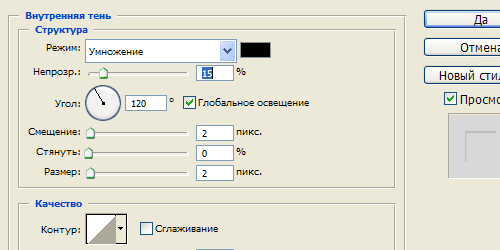
Pasul 24
Acesta este rezultatul. 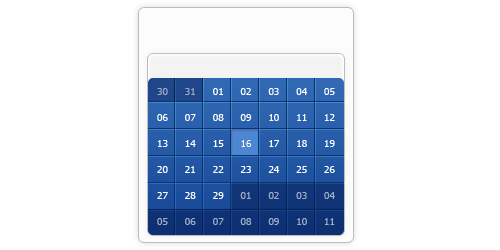
Pasul 25
Tipărim numele zilelor săptămânii, culoare #707173. 
1. Creați un document nou 2480x3508px, 300dpi,
fundalul este transparent.
2.Trebuie să facem granițe dincolo de care
Nu ar trebui să vă încurcați când creați foi de calendar.
Cert este că pentru imprimare și legare
ai nevoie de un anumit loc care este „manca”
aceste actiuni.
1) Accesați meniul -
editare - setări - unități de măsură...
Setați la rigle „cm”
Faceți clic pe OK.
2) Accesați meniul - vizualizare - rigle.
Deschis în fereastra de lucru
rigle verticale și orizontale
3) În navigator, setați vizibilitatea documentului la 50%
(deschide navigatorul - meniu - fereastra - navigator)
4) În zona de lucru, folosind derularea,
setați vizibilitatea documentului astfel:
în colțul din dreapta sus (începutul documentului)
a căzut pe joncțiunea domnitorilor.
Veți înțelege locația corectă,
văzând zerouri la începutul fiecărei linii.
5) Pentru cusături trebuie să lăsați 1-1,5 cm
Trageți ghidul cu butonul stâng al mouse-ului apăsat din rigla de sus,
și uită-te la valoarea de pe rigla laterală.
Am tras până la 1,5 cm.
Există diferite tipuri de broșuri, inclusiv cele profunde,
prin urmare, este mai bine să indentați mai mult.
6) Pentru marginea stângă a documentului:
și uită-te la valoarea de sus.
7) Pentru marginea dreaptă:
mutați derularea de jos a zonei de lucru
chiar tot drumul
Trageți ghidajul de pe rigla laterală,
și uită-te la valoarea de sus,
8) Pentru marginea inferioară:
mutați derularea laterală a zonei de lucru
chiar tot drumul
Trageți ghidajul de pe rigla de sus,
și uită-te la valoarea din lateral,
Numărăm invers în ordine inversă,
acestea. din valoarea de la limita documentului.
9) Reduceți vizibilitatea documentului în navigator,
pentru a facilita continuarea lucrului,
vedem aceasta poza.
Apropo, schimbați culoarea ghidajelor și multe altele
Puteți accesa meniul - editare - setări -
ghidaje, grilă, fragmente
10) Instrumente „zonă dreptunghiulară”
conturați dreptunghiul obținut din ghidaje,
Umpleți un nou strat cu alb.
Deselectați stratul și numiți-l „corp”
Ghidajele pot fi îndepărtate
(meniu - vizualizare - șterge ghiduri)
Acest punct de lecție (punctul 2 cu subpuncte)
Cu siguranță recomand să o faci
pentru a nu trebui să vă faceți griji cu privire la nivelarea mai târziu -
afacerea este de 1 minut.
cu numele „Foaie de calendar”
Grila calendarului.
3. Pentru a face mai convenabil efectuarea calculelor pentru grilă,
trebuie să creați un document nou.
Facem asta:
1) Încărcați selecția stratului „corp”.
(meniu - selecție - încărcați zona selectată),
nu uitați că stratul a cărui selecție o încărcați
trebuie să fie activ în panoul de straturi
(activitatea unui strat este determinată de prezența unei culori diferite de alte straturi,
în cazul meu - albastru;
pentru a face un strat activ - în panoul de straturi
clic stânga pe stratul dorit).
2) Meniu - editare - copiere.
3) Meniu - fișier - creați
Se va deschide o fereastră cu datele copiate
Faceți clic pe OK.
Documentul a fost creat.
4.Pentru grilă, lăsați deoparte 45% din înălțimea documentului.
1) Definiți un nou ghid orizontal,
egal cu 55%
(meniu - vizualizare - ghid nou)
2) Folosind instrumentul „cadru”.
încercuiește 45% necesar
Apăsați „Enter” pentru a continua lucrul
5. Marcare verticală.
Grila noastră va avea zilele săptămânii în vârf,
Aceasta înseamnă că lățimea documentului trebuie împărțită la 7.
Să luăm lățimea ca 100%
100:7 aproximativ 14,5%
Hai să facem ghiduri
Creați 6 ghidaje VERTICALE:
6. Marcare orizontală.
Taxă - 1 coloană pentru zilele săptămânii, 6 pentru numere,
de asemenea, 7, ca pentru marcajele verticale.
Aceasta înseamnă că creăm ghiduri cu aceiași parametri,
dar ORIZONTAL:
14,5%, 29%, 43,5%, 58%, 72,5%, 86%
Primim
7. Teckel, am făcut totul pentru a scrie textul.
Mai întâi scriem zilele săptămânii.
Alegeți un font care este clar vizibil
dacă este necesar, activați poziția „bold” în panoul „simbol”.
citește despre acest panou AICI
Parametrii mei și numele fontului pe ecran
1) Scrieți prima zi a săptămânii,
poziționați-l în mijlocul celulei
și trageți ghidul de sus,
care va marca marginea inferioară a literelor,
care vă va permite să scrieți litere pe un singur rând,
nu vor „dansa”.
Toată seria cu zilele săptămânii,
în panoul de straturi am pus totul într-un grup
"Zilele săptămânii"
2) Ne uităm la calendarul 2013, ianuarie -
luna începe marți
Scrieți numărul în celula dorită
(Am crescut dimensiunea fontului la 48pt),
trageți ghidul pentru marginea inferioară a numerelor de sus,
și trageți ghidajele din lateral,
care va determina limita numerelor din rândul vertical.
Am stabilit granița după ultima literă a săptămânii.
Toată grila de ianuarie
3) În sfârșit, să aplicăm roșu duminica
si duminica.
Deschiderea grupului „zilele săptămânii”.
Activați stratul „Soare” și aplicați stilul „Suprapunere de culori”.
(a doua pictogramă din stânga în partea de jos a panoului de straturi)
Sau faceți clic dreapta pe strat,
Selectați „opțiuni de suprapunere” din listă
Să copiem stilul
(clic dreapta pe strat,
selectați - copiați stilul stratului)
Deschideți grupul „numere”.
țineți apăsată tasta Ctrl
și faceți clic stânga pe datele de duminică
Cu această acțiune selectăm straturile necesare.
Acum că straturile dorite sunt selectate,
faceți clic dreapta pe orice strat selectat,
selectați din listă - lipiți un stil.
Primim
Folosind aceeași metodă, puteți schimba culoarea restului textului.
Am dat negru ca bază.
8. Să facem o margine pentru celule, poate fi la îndemână.
1) Configurați instrumentul creion,
pe care o vom folosi la trasarea conturului.
activați peria rotundă tare,
setați dimensiunea la 5 pixeli, culoarea neagră
2) Activați instrumentul stilou
Așezați primul punct de ancorare pe ghidaj.
3) Derulați la un alt chenar al documentului
și pune al doilea punct
4) coborâți și puneți un punct pe alt ghid
Repetăm de la 3 paragrafe până ajungem
toate ghidajele orizontale pentru celule.
5) Creați un nou strat,
apoi faceți clic dreapta pe document,
selectați din listă - trasați conturul
6) În fereastra de selecție a instrumentului, activați „creionul”
NU bifam caseta „presiune”.
Faceți clic pe OK și obțineți un accident vascular cerebral.
Conturul poate fi șters în panoul „contur”.
(clic dreapta pe contur,
selectați din listă - ștergeți conturul
De asemenea, puteți adăuga o linie în zilele săptămânii.
7) În același mod facem un contur și o lovitură
ghidaje verticale.
Îndepărtând ghidajele, obținem
Decupați documentul cu Instrumentul Frame.
pentru a elimina părțile în exces ale conturului,
care se află în afara vizibilității documentului.
În panoul de straturi arată așa
Salvați fișierul în format psd
cu numele „Grid”.
Sfat:
unele luni arată la fel ca cifre.
Grupurile cu astfel de luni pot fi duplicate și redenumite.
Și mai departe:
nu uitați să dezactivați vizibilitatea numerelor suplimentare (zile) în luni,
si ai grija duminica -
nu este necesar să ștergeți din suprapunerea de culoare,
Lipiți pe cele de care aveți nevoie.
Crearea unei rețele pentru 12 luni mi-a luat aproximativ o oră
(scrierea lecției a durat de 10 ori mai mult)
Deci, dacă doriți propria dvs. plasă originală,
în care puteți edita fontul,
aplica stiluri, redimensionează,
atunci nu-ți pierde timpul căutând unul gata făcut,
ci să-ți creezi propriul tău.
9. În fișierul „Grilă”, duplicați stratul „orizontal”,
aplicați stilurile de strat „trăsuri punctate” la duplicat
Acesta este setul standard al programului.
Dacă nu aveți aceste stiluri în panoul Straturi,
apoi deschideți lista făcând clic pe săgeată
în colțul din dreapta sus al panoului și selectați
Dintre toate stilurile de linii punctate, l-am ales pe acesta.
Primim
10. Blocați stilul stratului și aplicați filtrul de ascuțire:
meniu - filtru - ascuțire - ascuțire inteligentă
cu efect maxim
11. Privind cu atenție, puteți vedea
că liniile sunt diferite.
Acest lucru va fi observat în special pe tipărire
dacă imprimați în format A3,
iar dimensiunea dată a foii de calendar permite acest lucru.
Vă sfătuiesc să alegeți linia optimă,
selectați-l cu instrumentul marcaj dreptunghiular,
tăiați sau copiați selecția într-un strat separat,
duplicați și plasați duplicatele la locul lor,
apoi combinați toate liniile punctate într-un singur strat
cu denumirea de „trăsuri orizontale”.
În orice caz, exact asta am făcut.
Pentru ușurință în utilizare, am aplicat culoarea roșie
la stratul „orizontal”.
După completarea liniei punctate,
a șters stratul „orizontal” de suprapunerea de culoare,
și a șters copia stratului.
Deoarece voi avea nevoie de linii punctate pentru toate lunile,
salvați fișierul cu modificările
(meniu - fișier - salvare)
12. Am uitat complet - trebuie să scriu numele lunilor!
1) Măriți dimensiunea pânzei cu 200 de pixeli în sus
(meniu - imagine - dimensiune pânză)
2) Deschide un grup cu o lună și
Scriem numele lunii și anului în același font.
Am scris literele cu dimensiunea de 36 pt, iar cifrele cu 48 pt.
Pentru a modifica dimensiunea numerelor aveți nevoie de:
După ce ați scris, selectați numerele cu butonul stâng al mouse-ului
și modificați dimensiunea în panoul „simbol”.
Ca rezultat obținem
3) Pentru lunile rămase, duplicați acest strat de text,
eliminați duplicatele în grupuri cu luni,
În loc de ianuarie, scrieți numele lunii grupului.
Salvați fișierul cu modificări
(meniu - fișier - salvare)
13. Selectați stratul cu linii punctate,
grupuri „zile ale săptămânii” și „ianuarie”
Permiteți-mi să vă reamintesc că selectați straturile în ordine
faceți-o cu tasta Shift apăsată,
și selectarea selectivă a straturilor în timp ce țineți apăsată tasta Ctrl
Acum trebuie să facem o selecție selectivă,
deci țineți apăsată tasta Ctrl
Îmbinați selecția într-un strat
(meniu - straturi - îmbinare straturi)
Obținem un strat, numim „mesh”
14. Transferați acest strat în fișierul „Foaie de calendar”,
și închideți fișierul „Grilă” fără a salva -
aceasta înseamnă că la închiderea fișierului va apărea o fereastră,
în care trebuie să faceți clic pe NU
15. Așezați grila în partea de jos a documentului
Tot ce am scris în această lecție până în acest moment este
baza pentru crearea unui calendar de birou.
În continuare, trebuie să-ți folosești imaginația
pentru proiectarea foilor de calendar,
și voi descrie doar pe scurt designul unei foi.
Calendarul meu va avea decupaje pentru fotografii,
Tema este cel mai probabil pentru copii.
16. Proiectarea foii pentru ianuarie.
1) Deschid trei fișiere cu hârtie pentru un document
din setul meu „Stil de iarnă” - link
Am pus straturile într-un grup numit „fond”,
O transfer pe foaia de calendar.
2) Deschideți șablonul cadru rotund,
care este descrisă în lecția „Cadre – decupaje” - citiți lecția
O transfer pe foaia de calendar.
Pornesc stratul „corp” pentru a nu depăși limitele acceptabile.
Determin alinierea verticală folosind un ghid nou
50% verticală
Nu țineți cont de distorsiunile de pe ecran,
Acestea sunt erori în vizibilitatea imaginii în miniatură.
3) Încărcați selecția stratului cu cadrul,
Trec la un strat întunecat cu hârtie fără fulgi de zăpadă
și copiați selecția într-un nou strat.
În panoul de straturi așez stratul cu șablonul cadru deasupra,
Eu numesc stratul „cadru”, iar stratul cu șablon „umbră”.
4) Aplicați pe stratul „cadru”.
efect de strat „strălucire interioară”,
setările de pe ecran.
5) Fac un evidențiere pe cadru.
Pentru aceasta:
instrument pentru zonă ovală
faceți o selecție rotundă
Creez un nou strat
În panoul de straturi îl plasez deasupra stratului „cadru”,
Fac o lovitură albă de 20 de pixeli în mijloc,
deselectez.
Se încarcă selecția stratului „cadru”,
mergeți la stratul de stroke și aplicați un filtru
„Neclaritate gaussiană cu o rază de 21 de pixeli,
Deselectez, primesc
Intensificarea evidențierii prin duplicarea stratului
și reducerea umplerii duplicatului la 70%
Îndepărtez toate straturile legate de cadru în grupul „cadru”.
Panoul Straturi.
7) Accesați grupul „de fundal”,
Eu folosesc măști.
Activați instrumentul de marcaj dreptunghiular
Am setat feathering-ul la 250 de pixeli.
Fac două selecții
8) Curățez zona selectată,
Îl deselectez și obțin acest aspect
9) Accesați stratul „grilă”,
Activați instrumentul lasso drept
în setările instrumentului activez poziția
"adăugați selecția"
Evidențiez toate valorile roșii
10) Tăiați-o pe un strat separat
(meniu - straturi - nou - tăiat la strat nou)
Pe stratul „mesh” rămân doar valorile negre
11) Aplicați stilul stratului „suprapunere de culoare”
la stratul „grilă”.
Corecție minoră la echilibrul culorilor de fundal
iar foaia de calendar este gata.
Vezi dimensiunea originală - link
Salvez un fișier numit „01January” în două formate:
lucrător în psd, un strat pe un fundal transparent în png
In concluzie, as dori sa dau un sfat:
eliminați toate umbrele din interiorul decupajului foto,
Sunt colorate și s-ar putea să nu arate frumos.
Puteți crea oricând o umbră atunci când adăugați o fotografie.
Obiectivul lecției este îndeplinit.







