Conectarea celulelor în excel. Cea mai bună alternativă la funcția de concatenare și îmbinare text în Excel. Îmbinarea valorilor din celule
Anterior, am luat deja în considerare întrebarea „Cum să împărțiți o coloană de date în mai multe în Excel 2007?” Dar ce să faceți dacă trebuie să faceți operația inversă? Întrebarea cum să combinați (lipiți, concatenați) conținutul mai multor celule în Excel 2007 va fi discutată mai jos.
Să luăm în considerare două moduri.
Prima modalitate de a combina celule în Excel 2007 este să utilizați funcția „CONCATENARE” (categoria de text). Această funcție combină conținutul celulelor în timp ce le permite să fie combinate cu text liber. Ca exemplu, luați în considerare o ecuație familiară tuturor din copilărie))
În fereastra Function Wizard care se deschide, selectați categoria Text și selectați funcția CONCATENATE. Apoi faceți clic pe OK

În fereastra următoare, introduceți argumentele și faceți clic pe OK.

Ca rezultat avem))

Aceasta a fost prima modalitate de a combina conținutul mai multor celule în Excel 2007. Să ne uităm la alta mai jos.
A doua modalitate de a îmbina celulele în Excel 2007 este utilizarea simbolului de lipire „&”.
Pentru a combina (lipi) conținutul celulelor, se folosește simbolul „&”. Acest simbol trebuie plasat la fiecare punct de conectare al celulei, la fel cum simbolul „+” este plasat la adăugarea mai multor numere. Dacă, pe lângă lipirea celulelor, trebuie să adăugați și un caracter (punct, spațiu, cuvânt), atunci acest text trebuie inclus între ghilimele. Vezi mai jos
Exemplu de lipire fără spații

Exemplu de lipire cu spații

Aș dori să vă atrag atenția asupra faptului că ultimul exemplu poate fi combinat cu funcția STÂNGA și astfel obțineți un nume de familie cu inițiale.

Toate! Alege o metodă mai convenabilă pentru tine și folosește-o! Sa ai o treaba buna)
Când proiectați tabele pentru a afișa informațiile mai clar, devine necesar să combinați mai multe celule într-una singură. Acesta este adesea folosit, de exemplu, atunci când se specifică un antet de date comun care are semnificații diferite. Puteți vedea un exemplu de afișare de astfel de informații în imaginea de mai jos. Citiți mai departe pentru a afla cum să îmbinați celulele în Excel pas cu pas. Puteți îmbina nu numai pe orizontală, este posibil să îmbinați pe verticală, precum și grupuri de celule orizontale și verticale.
Un exemplu de combinare a unei cifre cu un antet „Digit” și date diferite
Cum să îmbinați celule în excel
Există două moduri de a îmbina celulele. Primul este utilizarea meniului contextual prin format. Selectați toate celulele pe care doriți să le îmbinați și faceți clic dreapta pe zona selectată. În meniul contextual derulant, selectați „Format celule...”.

În fereastra de format, accesați fila „Alignment” și în blocul de afișare, bifați caseta „merge cells”.

Verificați opțiunea „imbinare celule” din fila „Aliniere”.
Dacă există date în celule, Excel emite un avertisment de fiecare dată când se pierd toate datele, cu excepția celei din stânga sus. Prin urmare, aveți grijă când îmbinați și nu pierdeți date importante. Dacă tot trebuie să îmbinați celulele cu date, faceți clic pe „Ok” pentru a fi de acord.

În cazul meu, din 10 numere din celulele din zona de îmbinare, a rămas doar numărul „1” din celula din stânga sus.

În mod implicit, Excel aliniază datele la dreapta după îmbinare. Dacă trebuie să combinați rapid și, în același timp, să aliniați imediat datele la centru, puteți utiliza a doua metodă.
La fel ca în metoda anterioară, selectați celulele care trebuie îmbinate. În partea de sus a programului, în fila „ACASĂ”, găsiți un bloc numit aliniere. Acest bloc are o listă derulantă care vă permite să îmbinați celule. Există trei tipuri de unire:
- Merge and Center - Dacă faceți clic pe această opțiune, se va obține exact aceeași îmbinare ca în exemplul anterior, dar Excel va formata datele rezultate pentru a fi centrate.
- Îmbinare pe rânduri - dacă este selectată o zonă de celule cu mai multe rânduri, programul va îmbina rând cu rând și, dacă există date, le va lăsa doar pe cele din stânga.
- Îmbina celulele - acest element funcționează exact la fel ca în prima opțiune prin format.
- Anulați îmbinarea - trebuie să selectați o celulă care a fost îmbinată anterior și să faceți clic pe elementul de meniu - programul va restabili structura celulei ca înainte de îmbinare. Desigur, nu va restaura datele înainte de îmbinare.
După ce ați încercat oricare dintre metode, veți ști cum să îmbinați celulele în Excel.

A doua modalitate de a îmbina rapid celulele
Structura unui document Excel este strict definită și pentru a evita probleme și erori în viitor cu calcule și formule, fiecare bloc de date (celulă) din program trebuie să aibă o „adresă” unică. O adresă este o desemnare alfanumerică pentru intersecția unei coloane și a unui rând. În consecință, o singură celulă de rând ar trebui să corespundă unei coloane. În consecință, nu va fi posibilă împărțirea în două a unei celule create anterior. Pentru a avea o celulă împărțită în două, trebuie să vă gândiți în prealabil la structura tabelului. În coloana în care este necesară separarea, trebuie să planificați două coloane și să îmbinați toate celulele cu date în care nu există nicio separare. În tabel arată așa.

Nu este posibil să împărțiți o celulă în două în Excel. Puteți planifica structura tabelului numai atunci când o creați.
În rândul 4 am o celulă împărțită în două. Pentru a face acest lucru, am planificat în avans două coloane „B” și „C” pentru coloana „Rang”. Apoi, în liniile în care nu am nevoie de diviziune, am îmbinat celulele linie cu linie, iar în rândul 4 le-am lăsat fără a le îmbina. Ca rezultat, tabelul conține o coloană „Secțiune” cu o celulă împărțită în două în al 4-lea rând. Cu această metodă de a crea o diviziune, fiecare celulă are propria „Adresă” unică și poate fi accesată în formule și la adresare.

Acum știți cum să împărțiți o celulă în Excel în două și puteți planifica structura tabelului în avans, astfel încât să nu rupeți tabelul deja creat mai târziu.
Lista în Excel poate fi corectat cu formule - înlocuiți numele și numele de mijloc cu inițiale, combinați cuvintele din celule într-o propoziție, introduceți cuvinte într-o listă Excel.
Avem un tabel în care numele de familie, prenumele și patronimul sunt scrise în celule diferite. Trebuie să le plasăm într-o singură celulă. Rescrierea manuală a listei durează mult. Dar, în tabelul Excel, există o funcție specială.Există două opțiuni.
Prima varianta.
Avem această listă.
Trebuie să ne scriem numele complet în celula D1 într-o singură propoziție.Scriem formula în această celulă (D1). Faceți clic pe celulă (faceți-o activă).
Accesați fila „Formule” din secțiunea „Biblioteca de funcții”, selectați „Text” și selectați funcția „CONCATENARE”.În fereastra care apare, indicăm adresele celulelor pe care trebuie să le combinăm într-o singură propoziție. A ieșit așa. Numele complet este scris fără spații. Pentru a remedia acest lucru, formula trebuie îmbunătățită.Între adresele celulei după punct și virgulă scrieți" "
. Rezultatul este următoarea formulă.
Numele complet este scris fără spații. Pentru a remedia acest lucru, formula trebuie îmbunătățită.Între adresele celulei după punct și virgulă scrieți" "
. Rezultatul este următoarea formulă.
=CONCATENATE(A1;" ";B1;" ";C1)
A ieșit așa.
Acum copiați formula în coloană.
A doua varianta.
În loc de funcția CONCATENATE, puteți apăsa pur și simplu butonul ampersand (&).Formula va arăta astfel.
=A2&B2&C1
Rezultatul este același ca în prima opțiune. Dacă nu există spații între cuvinte, atunci introduceți un spațiu (" ").
Formula va fi așa.=A2&" "&B2&" "&C2
Puteți combina nu numai cuvinte, ci și numere. Poate sa faceți o propoziție din datele celulei în Excel.
Puteți seta formule în celulele necesare ale formularului.De exemplu, avem o listă de clienți cu adrese. Trebuie să facem o propunere. Scriem formula în celulă.
Trebuie să facem o propunere. Scriem formula în celulă.
=A2&" "&B2&" "&C2&" "&"locuieste la"&" "&"g."&" "&D2&" "&"st."&" "&E2&" "&"d."&" "&F2& " ."
Aceasta a fost propunerea. Folosim acest principiu pentru a elabora orice propuneri.
Folosim acest principiu pentru a elabora orice propuneri.
Dacă textul din celule este deja scris, dar avem nevoie introduceți cuvinte suplimentareînaintea celor existente, atunci acest lucru se poate face folosind formula.Avem această listă. Trebuie să inserăm cuvântul „Chiriaș” înaintea numelor de familie.În celula noii coloane scriem formula.
Trebuie să inserăm cuvântul „Chiriaș” înaintea numelor de familie.În celula noii coloane scriem formula.
="Chiriaș"&" "&A8
Copiați această formulă în coloană. Rezultatul este o listă ca aceasta. Prima coloană poate fi ascunsă sau poate fi copiată valoarea unei coloane noi fără formule, iar prima coloană și a doua cu formule pot fi șterse.
Prima coloană poate fi ascunsă sau poate fi copiată valoarea unei coloane noi fără formule, iar prima coloană și a doua cu formule pot fi șterse.
Pentru o altă modalitate de a adăuga text, numere, simboluri la textul dintr-o celulă, consultați articolul „Adăugați text în celule cu text Excel”.
Folosind formule, puteți converti o listă, în care sunt scrise integral prenumele, al doilea nume și numele de familie lista cu numele de familie si initialele.
De exemplu, celula spune:![]() În coloana următoare scriem următoarea formulă.
În coloana următoare scriem următoarea formulă.
=CONCATENATE(LEFT(SPACE(A1),FIND(" ",SPACE(A1),1)),PSTR(SPACE(A1),FIND(" ",SPACE(A1),1)+1,1);" .";PSTR(SPAȚIU(A1);GĂUTĂ(" ";SPAȚIU(A1); GĂSĂ(" ";SPAȚIU(A1);1)+1)+1;1);."")
S-a întâmplat.
Dacă există spații suplimentare între cuvinte, le puteți elimina. Citiți mai multe despre acest lucru în articolul „Cum să eliminați spațiile suplimentare în Excel”. Folosind aceleași metode, puteți elimina spațiile dintre numere dintr-o formulă, deoarece Spațiile suplimentare pot duce la o eroare la calcul sau formula nu va conta.
Puteți muta datele într-un rând din ultimele celule în prima, inversează linia.
De exemplu, în celule este scris: în prima celulă este Ivanov, în a doua - Maria. Trebuie să scriem Maria în prima celulă, Ivanova în a doua.Cum să faci acest lucru rapid într-un tabel mare, vezi articolul "".
Apelarea comenzii:
-grup Celule/Domenii -Celulele -
Când îmbinați mai multe celule folosind instrumente standard Excel (tab Acasă -Combinați și puneți în centru), doar valoarea celulei din stânga sus rămâne în celulă. Și acest lucru nu este întotdeauna potrivit, deoarece dacă există valori în celule, atunci cel mai probabil sunt necesare după îmbinare. Folosind comanda Îmbinați celulele fără a pierde valori Puteți îmbina celulele prin stocarea valorilor tuturor acestor celule într-un „una mare” cu un separator specificat. Comanda funcționează cu intervale neînrudite (selectate prin Ctrl) și numai cu celule vizibile, ceea ce vă permite să selectați doar rândurile necesare cu un filtru și să îmbinați fiecare zonă vizibilă (rând, coloană) separat. 
Direcţie:
- Pe linie- vizualizarea și îmbinarea valorilor celulelor are loc mai întâi de sus în jos și apoi de la stânga la dreapta.
Pe coloane- vizualizarea și îmbinarea valorilor celulelor are loc mai întâi de la stânga la dreapta și apoi de sus în jos.
Metoda de îmbinare:

Uni:

delimitator:

În mod implicit, Excel utilizează valori reale ale celulei pentru a funcționa, dar în cazul datelor și numerelor, afișarea valorilor poate fi schimbată: butonul dreapta al mouse-ului pe o celulă - Celule de format-tab Număr. În acest caz, după îmbinarea celulelor, rezultatul îmbinării poate diferi de cel așteptat, deoarece valoarea vizibilă a celulei diferă de cea reală. De exemplu, există un tabel ca acesta: 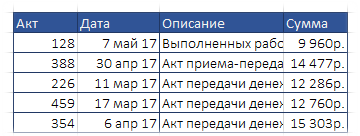
În acest tabel, valorile coloanei Data și Suma sunt formatate folosind formatul de celulă. Dacă combinați valorile așa cum sunt (cu parametrul dezactivat Utilizați valoarea vizibilă a celulei), atunci puteți obține un rezultat care nu este complet corect: 
La îmbinare, au fost selectate două coloane și în grup Uni elementul a fost selectat fiecare rând al intervalului separat. Pentru a combina primele două coloane (Act și Data), a fost folosit separatorul „de la”, pentru a 3-a și a 4-a (Descriere și Sumă) - „la sumă: „. Paragraf Utilizați valoarea vizibilă a celulei a fost dezactivat.
După cum puteți vedea, data nu arată așa cum vă așteptați. S-au pierdut și suma - ruble și împărțirea categoriilor.
Dar dacă activați elementul Utilizați valoarea vizibilă a celulei, atunci textul din celulele îmbinate va fi exact așa cum apare în celulele originale: 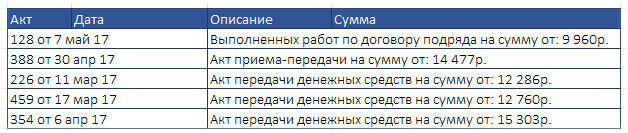
Bună ziua, dragi cititori. Astăzi vom vorbi despre cum puteți combina două sau mai multe coloane într-un tabel Excel fără a pierde date și valori. Știți că dacă încercați să combinați mai multe coloane într-una singură, nu veți reuși. Vrei să știi cum să o faci corect? Atunci să începem.
Metodele au fost testate și funcționează pentru orice versiune de Excel. Dar, ca exemplu, voi arăta cum să îmbinați datele fără pierderi în Excel 2007.
Pentru practică, voi lua un tabel în care celulele sunt umplute cu orașe, nume și vârste corespunzătoare, apoi le voi îmbina fără a pierde conținut. Uită-te la captura de ecran.
Acum, voi scrie o formulă pentru conectarea datelor din toate celulele unui rând, astfel încât conținutul să fie combinat în ea fără a pierde textul.
Mai întâi o voi scrie fără spații, altfel Excel va arunca o eroare. Orice formulă din Excel începe cu semnul „=”, ceea ce înseamnă că va arăta astfel =A2&B2&C2
După cum puteți vedea, am ajuns cu o frază blocată. De acord, nu e foarte frumos. Dar acum pot modifica formula pentru a face rezultatul lizibil. Așa arată formula acum =A2&" "&B2&" "&C2. De asemenea, pot pune semne de separare între ele, de exemplu o virgulă, și vor fi afișate și în rezultat.
Bine, am făcut o singură linie. Cum voi distribui formula altor celule din coloană? Acum nu o voi scrie în fiecare rând. În exemplul meu sunt doar 4, dar dacă sunt o mie? Desigur, voi folosi un truc. Mutați cursorul la marginea celulei astfel încât să se transforme într-un pătrat negru și trageți în jos până la sfârșitul tabelului. Uită-te la captura de ecran. 
Dar asta nu este tot. Deși am combinat coloanele, ce crezi că se va întâmpla dacă schimb sau șterg valorile pe care le aveam inițial? Apoi rezultatul se va schimba, deoarece am folosit formula, iar rezultatul acesteia se bazează pe datele primite. Trebuie făcut ceva în privința asta.
Selectați întreaga coloană cu conținutul îmbinat și copiați (CTRL + C). 
Apoi, în coloana goală adiacentă, într-o celulă goală, faceți clic dreapta și selectați „Lipire specială” din meniu. Și în fereastra care se deschide, bifați caseta „Valori” și faceți clic pe „OK”. 
Totul a mers pentru mine. În fiecare celulă, am primit datele din toate celulele și ca text, care nu depinde de formulă. Acum pot șterge toate coloanele de care nu am nevoie sau pot transfera datele rezultate într-un nou tabel.
Apropo, în loc de formula pe care ți-am dat-o mai sus, poți folosi aceasta: =CONCATENATE(A3; " "; B3; " "; C3). Sunt necesare două ghilimele cu spații pentru a vă asigura că există spații între date la unire. Dar puteți pune în ele și virgule, plusuri și alte semne sau chiar cuvinte. La discretia ta.
Ei bine, prieteni, mulțumesc pentru citit. Sper ca te-am ajutat. Treceți la alte lecții și nu uitați să vă abonați, să vă alăturați grupului VKontakte, să comentați, să distribuiți pe rețelele sociale, dacă v-a plăcut lecția, lăsați-i pe alții să o cunoască.







