Lucrul cu programul expert de partiții. Formatarea unui hard disk folosind Partition Wizard. Funcționalitatea programului MiniTool Partition Wizard Home Edition
Acest program gratuit face parte din binecunoscutul și foarte puternic Hirens BootCD. Dacă nu ați descărcat încă distribuția, asigurați-vă că o faceți și ardeți imaginea acesteia pe CD. Dacă sunteți prea leneș să faceți astfel de manipulări, atunci descărcați programul după articolul în sine MiniTool Partition Wizard Home Edition, spre deosebire de Partition Magic, este complet gratuit și are mai multe funcționalități.
Cum se creează o nouă partiție de disc în Partition Wizard Home Edition
În primul rând, descarcăm și instalăm programul. Apoi, după ce l-am lansat, ne uităm la hard disk-urile și, eventual, la partițiile ascunse. Poza mea arată așa.În acest caz, voi partaja hard diskul nr. 2 etichetat E. De ce îmi trebuie pentru asta?
Faceți clic dreapta pe hard disk E și, în meniul care se deschide, selectați Mutare/Redimensionare sau utilizați pictograma specială din partea de sus a programului.
În fereastra care se deschide, trebuie să specificați dimensiunea noii partiții. Puteți face acest lucru ținând săgeata spre dreapta și trăgând-o spre stânga, deoarece nu am putut face o dimensiune egală de 5000 MB dimensiunea corespunzătoare în câmpul „Spațiu nealocat după”. Dacă câmpul de sus este umplut cu numere, completați-le cu zerouri ca în figură și faceți clic pe OK.

Dacă totul este făcut corect, programul va afișa o nouă secțiune cu o zonă nemarcată ca în figură.

Acum trebuie să specificați sistemul de fișiere pentru partiție (NTFS, FAT sau EXT pentru Linux), să setați litera unității și să specificați numele unității. Pentru a face acest lucru, faceți clic pe butonul Creare din secțiunea superioară a programului sau faceți clic dreapta pe o zonă nemarcată și selectați meniul Creare.

În fereastra care se deschide, completați datele necesare și faceți clic pe OK.

Dacă totul este făcut corect, programul va afișa partiția J creată cu eticheta specificată de tine, în cazul meu este eticheta SOFT.

Ei bine, asta este tot, am făcut cel mai important lucru, acum trebuie să apăsați doar un buton APLICAȚI pentru ca modificările să intre în vigoare.

Ce trebuie să știți când creați o partiție folosind Partition Wizard Home Edition
Asigurați-vă că așteptați până când hard disk-ul este complet partiționat. Dacă în timpul operațiunii reporniți computerul sau vă întrerupeți alimentarea, cel mai probabil discul nu va mai fi afișat, dar bineînțeles că nu va fi deteriorat.Dacă împărțiți discul de sistem cu Windows în partiții, atunci, desigur, după un eșec, Windows nu va porni. Ce ar trebui să faceți în acest caz? În acest caz, scrieți discul de pornire al lui Hiren BootCD pe un gol și scrieți aici, voi încerca să vă ajut, dar de obicei totul merge fără probleme.
Concluzie.
De fapt, programul MiniTool Partition Wizard Home Edition are o mulțime de setări diferite, tocmai am descris ce trebuie făcut cel mai adesea cu un hard disk și este complet gratuit. Apropo, acest program m-a ajutat foarte mult când sistemul de fișiere al discului s-a prăbușit dintr-un motiv necunoscut.
De obicei, după astfel de cazuri, se folosesc diverse programe pentru a recupera datele, dar am folosit pur și simplu elementul „Modificare tip de partiție”, schimbând ID-ul curent în 0x07 NTFS. O situație similară a fost corectată folosind acest program în shell-ul Mini Windows Xp.
MiniTool Partition Wizard Home Edition: recuperarea partițiilor de hard disk și alte operațiuni de gestionare a partițiilor gratuit și fără restricții.
Articolul a fost solicitat de o scrisoare a unui cititor obișnuit. Ea a raportat că atunci când a încercat să schimbe sistemul de fișiere de pe un hard disk extern utilizând Acronis, computerul a încetat să mai vadă hard disk-ul și Acronis a arătat că unitatea nu conține date.
Primul lucru care îmi vine în minte în acest caz este problemele cu tabelul de partiții. Ele pot apărea și ca urmare a defecțiunilor hardware sau a unui atac de viruși. În general, nimeni nu este imun la deteriorarea sau ștergerea unui tabel de partiții și, mai devreme sau mai târziu, puteți întâlni o situație similară.
De obicei, atunci când există probleme cu tabelul de partiții, profesioniștii folosesc TestDisk-ul testat în timp. Dar lipsa unui shell grafic pentru acest program și nevoia de a lucra în modul linie de comandă descurajează utilizatorii începători de la el. Din fericire, există un program gratuit bun, MiniTool Partition Wizard Home Edition, care face o treabă excelentă nu numai în restaurarea partițiilor hard disk-ului, dar vă permite și să efectuați operațiuni de bază cu partițiile.
Funcțiile și capacitățile programului
- Crearea unei secțiuni
- Partiționarea unei secțiuni
- Ștergerea unei partiții
- Redimensionarea unei partiții
- Convertirea unei partiții
- Copierea unei partiții
- Extinderea secțiunii
- Formatarea unei partiții
- Secțiunea de cercetare (vizualizare).
- Sectiune ascunsa
- Schimbarea numelui unității
- Faceți secțiunea activă
- Recuperarea partiției
În această situație, ne interesează ultima funcție, pe care o vom considera în detaliu folosind un exemplu concret.
Recuperarea partiției.
Pe hard disk erau 3 partiții: C, D și E. Dar într-o zi, D și E au dispărut. În managementul discurilor a fost următoarea imagine:
În loc de partiția D, avem o partiție necunoscută, ale cărei date nu pot fi accesate. În loc de secțiunea E avem spațiu gol. Există probleme cu tabelul de partiții. Lansați Partition Wizard.

Selectați discul și lansați Partition Recovery Wizard:


Selectarea unui disc de recuperare:

Este mai bine să alegeți scanarea întregului disc:

Pentru început, selectați o scanare rapidă, vom avea întotdeauna timp să trecem la o scanare completă:

Cel mai important moment: vizualizarea partițiilor (prin dublu clic) și marcarea partițiilor pe care dorim să le avem pe disc. Vă rugăm să rețineți că secțiunea C existentă este de asemenea marcată:

După ce faceți clic pe Terminare, va apărea un avertisment deoarece... a doua linie este debifată și secțiunea corespunzătoare va fi ștearsă:

Începem execuția operațiunilor selectate:

Confirmați execuția:

Pentru ca unitățile D și E să apară în directorul My Computer, trebuie să le atribuiți literele corespunzătoare. Deci pentru unitatea D.
Salutare prieteni, astăzi vreau să scriu o recenzie a unui program interesant de la dezvoltatori străini numit MiniTool Partition Wizard. Voi spune imediat că programul vă permite să lucrați cu discuri. Acum vom vorbi despre ce este, ce capacități are.
Noua recenzie a versiunii 10.2 -
Utilitar de backup -
De ce este nevoie de utilitarul MiniTool?
Deci, programul MiniTool Partition Wizard este un manager de disc care conține multe caracteristici și funcții pentru lucrul cu partițiile de disc. Există mai multe versiuni ale acestui program;Ce poate face programul? Poate fuziona partiții, poate converti discuri, poate șterge sau formata partiții și are ștergere sigură.

Caracteristicile Partition Wizard
- Abilitatea de a converti unitatea de la și invers.
- Abilitatea și invers.
- Copiați volume.
- Copiați discurile de pornire.
- Suport de pornire UEFI.
- Suporta discuri cu sectoare de 4 KB.
- Modifică dimensiunea clusterului fără a afecta datele.
- Îmbinați partițiile fără deteriorare.
Și aceasta este doar o mică parte din funcțiile disponibile în program.
După cum am spus mai sus, există mai multe ediții ale acestui utilitar.
Ediție gratuită. Versiune gratuită, care include funcții standard de formatare, conversie, redimensionare a partițiilor și multe altele.
Ediție profesională. Sunt disponibile aceleași funcții, plus vă permite să creați CD-uri sau unități flash bootabile. Acest lucru este util dacă apar probleme cu sistemul de operare și nu puteți lucra cu discuri. Există mai multe funcții decât în versiunea gratuită.
Server Edition. Acest tip de program poate fi utilizat într-un mediu comercial. A fost dezvoltată o versiune pentru Windows Server și Windows PC, toate funcțiile versiunilor anterioare sunt disponibile.
Enterprise Edition. Această versiune este destinată întreprinderilor, dar aproape aceleași funcții sunt disponibile. Poate fi folosit pe un număr nelimitat de computere.
Ediția Tehnician. Această versiune nu are restricții și este potrivită pentru toate tipurile de sisteme de operare Windows, absolut toate funcțiile sunt disponibile. Versiunea costă 699 USD.
CD bootabil. Un program special pentru crearea de CD-uri bootabile, la fel ca în funcțiile încorporate ale versiunilor anterioare.
Astfel, am analizat programul de lucru cu discuri. Puteți descărca MiniTool Partition Wizard pentru Windows XP, 7, 8 și Windows 10. Interfața este foarte drăguță și simplă, totul este intuitiv. Dacă aveți întrebări, puteți accesa site-ul oficial al programului și puteți afla informații de la dezvoltatori.
MiniTool Partition Wizard– software profesional pentru lucrul cu partiții de pe discuri fizice. Vă permite să creați, să îmbinați, să divizați, să redenumiți, să copiați, să redimensionați și să ștergeți volume.
Printre altele, programul formatează partițiile și convertește sistemul de fișiere NTFS în FATși invers, funcționează cu unități fizice.

MiniTool Partition Wizard poate crea partiții pe unități goale sau spațiu neutilizat.
La efectuarea acestei proceduri, partiției i se atribuie o etichetă și o literă, un tip de sistem de fișiere și este setată dimensiunea clusterului. De asemenea, puteți specifica dimensiunea și locația.

Împărțirea unei secțiuni
Această funcție vă permite să creați o nouă partiție dintr-una existentă, adică pur și simplu tăiați spațiul necesar pentru ao crea.

Formatarea partițiilor
Programul formatează partiția selectată modificând litera unității logice, sistemul de fișiere și dimensiunea clusterului. Toate datele sunt apoi șterse.

Mutarea și schimbarea partițiilor
MiniTool Partition Wizard vă permite să mutați partițiile existente. Pentru a face acest lucru, trebuie doar să specificați cantitatea de spațiu nealocat înainte sau după aceasta.
Mărimea poate fi modificată folosind glisorul sau indicată în câmpul corespunzător.

Extinderea partiției
Când un volum se extinde, spațiul liber este „împrumutat” de la partițiile învecinate. Programul vă permite să alegeți din ce partiție va fi tăiat spațiul necesar, volumul maxim permis și indică, de asemenea, noile dimensiuni.

Îmbinarea secțiunilor
MiniTool Partition Wizard îmbină partiția țintă cu cea adiacentă. În acest caz, noului volum i se atribuie litera volumului țintă, iar fișierele volumului adiacent sunt plasate într-un folder pe țintă.
Copierea partițiilor
Copierea partiției selectate a unui disc fizic este posibilă numai în spațiul neocupat al altuia.

Setarea etichetei partiției
În MiniTool Partition Wizard, puteți atribui o etichetă (nume) partiției selectate. A nu se confunda cu scrisoarea volum.

Schimbarea literei unității
Această funcție vă permite să schimbați litera pentru partiția selectată.

Modificarea dimensiunii clusterului
Reducerea dimensiunii clusterului poate duce la o funcționare mai eficientă a sistemului de fișiere și la o utilizare eficientă a spațiului pe disc.

Conversia sistemului de fișiere
Programul vă permite să convertiți sistemul de fișiere al unei partiții NTFS în FATși înapoi fără pierderi de informații.
Este necesar să ne amintim că în sistemul de fișiere FAT există o limită a dimensiunii fișierului (4 GB), așa că înainte de a converti trebuie să verificați volumul pentru prezența unor astfel de fișiere.

Suprascrierea unei secțiuni
Funcția de ștergere vă permite să ștergeți complet toate datele dintr-un volum fără posibilitatea de recuperare. În acest scop, se folosesc algoritmi cu diferite grade de fiabilitate.

Secțiune ascunsă
MiniTool Partition Wizard elimină o partiție din lista de dispozitive dintr-un folder "Calculator". Acest lucru se face prin eliminarea litera de unitate. Cu toate acestea, volumul în sine rămâne neatins.

Test de suprafata
Folosind această funcție, programul verifică spațiul de partiție pentru a detecta erorile de citire.
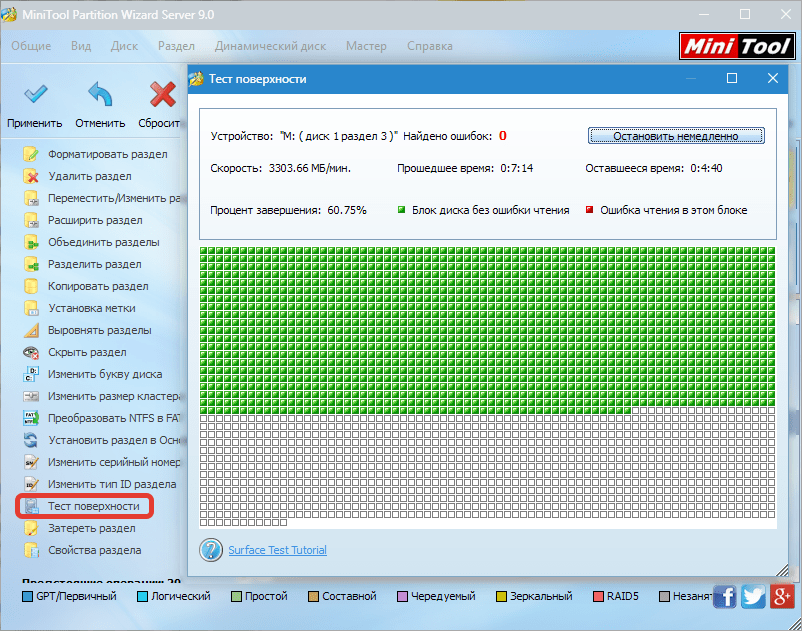
Lucrul cu discuri fizice
Programul efectuează aceleași operațiuni cu unitățile fizice ca și cu volumele, cu excepția formatării și a unor acțiuni specifice destinate doar partițiilor.

Vrăjitorii vă vor ajuta să efectuați unele operații pas cu pas.
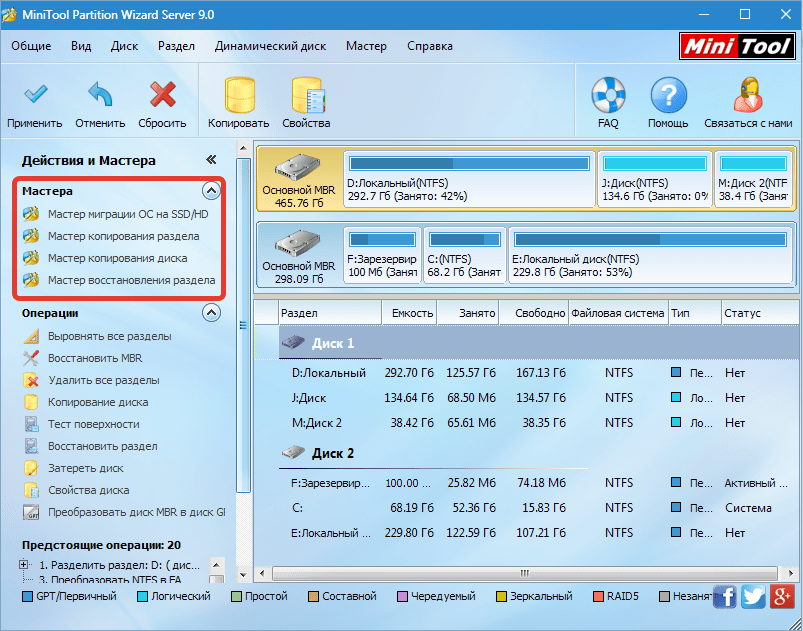
1. Expert de migrare a sistemului de operare pe SSD/HD vă ajută Windows să se „mute” pe o nouă unitate.
2. Partition/Disk Copy Wizards ajuta la copiarea volumului sau, respectiv, a discului fizic selectat.
3. Expertul de recuperare a partiției restabilește informațiile pierdute pe volumul selectat.
Ajutor si sustinere

Ajutorul pentru program este ascuns în spatele unui buton "Ajutor". Datele de referință sunt disponibile numai în limba engleză.

Apăsând un buton "FAQ" deschide o pagină cu întrebări și răspunsuri populare pe site-ul oficial al programului.

Iată procedura de mutare a granițelor partițiilor de hard disk cu programul. Acest lucru se face de obicei atunci când nu există suficient spațiu liber pe discul de sistem - adăugarea acestuia prin reducerea partiției adiacente. Programul poate fi achiziționat de pe site-ul web pentru dezvoltatori MiniTool®.
Dezvoltatorul spune pe site-ul său: „Când utilizați Move/Resize Partitions, tehnologia avansată de protecție a datelor a caracteristicii vă păstrează datele în siguranță, chiar și în cazul unei întreruperi de curent sau a unei defecțiuni hardware.”
Totuși, depinde de tine să ai încredere în mesajul dezvoltatorului și sursa de la care ai primit programul...
Versiunea rusă poate fi descărcată gratuit de pe rutracker.org.
Programul poate fi lansat și cu
Mai jos vom analiza un exemplu de extindere a unei partiții de hard disk. C D program MiniTool Partition Wizard Server Edition 8.1.1în sistemul de operare Windows 7 La finalizarea operațiunii, nici măcar nu trebuie să reporniți computerul. Instalarea programului este foarte simplă, așa că nu vom discuta aici procedura de instalare a acestuia.
Poza 1
Și astfel, făcând clic pe comanda rapidă situată pe desktop, lansăm programul.

Figura 2
Se deschide fereastra principală a programului MiniTool Partition Wizard Server Edition.

Figura 3
Selectarea unei secțiuni C iar in stanga, in operatiunile propuse, apasati butonul Extindeți secțiunea.

Figura 4
Se deschide fereastra „Extensie partiție”. Specificați secțiunea D, în care luăm spațiu liber.

Figura 5
Mutați glisorul pentru a seta o nouă dimensiune a partiției C, - aproximativ 100 GB (nu veți obține o valoare exactă, deoarece programul oferă valori ale dimensiunii partiției permise de sistem). apasa butonul Bine.

Figura 6
În fereastra programului MiniTool Partition Wizard Server Edition, vedeți noile dimensiuni ale partițiilor pe care le-ați specificat. În colțul din dreapta sus al ferestrei, faceți clic pe butonul Acceptați modificările.

Figura 7

Figura 8
Dimensiunea partiției este redusă D, - timpul de funcționare va depinde de performanța computerului dvs. și de volumul fișierelor mutate din partea tăiată a partiției în partea rămasă.

Figura 9
Dimensiunea partiției crește C, - această operație decurge mai rapid.

Figura 10
Nu trebuie să așteptăm mult pentru ca informațiile secțiunii să fie actualizate...

Figura 11
apasa butonul Bine.

Figura 12
În meniul Opțiuni generale, apăsați butonul Ieșire inchide programul MiniToolPartițieVrăjitorulServerEdiție. Asta este - poți continua să lucrezi pe computer!

Figura 13
Când deschideți fereastra My Computer, vedeți noile dimensiuni ale partițiilor.
Operație de extindere a partiției hard disk D datorită spațiului liber pe partiția adiacentă C se desfășoară în mod similar. Dar din moment ce pe sectiune C sistemul de operare este localizat, programul vă va cere să reporniți computerul înainte de a face modificări. În timpul încărcării, se vor face modificări, al căror proces îl puteți observa pe ecranul monitorului - iar computerul se va reporni automat din nou. Acest lucru nu este necesar atunci când rulați un program încărcat de pe o unitate flash.







