Imprimare transparentă în Photoshop. Cum să desenezi un sigiliu rotund pentru documente în Photoshop
În acest tutorial veți învăța cum să creați un efect de imprimare realist interesant în Photoshop în câțiva pași simpli.
Generator de timbre de cauciuc

1. Creați un fundal grunge
Pasul 1
Creați un document nou care măsoară 850 x 550 pixeli (Ctrl+N). Puteți lua o dimensiune diferită, dar apoi va trebui să ajustați proporțional toate mărimile pe care le vom folosi în lecție.
Lipiți textura hârtiei pe un nou strat.

Pasul 2
Apoi trecem mai departe Strat- NouAjustareStrat- GradientHartă(Layer - New Adjustment Layer - Gradient Map), faceți clic pe bara de gradient pentru a deschide editorul și setați culorile la #7a6849 și #ffffbf7.

2. Creați baza ștampilei
Pasul 1
Activați instrumentul ElipsăInstrument(U) (Oval) și desenați un cerc. În timp ce lucrați, țineți apăsată tasta Shift pentru a menține proporțiile. Denumiți stratul cu forma „Cerc 1”.

Pasul 2
Duplicați (Ctrl+J) stratul „Cerc 1” de trei ori. Numim fiecare copie „Cercul 2”, „Cercul 3” și „Cercul 4”.

Reduce Umple(Umplere) stratul „Cerc 1” până la 0%. Apoi faceți dublu clic pe acest strat pentru a deschide fereastra StratStil(Stil strat) și aplicați Accident vascular cerebral(Accident vascular cerebral). Setați lățimea cursei la 6 pixeli și culoarea la #000000.


Pasul 3
Selectați stratul „Cerc 2” și apăsați Ctrl+T pentru a activa transformarea gratuită. În panoul de sus, faceți clic pe butonul de legătură în lanț pentru a menține proporțiile și a seta scara la 95%.

Umple Accident vascular cerebral


Pasul 4
Selectați stratul „Cerc 3” și apăsați Ctrl+T pentru a activa transformarea gratuită. În panoul de sus, faceți clic pe butonul de legătură în lanț pentru a menține proporțiile și a seta scara la 75%.

Pentru acest strat reducem Umple(Umplere) la 0% și aplicați un stil de strat Accident vascular cerebral(Accident vascular cerebral). Lățimea cursei este de 6 pixeli, culoarea este #000000.


Pasul 5
Selectați stratul „Cerc 4” și apăsați Ctrl+T pentru a activa transformarea gratuită. În panoul de sus, faceți clic pe butonul de legătură în lanț pentru a menține proporțiile și a seta scara la 70%.

Pentru acest strat reducem și noi Umple(Umplere) la 0% și aplicați un stil de strat Accident vascular cerebral(Accident vascular cerebral). Lățimea cursei este de 4 pixeli, culoarea este #000000.


Pasul 6
Apoi, descărcați formele rotunde și instalați-le în Photoshop. Pentru a face asta mergem Edita- PresetatManager(Editare - Gestionare seturi), în lista derulantă PresetatTip(Setare tip) selectați PersonalizatForme(Cifre arbitrare). Apoi apăsați butonul Încărca(Descărcare) și în fereastra care apare găsim fișierul CSH descărcat.
Setați culoarea la #000000. Activa PersonalizatFormăInstrument(U) (Formă personalizată), în panoul superior din setul de setări a instrumentului DefinitProporții(Păstrează proporțiile). Selectați orice cerc și desenați-l de-a lungul conturului exterior al ștampilei. Figura 17 este folosită în această lecție.

3. Adăugați text
Faceți clic pe miniatura măștii de strat „Cerc 3”. Apoi luăm orizontalăTipInstrument(T) (Text), mutați cursorul la conturul cercului până la simbolul | cu o linie ondulată alături. Faceți clic pe contur și imprimați textul.
Fontul folosit în acest tutorial este Intro și culoarea este #000000. Dar, ca de obicei, puteți alege propriile fonturi și setări.

4. Transformă fotografiile în printuri
Pasul 1
Transferăm fotografia modelului în documentul de lucru.

Pasul 2
Țineți apăsată tasta Ctrl și faceți clic pe masca de strat „Cerc 4” pentru a încărca selecția acesteia.

Mergeți în partea de jos a panoului de straturi și faceți clic pe butonul Adăugastratmasca(Add Layer Mask) pentru a aplica o mască layer-ului modelului.


Pasul 3
Aplicarea unui filtru Filtra- Schiță- Ştampila(Filtru - Schiță - Linogravare). Aprinde/ÎntunericEchilibru(Echilibrul tonurilor) este setat la 4 și Netezime(Înmuiere) - cu 1.


Pasul 4
Faceți dublu clic pe stratul cu modelul și în fereastra care apare StratStil(Stil strat) accesați setări AmestecDacă(Suprapunere dacă). Glisor alb de sus AcestStrat(Acest strat) mutați la stânga 180 pentru a elimina complet culoarea albă.

Apoi faceți clic dreapta pe stratul model și selectați ConvertitlaInteligentObiect

5. Adăugați un efect grunge
Pasul 1
Acum trebuie să selectăm toate straturile imprimate. Pentru a face acest lucru, ținem apăsată tasta Ctrl și facem clic pe toate straturile „Cerc...”, stratul de text și stratul de model pe rând. Apoi faceți clic dreapta pe ele și selectați ConvertitlaInteligentObiect(Conversie în obiect inteligent).
Adăugați o mască la obiectul inteligent rezultat făcând clic pe butonul Adăugastratmasca(Adăugați mască de strat) în partea de jos a panoului Straturi. Apoi luăm instrumentul PerieInstrument(Penie), setați diametrul la aproximativ 800 de pixeli și culoarea la negru. Folosind pensulele grunge descărcate, edităm masca pentru a adăuga abraziuni la sigiliu.

Pasul 2
Adăugați un nou strat (Ctrl+Shift+N) și numiți-l „Print Lines”. Să luăm PerieInstrument(B) (Penie), în setul „Imprime” găsim o pensulă potrivită cu linii ondulate și le desenăm.

Apoi adăugăm o mască la stratul de linie și folosim din nou pensulele grunge pentru a edita această mască pentru a adăuga urme de uzură. Îndepărtăm și acele secțiuni de linii ondulate care se suprapun sigiliului rotund.

6. Adăugați culoare imprimării
În această secțiune, vă voi spune cum să adăugați culoare ștampilei dvs. Selectați obiectul inteligent cu ștampila și aplicați-i un stil de strat CuloareSuprapunere(Suprapunere de culoare). Pentru umplutură folosim culoarea #d9a4ae sau orice alta.

Și ca atingere finală, vom adăuga un alt efect interesant. Creați un nou strat „Plic vechi”. În setul „Plicuri”, selectați pensule potrivite și lucrați cu ele, folosind culoarea #b24659.

Felicitări, am terminat!
În acest tutorial ați învățat cum să creați un efect de imprimare realist de la zero folosind o varietate de pensule și texturi. Sper că v-a plăcut acest tutorial.

Puteți găsi acest efect în acțiunea mea Rubber Stamp Generator, care este disponibilă pe site-ul GraphicRiver.
Un tutorial foarte util pentru începători în care vom crea o ștampilă grunge elegantă, cu zgârieturi și zgârieturi. Pentru a face acest lucru, vom scrie cuvântul care va fi pe ștampila noastră, vom face o lovitură, vom adăuga abraziune folosind filtrul „Aerbrush”, vom aplica o textură cu zgârieturi într-un mod special, vom folosi instrumentul „Niveluri” și vom roti ușor imaginea. .
Pasul 1.
Să creăm un document nou. Umple-l cu alb. Utilizați fontul Impact, dimensiunea 72 px, pentru a scrie orice cuvânt. Culoarea este roșie. Faceți clic dreapta pe stratul de text și selectați „Rasterizare text”. 
Pasul 2.
Pe un strat nou, selectați un dreptunghi puțin mai mare decât cuvântul în sine. 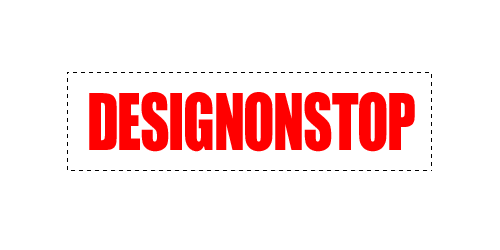
Pasul 3.
Umpleți acest dreptunghi cu roșu. Apoi, în meniul de sus, selectați „Selectare” > „Modificare” > „Comprimare” și în caseta de dialog care se deschide, setați valoarea la 5 pixeli. 
Pasul 4.
Ștergeți partea interioară a dreptunghiului. Rezultatul este o lovitură pentru text. Combinați două straturi: un strat cu text și un strat cu o contur. 
Pasul 5.
În meniul de sus, selectați „Filtru” > „Trasuri” > „Aerografia...”. Setăm valorile ca în figura de mai jos. Atenţie! Pentru cei cu CS5, trebuie să plasați un strat cu, de exemplu, culoarea albă sub inscripție și să-l îmbinați, apoi filtrul va funcționa. 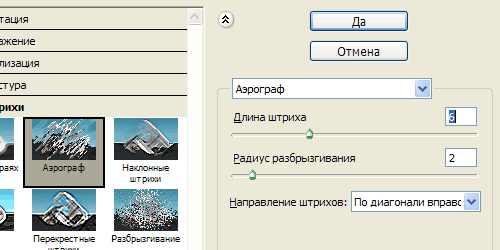
Acesta este rezultatul. 
Pasul 6.
Să folosim o textură potrivită cu zgârieturi. De exemplu acesta. 
Pasul 7
Inserăm textura în documentul nostru. Schimbați modul de amestecare la „Lighten”. 
Pasul 8
În timpul stratului de textură, selectați „Imagine” > „Ajustări” > „Niveluri” din meniul de sus. Prin mutarea glisoarelor alb și negru, setăm valorile ca în figura de mai jos. 
Acesta este rezultatul. 
Pasul 9
În timpul stratului de textură, apăsați Ctrl+I pentru a inversa imaginea. Acum mutam manual textura pana gasim o parte potrivita a textura pe care vor cadea zgarieturile in cel mai reusit mod. 
Final
Puteți reduce opacitatea stratului de textură la 85% și puteți roti ușor imaginea. 
Bună seara, dragi meșteri! Astăzi avem o clasă de master de la designerul nostru - iubita Irishka Sokolova. Citim, învățăm, ne bucurăm și vă mulțumim;)))
Uneori, pentru o schimbare, vrei să folosești ceva nou mai degrabă decât ștampila ta „funcțională”. Mi-a trecut prin cap să încerc să fac un sigiliu rotund. Genul care apare cel mai adesea pe diverse documente importante. Am încercat să descriu toți pașii, astfel încât chiar și o persoană care a deschis Adobe Photoshop pentru prima sau a doua oară să poată înțelege.
Pentru a începe, creați un document nou de 600*600 (sau 300*300) pixeli. cu un fundal alb.

Selectați pictograma T (text) din bara de instrumente
Dacă nu vedeți textul, înseamnă că ați selectat alb în paletă. Puteți schimba paleta făcând clic pe această pictogramă:
Scriem un mic text despre ceea ce vrem să vedem pe sigiliul nostru. Pentru mine este „Made with Love”.
În paleta de straturi, selectați stratul cu text, apoi pe panoul de sus faceți clic pe butonul cu litera „T” și un arc sub acesta. Setați următoarele valori.

Dacă trebuie să ajustați inscripția la dimensiune, selectați Editare-Transformare-Scalare și nu uitați să faceți clic pe pictograma „lanț”, astfel încât să nu aveți o deformare incorectă.

Copiați stratul apăsând Ctrl+J și rotiți copia cu 180 de grade: Editare-Transformare-Rotire 180. Mutați copia astfel încât să fie situată sub original.



Am adăugat și amprente de mâini la ștampila mea. Dacă doriți să faceți și o ștampilă cu mânere, atunci selectați instrumentul „formă liberă” de pe panou, apoi pe panoul din partea de sus, faceți clic pe săgeata de lângă instrumentul „figura liberă” și apoi selectați elementul dorit din toate formele prezentate. În acest caz, mâinile drepte și stângi. Pentru a preveni fuzionarea lor, am redus opacitatea. Dacă doriți, puteți alege cu totul altă culoare și apoi le vom avea într-o altă culoare.

Apăsați tastele Shift+Ctrl+N pentru a obține un nou strat și scrieți textul dorit pe acest strat. Dacă textul nu este scris, dar este selectată o inscripție existentă, atunci rasterizăm straturile (pentru a face acest lucru, faceți clic dreapta pe stratul cu inscripția și selectați „Rasterize layer”) și abia apoi scriem textul.

Rasterizați stratul din nou. Acum selectați toate straturile, cu excepția ultimului („fundal”) și conectați-le împreună apăsând Ctrl+E.
Pentru un realism mai mare, adăugați zgomot: Filtru - Zgomot - Adăugați zgomot

Ca rezultat, obținem această imprimare:

Dacă se dorește, poate fi
Rotiți la unghiul de care avem nevoie folosind Editare - Transformare - Rotire,
Puteți imprima și utiliza în munca dvs.,
Sau puteți face o pensulă din ștampila rezultată pentru a pune o „amprentă” a ștampilei pe fotografiile dvs.
Pentru a face acest lucru, revenim în istorie la pașii înainte de a adăuga zgomot (dacă utilizați o ștampilă pe o fotografie a lucrării dvs., zgomotul nu va arăta foarte bine), apoi eliminați fundalul.
Creați o ștampilă în PhotoshopCred că clasa de master despre crearea propriei ștampile va fi utilă multora.
Uneori, pentru o schimbare, vrei să folosești ceva nou mai degrabă decât ștampila ta „funcțională”. Mi-a trecut prin cap să încerc să fac un sigiliu rotund. Genul care apare cel mai adesea pe diverse documente importante. Am încercat să descriu toți pașii, astfel încât chiar și o persoană care a deschis Adobe Photoshop pentru prima sau a doua oară să poată înțelege.
Pentru a începe, creați un document nou de 600*600 (sau 300*300) pixeli. cu un fundal alb.
Selectați pictograma T (text) din bara de instrumente
Dacă nu vedeți textul, înseamnă că ați selectat alb în paletă. Puteți schimba paleta făcând clic pe această pictogramă:
Scriem un mic text despre ceea ce vrem să vedem pe sigiliul nostru. Pentru mine este „Made with Love”.
În paleta de straturi, selectați stratul cu text, apoi pe panoul de sus faceți clic pe butonul cu litera „T” și un arc sub acesta. Setați următoarele valori.

Dacă trebuie să ajustați inscripția la dimensiune, selectați Editare-Transformare-Scalare și nu uitați să faceți clic pe pictograma „lanț”, astfel încât să nu aveți o deformare incorectă.

Copiați stratul apăsând Ctrl+J și rotiți copia cu 180 de grade: Editare-Transformare-Rotire 180. Mutați copia astfel încât să fie situată sub original.


Repetăm acțiunea. De data aceasta facem cercul mai mic și cursa 3px.

Am adăugat și amprente de mâini la ștampila mea. Dacă doriți să faceți și o ștampilă cu mânere, atunci selectați instrumentul „formă liberă” de pe panou, apoi pe panoul din partea de sus, faceți clic pe săgeata de lângă instrumentul „figura liberă” și apoi selectați elementul dorit din toate formele prezentate. În acest caz, mâinile drepte și stângi. Pentru a preveni fuzionarea lor, am redus opacitatea. Dacă doriți, puteți alege cu totul altă culoare și apoi le vom avea într-o altă culoare.

Apăsați tastele Shift+Ctrl+N pentru a obține un nou strat și scrieți textul dorit pe acest strat. Dacă textul nu este scris, dar este selectată o inscripție existentă, atunci rasterizăm straturile (pentru a face acest lucru, faceți clic dreapta pe stratul cu inscripția și selectați „Rasterize layer”) și abia apoi scriem textul.

Rasterizați stratul din nou. Acum selectați toate straturile, cu excepția ultimului („fundal”) și conectați-le împreună apăsând Ctrl+E.
Pentru un realism mai mare, adăugați zgomot: Filtru - Zgomot - Adăugați zgomot

Ca rezultat, obținem această imprimare:

Dacă se dorește, poate fi
Rotiți la unghiul de care avem nevoie folosind Editare - Transformare - Rotire,
Puteți imprima și utiliza în munca dvs.,
Sau puteți face o pensulă din ștampila rezultată pentru a pune o „amprentă” a ștampilei pe fotografiile dvs.
Pentru a face acest lucru, revenim în istorie la pașii înainte de a adăuga zgomot (dacă utilizați o ștampilă pe o fotografie a lucrării dvs., zgomotul nu va arăta foarte bine), apoi eliminați fundalul.
Scopurile creării de ștampile și sigilii în Photoshop sunt diferite - de la necesitatea de a crea o schiță pentru producerea unui sigiliu real până la imagini de branding pe site-uri web.
Am discutat despre una dintre modalitățile de a crea un sigiliu. Acolo am desenat un sigiliu rotund folosind tehnici interesante.
Astăzi voi arăta o altă modalitate (rapidă) de a crea ștampile folosind exemplul unei ștampile dreptunghiulare.
Creăm un document nou de orice dimensiune convenabilă.

Apoi creați un nou strat gol.

Luați unealta "Zona dreptunghiulara"și creați o selecție.

Faceți clic dreapta în interiorul selecției și selectați "Accident vascular cerebral". Dimensiunea este selectată experimental, am 10 pixeli. Selectăm imediat culoarea care va fi pe întreaga ștampilă. Poziția cursei "Interior".


Deselectați folosind o comandă rapidă de la tastatură CTRL+Dși obțineți o chenar pentru ștampilă.

Creați un nou strat și scrieți text.

Pentru procesare ulterioară, textul trebuie rasterizat. Faceți clic dreapta pe stratul de text și selectați „Rasterizați textul”.

Apoi faceți clic dreapta pe stratul de text din nou și selectați „Imbinați cu precedentul”.


Vă rugăm să rețineți că culoarea principală trebuie să fie culoarea ștampilei, iar culoarea de fundal trebuie să fie orice culoare contrastantă.

În galerie, în secțiune "Schiţa" alege "Rimel"și pune-l la punct. Când configurați, urmați rezultatul afișat în captura de ecran.


Clic Bineși treceți la abuzul suplimentar al imaginii.
Alegerea unui instrument "Baghetă" cu aceste setari:


Acum faceți clic pe culoarea roșie de pe ștampilă. Pentru comoditate, puteți mări ( CTRL+plus).

După ce apare selecția, faceți clic DELși deselectați ( CTRL+D).

Ștampila este gata. Dacă îl citești, atunci știi ce să faci în continuare, dar am un singur sfat.
Dacă intenționați să utilizați ștampila ca pensulă, atunci dimensiunea ei inițială ar trebui să fie cea pe care o veți folosi, altfel, la scalare (reducerea dimensiunii pensulei), riscați să vă încețoșați și să pierdeți claritatea. Adică, dacă aveți nevoie de o ștampilă mică, desenați-o mic.
Și asta-i tot. Acum aveți o tehnică în arsenal care vă permite să creați rapid o ștampilă.







