Configurare completă a Windows 10 pentru performanță maximă. Organizarea consumului de resurse. Copia de rezerva a datelor
O zi buna!
V-ați întrebat vreodată de ce două computere identice cu același sistem de operare pot funcționa la viteze diferite? Unul deschide instantaneu foldere, file în browser, se încarcă în câteva secunde, celălalt - încetinește constant și se gândește...
Multe din punct de vedere al performanței depind de setările sistemului de operare Windows. Dacă îl configurați corect (de obicei folosesc cuvântul optimizare), vă puteți accelera semnificativ computerul!
În acest articol vreau să vorbesc despre pașii principali de optimizare a Windows 10 (cel mai modern OS de astăzi). Asa de...
Tot ce este scris mai jos nu este un panaceu, iar eu nu sunt adevărul suprem. Dar, cu toate acestea, urmând toate recomandările pas cu pas, computerul/laptop-ul dvs. ar trebui să înceapă să funcționeze mai repede. Cel puțin acolo unde o fac, asta se întâmplă întotdeauna.
Dezactivarea serviciilor: care nu sunt necesare
Performanța sistemului de operare și a computerului în ansamblu este foarte influențată de programele și serviciile pe care trebuie să le ruleze. Desigur, zeci de servicii sunt activate implicit în Windows 10: dezvoltatorii nu știu dinainte dacă aveți o imprimantă sau un fax! Între timp, toate aceste servicii creează o sarcină pe sistemul dvs., așa că este recomandat să dezactivați tot ce nu este necesar, obținând astfel o oarecare accelerare.
Important! Nu dezactivați toate serviciile la rând, altfel riscați să nu vă recunoașteți Windows... Unii chiar nu pot readuce Windows la o stare de funcționare și trebuie să reinstaleze sistemul. În general, înainte de optimizare, ar fi o idee bună să faceți o copie de rezervă a sistemului: .
Cum să vizualizați o listă de servicii și să dezactivați unele dintre ele
Mai întâi, faceți clic dreapta pe meniul START și selectați linkul din meniul care apare .

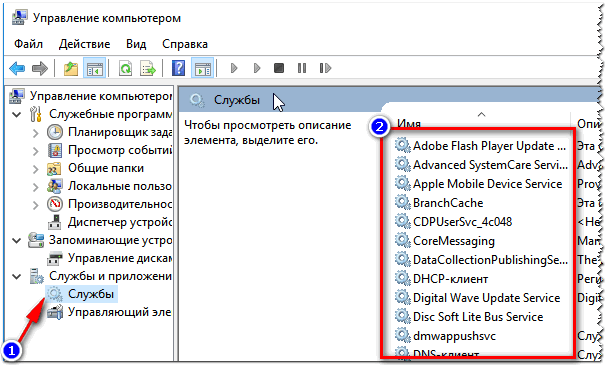
Când deschideți fereastra de proprietăți a unui serviciu, pentru a-l dezactiva, faceți două lucruri:
- tip de pornire - dezactivat;
- stare: oprire (vezi săgețile din captura de ecran de mai jos).

Lista serviciilor care „pot” fi dezactivate:
- Serviciul driver 3D stereoscopic NVIDIA- dacă placa dvs. video nu este NVidia, atunci puteți opri serviciul în siguranță;
- Căutare Windows- ajută la căutarea fișierelor de pe disc. Dacă nu utilizați căutarea, dezactivați-o;
- Fișiere offline- poate fi dezactivat dacă computerul este conectat la Internet și nu utilizați rețeaua locală;
- Serviciul biometric Windows- majoritatea oamenilor pur și simplu nu au nevoie de el (nu folosiți amprentele digitale pentru a vă conecta la Windows);
- Browser de calculator- opriți;
- Windows Firewall - dacă aveți instalat vreun antivirus cu un firewall inclus, atunci îl puteți dezactiva în siguranță (deși, de obicei, antivirusii înșiși îl dezactivează în timpul instalării);
- Serviciul auxiliar IP- acceptă protocolul de rețea IPv6 (dezactivarea/nedezactivarea depinde de parametrii de rețea. În acest moment, majoritatea pot fi dezactivate);
- Conectare secundară- dacă aveți un cont pentru a vă conecta la Windows, îl puteți dezactiva;
- Gruparea participanților la rețea
- Manager de imprimare- poate fi dezactivat dacă nu există o imprimantă și nu imprimați nimic;
- Manager de identitate a membrilor rețelei- poate fi dezactivat dacă nu utilizați rețeaua locală;
- Jurnale de performanță și alerte- îl puteți dezactiva dacă nu utilizați aceste jurnale (după părerea mea, 99% dintre utilizatori nu știu despre ele...);
- Rutare și acces la distanță- poate fi oprit dacă nu există o rețea locală;
- Detectarea SSDP - poate fi dezactivată (mă îndoiesc că cineva folosește asta acasă);
- Politica de eliminare a cardurilor inteligente- dacă nu utilizați carduri inteligente, îl puteți dezactiva.
- Colector de evenimente Windows- poate fi oprit;
- Serviciul online Xbox Live- dacă nu utilizați serviciul Xbox Live, atunci dezactivați-l;
- Conectare la rețea- nu este necesar pentru uz casnic;
- Serviciu de introducere a tabletei PC- pe un PC obișnuit îl puteți opri;
- Serviciul de localizare geografică- il poti si opri (monitorizeaza pozitia PC-ului);
- Serviciu Windows Image Upload (WIA).- dacă nu aveți scaner sau cameră (sau nu intenționați să le conectați), îl puteți opri;
- Serviciul de licență pentru clienți- folosit pentru a rula magazinul Windows 10, de ex. poate fi oprit;
- Suport Bluetooth- dacă nu utilizați Bluetooth, îl puteți dezactiva;
- Serviciul Asistent pentru compatibilitatea programelor- in general, problemele de compatibilitate apar rar in ultima vreme, asa ca il poti dezactiva (mai ales ca acest serviciu este putin probabil sa te ajute in vreun fel);
- Serviciul de înregistrare a erorilor Windows- poate fi oprit;
- Smart card - dacă nu îl folosiți, îl puteți opri;
- Registrul de la distanță- poate fi oprit;
- Identitatea aplicației- dacă nu utilizați AppLocker (sau nu știți ce este), îl puteți dezactiva;
- Fax - mulți oameni nu îl au, așa că îl oprim (dacă nu este necesar);
- Windows Update- serviciul este responsabil pentru actualizarea sistemului de operare. În general, în unele cazuri, încarcă puternic sistemul, drept urmare computerul începe să încetinească. Recomand oprirea serviciilor și actualizarea manuală a sistemelor din când în când.
Curățarea registrului, eliminarea fișierelor nedorite
De-a lungul timpului, orice versiune de Windows acumulează o cantitate destul de mare de „gunoi”:
- intrări eronate în registru, „cozi” de la programe vechi care au fost șterse cu mult timp în urmă etc.;
- fișiere temporare folosite la instalarea jocurilor/software-ului, la dezarhivarea diverselor arhive etc.;
- etichete eronate și incorecte;
- memoria cache a browserului (uneori crește cu câțiva gigaocteți), etc.
Toate aceste „junkuri” pot afecta semnificativ performanța computerului și, din când în când, trebuie curățată. În general, am deja câteva articole pe blogul meu dedicate acestei probleme, așa că, pentru a nu mă repeta, voi oferi aici link-uri către ele.
1. Cum să vă curățați computerul pentru a-i accelera activitatea -
2. Cele mai bune programe pentru curățarea unui PC/laptop de fișiere nedorite -
3. 5 cele mai bune programe în limba rusă pentru accelerarea maximă a Windows 10 -
Defragmentator de disc
Proprietarii de unități SSD (solid state) pot sări peste acest capitol al articolului, deoarece... Unitățile SSD nu trebuie să fie defragmentate...
Dacă nu intri în aspecte tehnice complicate. detalii, apoi atunci când se scriu fișiere pe disc, acestea sunt scrise în „bucăți” (fragmente), iar sistemul de fișiere este necesar doar pentru a controla unde se află fragmentele de pe disc. Pe măsură ce discul funcționează, există din ce în ce mai multe astfel de fragmente, iar pentru a citi un fișier trebuie să petreci din ce în ce mai mult timp (acest moment se numește fragmentare).
Defragmentare se intenționează modificarea aranjamentului fragmentelor de pe disc pentru a le plasa continuu (explicat pe chat, dar sensul cred că va fi clar)... Pentru mai multe detalii despre proces, vezi aici -.
Cum se defragmentează pe Windows
Mai întâi trebuie să rulați expertul pentru analiza discului și defragmentare. Pentru aceasta:
- apăsați o combinație de butoane Win+R;
- apoi introduceți comanda dfrguiși apăsați Enter.

Apoi ar trebui să se deschidă expertul de optimizare a discului: în el, selectați unitatea de disc și faceți clic pe butonul "A analiza". Pe baza rezultatelor analizei, expertul vă va spune dacă trebuie să defragmentați discul sau dacă totul este bine așa cum este...

Configurarea pornirii Windows
Unele dintre programele pe care le instalați se înregistrează la pornire. Mai mult, unele dintre ele sunt folosite de tine destul de rar, dar se „forțează” să se lanseze de fiecare dată când pornești computerul și încarci Windows. Desigur, acest lucru nu are un efect pozitiv asupra performanței.
A verifica pornire în Windows 10 - doar deschis Gestionar de sarcini (butoane Ctrl+Shift+Esc).
În managerul de activități, trebuie să deschideți fila și sortați programele după impactul lor asupra descărcărilor (mari, mediu, scăzut). În primul rând, uitați-vă la software-ul care are un impact puternic asupra încărcării: acele programe de care nu aveți nevoie în fiecare zi - nu ezitați să le dezactivați și să le eliminați de la pornire.
O atenție deosebită acordată programelor: torrente, editori video si audio, editori grafici, jocuri etc. aplicatii foarte solicitante.

De asemenea, nu pot recomanda o aplicație pentru a controla încărcarea automată. Iobit Uninstaller. În general, am un articol separat pe blogul meu dedicat pornirii Windows 10, vă recomand să îl citiți (link mai jos).
Cum se adaugă/elimină un program de la pornirea Windows 10 -
Actualizarea driverelor vechi
Șofer - șofer diferă...
Multe în ceea ce privește performanța computerului depind de drivere. De exemplu, eu însumi am întâlnit în mod repetat diferențe în performanța plăcii video () în funcție de versiunea driverului (deși producătorul driverului este același...).
În general, variază: uneori noul driver funcționează mai bine, alteori cel vechi. Dacă întâmpinați o funcționare instabilă a dispozitivului dvs., vă recomand să descărcați mai multe versiuni de drivere de pe site-ul oficial al acestui dispozitiv și să le testați una câte una.
Deoarece am deja câteva articole pe blogul meu dedicate acestei probleme, aici vă voi oferi link-uri care vă vor ajuta să rezolvați problema cu driverele...
Cele mai bune programe de actualizare a driverelor -
Cum să găsiți și să actualizați driverul pentru un dispozitiv necunoscut -
Cum să aflați caracteristicile unui computer (sau orice dispozitiv). Util pentru a căuta singur un șofer -
Optimizarea si reglarea placii video // accelerare in jocuri
Mulți utilizatori optimizează Windows nu pentru ca sistemul de operare în sine să funcționeze mai repede, ci pentru ca jocul dorit să nu mai încetinească și să producă un număr mai mare de FPS (cadre pe secundă).
Pe lângă actualizarea driverului video (despre care am discutat în secțiunea de mai sus), este recomandat să configurați corespunzător jocul și driverul video în sine. Am mai multe articole despre asta pe blogul meu, va ofer link-uri mai jos (recomand sa il cititi pe cel potrivit pentru echipamentul dumneavoastra...).
Notă! Mulți utilizatori neglijează aceste recomandări. Între timp, puteți îmbunătăți performanța jocului foarte semnificativ doar schimbând câțiva parametri din setări. Mai mult, nu toți jucătorii experimentați vor observa diferența de calitate a imaginii (și vor deveni mai scăzute)...
Cum să creșteți FPS (accelerarea jocului) -
Creșterea performanței plăcilor video prin reglaj fin:
- nVidia-
- AMD Radeon -
- Intel HD -
Activați performanța // în setările Windows
În Windows 10 (și nu numai în acesta) există parametri speciali care vor dezactiva automat tot ce este „relativ inutil” pentru a asigura performanțe ridicate ale sistemului. Ar fi un păcat să nu profităm de asta...
Mai întâi, deschideți Panoul de control Windows în următoarea locație: Panou de control\Sistem și securitate . Găsiți secțiunea acolo și deschideți-l (captura de ecran de mai jos).
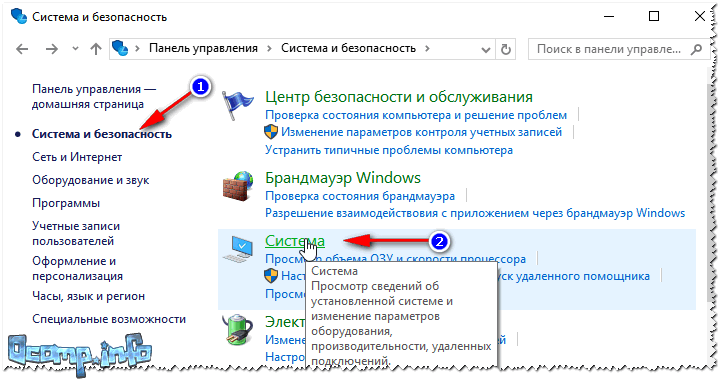

Apoi, în proprietățile sistemului (fila „În plus” , este cel care se deschide implicit) deschideți setările de performanță (săgeata 1 din captura de ecran de mai jos). Apoi în filă "Efecte vizuale" setați glisorul la modul optim de performanță (săgeata 2).
Salvați setările (aspectul sistemului de operare se poate deteriora oarecum).

Dezactivarea indexării fișierelor de pe disc
Windows 10 are un serviciu special care indexează fișierele neobservate de utilizator. Acest lucru este necesar pentru a putea găsi rapid un fișier. Dar din propria mea experiență pot spune că un număr foarte mic de utilizatori folosesc căutarea; alții știu pur și simplu folderul în care se află fișierele necesare...
În ciuda faptului că indexarea are loc „invizibil”, în unele cazuri afectează grav performanța (încărcare „extra” pe hard disk).
Este logic că este indicat să-l dezactivați dacă nu folosiți căutarea în Windows. Pentru a face acest lucru, trebuie să deschideți secțiunea de servicii (faceți clic dreapta pe meniul START și selectați Gestionare computere, apoi selectați în stânga Servicii) și găsiți un serviciu Căutare Windows . Apoi îl puteți deschide și opri (în general, am vorbit despre asta în detaliu în prima parte a acestui articol, vezi mai sus).

Apoi deschide „Computerul meu/Acest computer”, apoi deschideți proprietățile discului dorit (dați clic dreapta pe disc și selectați „proprietăți” din meniul contextual) .

Setări de putere // pentru performanță ridicată
Setările de putere pot afecta grav performanța computerului dvs. (cel mai mult se aplică dispozitivelor mobile: laptopuri, netbook-uri, tablete etc.). Cert este că producătorii, având grijă de o durată mai lungă de viață a bateriei pentru dispozitiv, realizează mai multe moduri de alimentare: echilibrat, de înaltă performanță, economic, etc. În funcție de modul selectat, unele dintre capabilități pot fi limitate în modul automat. !
Dacă faci deja optimizare, bănuiesc că există nemulțumiri cu privire la viteza dispozitivului. Prin urmare, cel puțin temporar (chiar dacă rulați pe baterie), încercați să porniți alimentarea la modul de performanță maximă .
Pentru a face acest lucru, trebuie să mergeți la Panoul de control Windows pe următoarea cale: Panou de control\Hardware și sunet . Apoi, deschideți secțiunea.

Apoi acordați atenție mai multor scheme, în cazul meu sunt 3:
- echilibrat - echilibru automat intre performanta si consumul de energie pe echipamente adecvate;
- economie de energie - consum minim de energie prin reducerea performanței computerului ori de câte ori este posibil;
- performanta ridicata - max. performanță (poate fi necesară mai multă energie).

După ce ați selectat performanță ridicată, salvați setările și vedeți dacă viteza aplicațiilor (jocurilor), Windows însuși s-a schimbat...
Asta e tot, funcționarea rapidă și fără erori a Windows...
Indiferent de versiunea de Windows instalată pe computer, utilizatorul va dori să o configureze astfel încât să obțină performanță maximă. Această problemă este deosebit de acută pentru proprietarii de hardware slab, care necesită resurse maxime gratuite pentru o funcționare stabilă. Prin urmare, reglarea Windows 10 pentru performanță maximă este o prioritate excelentă pentru aceștia atunci când achiziționează componente noi, cum ar fi un procesor sau o placă video.
Defragmentator de disc
Când adăugați un număr mare de fișiere pe hard disk, informațiile nu sunt scrise secvenţial, ci în fragmente pe diferite părți ale suprafeței discului. În acest caz, are loc fragmentarea, iar atunci când solicită date, computerul durează mai mult să le proceseze, deoarece trebuie să pună toate „piesele” împreună. Pentru a minimiza astfel de situații, defragmentați discul. Acest lucru se face folosind utilitare standard.
Bine de stiut! În Windows 10, defragmentarea discului are loc automat o dată pe săptămână, la o oră stabilită. Dar puteți începe acest proces după ce adăugați o cantitate mare de informații pe computer pentru a optimiza discul.
Important! În fereastra „Optimizare disc”, puteți activa/dezactiva și configura defragmentarea automată.
Optimizarea startup-ului
În multe programe, atunci când sunt instalate pe un computer, funcția este activată în timpul pornirii sistemului. Este posibil să nu fie folosite de utilizator, dar, lucrând în fundal, ocupă resurse de calculator, astfel încât activitatea acestuia încetinește. Aplicațiile pe care nu le utilizați ar trebui să fie dezactivate sau eliminate complet de pe computer dacă nu sunt necesare.

Opțiuni alternative pentru dezactivarea programelor la pornire pot fi văzute în videoclip.
Dezactivarea serviciilor inutile
La fel ca programele la pornire, unele servicii Windows 10 încarcă resursele computerului, ceea ce duce la încetiniri. Dezactivarea acestora va crește performanța sistemului.
- În fereastra Run, introduceți comanda servicii.msc.Opțiune alternativă: Panou de control > Instrumente administrative > Servicii sau deschis Configurarea sistemului (în fereastra Run, introduceți msconfig) și accesați fila Servicii.

- RMB > Proprietăți > Tip de pornire > Dezactivat.

- Când utilizați utilitarul Configurare computer, debifați serviciile necesare și salvați modificările.

- Reporniți computerul.
Video
În videoclip puteți afla mai multe despre ce servicii Windows 10 pot fi dezactivate și cum să o faceți.
Configurarea efectelor vizuale
În Windows 10, o mulțime de resurse PC sunt folosite pentru a crea imagini vizuale de interfață. Dezactivarea unor parametri de performanță (efecte vizuale) va crește viteza computerelor mai vechi. Dar vor avea mai puțin efect asupra computerelor moderne de jocuri.

Dezactivați adaptarea ferestrelor și a barei de activități la culoarea de fundal a desktopului, precum și animația Windows.

Indexarea accelerează căutarea fișierelor stocate pe computer. Dar această funcție le scanează în mod constant, monitorizează modificările și, prin urmare, utilizează resursele sistemului.
Important! Ar trebui să dezactivați indexarea numai atunci când nu utilizați căutarea pe computer.

Configurarea driverului
Una dintre problemele cu funcționarea lentă a Windows 10, care este întâlnită de un număr mare de utilizatori, este driverele neoriginale sau învechite. Această problemă este relevantă în special pentru o placă video. Priviți furnizorul de drivere și versiunea acestora în Manager dispozitive.

Curățarea folderului Temp
Folderul Temp din Windows 10 este folosit pentru a stoca fișiere temporare și intermediare create de sistem și programe. Prin urmare, pentru a accelera computerul, curățați-l:

O modalitate alternativă este să utilizați utilitarul de curățare disc încorporat.

Setări de putere
În mod implicit, Windows 10 este setat la modul de putere echilibrat, care reduce viteza procesorului atunci când dispozitivul este inactiv sau nu necesită hardware maxim. Pentru a accelera lucrurile, setați computerul în modul de putere de înaltă performanță.

Curățare de viruși și malware
Dacă după ce ați urmat pașii de mai sus, computerul încă încetinește și nu înțelegeți de ce se întâmplă acest lucru, virușii sau programele malware sunt probabil cauza. Verificați Windows 10 cu programe antivirus precum DrWEB Cureit sau Malwarebytes Anti-Malware.
Concluzie
Configurarea computerului cu Windows să funcționeze la maximum îl poate ajuta să ruleze mai rapid. Pentru a face acest lucru, trebuie să dezactivați toate efectele vizuale, să eliminați virușii și, de asemenea, să modificați setările PC-ului: dezactivați indexarea și unele servicii, actualizați driverele.
Bună ziua.
Numărul utilizatorilor sistemului de operare Windows 10 crește pe zi ce trece. Și Windows 10 nu funcționează întotdeauna mai repede decât Windows 7 sau 8. Acest lucru, desigur, poate fi din mai multe motive, dar în acest articol vreau să mă concentrez pe acele setări și parametri ai Windows 10 care pot crește ușor viteza acestui sistem de operare. .
Apropo, toată lumea înțelege optimizarea diferit. În acest articol, voi oferi recomandări care vor ajuta la optimizarea Windows 10 pentru a-l face să funcționeze cât mai repede posibil. Și așa, poate, să începem.
1. Dezactivați serviciile inutile
Optimizarea Windows aproape întotdeauna începe cu servicii. Există o mulțime de servicii în Windows și fiecare dintre ele este responsabil pentru propriul „front” de lucru. Ideea principală aici este că dezvoltatorii nu știu de ce servicii vor avea nevoie de acest sau acel utilizator, ceea ce înseamnă că veți avea și servicii care rulează în compartimentul dvs. de care, în principiu, nu aveți nevoie (bine, de exemplu, de ce ai nevoie de un serviciu de imprimantă dacă nu îl ai?)...
Pentru a accesa secțiunea de gestionare a serviciilor, faceți clic dreapta pe meniul START și selectați linkul „ Managementul calculatorului„(ca în Fig. 1).
Orez. 2. Servicii în Windows 10
Acum, de fapt, întrebarea principală: ce să oprești? În general, recomand ca înainte de a lucra cu servicii - faceți o copie de rezervă a sistemului(astfel încât dacă se întâmplă ceva, totul poate fi restaurat așa cum a fost).
- Căutare Windows - dezactivez întotdeauna acest serviciu deoarece... Nu folosesc căutarea (și căutarea este „destul de stângace”). Între timp, acest serviciu, în special pe unele computere, încarcă puternic hard disk-ul, ceea ce afectează grav performanța;
- Windows Update- Îl opresc mereu. Actualizarea în sine este bună. Dar cred că este mai bine să actualizezi singur sistemul manual la momentul potrivit decât să încarce singur sistemul (și chiar să instaleze aceste actualizări, pierzând timpul la repornirea computerului);
- Atenție la servicii, care apar la instalarea diverselor aplicații. Dezactivează-le pe cele pe care le folosești foarte rar.
2. Actualizați driverele
A doua problemă care apare la instalarea Windows 10 (sau la actualizarea la 10) este căutarea de noi drivere. Este posibil ca driverele care au funcționat pentru dvs. în Windows 7 și 8 să nu funcționeze corect în noul sistem de operare sau, cel mai adesea, sistemul de operare dezactivează unele dintre ele și instalează „propriile” universale.
Din acest motiv, unele dintre capabilitățile echipamentului dvs. pot deveni inaccesibile (de exemplu, tastele multimedia de pe un mouse sau tastatură pot să nu mai funcționeze, luminozitatea monitorului de pe un laptop poate să nu se mai regleze etc.) ...
În general, actualizarea driverelor este un subiect destul de mare (mai ales în unele cazuri). Vă recomand să vă verificați driverele (mai ales dacă sistemul de operare Windows este instabil și lent). Link-ul este chiar mai jos.
Verificarea și actualizarea driverelor:

Orez. 3. Driver Pack Solution - caută și instalează drivere automat.
3. Eliminarea fișierelor nedorite, curățarea registrului
Un număr mare de fișiere „junk” pot afecta performanța computerului dvs. (mai ales dacă nu ați curățat sistemul de ele de mult timp). În ciuda faptului că Windows are propriul său dispozitiv de curățare a gunoiului, nu îl folosesc aproape niciodată, preferând software-ul de la terți. În primul rând, calitatea sa de „curățare” este foarte discutabilă, iar în al doilea rând, viteza de funcționare (mai ales în unele cazuri) lasă mult de dorit.
Programe pentru curățarea „gunoaielor”:
CCleaner
Un program gratuit pentru curățarea computerului de diferite tipuri de fișiere temporare. În plus, programul va ajuta la eliminarea erorilor din registry, la ștergerea istoricului și a memoriei cache din toate browserele populare, la eliminarea software-ului etc. Apropo, utilitarul acceptă și funcționează bine în Windows 10.
Orez. 4. CCleaner - Fereastra de curățare a ferestrelor
4. Editarea pornirii Windows 10
Probabil, mulți au observat un model: odată ce instalați Windows, funcționează destul de repede. Apoi trece timpul, instalezi o duzină sau două programe - Windows începe să încetinească, încărcarea durează cu un ordin de mărime mai mult.
Chestia este că unele dintre programele instalate sunt adăugate la pornirea sistemului de operare (și încep cu el). Dacă există o mulțime de programe la pornire, viteza de descărcare poate scădea foarte semnificativ.
Cum se verifică pornirea în Windows 10?
Trebuie să deschideți managerul de activități (apăsați butoanele Ctrl+Shift+Esc în același timp). Apoi, deschideți fila Pornire. În lista de programe, dezactivați-le pe cele de care nu aveți nevoie de fiecare dată când porniți computerul (vezi Fig. 5).
Apropo, uneori, managerul de activități nu afișează toate programele de la pornire (nu știu de ce este asta...). Pentru a vedea tot ce este ascuns, instalați utilitarul AIDA 64 (sau ceva similar).
Mișto utilitate! Suportă limba rusă. Vă permite să aflați aproape orice informații despre Windows și despre PC în general (despre oricare dintre hardware-ul său). De exemplu, trebuie să-l folosesc destul de des când configurez și optimizez Windows.
Apropo, pentru a vizualiza pornirea, trebuie să mergeți la secțiunea „Programe” și să selectați fila cu același nume (ca în Fig. 6).
5. Setarea parametrilor de performanță
Windows în sine are deja setări gata făcute, când este activat, va putea funcționa ceva mai rapid. Acest lucru se realizează prin diferite efecte, fonturi, parametri de funcționare ai unor componente ale sistemului de operare etc.
Pentru a activa „cea mai bună performanță” - faceți clic dreapta pe meniul START și selectați fila „Sistem” (ca în Fig. 7).
Orez. 7. Sistem
Orez. 9. Efecte vizuale
Pentru cei ale căror jocuri sunt lente, recomand să citească articolele despre reglarea fină a plăcilor video:,. În plus, există anumite programe care pot modifica parametrii (ascunși vizuali) pentru a maximiza performanța:
Asta e tot pentru mine azi. Succes și funcționare rapidă a sistemului de operare :)
Performanța oricărui sistem de operare scade în timp, iar un computer sau laptop care rulează Windows 10 va începe să încetinească. Uneori nu este suficient timp pentru întreținerea completă și nu sunt suficienți bani pentru aceasta.
Vă vom oferi 10 sfaturi pentru a vă accelera computerul.
P.S.
Toate sfaturile au fost testate pe o mașină virtuală de testare
versiunea 1607 (build 14393.105).
1. Nuanțați interfața
Un meniu de Start transparent arată bine, dar încetinește (ușor) performanța computerului. Dezactivați transparența pentru a ajuta la direcționarea resurselor în direcția corectă.
Start - Setări - Personalizare - Culori - Dezactivați meniul Start, Panoul de control și Centrul de acțiuni transparente
2. Dezactivează efectele speciale
Frumusețea vizuală este cel mai bine lăsată pentru jocuri.
Faceți clic dreapta pe „Start” - Panou de control - Sistem și securitate - Sistem - Setări avansate de sistem - Setări - fila Efecte vizuale
Pentru a dezactiva animațiile și efectele speciale inutile, selectați Obțineți cea mai bună performanță. De asemenea, puteți selecta Efecte speciale și puteți debifa manual efectele vizuale de care vă puteți descurca.
3. Pornire curată
PC-ul dvs. durează mult să pornească după ce îl porniți? Poate că există o mulțime de programe inutile la pornire.
Pentru comoditate, sortați programele după coloana Impactul la pornire și dezactivați-le pe cele inutile și consumatoare de resurse.
Important: Dacă sunteți un utilizator fără experiență, vă recomandăm să studiați cu atenție lista și să vă dați seama care dintre aceste programe sunt programe de sistem și care pur și simplu irosesc resurse. Este foarte ușor de făcut - doar căutați numele pe google.
4. Lucrați la greșeli
Utilizați instrumentul standard Windows 10 pentru a găsi și rezolva probleme. Această metodă simplă ajută la corectarea unui număr de erori standard.
Faceți clic dreapta pe „Start” - Panou de control - Depanare - în secțiunea Sistem și securitate, faceți clic pe „Depanare” - Următorul

5. Dă 10 secunde
Pentru a accelera pornirea computerului când îl porniți, puteți reduce timpul de expirare a meniului de pornire
Faceți clic dreapta pe „Start” - Panou de control - Sistem și securitate - Sistem - Setări avansate de sistem - Pornire și recuperare - Setări 
Vizavi de linie Afișați o listă de sisteme de operare, setați valoarea la 10 secunde.
6. Nu asculta de sfaturi
Windows 10 încearcă să fie util ( Ar fi mai bine dacă Skrepysh ar fi returnat! - aprox. ed.) și vă spune cum să utilizați noile caracteristici ale interfeței. Din păcate, această caracteristică poate afecta performanța. Dezactivează-l:
Start - Setări - Sistem - Notificări și acțiuni - Obțineți sfaturi, trucuri și trucuri atunci când utilizați Windows Off. 
7. Curăţaţi discul
O altă metodă care este relevantă pentru orice versiune de Windows. Curățarea discului va îmbunătăți performanța și va elibera spațiu pe hard disk.
În bara de căutare, tastați „Disk Cleanup” - Rulați programul - Curățați discul (da, uneori totul este atât de simplu. - Ed.)

8. Eliminați software-ul preinstalat
Ați folosit vreodată programe preinstalate? Cel mai probabil, nici măcar nu le-ați deschis. Îndepărtați acest gunoi, precum și toate programele pe care nu le-ați folosit de mai mult de un an.
Faceți clic dreapta pe „Start” - Panou de control - Dezinstalați programe din secțiunea Programe - Eliminați tot ce nu este necesar 
Nu există software inutil pe mașina noastră virtuală :)
9. Urmăriți-vă dieta
Nu utilizați modul de economisire a energiei decât dacă este necesar.
Faceți clic dreapta pe „Start” - Panou de control - Sistem și securitate - Opțiuni de alimentare - Selectați o schemă - Performanță ridicată sau echilibrat 
Setările nu sunt active pe desktop
10. Reporniți computerul
Încercați pur și simplu să reporniți computerul. Nu, toate glumele la o parte - acest lucru va descărca memoria RAM și este garantat să resetați procesele care încep să consume excesiv resursele sistemului.
Apropo, nu toată lumea știe că oprirea și repornirea unui computer nu este același lucru. Windows 10 utilizează Fast Boot, care salvează un instantaneu al sistemului dvs. pentru a vă pune în funcțiune mai rapid. Cum lipsea asta înainte! 
Bună, departament IT, ați încercat să îl opriți și să îl porniți?
Mulți proprietari de PC-uri și laptop-uri sunt obișnuiți cu cea de-a șaptea versiune a sistemului de operare Windows și nu doresc să treacă la „zece”. Dar în zadar. Este mult mai productiv. Dar necesită unele configurații. Ca orice sistem. Dar dacă toți parametrii sunt configurați corect, diferența va fi vizibilă. Să vorbim despre cum să accelerezi un laptop pentru că aceasta este o problemă eternă. Laptopurile tind să fie mai problematice decât PC-urile. Să reglam fin „zecile” de pe laptopuri.
De ce să faci asta?
Acest lucru este necesar pentru ca computerul să funcționeze rapid și stabil. Toată lumea este enervată de încetiniri și defecțiuni. Și această acțiune va ajuta laptopul să funcționeze rapid și stabil. Cu toate acestea, unii utilizatori nu deosebit de avansați preiau cuvântul multor „guru” de pe Internet și își configurează laptopul în așa fel încât să nu se poată vorbi de vreo performanță. Trebuie să știți despre Windows 10 și să nu aveți încredere în „profesorii” de pe Internet. Pentru că vă puteți dăuna grav dispozitivului. Până la moarte inclusiv. Laptopurile cu unități SSD sunt deosebit de susceptibile la acest lucru.

Optimizarea sistemului va fi utilă și pentru cei care iubesc jocurile. Se știe că „zece” este perfect optimizat pentru jucători. Dar o reglare mai atentă poate îmbunătăți performanța. Creșterea va fi vizibilă cu ochiul liber. Cum să accelerezi un laptop pe Windows 10? Despre asta vom vorbi mai jos.
Încărcare automată
Cea mai mare problemă a oricărui sistem Windows. Faptul este că unele programe sunt introduse la pornire fără știrea utilizatorului și „mâncă” fără milă resursele sistemului. În același timp, proprietarul laptopului nici măcar nu folosește aceste programe. Există o singură cale de ieșire: eliminați aplicațiile inutile de la pornire. Cel mai interesant lucru este că chiar și aplicațiile de sistem încarcă computerul destul de bine. De exemplu, One Drive, de care nimeni nu are nevoie, se blochează la pornire tot timpul și „mâncă” RAM-ul dispozitivului. Organizarea pornirii sistemului este primul răspuns la întrebarea cum să accelerați performanța unui laptop pe Windows 10.

Pentru a face acest lucru, trebuie mai întâi să apelați managerul de activități folosind combinația de taste Ctrl, Alt, Del. Acolo trebuie să mergeți la fila „Pornire”. Managerul va afișa o listă de aplicații care pornesc automat când sistemul pornește. Multe dintre ele sunt inutile. Dar trebuie să fiți atenți aici, deoarece puteți dezactiva aplicațiile hardware. Și acest lucru este de nedorit. Pentru a elimina un program de la executarea automată, trebuie să faceți clic dreapta pe numele aplicației și să selectați „Dezactivare” din meniul care apare. După dezactivarea tuturor programelor, reporniți laptopul. Mulți oameni au întrebat despre Windows 10 pe un laptop. Această metodă ajută și în acest caz.
Dezactivarea serviciilor inutile
Problema cu Windows este că rulează o mulțime de servicii în mod implicit care nici măcar nu vor fi folosite. Între timp, ei folosesc resursele sistemului. Dezactivarea componentelor neutilizate este un alt răspuns la întrebarea cum să grăbiți pornirea unui laptop pe Windows 10. Dar aici trebuie să fiți extrem de atenți, deoarece unele servicii sunt necesare pentru ca sistemul de operare să funcționeze stabil. Trebuie să știți ce poate fi dezactivat și ce este mai bine lăsat neatins. Dar mai întâi trebuie să te uiți la lista de servicii. Pentru a face acest lucru, accesați „Panou de control”, elementul „Administrare”, subelementul „Servicii”. Toate serviciile vor fi afișate în fereastra care apare. Chiar și cu dizabilități.

Puteți dezactiva în siguranță serviciul de căutare, introducerea tabletei, cardurile inteligente, Windows Firewall și Windows Defender (dacă utilizați un antivirus terță parte), managerul de imprimare (dacă nu aveți o imprimantă sau MFP) și serviciul de actualizare. (dacă nu intenționați să actualizați sistemul). Dar acesta din urmă nu este recomandat. Dezvoltatorul oferă actualizări ale sistemului de operare pentru un motiv. Multe găuri și vulnerabilități sunt închise acolo. Performanța a fost, de asemenea, optimizată. Pentru a dezactiva un serviciu, trebuie să faceți dublu clic pe el, să faceți clic pe butonul „Stop” din fereastra care apare și să selectați tipul de pornire „Dezactivat”. Apoi faceți clic pe „OK”. Astfel de proceduri sunt utile și pentru laptopurile cu putere redusă. Astfel, există și un răspuns la întrebarea cum să accelerezi Windows 10 pe un laptop slab.
Dezactivarea efectelor grafice
„Zece” este un sistem foarte frumos. Dar toate clopotele și fluierele grafice necesită o cantitate suficientă de memorie RAM și puterea plăcii video. Din motive practice, este mai bine să dezactivați toate „frumusețile”. După ce ați făcut acest lucru, veți observa imediat cât de bine va gândi computerul. Ai întrebat cum să accelerezi un laptop pe Windows 10? Dezactivează graficele, iar laptopul tău va deveni mult mai rapid.

Pentru a o dezactiva, faceți clic dreapta pe pictograma „Acest PC”, selectați „Proprietăți”, iar în fereastra care apare, selectați „Setări avansate de sistem”. Aici va fi suficient să bifați elementul „Asigurați cea mai bună performanță”. Toate efectele grafice vor fi eliminate instantaneu. Acest lucru va permite computerului să își direcționeze toată puterea către programele care rulează, și nu să arate atractiv.
Meniul Start
„Top zece” are un fel de meniu „Start”. Integrează aplicații sub formă de plăci vii. Mulți utilizatori nu au nevoie de toate aceste „lucruri” degeaba. Și consumă resurse computerizate și încetinesc sistemul. Dar ele pot fi dezactivate. Deși, în principiu, nu este nevoie să faceți acest lucru. Este suficient să le eliminați din meniu. Dacă brusc aveți nevoie de ele, nu va fi dificil să le găsiți. În meniul Start sunt întotdeauna în lista de programe instalate. Acesta este un alt răspuns la întrebarea cum să accelerezi un laptop pe Windows 10.

Pentru a elimina „tiglele live” din meniul Start, faceți clic dreapta pe dala dorită și selectați „Anulați fixarea” în fereastra care apare. Unele aplicații vor avea disponibilă și o opțiune de dezinstalare. Dacă nu intenționați să utilizați acest program în viitor, îl puteți șterge în siguranță. Nu va fi mai rău. După eliminarea tuturor aplicațiilor din teracotă, deschiderea meniului Start se va accelera, iar performanța generală a sistemului de operare se va îmbunătăți.
Trucuri de spionaj
Nu a fost de mult timp un secret pentru nimeni că „top zece” monitorizează îndeaproape toate acțiunile utilizatorului și trimite toate informațiile către Microsoft. Dar modul în care această companie folosește aceste informații este o mare întrebare. Dar nu este asta. Cert este că toate aceste opțiuni încetinesc sistemul și fac laptopul să funcționeze mai lent. În consecință, trebuie să dezactivați toate serviciile de urmărire. Acesta este un alt răspuns la întrebarea cum să accelerezi un laptop pe Windows 10. Cum să dezactivezi opțiunile de spionaj? Foarte simplu.

Cel mai simplu mod este să folosești programul Ashampoo AntiSpy. Acesta va dezactiva automat toate opțiunile inutile. Dar este mai bine să faci totul manual. Trebuie să deschideți elementul „Setări”, „Confidențialitate”. În fila „General”, ar trebui să dezactivați totul, cu excepția serviciilor SmartScreen. În fila „Feedback și diagnosticare”, selectați „Niciodată” în secțiunea de generare a feedback-ului. Filele rămase dau permisiuni aplicațiilor de a utiliza microfonul și camera laptopului. Oprim și asta. De asemenea, ar fi o idee bună să dezactivați aplicațiile care rulează în fila corespunzătoare. Și, în sfârșit, accesați „Panou de control”, „Administrare”, „Servicii” și dezactivați „Serviciul de cercetare de diagnosticare”. Ea este cea responsabilă pentru colectarea informațiilor și trimiterea acestora către Microsoft.
Actualizare driver
„Ten” poate instala drivere pentru toate dispozitivele din cutie. Dar nu toate funcționează adecvat. Acest lucru poate provoca, de asemenea, încetiniri și erori. Acest lucru este valabil mai ales pentru șoferii pentru Wi-Fi. Înlocuirea acestor drivere este răspunsul la întrebarea cum să accelerați internetul pe un laptop cu Windows 10. Pentru a verifica ce driver este instalat, deschideți managerul de dispozitive, faceți clic dreapta pe numele hardware și selectați „Proprietăți”. Dacă inscripția Microsoft este vizibilă undeva, atunci este mai bine să înlocuiți un astfel de driver.
Puteți găsi driverele necesare pe site-ul oficial al producătorului laptopului sau pe componentele sale individuale. De obicei, conține cele mai recente produse pentru toate dispozitivele. Tot ce rămâne este să descărcați și să instalați. După instalarea tuturor driverelor necesare, trebuie să reporniți computerul pentru ca modificările să aibă efect. După toate aceste manipulări, performanța laptopului va crește ușor.
Utilizarea de programe specializate
Acesta este un alt răspuns la întrebarea cum să accelerezi un laptop pe Windows 10. Dar utilizarea tuturor acestor programe fără înțelegere nu este recomandată. Faptul este că, în modul automat, aceste utilități se pot încurca serios, iar performanța sistemului de operare se va înrăutăți. Cele mai bune programe sunt CCleaner și AusLogics BoostSpeed. Acestea funcționează cel mai adecvat cu opțiunile sistemului de operare. Dar nu se descurcă întotdeauna bine cu „zece”. Aceste utilitare pur și simplu nu sunt optimizate pentru a funcționa pe acest sistem de operare.
De asemenea, nu este recomandat să folosiți astfel de programe, deoarece se „instalează” la pornire. Și în loc de o creștere a productivității, obțineți o pierdere. Și nimeni nu are nevoie de asta. Este mai bine să faci totul manual. Apoi sistemul va funcționa conform așteptărilor.
Ce sa nu faci
Nu puteți dezactiva serviciile vitale pentru sistemul de operare. Fără ele, sistemul poate refuza deloc să funcționeze. De asemenea, este mai bine să nu atingeți procesele de sistem în managerul de activități. Acest lucru poate face ca sistemul de operare să nu funcționeze. Nici nu ar trebui să te încurci cu registrul de sistem. Din ignoranță, puteți face o astfel de mizerie acolo încât nici programatorii nu vor putea să-și dea seama mai târziu. De asemenea, nu dezactivați fișierul de pagină. Unele programe fără el refuză deloc să pornească. Acest lucru este valabil mai ales pentru laptopuri, deoarece acestea nu au multă memorie RAM. De asemenea, nu ar trebui să defragmentați unitatea SSD. În primul rând, nu are nevoie de el. Și în al doilea rând, nu va trăi mult dacă este defragmentat.
Concluzie
Acum știi totul despre cum să accelerezi un laptop pe Windows 10. Există multe modalități de a face acest lucru. Dar nu este recomandat să folosiți produse software specializate. Este mai bine să faceți totul manual, cu o înțelegere profundă a tuturor proceselor. Atunci laptopul tău va funcționa rapid și te va încânta întotdeauna cu performanța sa în jocuri și aplicații care necesită mult resurse.







