Transferați date de pe Android pe iPhone 6. Cum să „muți” de la Android la iOS folosind aplicația Mutare în iOS
Depășind în mod regulat așteptările analiștilor, milioane de consumatori își cumpără primul iPhone și fac upgrade de la modelul Android anterior. Dacă te gândești să faci același lucru, nu ești singur. Acest ghid vă va ajuta să faceți această tranziție cât mai ușoară posibil.
Nu trebuie să renunți la fotografii și mesaje când treci de la Android la iPhone. Le puteți lua cu ușurință cu dvs. folosind aplicația Apple Move to iOS. Poate fi descărcat gratuit din Magazinul Google Play.
Această aplicație va transfera următoarele date:
- Contacte
- Istoricul mesajelor
- Fotografii și videoclipuri de pe cameră
- Marcaje web
- Poștă
- Calendare
Toate aplicațiile gratuite care sunt instalate pe dispozitivul dvs. Android și ale căror analogi se află în App Store pe iOS vor fi, de asemenea, descărcate automat. Aplicațiile plătite vor fi adăugate la lista de dorințe din acest magazin, dacă sunt disponibile.
Pentru a utiliza aplicația Mutare în iOS, iPhone-ul trebuie să ruleze iOS 9 sau o versiune ulterioară, iar dispozitivul Android trebuie să ruleze Android 4.0 sau o versiune ulterioară. Pentru a verifica, deschideți setările și găsiți secțiunea „Despre telefon” în partea de jos. Numărul versiunii Android va fi afișat acolo.
În ceea ce privește modelele acceptate, datele vor fi transferate pe următoarele dispozitive:
- iPhone 5 și versiuni ulterioare
- iPad 4 și versiuni ulterioare
- iPad mini 2 și versiuni ulterioare
- iPod touch 6
Pregătirea pentru tranziție
Înainte de a utiliza aplicația Mutare în iOS, trebuie să parcurgeți următorii patru pași:
- Dacă v-ați configurat deja iPhone-ul, va trebui să îl ștergeți și să îl configurați din nou pentru a utiliza aplicația Mutare în iOS sau să vă transferați manual datele, așa cum este descris mai jos. Pentru a șterge dispozitivul, faceți clic Setări > Sunt comune > Resetațiși selectați „Ștergeți tot conținutul și setările”. Acest lucru va șterge datele de pe iPhone.
- Verificați cantitatea de memorie disponibilă. Câte date vei transfera pe iPhone? Asigurați-vă că există suficient spațiu.
- Asigurați-vă că Wi-Fi este pornit pe Android și conectați ambele dispozitive la o priză.
- Actualizați browserul Chrome. Dacă doriți să transferați marcaje de pe Android pe iPhone, este mai bine să utilizați cea mai recentă versiune a browserului.
Cum se transferă date
Odată ce dispozitivul iOS este conectat, va trebui să îl configurați folosind acest ghid până când ajungeți la ecranul Aplicații și date. Aici, selectați „Transfer date de pe Android”.
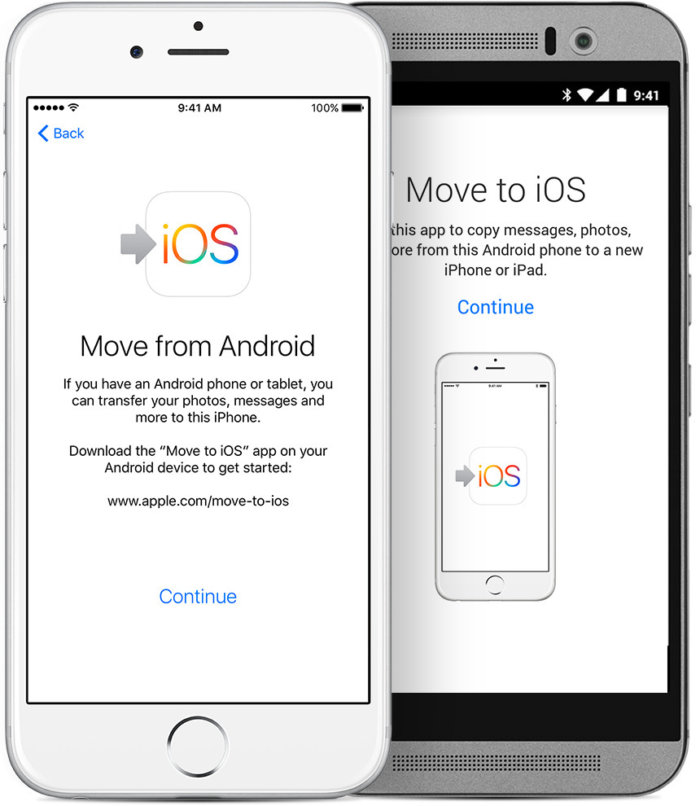
- Lansați aplicația Mutare în iOS pe Android și faceți clic pe Continuare. Vi se va cere să fiți de acord cu anumiți termeni și condiții.
- Apare ecranul Găsește-ți codul. Faceți clic pe Următorul și ridicați-vă iPhone-ul.
- Pe iPhone, atingeți Continuați pe ecranul Comutare de la Android. Așteptați să apară un cod de 10 sau 6 cifre. Acest cod trebuie introdus pe Android.
- Apare ecranul Transfer de date. Aici puteți selecta datele de transferat.
Lăsați ambele dispozitive conectate până când bara de încărcare se termină pe iOS. Dacă Android spune că procesul s-a încheiat, nu-i acordați atenție. Transferul de date este finalizat numai atunci când iPhone-ul spune că toate datele au fost primite și bara de descărcare este plină. Când migrați o cantitate mare de date, acest proces poate dura mult timp.
Când bara de încărcare este completă pe iPhone, puteți atinge „Terminat” pe Android. După ce ați terminat, puteți face clic pe Următorul pe iPhone și urmați instrucțiunile.
Avertizare: Dacă utilizați o altă aplicație sau pe Android primiți un apel în timpul procesului, transferul de date nu va fi finalizat. Este important ca aplicația Mutare în iOS să fie principala aplicație care rulează pe dispozitivul dvs. Pentru a vă asigura acest lucru, dezactivați serviciul celular pe Android și dezactivați aplicațiile și setările care vă pot afecta rețeaua Wi-Fi.
Transferați fișiere manual
Dacă doriți, fișierele pot fi transferate manual, deși acest lucru va dura mai mult. Dacă utilizați deja iPhone-ul și nu doriți să îl configurați din nou, opțiunea manuală este mai potrivită. Poate fi necesar și dacă aplicația Mutare în iOS nu poate recunoaște și transfera unele date.
În funcție de datele transferate, este posibil să aveți nevoie de:
- Dispozitiv Android vechi
- iPhone nou
- computer PC sau Mac
- iTunes
- microUSB > cablu USB pentru Android
- USB > Cablu Lightning pentru iPhone
- Aplicația Android File Transfer pe Mac
- Login-uri și parole pentru aplicațiile și serviciile la care doriți să păstrați accesul
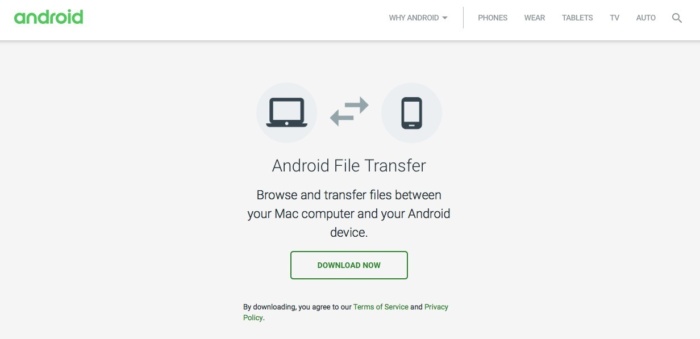
Când vă conectați dispozitivul Android la computer, trebuie să glisați în jos pentru a deschide panoul de notificări pe Android și să vă asigurați că este utilizată conexiunea Media Transfer Mode (MTP). Această opțiune ar trebui să fie instalată automat. Pe computerul dvs., dispozitivul ar trebui să fie în secțiunea „Acest PC”.
Transferați e-mailuri, contacte și calendare
Nu este nevoie să transferați date de la servicii precum Gmail, Exchange și Yahoo, deoarece toate informațiile sunt stocate în cloud și vor fi disponibile pe iOS atunci când vă conectați la contul lor. Pentru a vă configura contul, deschideți Setări > Poștă > Contabilitate înregistrări > Adăuga contabilitate înregistrare, selectați serviciul dvs. de e-mail și urmați instrucțiunile de configurare. Odată ce contul dvs. este configurat, puteți alege ce date vor fi sincronizate cu iPhone-ul dvs. Dacă furnizorul dvs. de e-mail nu este listat, urmați aceste instrucțiuni pentru a vă configura manual contul.
Transferați fotografii și videoclipuri
Fotografiile și videoclipurile sunt de obicei cel mai valoros conținut de pe smartphone-urile utilizatorilor. Din păcate, transferul lor manual este destul de dificil și necesită un computer cu aplicația iTunes.
- Conectați dispozitivul Android la computer și deschideți folderul DCIM > aparat foto pentru a căuta fotografii.
- Dacă utilizați un Mac, instalați aplicația Android File Transfer. După aceasta, puteți deschide folderul DCIM > aparat foto.
- Selectați fotografiile și videoclipurile pe care doriți să le transferați și mutați-le într-un dosar de pe computer.
- Puteți apoi să vă conectați iPhone-ul, să deschideți iTunes și să urmați instrucțiunile pentru a vă sincroniza datele cu dispozitivul iOS.
Transfer audio
Dacă utilizați servicii de streaming de muzică precum Apple Music sau Spotify, pe noul dvs. dispozitiv le puteți deschide pur și simplu în aplicația Muzică preinstalată sau puteți descărca aplicații individuale din magazin. După instalare, trebuie să vă conectați la contul lor.
Dacă preferați să stocați muzica local, veți avea nevoie de un computer și iTunes. Pe Mac aveți nevoie din nou de aplicația Android File Transfer.
- Conectați dispozitivul Android la computer.
- Găsiți fișiere muzicale. Majoritatea dispozitivelor Android le stochează în folderul Muzică. Pe Mac, utilizați Android File Transfer pentru a deschide acest dosar.
- Selectați fișierele și trageți-le într-un folder de pe computer.
- Deconectați dispozitivul Android de la computer și conectați-vă iPhone-ul.
- Trageți fișiere dintr-un folder de pe computer în biblioteca dvs. muzicală iTunes.
- Odată ce muzica este adăugată în biblioteca dvs., selectați noul iPhone făcând clic pe pictograma acestuia din colțul din stânga sus al ferestrei iTunes. Faceți clic pe pictograma „Muzică”, care se află lângă pictograma iPhone, selectați „Sincronizare”. Puteți sincroniza unele fișiere sau pe toate, în funcție de dorințele dvs. și de memoria disponibilă.
Transferați documente, cărți și PDF-uri
Pentru a transporta acest conținut, computerul trebuie să acționeze și ca intermediar. Dacă utilizați un Mac, aveți nevoie din nou de aplicația Android File Transfer.
- Conectați-vă dispozitivul Android la computer și găsiți folderul Documente în care sunt stocate toate documentele, cărțile și fișierele PDF.
- Selectați fișierele de care aveți nevoie și trageți-le într-un folder de pe computer.
- Puteți salva aceste fișiere în stocarea în cloud iCloud Drive. Apoi le puteți accesa de pe orice dispozitiv Apple sau computer printr-un browser.
- Dacă doriți să faceți cărți și fișiere PDF disponibile pe iPhone, trageți-le în aplicația iBooks de pe Mac sau iTunes Books.
- Deschideți iTunes și sincronizați cărțile ePub și PDF, la fel cum ați sincronizat muzica pe iPhone. Toate obiectele vor deveni disponibile în aplicația iPhone iBooks.
Dacă utilizați servicii precum Amazon Kindle sau Google Books, de obicei nu trebuie să transferați nimic de la acestea. Deschideți App Store pe iPhone, descărcați aplicația corespunzătoare și conectați-vă la contul dvs.
Migrarea aplicațiilor personalizate
Aplicația Move to iOS va instala automat aplicații gratuite pe iPhone pe care le găsește pe Android, dacă sunt disponibile în App Store.
Aplicațiile plătite vor apărea în lista de dorințe. Îl puteți găsi lansând App Store și făcând clic pe pictograma cu trei bare orizontale din colțul din dreapta sus al ecranului Featured. Utilizatorul trebuie să aleagă dacă dorește sau nu să cumpere aceste aplicații.
Dacă v-ați transferat datele manual, trebuie să vizitați App Store și să căutați manual aplicațiile pe care le-ați folosit pe Android. În cele mai multe cazuri, aplicațiile în sine sau analogii lor sunt disponibile.
Dacă trebuie să răscumpărați o aplicație, uneori merită să contactați dezvoltatorii. Dacă aveți dovada achiziției, unii dezvoltatori vă permit să instalați gratuit aplicația pe iOS.
De unde pot obține aplicații?
Aplicațiile pot fi achiziționate numai din App Store. Apple controlează strâns aplicațiile din magazinul său, având grijă de securitate și protejându-se împotriva virușilor, keylogger-urilor și programelor spion. Pe Android, aplicațiile pot fi achiziționate și descărcate în multe locuri unde protecția nu este atât de serioasă.
Pot continua să folosesc serviciile Google?
Majoritatea serviciilor Google pe Android sunt disponibile ca aplicații. Tot ceea ce este salvat în serviciul Google pe iOS va fi disponibil în aplicația Google sau pe Internet prin browserul Safari de pe iPhone.
Deschideți App Store pe iPhone și găsiți serviciul Google de care aveți nevoie. Acesta ar putea fi Google Maps, Google Translator, YouTube, Chrome, Google Drive etc. O listă completă a serviciilor care sunt disponibile ca aplicații pe iOS poate fi vizualizată.
De asemenea, merită să verificați serviciile alternative Apple odată ce ați ales un iPhone, deoarece acestea sunt integrate perfect în sistemul de operare. De exemplu, puteți da o comandă vocală asistentului digital Siri în orice moment, în timp ce pentru a lucra cu Google Now trebuie mai întâi să lansați aplicația.
Dacă decideți să treceți la iPhone pentru a nu mai folosi serviciile Google, nu este nevoie să le instalați. Dacă doriți, puteți schimba motorul implicit în browserul Safari din Google în DuckDuckGo, Yahoo sau Bing în secțiunea Setări > Safari > Motor de căutare.
Periferice
Docurile, majoritatea huselor pentru smartphone și alte câteva articole probabil nu vor funcționa cu noul dvs. dispozitiv, dar totul ar trebui să funcționeze cu iPhone.
- Căștile fără fir Bluetooth, difuzoarele și alte accesorii fără fir pot fi conectate la iOS sub Setări > Bluetooth.
- Perifericele care folosesc o mufă pentru căști pot funcționa bine pe iPhone-urile mai vechi, dar modelele moderne funcționează doar cu un adaptor Lightning la 3,5 mm.
Cunoașterea iOS
Va dura ceva timp să te obișnuiești cu noul sistem de operare, dar este destul de simplu. Odată ce ați transferat datele și ați instalat aplicațiile și serviciile necesare, lucrul cu acestea va deveni și mai ușor. Încercarea și eroarea este cea mai bună metodă de învățare, dar vom oferi și câteva sfaturi despre utilizarea iOS.
butonul Acasă
Nu veți găsi un buton înapoi sau un comutator de sarcini pe noul iPhone, în schimb, veți vedea un buton de pornire mare în partea de jos. Acesta este instrumentul principal de navigare împreună cu degetul. Dacă vă pierdeți pe ecrane, apăsând butonul Acasă va apărea meniul principal. Glisând în sus din partea de jos a ecranului de pornire și în multe aplicații se deschide Control Center, care are widget-uri în stil Android pentru acces rapid la acțiuni. Există modificări semnificative ale acestei caracteristici în iOS 11.
Anunțul noii generații de iPhone urmează să aibă loc pe 12 septembrie. Există posibilitatea ca aceștia să nu aibă un buton Acasă. Dacă da, experiența dvs. cu dispozitivul se va schimba.
Setări iOS
Când transferați conținut de pe Android pe iPhone, va trebui să petreceți ceva timp în setări. Aceasta este o parte importantă a iOS 11, aici puteți schimba capacitățile aplicațiilor, sistemul, interfața cu utilizatorul și serviciile. Există trei setări utile pe care poate doriți să le modificați pe noul dispozitiv.
LED flash
Pentru a evita pierderea notificărilor și a apelurilor, deschideți Setări > Sunt comune > Abilitati specialeși porniți comutatorul LED Flash pentru alerte.
Tastatură silențioasă
Dacă nu doriți să auziți clicuri când apăsați tastele, puteți opri sunetul din secțiune Setări > Sunete > Clicuri tastaturi.
Economie de energie
Pentru a prelungi durata de viață a iPhone-ului, puteți seta modul de economisire a energiei în secțiune Setări > Baterie > Modul de economisire a energiei.
Fă-te comod
Pentru a simți că acest dispozitiv îți aparține cu adevărat, schimba-i aspectul. De exemplu, setați tapet. Pentru a face acest lucru, deschideți Setări > Tapet > Selectați imaginea de fundal. Aici puteți alege dintre opțiunile implicite: imagini de fundal dinamice, statice și live și puteți selecta, de asemenea, o imagine din biblioteca dvs. de fotografii. Dacă doriți să vă setați propria imagine, dimensiunea trebuie să fie de cel puțin 1334 x 750 pixeli, deoarece aceasta este rezoluția ecranului.
De asemenea, puteți selecta un ton de apel. Deschis Setări > Sunete. Derulați în jos pe pagină și găsiți secțiunea Tonuri de apel. Aici puteți seta opțiunile de vibrație și puteți alege dintr-o varietate de tonuri de apel. Faceți clic pe Store și accesați mii de tonuri de apel pe iTunes. De asemenea, vă puteți crea propriile tonuri de apel.
Siguranță
Siguranța este de mare importanță. Dacă ați lucrat pe Android, probabil că ați citit o mulțime de povești neplăcute despre hacking și furtul de date. Apple lansează în mod regulat actualizări de securitate pentru dispozitivele actuale, iar aproximativ 85% dintre proprietarii actuali de iPhone rulează cea mai recentă versiune de iOS. Lipsa fragmentării este unul dintre marile avantaje ale acestei platforme.
Puteți verifica actualizările în secțiune Setări > Sunt comune > Software actualizări. Vă recomandăm să instalați întotdeauna actualizări pentru a obține cele mai recente îmbunătățiri de securitate și pentru a remedia vulnerabilitățile.
Când configurați dispozitivul pentru prima dată, setați o parolă cu numere și litere pentru a face sistemul inaccesibil altora.
Transferul de date între smartphone-uri care rulează sistemul de operare Android nu este o procedură complicată. Toate informațiile necesare pot fi pur și simplu copiate pe un card de memorie și apoi introduse într-un dispozitiv nou; dacă lipsesc, atunci ar trebui să utilizați computerul ca stocare.
Dar ce se întâmplă dacă utilizatorul se confruntă cu o sarcină iPhone? Totul este realizabil și nu ar trebui să aveți dificultăți dacă urmați sfaturile din acest articol.
Mutați la iOS - o aplicație specială pentru transferul de date
Cea mai simplă modalitate de transfer este să folosești utilitarul oficial de la Apple, care se numește Mutare în iOS și este disponibil pentru descărcare.
Principalul dezavantaj este că programul nu este potrivit pentru toate dispozitivele. Pentru o funcționare corectă este necesară o versiune Android de cel puțin 4.0, precum și iOS 9.0. Puteți transfera date pe diferite dispozitive Apple - nu mai vechi decât iPad 4, iPad mini 2, iPod 6.
În timpul transferului, nu puteți efectua alte acțiuni asupra dispozitivelor; în special, chiar și un apel telefonic poate interfera cu funcționarea corectă. Este necesar să dezactivați orice programe care afectează funcționarea WiFi, cum ar fi Smart Network Switch. De asemenea, dispozitivele Apple ar trebui să aibă suficientă memorie pentru a găzdui informațiile transferate.
Înainte de a efectua procedura, ar trebui să conectați ambele dispozitive la același punct WiFi.
Asa de:
Vă rugăm să rețineți că aplicațiile nu pot fi transferate; acestea vor trebui instalate manual din AppStore. Singurele excepții sunt acele aplicații care sunt disponibile atât pe Google Play, cât și pe AppStore.
O încercare de transfer pe un iPhone sau alt dispozitiv Apple poate fi eșuată dacă conexiunea dintre dispozitive este întreruptă, de exemplu, din cauza unor probleme de rețea; de asemenea, se recomandă conectarea dispozitivelor la alimentare pentru a elimina riscul de a rămâne fără baterie. putere.
Dacă procesul de transfer este întrerupt sau datele nu sunt salvate corect, trebuie să ștergeți rezultatul, să reporniți ambele dispozitive și să începeți totul de la capăt.
Sincronizare manuală a contactelor
Din păcate, restricțiile impuse de Apple sunt destul de stricte, deoarece majoritatea modelelor mai vechi rulează foarte lent sub noul iOS 9 și instalarea lui nu are sens. Adesea, smartphone-ul original este prea vechi și rulează pe Android mai puțin de 4.0, caz în care va trebui să transferați datele personale manual.
Acest lucru se face cel mai bine folosind serviciile de stocare în cloud. Dacă numerele se află în Contacte Google, transferul lor nu va fi dificil. Doar adăugați-l în meniul „Poștă, contacte, calendare” de pe iPhone și conectați-vă la contul dvs. iOS va sugera automat . Puteți face același lucru cu profilurile de pe Twitter și Facebook; toate contactele stocate acolo vor fi, de asemenea, sincronizate. Nu uitați să adăugați căsuțele poștale necesare dacă nu aveți de gând să instalați o aplicație specială.

Dacă agenda telefonică este stocată local, atunci ar trebui să o exportați în format VCF, acest lucru se poate face în setări. La început:
- Selectați elementul de export/import din meniul „Contacte” și găsiți funcția de transfer pe un card SD (Export vCard). Nu ar trebui să utilizați un nume de fișier automat, deoarece va fi dificil de găsit; plasați rezultatul în partiția rădăcină a unității. Vă rugăm să rețineți că unele contacte pot fi stocate pe cartela SIM; de multe ori trebuie schimbată, deoarece conectorul iPhone acceptă doar microSIM, așa că trebuie să exportați astfel de contacte separat.
- Acum trebuie să copiați fișierele primite pe computer și să lansați iCloud, după ce vă conectați dispozitivul iOS.
- Apoi, faceți clic pe pictograma setări și găsiți elementul „Importați carte de vizită”, specificați calea către fișiere.
Metode de transfer media
Utilizatorii care au achiziționat muzică prin Google Play vor trebui doar să instaleze pe iPhone o aplicație specială care sincronizează toate piesele. De asemenea, este mai bine să utilizați servicii de stocare în cloud, cum ar fi Dropbox, pentru a transfera fotografii. În acest fel, nu numai că vă puteți păstra toate fotografiile la îndemână, dar nu vă puteți face griji pentru siguranța lor dacă vă pierdeți dispozitivul.
Puteți transfera fișiere (muzică, fotografii, videoclipuri) în mod clasic. Pentru a face acest lucru, mai întâi trebuie să salvați toate datele necesare de pe Android pe computer. Muzica poate fi găsită în folderul Muzică sau Descărcări. Fotografiile de pe dispozitive se află în folderul standard DCIM, desigur, dacă utilizatorul nu a făcut nicio modificare. De asemenea, această adresă se poate modifica din cauza utilizării unei camere de la o terță parte, uneori pot fi folosite și alte foldere.
După ce ați salvat conținutul dorit de pe Android pe computer, conectați dispozitivul iOS la computer și selectați-l în iTunes. În meniul „Fișier”, selectați „Adăugare bibliotecă” și indicați spre biblioteca media cu fișiere. Acum accesați fila „Fotografii” și specificați calea către imagini, tot ce rămâne este să sincronizați conținutul.
Există o altă cale. Nu este necesar să salvați fișierele pe computer; de exemplu, le puteți pune în e-mail și apoi le puteți descărca de pe alt dispozitiv. Principalul dezavantaj este spațiul limitat; adesea trebuie transferați zeci de gigaocteți de date, dar chiar și atunci când utilizați stocarea în cloud, va trebui să așteptați mult timp pentru o descărcare completă, deoarece viteza de încărcare a multor furnizori este mult mai mică decât viteza de descărcare. Această metodă este cea mai potrivită pentru transferul de cărți și documente, mai ales că o copie în stocarea virtuală te va ajuta să eviți pierderea lor în cazul unei situații neprevăzute.
Singurul lucru care nu poate fi transferat sunt aplicațiile. Cert este că majoritatea au versiuni separate pentru ambele sisteme de operare. Pe cele necesare le puteți descărca în AppStore, dar dacă sunt plătite, va trebui să le cumpărați din nou, deoarece achizițiile anterioare sunt active doar pentru Android. Dacă nu există o astfel de aplicație pentru iOS, atunci trebuie să luați în considerare opțiuni alternative.
Ceea ce va ajuta utilizatorii să treacă de la utilizarea unui dispozitiv pe platforma Google la lucrul cu un nou iPhone, iPad sau iPod touch.
Mutarea în iOS vă permite să transferați fără efort lista de contacte, istoricul mesajelor, fotografiile și videoclipurile, marcajele browserului, conturile de e-mail, calendarele, imaginile de fundal, fișierele audio și cărțile neprotejate prin DRM. Pe lângă transferul de date, programul este capabil să analizeze aplicațiile instalate pe dispozitiv. Software-ul gratuit de la Google Play va fi înlocuit cu analogi din App Store, dacă sunt disponibile. Aplicațiile Android plătite vor fi adăugate la lista de dorințe a utilizatorului din App Store.
Mutarea la iOS rulează pe Android 4.0 și versiuni ulterioare. Gadget-urile, indiferent de sistemul de operare, trebuie să fie conectate la curent.
Cerințe:
- Asigurați-vă că dispozitivul dvs. actual rulează Android 4.0 sau o versiune ulterioară.
- Asigurați-vă că modulul Wi-Fi de pe dispozitiv este pornit.
- Conectați-vă noul dispozitiv iOS și dispozitivul Android la sursele de alimentare respective.
- Asigurați-vă că noul dispozitiv iOS are suficient spațiu liber pentru a transfera tot conținutul de care aveți nevoie.
- Dacă doriți să transferați marcaje din browserul Chrome, actualizați Chrome la cea mai recentă versiune pe dispozitivul dvs. Android.
Cum să transferați date de pe Android pe iPhone, iPad și iPod touch:
Pasul 1: butonul „Transfer date de pe Android”.
Când configurați un nou iPhone, iPad sau iPod touch, deschideți ecranul Aplicații și date. Apoi faceți clic pe „Transfer date de pe Android”. Dacă configurarea a fost deja finalizată, trebuie să ștergeți datele de pe dispozitivul iOS și să repetați procedura. Dacă nu doriți să vă ștergeți datele, pur și simplu transferați conținutul manual.

Pasul 2: Lucrul cu aplicația Mutare în iOS.
Descărcați Move to iOS pentru Android. Deschideți-l pe Google Phone și faceți clic pe Continuare. Citiți termenii și condițiile într-o fereastră nouă. Faceți clic pe De acord pentru a continua, apoi faceți clic pe Următorul în colțul din dreapta sus al ecranului Căutare cod.
Pasul 3: Se așteaptă codul.
Pe ecranul Transfer Android, faceți clic pe Continuare. Așteptați până când apare codul de 10 caractere. Dacă smartphone-ul Android afișează un mesaj care indică faptul că conexiunea la internet este lentă, ignorați-l.

Pasul 4: Folosind codul.
Introdu codul primit pe dispozitivul tău Android. Așteptați până când apare ecranul Transfer de date.

Pasul 5: Selectați conținutul și așteptați.
Pe smartphone-ul Android, selectați conținutul pe care doriți să îl transferați și faceți clic pe Următorul. Nu atingeți ambele dispozitive până când bara de progres a descărcării de pe dispozitivul dvs. iOS ajunge la finalizare, chiar dacă dispozitivul dvs. Android afișează o notificare că procesul este finalizat. Procesul de transfer poate dura ceva timp, în funcție de cantitatea de conținut transferată.

Pasul 6: Configurarea unui dispozitiv iOS.
Când bara de progres de încărcare de pe iPhone și iPad ajunge la sfârșit, atingeți „Terminat” pe dispozitivul Android. Apoi atingeți Continuați pe iGadget și finalizați procedura de configurare urmând instrucțiunile de pe ecran.
Asigurați-vă că tot conținutul este transferat. Dacă orice date nu au putut fi transferate, puteți finaliza procesul manual. Accesați App Store pe iPhone sau iPad pentru a găsi și descărca aplicații instalate pe dispozitivul Android.
Când întrebați un proprietar de iPhone de ce nu a cumpărat încă un Nexus, de obicei auziți câteva scuze vagi despre muzică, fotografii, contacte, e-mail și aplicații. Procesul de trecere de la iOS la Android pare complicat și dificil. Nu chiar.
Mai jos veți găsi un ghid cuprinzător pentru trecerea de la iOS la Android de la Google.
Transferarea fotografiilor
- Descărcați aplicația Google+ din App Store.
- Deschideți aplicația Google+ și conectați-vă cu contul dvs. Google (adică introduceți pur și simplu adresa dvs. de Gmail și parola).
- Atingeți pictograma meniu, apoi faceți clic pe pictograma roată din colțul din dreapta sus și selectați „Cameră și fotografii”.
- Selectați „Pornire” și setați comutatorul în poziția „ON”.
Gata. Fotografiile au început deja să fie încărcate în cloud-ul Google. După ceva timp, întreaga galerie foto va fi disponibilă în aplicația Fotografii de pe smartphone-ul tău Android, în care ești conectat cu contul tău Google.
Dacă, în procesul de activare a pornirii automate, iPhone-ul începe să înjure despre confidențialitate:
- Accesați setările dispozitivului, selectați „Confidențialitate”, apoi „Fotografii”.
- Setați comutatorul Google+ în poziția „ON”.
Transferați muzică de pe iTunes
Puteți transfera melodii de pe iTunes în cloudul Google Music gratuit.
- Asigurați-vă că iPhone-ul sau iPad-ul este complet sincronizat cu iTunes pe computer. În acest caz, toată muzica de pe iTunes va fi salvată și pe computer.
- Descărcați Google Music Download Manager.
- Ne autentificăm la manager cu contul nostru Google, după care ne transferăm întreaga bibliotecă muzicală de pe iTunes pe Google cu un singur clic. Procedura este atât de simplă încât se potrivește într-un videoclip de 20 de secunde:
Versiunea standard de Google Music este gratuită, dar vi se va cere să vă creați Google Wallet pentru a finaliza configurarea. În viitor, veți avea nevoie de el pentru a face achiziții pe serviciile Google.
Transferați contactele Gmail
Nu este necesară nicio acțiune suplimentară. Toate e-mailurile și contactele dvs. din Gmail vor fi descărcate automat pe dispozitivul Android la care vă conectați cu contul Google.
Transferați contactele iCloud
- Accesați setările dispozitivului, apoi „E-mail, contacte, calendare”, apoi „Conturi”. Aici trebuie să găsiți iCloud.
- Deschideți iCloud și activați elementul „Contacte”.
- În browser, accesați apple.com/icloud, conectați-vă cu ID-ul Apple și selectați „Contacte”. În colțul din stânga jos, faceți clic pe roată, „Selectați tot”, faceți clic din nou pe roată și selectați „Export vCard”.
- În browser, accesați adresa gmail.com, în colțul din stânga sus faceți clic pe elementul „Mail” și selectați „Contacte”.
- În partea de sus a interfeței găsim butonul „Avansat” și selectăm „Import”. Faceți clic pe „Selectați fișierul” și specificați calea către fișierul vCard salvat.
Gata. Acum toate contactele tale iCloud au fost transferate în Gmail și poți scăpa de contactele duplicate în același meniu „Avansat” folosind opțiunea „Găsiți și îmbinați contactele potrivite”.
Transferul altor contacte
Dacă stocați contacte local pe iPhone sau utilizați un alt serviciu decât iCloud sau Gmail, puteți transfera contacte pe dispozitivul Android folosind iTunes pe computer.
- Conectăm iPhone-ul la computer.
- Deschide iTunes și selectează dispozitivul conectat în colțul din dreapta sus.
- Deschideți fila „Informații” și verificați elementul „Sincronizați contactele cu...”.
- Selectați „Google Contacts” și indicați contul dvs. Google.
Gata. De asemenea, ca metode alternative de transfer de contacte, puteți utiliza aplicații specializate de la terți în care aveți încredere sau o cartelă SIM.
Configurarea Gmail
Nu este necesară nicio acțiune suplimentară. De îndată ce vă conectați la dispozitivul Android cu contul Google, Gmail va fi imediat disponibil în aplicația cu același nume.
Sfat actual: Contul dvs. Google este cheia pentru toate serviciile Google. Asigurați-vă că îi întăriți apărarea autentificare cu doi factori.
Configurarea altor e-maileri
Magazinul de aplicații Google are clienți pentru toate serviciile de e-mail actuale, de exemplu:
Dacă doriți să continuați să utilizați e-mailul iCloud, atunci orice aplicație de e-mail care acceptă IMAP, POP3 și Exchange vi se va potrivi.
IMPORTANT! Nu uitați să dezactivați iMessage
Dacă iMessage nu este dezactivat, mesajele vor continua să sosească pe vechiul dispozitiv iOS și nu pe noul Android.
Trebuie să dezactivați iMessage înainte de a scoate cartela SIM de pe iPhone sau iPad. Accesați setări, apoi „Mesaje”. Aici dezactivăm iMessage.
Transferarea aplicațiilor
Există peste 1,3 milioane de aplicații pe Google Play. 99,9% dintre dezvoltatori lansează aplicații atât pentru iOS, cât și pentru Android. Asta înseamnă că vei avea toate aceleași aplicații, dar acum sunt și mai funcționale și mai convenabile.
Acesta este un succes!
Felicitări! Acum sunteți un utilizator Android fericit. În cele din urmă, puteți uita iOS ca pe un vis urât și puteți începe să vă bucurați de lucrul cu dispozitive mobile.
Mutarea fișierelor de pe Android pe Android este destul de simplă. Toate datele pot fi transferate pe un card micro SD extern și apoi instalate pe un dispozitiv nou. Nu este posibil să copiați informații personale de la un sistem de operare la altul (de exemplu, de la Android la iOS) folosind această metodă. Să ne uităm la cum să transferăm datele și fișierele utilizatorului de pe Android pe iPhone sau invers.
Modalități de a muta informații de la Android la iOS
Copierea datelor între diferite sisteme de operare se poate face în mai multe moduri. Totul depinde de tipul de fișiere care trebuie mutate. Pentru a vă transporta calendarul, mesajele SMS, notele și numerele din agenda telefonică, cel mai simplu mod este să utilizați programul Mutare în iOS sau stocarea virtuală Google. Pentru a transfera multimedia, se folosesc un PC și aplicația iTunes sau același serviciu cloud.
Copierea informațiilor prin Mutare în iOS
Move to iOS este un produs oficial Apple care vă permite să transferați un calendar cu toate notele, contactele din agenda telefonică și alte date de utilizator de pe Android pe iPhone sau iPad. Pentru un transfer de succes, trebuie îndeplinite următoarele condiții:
Înainte de a vă transfera notele, calendarul și alte date, instalați aplicația Mutare în iOS pe telefonul Android. Acest lucru se poate face prin Google Play sau alt site. Dacă descărcați utilitarul dintr-o sursă terță parte, verificați-l mai întâi cu un antivirus. Procedura ulterioară va fi după cum urmează:
- Activați Wi-Fi pe ambele gadgeturi.
- Pe un iPhone nou, atunci când îl configurați pentru prima dată, activați funcția „Transfer date de pe Android”. Dacă smartphone-ul a fost deja în uz, va trebui să ștergeți toate informațiile și setările din acesta, rulând procedura corespunzătoare.

- Deschideți Move to iOS și acceptați termenii de utilizare ai programului.
- În fereastra „Găsiți codul”, faceți clic pe „Următorul”, activând astfel sincronizarea dispozitivelor mobile.

- După ce aplicația vă detectează iPhone-ul, va apărea un cod de verificare pe acesta. Introduceți-l în câmpul corespunzător.

- Marcați datele pe care le veți transfera și faceți clic pe Următorul.

Odată ce copierea este finalizată, toate informațiile despre utilizator vor apărea pe noul smartphone. Este demn de remarcat faptul că nu veți putea transfera aplicații de pe Android pe iPhone, așa că va trebui să le descărcați din nou.
Folosind Google Cloud Storage
Vă puteți transfera calendarul, notele și alte informații importante de pe Android pe iPhone prin serviciul Google. Acest lucru se face după cum urmează:

După copierea informațiilor pe discul virtual, acestea vor fi accesibile de pe un computer sau alt dispozitiv mobil. Acum, pentru a transfera date pe iOS, trebuie doar să le conectați la același cont. Acest lucru se face în fila „Poștă, adrese, calendare”. Dacă totul este făcut corect, iPhone-ul vă va solicita automat să sincronizați. 
Serviciul Google Photo vă va ajuta să transferați fotografii și videoclipuri de pe un telefon pe altul. Pe Android această aplicație este standard, dar pe iOS va trebui să o descărcați. Pentru a copia, conectați ambele smartphone-uri la un singur cont și faceți setări minime în programul Google Photo în sine. 

Trebuie să luați exact aceiași pași pentru a descărca muzică pe iPhone.
Mutarea datelor de pe iPhone pe Android
Transferul datelor de pe iPhone pe Android se face aproape în același mod ca și invers. Puteți folosi Google Shared Drive pentru a vă copia agenda telefonică, notele și calendarul. Aceasta este poate cea mai ușoară modalitate de a transfera de la iOS la Android, deși există și alte metode de transport (Dropbox, Outlook, Yandex etc.).







