Prostie trimite o copie pe e-mailul meu. Reguli pentru corespondența de afaceri prin e-mail. Scrisoare de afaceri: model. Cum se trimite o scrisoare prin e-mail. Ce să faci cu scrisorile de transfer și de moștenire
Spre deosebire de arderea unui DVD, extragerea unui DVD este mult mai complexă. Există multe întrebări legate de copierea DVD-urilor online, de exemplu, am o singură unitate DVD, cum pot extrage DVD-ul pe un disc gol? Trebuie să pregătesc două DVD-uri pentru a copia DVD-uri? Cum se copiază un DVD protejat? Dacă aveți de gând să copiați DVD-uri și aveți astfel de întrebări care vă pot apărea în minte, puteți explora multe soluții utile în acest articol. În primul rând, puteți copia DVD-ul pe un disc gol cu o unitate DVD. Și vom împărtăși detaliile legate de copierea DVD-ului cu un DVD pe computere Windows sau Mac.
Partea 1: Copiați DVD-ul criptat pe DVD
Dacă doriți să copiați un DVD comercial sau un DVD criptat pe un disc gol, va trebui să vă bazați pe instrumente mai puternice precum Tipard DVD Cloner. Acesta este unul dintre cele mai bune software de extragere DVD. Și puteți utiliza acest lucru pentru a crea copii de DVD de cea mai înaltă calitate posibilă, indiferent de tipurile de criptare pe care le utilizează DVD-ul original.
Cum să copiați DVD-ul pe un DVD nou sau pe computer în 4 pași
În ceea ce privește modul de a face o copie a unui DVD cu calitate originală, mulți oameni vor dori să copieze DVD-ul pe un nou disc sau să copieze DVD-ul în folderul DVD și fișierul ISO pentru a le salva pe PC.

Faceți clic pe butonul „Fișier”, selectați sursa DVD de pe hard disk DVD. Dacă doriți să porniți dintr-o imagine ISO existentă sau dintr-un folder DVD de pe computer, selectați-le.
Selectarea formatelor de ieșire și destinație

Selectați „Target Size” de pe discul DVD, folderul DVD și fișierul ISO.
Selectați modurile de copiere DVD și alte opțiuni

Trei moduri de extragere DVD vă oferă, de exemplu, o copie completă a DVD-ului, filmul principal și configurarea video DVD pentru a extrage mai multe părți. Apoi accesați „NEXT” și vă va oferi mai multe opțiuni pentru a satisface toate nevoile dvs. de extragere DVD.
Redați o copie pe DVD
Ultimul pas este să mergeți mai departe și să începeți copierea DVD-ului. În aproximativ câteva minute sau mai puțin, vă puteți bucura de o copie a DVD-ului original.

Când procesul este terminat, vă puteți bucura de noul DVD la calitate originală. Mai mult, Tipard DVD Cloner este compatibil atât cu Windows, cât și cu Mac OS, astfel încât toată lumea poate folosi acest software de copiere DVD pentru a copia DVD-ul pe un nou DVD.
Partea 2: Copiați DVD-ul pe DVD direct în Windows 10
Dacă doriți să copiați DVD-ul pe un DVD gol cu un DVD, trebuie să împărțiți întregul proces în două părți: copiați DVD-ul pe computerul cu Windows 10 și inscripționați folderul pe un nou DVD gol. Windows 8 și Windows 10 au capabilități de inscripționare DVD încorporate. Deci, puteți utiliza funcțiile încorporate pentru a extrage DVD-ul pe DVD fără instrumente terțe.

Cum să extrageți DVD-ul pe Windows 10
Introduceți DVD-ul pe care doriți să îl copiați în unitatea DVD, creați un nou folder pe computer și copiați DVD-ul în noul folder.
Procesul de copiere poate dura ceva timp, în funcție de performanța unității DVD. După copiere, scoateți DVD-ul original și introduceți un disc gol în unitatea DVD.
Când DVD-ul este detectat, fereastra AutoPlay se va deschide automat. Dacă fereastra Redare automată nu apare, ar trebui să accesați Acest calculatorși faceți clic pe DVD pentru a-l afișa.
Atunci alege Scrierea fișierelor pe disc opțiunea de a continua. Pe al doilea ecran, selectați un nume pentru unitate și selectați Cu CD/DVD player, Click pe Următorulși apoi trageți folderul care conține fișierele DVD originale în fereastra de ardere a DVD-ului.
În cele din urmă, faceți clic a arde pe butonul disc pentru a finaliza procesul. Copierea DVD pe DVD cu arderea discului încorporată este disponibilă numai pentru DVD-urile care nu sunt criptate.
Partea 3: Copiați DVD-ul nou de pe DVD pe Mac
Dacă aveți suficient spațiu pe Mac, puteți copia DVD-ul pe un DVD gol cu o unitate DVD. Acest proces este similar cu Windows 10; dar detaliile sunt altele.

Cum să transferați DVD-ul pe hard disk local
Puneți DVD-ul pe care doriți să-l extrageți în unitatea DVD și rulați Disc utilitarîn Aplicație pliant.
Aflați și faceți clic pe titlul DVD-ului din partea stângă. Click pe Imagine noua pe banda de sus. Selectați un nume și o destinație pentru a salva imaginea în consecință. Din lista Format imagine, selectați DVD/CD Master.
Odată realizată imaginea, puteți scoate DVD-ul original.
Cum se creează un nou DVD
Mac OS creează masterul DVD/CD ca fișier .cdr. Dacă doriți să îl inscripționați pe DVD, trebuie să îl convertiți în .dmg. În Utilitar disc, faceți clic Convertit opțiunea de pe panglica de sus.
În Format imagine Listează, selectează ComprimatȘi selectează Toateîn Criptare camp.
Adăugați extensia .dmg la numele fișierului și faceți clic pe Convertit pentru a converti fișierul în .dmg unul.
Puneți un DVD gol în unitatea DVD și deschideți din nou Utilitarul de disc.
Trageți fișierul .bmg în care l-ați creat Disc utilitarși selectați-l din bara laterală din stânga.
Click pe a arde pe panglica de sus și apoi faceți clic a ardeîn fereastra de confirmare pentru a finaliza procesul de copiere de DVD pe DVD.
Funcțiile încorporate sunt utile atunci când doriți să creați un DVD cu originalul, deși nu există multe opțiuni personalizabile.
Concluzie
Pe baza ghidurilor de mai sus, puteți afla cum să extrageți un DVD pe un DVD gol pe computerele Windows și Mac. Microsoft a integrat caracteristici de extragere DVD și de inscripționare DVD în Windows 8/8.1 și Windows 10. Și Mac OS are caracteristici încorporate similare. Înainte de a utiliza caracteristica încorporată pentru a crea noi DVD-uri de pe DVD-ul original, ar trebui să vă amintiți că există limitări. Aceste caracteristici sunt disponibile numai pentru DVD-urile decriptate și nu aveți control asupra calității și a altor setări. Dacă trebuie să copiați un DVD comercial sau un DVD criptat, puteți încerca Tipard DVD Cloner. Acest program multiplatform de extragere DVD permite utilizatorilor să extragă DVD pe DVD ușor și rapid. În plus, calitatea produselor este destul de impresionantă.
Salutari! Deși CD-urile nu mai sunt la modă, pentru că sunt intens stoarse de unități flash, am decis totuși să scriu astăzi un articol despre cum să copiați un întreg DVD/CD pe un computer sau alt CD. Cred că mulți oameni vor găsi această instrucțiune interesantă și utilă. Vom copia conținutul discurilor folosind programul UltraIso, datorită căruia puteți crea imagini de disc, le puteți scrie pe unități flash, hard disk, CD-uri etc. Programul este ușor de învățat și în același timp funcțional, așa că îl va folosi pentru a copia discuri.
Notă: Puteți copia conținutul unui disc pe un computer și apoi îl puteți scrie pe un disc gol utilizând instrumentele standard ale sistemului de operare. Cu toate acestea, dacă copiați conținutul discului de pornire în acest fel și îl scrieți pe un nou disc gol, noul suport nu va fi bootabil.
Cum să copiați DVD/CD pe computer
Dacă UltraISO nu este instalat pe computer, atunci descărcați și instalați-l mai întâi. Deci, mai întâi de toate, introduceți discul în unitatea DVD-ROM. Apoi lansăm programul UltraISO,
Acum trebuie să facem clic pe butonul „Creează imaginea CD”.

Se va deschide fereastra de creare a imaginii, unde trebuie să specificăm parametrii principali. Mai întâi de toate, să verificăm dacă este selectată unitatea corectă, apoi să indicăm locația de pe computer în care doriți să salvați imaginea discului (de exemplu, am ales Desktop-ul). Faceți clic pe butonul „Face”.

Procesul de creare a unei imagini de disc va începe,

Când ați terminat, veți vedea o fereastră ca aceasta:

Faceți clic pe nr.
Imaginea de disc este creată și salvată cu succes pe discul local.
Cum să copiați un DVD/CD pe alt CD
Folosind metoda descrisă mai sus, am salvat imaginea discului pe computer. Acum, dacă doriți să faceți o copie a discului, trebuie să inscripționați această imagine pe un CD/DVD gol. Ei bine, să începem.Introduceți un disc gol în unitate. Acum să deschidem imaginea disco creată anterior în format *.iso,
În Microsoft Outlook, puteți specifica că pentru toate mesajele pe care le trimiteți, un Cco (Cco) automat va fi trimis către alte liste de distribuție sau utilizatori.
Un scenariu în care această regulă este utilă este atunci când toți membrii grupului răspund la mesajele de e-mail primite, cum ar fi Centrul de ajutor. Când un membru al grupului răspunde la un mesaj, alți membri ai grupului primesc automat o copie a răspunsului, păstrând toate mesajele trimise la zi.
regulile clientului
Creați o regulă
Acum, de fiecare dată când trimiteți un mesaj, fie că este un mesaj nou, redirecționați un mesaj sau răspundeți, persoanele sau grupurile care sunt specificate în regulă vor fi adăugate automat ca destinatari de copiere. Numele persoanelor sau ale grupurilor nu apar în linia Cc a mesajului de redactare, dar acele nume vor apărea tuturor destinatarilor mesajului.
Dezactivați o regulă
În vizualizarea Mail, pe fila Acasă faceți clic pe butonul reguli > Gestionați regulile și alertele.
Pe fila din secțiune Regulă
Faceți clic pe butonul Bine.
Reguli și alerte.
Sfat: Pentru mai multe informații despre cum să dezactivați rapid această regulă pentru mesajele individuale, consultați secțiunea următoare ("").
Utilizați o categorie pentru a dezactiva CC automată pentru mesaje individuale
Dacă doriți flexibilitatea de a dezactiva regulile automate de copiere noi bazate pe un singur mesaj, fără a fi nevoie să navigați prin caseta de dialog reguli și alerte, puteți utiliza funcția de categorii din Outlook, împreună cu o regulă.


Sfat:
Mai întâi, trebuie să creați o regulă pentru a trimite automat o copie oarbă (CC) pentru toate mesajele de e-mail pe care le trimiteți.
Această regulă specifică se numește regulile clientului. Regulile client rulează numai pe computerul pe care este creat și rulează numai dacă Outlook rulează. Dacă ar fi să trimiteți un e-mail folosind un cont de e-mail pe alt computer, regula nu s-ar rula de pe acel computer, astfel încât să fie generată pe acel computer. Aceeași regulă trebuie creată pe fiecare computer care intenționează să o folosească.
Creați o regulă

Acum, de fiecare dată când trimiteți un mesaj, fie că este un mesaj nou, redirecționați un mesaj sau răspundeți, persoanele sau listele de distribuție specificate în regulă vor fi adăugate automat ca destinatari de copie. Numele persoanelor sau listele de distribuție nu apar în linia Cc a mesajului de redactare, dar acele nume vor apărea tuturor celor care primesc mesajul.
Dezactivați o regulă
Pentru a preveni trimiterea automată a unei copii, trebuie mai întâi să dezactivați regula.
În Mail din meniu Serviciu faceți clic pe butonul Reguli și alerte.
Pe fila Reguli de e-mailÎn capitolul Regulă debifați caseta corespunzătoare regulii pe care ați creat-o.
Faceți clic pe butonul Bine.
Acum puteți trimite un mesaj fără a trimite automat o copie altor persoane sau liste de corespondență. Regula va fi inactivă până când este reactivată în caseta de dialog Reguli și alerte.
Sfat:
Utilizați o categorie pentru a dezactiva CC automată pentru mesaje individuale
Dacă doriți să dezactivați noua regulă automată Trimiteți CC pentru mesaje individuale fără a apela caseta de dialog Reguli și alerte, puteți seta regula la o categorie disponibilă în Office Outlook 2007.
Modificați regula creată mai devreme, astfel încât atunci când adăugați categoria specificată la un mesaj, regula să nu trimită automat o copie.

Ori de câte ori doriți să dezactivați regula auto-cc pentru un mesaj, aplicați-i o categorie.
Sfat: Puteți utiliza o comandă rapidă de la tastatură dacă ați specificat-o la crearea categoriei.
Când trimiteți un mesaj, regula de copiere automată nu se va aplica.
Adresarea unui e-mail folosind Thunderbird nu este o sarcină dificilă, dar există mai multe moduri în care se poate face, cu unele diferențe față de alte programe de e-mail. Cea mai evidentă schimbare observată de persoanele care migrează de la produsele Microsoft este că Thunderbird plasează un singur destinatar în fiecare casetă de adresare, creând mai multe casete de adresare atunci când există mai mulți destinatari. Acest lucru nu afectează în niciun fel felul în care mesajul îi apare destinatarului; este doar rezultatul unei alegeri de aspect care a fost făcută la începutul procesului de proiectare Thunderbird.
Câmpuri de adresă
La: Destinatarul(i) principal(i) acestui e-mail
CC:(Carbon Copy) Destinatarii secundari al acestui e-mail. Destinatarii vor vedea adresele de e-mail ale celor în câmpul Către: și CC:
BCC:(Blind Carbon Copy) Adresele din acest câmp vor fi trimise e-mail, dar destinatarii nu vor ști cine a fost în câmpul BCC:, adică cei din câmpul BCC: vor primi e-mailul, dar cei din câmpurile Către: și CC: nu va sti cine a fost in domeniul CCA:
Dacă nu există nicio intrare în câmpul Către:, ci numai în BCC: atunci e-mailul va fi trimis către toți destinatarii BCC și e-mailul va fi afișat destinatarilor ca fiind trimis la „destinatari nedezvăluiți” sau o formulare similară de către programul de primire a e-mailului.
Notă specială pentru utilizatorii Google
Conturile de e-mail Google IMAP vor elimina numele din lista BCC din folderul trimis. Ca urmare, expeditorul – adică tu – nu vei avea nicio înregistrare a cui a fost trimis un e-mail în BCC. Dacă aveți nevoie de o înregistrare a cui ați BCCed într-un e-mail, va trebui să înregistrați manual acest lucru înainte de a trimite e-mailul. Aceasta este o caracteristică numai a Gmail.
Selectarea intrărilor din agenda dvs. de adrese
Thunderbird oferă o opțiune de scriere dacă faceți clic dreapta pe un contact din listă.
Acest lucru este util dacă doriți să trimiteți un singur e-mail, dar mai degrabă inutil dacă aveți în minte mai multe persoane cărora să le trimiteți e-mailul. Există totuși o combinație de taste rar utilizată, acceptată de sistemul de operare, care vă permite să selectați mai multe intrări într-o listă, cum ar fi cea din agenda de adrese:
Ținând apăsat butonul CtrlComanda tasta puteți selecta mai multe intrări, una pentru fiecare clic de mouse. Făcând clic pe o intrare din listă care este deja selectată, se va deselecta acel element.
În plus, există și posibilitatea de a folosi tasta Shift. Ținând apăsată tasta Shift, va selecta totul din listă între clicurile de mouse.
Folosind o combinație de Shift și CtrlComandaîn aceeași acțiune, schimbând tasta ținută apăsată la momente adecvate, puteți utiliza foarte eficient timpul dvs. în timp ce reglați fin lista selectată.
Selectarea intrărilor din panoul de contact
Ori de câte ori dați clic pe Scriere, Redirecționare sau Răspuns, Thunderbird deschide o fereastră de compunere. Una dintre caracteristicile ferestrei de scriere este că conține un panou din bara laterală Contacte din care puteți vedea toate intrările din agenda dvs. de adrese. Acest panou poate fi activat și dezactivat folosind tasta F9 sau din meniul Vizualizare din fereastra de compunere.
Puteți selecta intrări din acest panou pur și simplu făcând dublu clic sau folosind butoanele din partea de jos a panoului
sau făcând clic dreapta pe intrările pe care le-ați selectat cu mouse-ul sau tastele Ctrl și Shift și apoi selectând o destinație din meniu.
După ce ați selectat opțiunea de adăugare, adresele vor fi adăugate la lista de destinatari din partea de sus a e-mailului, câte un rând pentru fiecare destinatar.
Puteți, de asemenea, să glisați și să plasați persoane de contact individuale sau selecții multiple de persoane de contact din bara laterală în oricare dintre casetele de adresare. Spre deosebire de celelalte metode descrise aici, aceasta va insera mai multe contacte într-o singură casetă de adresare, dar rețineți că contactele vor fi analizate în formatul de o linie per destinatar dacă tastați Enter în caseta de adresare.
Dacă trebuie să trimiteți copii ale unor scrisori în e-mail Mail.ru către o altă cutie poștală (e-mail), de exemplu. trimite nu toate e-mailurile, ci doar cele care provin de la o anumită adresă sau conține anumite cuvinte, apoi folosind această instrucțiune detaliată „”, configurarea va dura 3 minute.
Pasul 1.În e-mail, găsiți litera dorită în „Inbox” și bifați-o cu o bifă, apoi în meniul drop-down „Mai multe”, selectați „Creare filtru”:
Pasul 2. Se va deschide o pagină cu multe setări de filtru.Pentru a configura un filtru pentru trimiterea unor scrisori către un alt e-mail, bifați în primul rând „De la” și în coloana opusă introduceți adresa sau o parte a acesteia de la care provin aceste litere. În al doilea paragraf, indicăm adresa la care trebuie trimise copiile. În al treilea paragraf, indicați ce să faceți cu scrisoarea primită în corespondența dvs. Apoi, introduceți parola de e-mail și faceți clic pe „Adăugați filtru”: 
Pasul 3. Acum o scrisoare cu un cod de confirmare a trimiterii este trimisă automat la adresa pe care ați specificat-o; acest cod trebuie introdus în câmpul corespunzător, pe care îl veți găsi în meniul din stânga „Filtre”. Linia de sus va fi adresa de redirecționare neconfirmată, faceți clic pe acest link și veți vedea un câmp pentru a introduce codul:
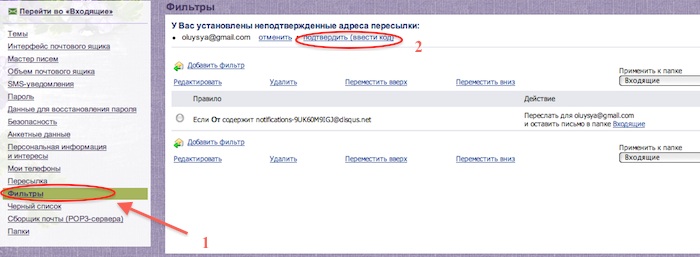
După configurare, scrisorile specificate îți vor fi trimise și la adresa pe care ai specificat-o și ai confirmat-o cu codul. Pentru a configura redirecționarea toate mesajele primite te rog sa folosesti altul.







