Nu setați programul ca implicit win 10. Asocierea utilitarului cu toate tipurile de documente pe care le suportă. În Panoul de control
Abilitatea de a trece la o temă întunecată a fost una dintre cele mai așteptate caracteristici ale Windows. La urma urmei, atunci când există o lipsă de lumină, o astfel de schemă de culori obosește mai puțin ochii. Anterior, era posibil să setați un fundal negru al interfeței pentru cea de-a zecea versiune a sistemului de operare. Dar dezvoltatorii au ascultat utilizatorii și, în cele din urmă, au adăugat o metodă oficială simplă în Windows 10 Anniversary Update.
Când deschideți Setări → Personalizare → Culori, veți vedea o opțiune în partea de jos care spune „Selectați un mod de aplicație implicit”. Dacă activați modul întunecat aici, fundalul interfeței Windows va trece parțial în negru. Același lucru este valabil și pentru unele programe standard și terțe din Magazinul Windows.
Puteți activa separat tema întunecată în browserul Edge. Pentru a face acest lucru, faceți clic pe cele trei puncte din colțul din dreapta sus al ferestrei programului, apoi faceți clic pe „Opțiuni” și sub „Selectați o temă” selectați „Întunecat”.
Apropo, dacă preferați Google Chrome, puteți descărca tema întunecată din magazinul Google și chiar puteți instala .

Stând la computer în întuneric, poate ați observat cât de repede vă obosesc ochii. Acest lucru se datorează faptului că noaptea afișajul devine prea luminos pentru o cameră fără lumină solară.
Microsoft s-a ocupat de această problemă și a adăugat un mod special de culoare a monitorului „ ” în Windows 10 Creators Update. Poate fi configurat în Setări → Sistem → Afișare.
Când acest mod este activ, sistemul modifică temperatura culorilor, astfel încât acestea să nu obosească ochii într-o cameră întunecată.

Pe măsură ce utilizați Windows, fișierele reziduale și alte deșeuri se acumulează, care vă blochează hard diskul și încetinesc sistemul de operare. Există multe utilitare terțe care rezolvă aceste probleme. Dar până de curând nu a existat o soluție standard.
După actualizarea la Windows 10 Creators Update, în sistem apare un mesaj care șterge memoria dispozitivului. Îl puteți activa și configura în secțiunea „Setări” → „Sistem” → „Stocare” sub elementul „Control stocare”.

Windows 10 are un set de aplicații standard cu care puteți lucra cu muzică, videoclipuri, pagini web și alte fișiere fără software terță parte. Pentru fiecare tip de fișier, sistemul folosește implicit unul dintre aceste programe preinstalate (sau avertizează că nu este acceptat). De aceea, atunci când faceți clic pe o piesă muzicală descărcată, de exemplu, Windows o redă imediat în playerul Groove.
Dar dacă doriți să înlocuiți playerul standard, browserul și alte programe cu programe terțe, acest lucru se face cel mai convenabil într-o secțiune de setări speciale. Accesați Setări → Aplicații → Aplicații implicite și aici selectați programele pe care le-ați instalat pe care Windows ar trebui să le folosească în mod implicit pentru diverse sarcini.

Parola atribuită contului Windows protejează datele și setările personale ale utilizatorului. Această funcție va fi relevantă pentru dvs. dacă persoane neautorizate au acces fizic la computerul dvs. Desigur, dacă te străduiești din greu, poți ocoli o astfel de protecție. Dar în majoritatea situațiilor de viață va fi destul.
Puteți să-l instalați, să îl eliminați sau să îl resetați dacă uitați brusc, în secțiunea „Setări” → „Conturi” → „Opțiuni de conectare”.

În mod implicit, când lansați Explorer în Windows 10, se deschide o fereastră de acces rapid la folderele vizitate frecvent și fișierele vizualizate recent. Poate că această opțiune ți se potrivește pe deplin. Dar în versiunile anterioare ale sistemului de operare, Explorer a deschis imediat secțiunea „Acest PC” și există utilizatori care sunt obișnuiți cu acest lucru.
Dacă sunteți unul dintre ei sau pur și simplu vi se pare mai convenabil să vă vedeți imediat unitățile locale în Explorer, puteți returna vizualizarea veche. Pentru a face acest lucru, deschideți File Explorer, faceți clic pe Vizualizare → Opțiuni, iar sub Open File Explorer for, selectați Acest PC.

Windows ți-a permis de mult să ascunzi fișiere și foldere, făcându-le invizibile. Acest lucru face convenabil să ascundeți directoarele cu conținut important, astfel încât să nu ștergeți accidental nimic de care aveți nevoie. Puteți face un obiect vizibil sau ascuns prin meniul contextual: faceți clic dreapta pe folder sau fișier, faceți clic pe „Proprietăți” și bifați sau debifați opțiunea „Ascuns”.
În plus, pentru comoditate, la sfârșitul numelui fiecărui fișier, sistemul poate afișa extensia acestuia: .exe, .png, .docx sau desemnarea literei oricărui alt format.
În mod implicit, Windows 10 nu afișează elemente care au fost ascunse de dezvoltatori sau utilizator, precum și extensiile de fișiere. Dar poate fi necesar să le afișați. De exemplu, pentru a intra într-un dosar ascuns sau pentru a vedea formatul unei fotografii.
Pentru a activa afișarea obiectelor ascunse sau a extensiilor de fișiere, deschideți Explorer, faceți clic pe Vizualizare și bifați casetele: Elemente ascunse sau Extensii de nume de fișier.

Windows 10 afișează notificări ca un sistem de operare mobil tipic. Pentru a vă asigura că nu sunteți distras de nimic inutil, le puteți configura în secțiunea „Setări” → „Sistem” → „Notificări și acțiuni”. Aici puteți alege ce tip de mesaje vor apărea pe ecran și puteți seta setările de notificare separat pentru fiecare aplicație.
În această secțiune, puteți selecta și butoanele pentru acțiuni rapide care vor apărea pe panoul de notificări. Acestea vă permit, de exemplu, să activați instantaneu modul de noapte al afișajului, să îi ajustați luminozitatea sau să adăugați note în OneNote.

Erorile din sistem sau din software-ul terțelor părți, precum și acțiunile incorecte ale utilizatorului, pot cauza funcționarea defectuoasă a Windows.
Din fericire, există un mecanism care readuce sistemul de operare la starea sa normală. Vorbim despre un serviciu de recuperare. Acesta creează o copie a componentelor importante ale sistemului de fiecare dată când actualizați Windows, actualizați un driver sau instalați un program nou și îl salvează pe hard disk. În majoritatea cazurilor, veți putea restabili funcționarea normală a sistemului din astfel de copii de rezervă (puncte de restaurare).
Pentru a accesa setările serviciului, introduceți „Recuperare” în căutarea Windows, faceți clic pe rezultat și faceți clic pe „Setări de recuperare a sistemului” în fereastra care se deschide.
Odată ajuns în fila „Protecție sistem”, selectați unitatea de sistem (de obicei unitatea C), apoi faceți clic pe butonul „Configurare” și activați protecția sistemului. După aceasta, specificați cantitatea de spațiu pe disc care va fi alocată pentru stocarea copiilor de rezervă. Cu cât mai mult spațiu, cu atât mai multe puncte de recuperare vei avea la dispoziție. Când se termină, punctele noi le vor înlocui pe cele vechi. După toate, faceți clic pe OK.
Acum, dacă este nevoie, puteți reveni la fila „Protecția sistemului”. Pentru a face acest lucru, există un buton „Restaurare” aici.
Dar rețineți că backup-urile nu conțin o imagine completă a Windows, ci doar fișiere importante de sistem.
10. Calibrarea ecranului

Windows are un calibrator de afișaj încorporat care vă poate ajuta să îmbunătățiți calitatea culorii. Programul va afișa instrucțiuni simple pas cu pas. După ce ai făcut totul așa cum îți spune ea, o vei face în mod optim. Nu sunt necesare cunoștințe speciale pentru aceasta.
Pentru a lansa calibratorul, introduceți cuvântul „calibrare” în căutarea sistemului și faceți clic pe elementul găsit. După aceasta, urmați instrucțiunile sistemului.
11. Setări jurnal de acțiuni
Actualizarea Windows 10 aprilie 2018 a adăugat caracteristica Jurnal de activitate în sistem. Cu ajutorul acestuia, puteți vedea oricând cu ce documente și pagini web ați interacționat în ultimele zile și puteți reveni la lucrul la acestea. Mai mult, jurnalul poate afișa acțiuni nu numai de pe computerul curent, ci și de pe toate celelalte dispozitive conectate la contul tău Microsoft.

Pentru a configura istoricul activității, accesați Start → Setări → Confidențialitate → Istoricul activității. Bifați „Permite Windows să colecteze activități de pe acest computer” dacă nu a fost activat în mod implicit. Apoi bifați caseta de lângă „Permite Windows să-mi sincronizeze activitățile de pe acest computer în cloud” dacă doriți ca datele despre computerul dvs. actual să apară pe alte dispozitive conectate la acesta.

Când ați terminat, faceți clic pe pictograma de lângă pictograma Start din bara de activități. Va apărea o cronologie în care puteți vedea documentele deschise anterior.
12. Opțiuni de actualizare a sistemului
Windows poate fi enervant cu oferte de actualizare în momentele cele mai inoportune. Și uneori repornește computerul atunci când vă așteptați mai puțin. Pentru a vă asigura împotriva unor astfel de cazuri, configurați așa-numita „Perioada de activitate”. Acesta este momentul din zi în care lucrați de obicei la computer. Windows nu se va actualiza în timpul acestor ore.
Pentru a configura „Perioada de activitate”, deschideți secțiunea „Start” → „Setări” → „Actualizare Windows” și faceți clic pe „Schimbați perioada de activitate”. Specificați programul de lucru al computerului și salvați modificările.

V-ați săturat să alegeți o aplicație pentru a deschide aceleași fișiere de fiecare dată? Sau ai setat odată programul implicit și nu știi cum să-l schimbi? Cunoștințele informatice vă vor spune cum să configurați aplicațiile implicite în Windows 10.
Aplicațiile sunt configurate prin fereastra „Setări”, care se deschide făcând clic pe roată din meniul Start sau apăsând combinația de taste Win + I Din categoriile propuse, selectați prima – „Sistem” și apoi „Aplicații implicite”. .
Fereastra principală de setări vă solicită să selectați sau să modificați aplicațiile implicite pentru e-mail, hărți, player muzical, vizualizator de fotografii, player video și browser web. Doar faceți clic pe pictograma aplicației și selectați alt program din lista derulantă dacă soluția actuală nu vă convine.
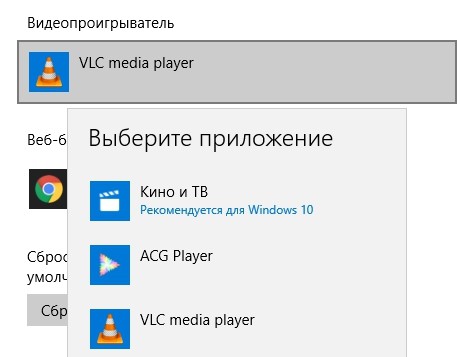
În unele cazuri, sistemul de operare își va marca recomandările, dar este departe de a fi sigur că aceasta va fi cea mai bună alegere pentru tine. Există, de asemenea, un buton Resetare în partea de jos a ferestrei, care va seta automat aplicațiile implicite conform propriilor recomandări.
Setări mai flexibile sunt disponibile prin linkul „Selectați aplicațiile standard pentru tipuri de fișiere”. Noua fereastră va oferi numeroase extensii de fișiere în zona din stânga, iar numele aplicațiilor care sunt în prezent selectate implicit pentru ele în dreapta. Similar cu punctul anterior, faceți clic pe pictograma aplicației și selectați o altă valoare din lista derulantă.

Pentru multe tipuri de fișiere, este posibil ca programul să nu fie specificat deloc. Apoi, în locul pictogramei aplicației, va apărea o pictogramă plus și inscripția „Selectează valoarea implicită”. De exemplu, chiar și după instalarea arhivatorului 7-Zip, arhivele sale standard cu extensia .7z pot să nu aibă o aplicație de deschidere implicită. Dar îl puteți adăuga manual.
În acest articol, vom arunca o privire pas cu pas asupra procesului de desemnare a oricărui program din Windows 10 ca implicit. Acest lucru vă va permite să lansați anumite tipuri de fișiere (imagini, muzică, videoclipuri) imediat în aplicația necesară făcând dublu clic pe mouse.
Atribuirea setărilor implicite pentru programe prin meniul contextual
Cea mai evidentă și simplă modalitate setați orice program ca implicit- faceți acest lucru prin meniul contextual al fișierului în sine pe care doriți să-l deschideți în acest moment. De exemplu, vom lua un fișier de muzică mp3. În mod implicit, în Windows 10, astfel de elemente se deschid în cea mai nouă aplicație de metrou, Groove Music. Să spunem că nu ne place și vrem să înlocuim acest program cu Winamp vechi. Pentru a face acest lucru aveți nevoie de:
- Faceți clic pe fișier cu butonul DREAPTA al mouse-ului. Se va deschide un meniu contextual.
- Selectați articolul " Deschide cu" Aici vedem deja Winamp în listă, dar dacă îl selectăm imediat, fișierul se va deschide pur și simplu în această aplicație, dar nu va fi atribuit ca program implicit. Prin urmare, aici avem nevoie de...
- Faceți clic pe elementul " Selectați o altă aplicație».
- În fereastra nou deschisă „Cum doriți să deschideți acest fișier?” marcați numele programului, pe care acum dorim să-l folosim ca implicit (în acest caz Winamp).
- Bifați caseta „Folosiți întotdeauna această aplicație pentru a deschide... fișiere”.
- Faceți clic pe OK.
În unele cazuri, o listă de fereastră cu titlul „Cum doriți să deschideți acest fișier?” Programul necesar nu apare. Apoi, trebuie să derulați conținutul ferestrei în partea de jos și să faceți clic pe linkul „Mai multe aplicații”. Și, dacă programul pe care îl căutați este acolo, repetați pașii deja descriși: selectați-l, bifați caseta și OK.

În unele cazuri, foarte rare, programul care trebuia atribuit implicit nu apare sub spoilerul „Mai multe aplicații”. Apoi trebuie să-l găsiți manual. Pentru a face acest lucru aveți nevoie de:
- Faceți clic pe linkul „Găsiți altă aplicație pe acest computer” din partea de jos.
- Explorer se va deschide. În el trebuie să găsiți programul dorit (Winamp). Poate fi localizat doar în unul dintre cele două foldere de pe unitatea de sistem C - Fișiere de program sau Fișiere de program (x86). În interior trebuie să găsiți un folder cu numele programului dvs. (sau mai rar numele companiei care l-a lansat - de exemplu, Adobe), deschideți și marcați fișierul de lansare.

După aceasta, se va deschide o fereastră în care programul dorit poate fi deja atribuit implicit.
Poate că fișierul se va deschide pur și simplu în programul ales (Winamp). Să nu credeți că totul a mers prost. Acum trebuie doar să repetați pașii descriși chiar la începutul articolului și programul va apărea în lista „Cum doriți să deschideți acest fișier?”.
Pentru o mai mare claritate, iată o altă diagramă ilustrativă care demonstrează cum Faceți din acesta programul implicit în Windows 10 editor foto gratuit PhotoScape:

O altă modalitate de a seta programe implicite în Windows 10 este de a face modificări la setările sistemului de operare prin Setări. Pentru a face acest lucru aveți nevoie de:
- Deschideți meniul Setări (Win+i sau pictograma roată din meniul Start).
- Selectați „Aplicații”.
- În coloana din stânga, faceți clic pe „Aplicații implicite”.

Aici puteți schimba rapid și ușor cele mai elementare programe implicite: pentru vizionarea videoclipurilor sau fotografiilor, a asculta muzică, precum și a unui browser web. Tot ce trebuie să faceți este să faceți clic pe numele programului sub titlul dorit și să îl schimbați în cel necesar. Nu este nevoie să salvați modificările în niciun fel.
De asemenea, puteți încerca să setați programele dorite ca implicite folosind mai multe instrumente de reglare fină. Există trei link-uri pentru aceasta în partea de jos a aceleiași pagini:
- Selectați aplicațiile implicite pentru tipurile de fișiere - vă permite să schimbați aplicațiile implicite pentru anumite extensii de fișiere în Windows 10. De exemplu, pentru imagini png, jpg, gif; pentru documente audio mp3, video mp4b text documente etc.
- Selectarea aplicațiilor standard pentru protocoale.
- Setați valorile implicite în funcție de aplicație - acest element este poate cel mai util din această listă mică. Vă permite să vedeți o listă cu toate formatele de fișiere care pot fi deschise de programul selectat și să le atribuiți valori implicite. De exemplu, programul Paint oferă următoarea listă de extensii de fișiere pentru instalare în mod implicit: bmp, dip, emf, gif, ico, jfif, jpe, jpeg, jpg, png, rle, tif, tiff, wmf. Din păcate, nu toate aplicațiile instalate sunt prezentate în acest element de setări.

Programe implicite în Windows 10 utilizarea meniului Opțiuni este în prezent cea mai modernă modalitate. Cu toate acestea, în unele cazuri, aplicațiile de care utilizatorul are nevoie pur și simplu nu sunt acolo. Aceasta, de regulă, se referă la programe care nu au fost actualizate de mult timp, ale căror ultime versiuni au fost lansate înainte de apariția Windows 10. Le-am luat ca exemplu doar pe acestea: Winamp și PhotoScape. Astfel de programe pot fi făcute de bază numai prin meniul contextual - în modul descris chiar la începutul acestui articol.
Tu și cu mine ne obișnuim să folosim anumite aplicații în Windows: un editor grafic, un browser, un player multimedia etc. Sistemul nostru de operare este configurat astfel încât fișierele să fie deschise implicit în programe familiare și convenabile. Din păcate, uneori există situații când, dintr-un motiv oarecare, setările se pierd și se lansează aplicații complet diferite. Să vedem cum să setați programele implicite în Windows 10.
Această situație apare adesea: browserul dvs. preferat începe să se blocheze și decideți să-l reinstalați. După reinstalare, Windows atribuie implicit o aplicație complet diferită. Există două moduri de a reveni la setare.
În aplicația Setări
Deschideți aplicația de sistem „Setări” în meniul „Start”, accesați secțiunea „Aplicații” și apoi faceți clic pe „Aplicații implicite”.
În listă, căutăm secțiunea de care avem nevoie (în exemplul nostru, „browser web”) și schimbăm valoarea.

În Panoul de control
O gamă mai largă de opțiuni pentru setarea implicită a programelor se găsește în clasic. Lansați-l și accesați secțiunea „Programe implicite”.

Faceți clic pe elementul „Setați programe implicite”.

Găsiți aplicația necesară în listă și selectați setarea „Utilizați ca implicit”.

Cum se schimbă asocierile cu fișiere individuale
Dacă o aplicație se instalează implicit în Windows, se asociază cu ea însăși toate tipurile de fișiere care pot fi deschise cu ea. Dar se întâmplă și că este mai convenabil pentru utilizator atunci când unele fișiere sunt lansate cu un alt program. Există mai multe moduri de a face acest lucru.
În Explorer
Faceți clic dreapta pe fișier, selectați „Deschide cu” din meniul derulant, apoi „Selectați o altă aplicație”.

Selectați programul dorit. Dacă nu este în listă, faceți clic pe „Mai multe aplicații”, apoi bifați caseta „Folosiți întotdeauna...”.

Puteți specifica aplicația în mod explicit pentru a face acest lucru, derulați în jos în listă și faceți clic pe „Găsiți altă aplicație...”.

În „Opțiuni”
Mergem la secțiunea familiară „Aplicații implicite” a applet-ului „Setări”, faceți clic pe „Selectați aplicațiile standard...”.

În listă găsim fișierul care ne interesează și potrivim aplicația cu acesta.

În Panoul de control
În secțiunea „Programe implicite” din Panoul de control, accesați „Asocieri tip fișiere...”.








