Windows 7 System File Recovery Wizard Restaurarea fișierelor de sistem Windows deteriorate folosind comenzile SFC și DISM
Recuperare fișiere Windows 7 din backup-ul pe care l-am creat, articolul este scris ca o continuare a subiectului interesant Arhivarea datelor computerului, în care am trecut de la bun început prin procesul de creare a unei arhive de backup a datelor personale și a unei imagini de sistem Windows 7.
Recuperare fișiere Windows 7
În continuare, vom restaura datele personale din arhivele noastre utilizând instrumentul de arhivare a datelor computerizate încorporat în Windows 7 și nu doar restaurăm, ci vom prezenta diverse situații dificile. Vom invata recuperați fișierele Windows 7 toate deodată sau separat. De exemplu, nu vom restaura în întregime toate datele, ci doar fișierul de care avem nevoie. De asemenea, putem afla datele noastre dintr-o arhivă de rezervă de pe computerul altcuiva dacă s-a întâmplat ceva complet catastrofal cu al nostru.
După cum am convenit în articolul precedent, ați creat copii de siguranță pe un hard disk portabil USB, iar eu le-am creat pe un hard disk SATA simplu cu o capacitate de 465,76 GB, pe care îl folosesc exclusiv pentru stocarea arhivelor de date. Pentru o mai bună înțelegere a exact cum se întâmplă acest lucru Recuperare fișiere Windows 7, să ne imaginăm că pe hard disk-ul computerului pe care îl avem la serviciu, un administrator de sistem fără experiență (asta se întâmplă și celor experimentați) a distrus accidental toate partițiile cu Acronis Disk Director și, în consecință, toate datele noastre, împreună cu Windows 7 sistem de operare, a dispărut. Programul TestDisk, precum și Acronis Recovery Expert, nu ajută întotdeauna. Au mai rămas două opțiuni pentru R-Studio și... aici ne amintim despre copia de rezervă a datelor noastre creată cu o zi înainte pe un hard disk USB portabil. Reinstalăm Windows 7, conectăm o unitate USB cu arhiva noastră și restaurăm toate datele.
- Notă: Dacă nu doriți să instalați din nou Windows 7 și doriți ca arhiva de rezervă să includă deja sistemul de operare cu toate programele și setările dvs., trebuie să utilizați instrumentul System Image Creation pentru arhivare, citiți articolul nostru.
Start -> Panoul de control->Arhivarea datelor computerizate ra

Dacă ați creat mai multe arhive de rezervă ale datelor dvs., selectați-o pe cea de care aveți nevoie în fereastra Selectați un alt backup pentru a restaura fișierele.

Aşa Recuperează fișierele mele, acum atenție, dacă dorim să restabilim un anumit fișier dintr-o arhivă de rezervă, trebuie să facem clic pe butonul Browse files și să-l găsim singuri, dar dacă știm numele fișierului, putem folosi funcția de căutare,

De exemplu, să găsim fișierul muzical CDImage în backup-ul meu, să tastam CDImage în căutare, l-am găsit, să facem clic pe OK și să îl restabilim.

Dacă nu cunoașteți numele exact, atunci în această fereastră trebuie să selectați Răsfoire fișiere, apoi faceți dublu clic pe arhiva noastră cu mouse-ul stâng și găsiți fișierul nostru,


Să găsim, de exemplu, folderul Muzica mea din arhiva mea de rezervă și în el fișierul muzical CDImage.


Dacă trebuie să restaurați un alt fișier, trebuie să faceți din nou clic pe Răsfoire fișiere și să repetați căutarea. Acum ne vom restaura fișierul, pentru a face acest lucru vom apăsa butonul Adăugați fișiere. 

faceți clic pe Răsfoire, selectați, de exemplu, Unitatea locală C și creați un folder, apelați-l Fișiere recuperateși OK.
Cum să recuperați fișierele deteriorate în Windows XP:
Sunt momente când este necesar restaurați fișierele de sistem Windows XP deteriorate sau șterse. Fișierele de sistem au toate șansele de a fi șterse, corupte sau înlocuite cu fișiere infectate ca urmare, de exemplu, a virușilor. Există cazuri frecvente de fișiere de sistem defecte atunci când computerul este oprit incorect (opțional, când luminile sunt stinse) din cauza erorilor din sistemul de fișiere.
Mai jos vei primi răspunsul la întrebare: Cum să recuperați fișierele de sistem deteriorate fără a reinstala sistemul de operare.
Metoda este potrivită pentru cazurile în care se știe ce fișiere de sistem vor trebui returnate.
Dacă computerul nu mai pornește după o oprire incorectă (întrerupere a curentului, oprire cu un buton, deconectare a cablului de alimentare de la priză), mai întâi trebuie să verificați hard disk-ul pentru erori logice.
Procesul de recuperare implică copierea fișierelor de sistem necesare de pe discul de instalare Windows XP. Distribuția Windows conține toate fișierele de sistem. Acestea se află în folderul I386. Toate fișierele necesare de pe discul de instalare sunt scrise în formă comprimată și au extensia .dl_ .ex_, etc.. I.e. ultimul caracter este înlocuit cu un caracter de subliniere.
Va trebui să despachetăm fișierele eliminate din sistem de pe discul de instalare Windows în folderul în care ar trebui să fie prezente. Dacă nu aveți o distribuție Windows, puteți descărcați arhiva cu folderul I386 pentru versiunea pe 32 de biți a Windows XP.
Pentru a returna fișierele de sistem, trebuie să porniți de pe un CD bootabil, de exemplu ERD Commander. . Puteți inscripționa o imagine de disc folosind program gratuit ISO Burner(puteți descărca urmați acest link)
Să vedem cum să despachetăm fișierele de sistem de pe un disc de instalare Windows folosind exemplul de restaurare a fișierului C:\Windows\System32\userinit.exe, care este adesea înlocuit cu bannere care blochează Windows. Procesul de restaurare a fișierelor de sistem deteriorate de pe discul de instalare nu este fundamental diferit pentru alte fișiere. Principalul lucru este să știți în ce folder se află acest sau acel fișier.
Pornirea de pe disc Comandantul ERD. Selectați o descărcare ERD Commander 5.0 pentru Windows XP. În fereastra care apare la sfârșitul descărcării, selectați calea către sistemul de operare Windows instalat și faceți clic BINE.
Deschide computerul meu. Introduceți CD-ul de instalare Windows. Din folderul I386, copiați fișierele de sistem necesare cu extensia dl_ sau ex_ în folderul în care ar trebui să fie prezente în sistemul instalat. Pentru noi, acesta este fișierul USERINIT.EX_. Copiați USERINIT.EX_ din folderul I386 în folderul C:\Windows\System32\. Pentru a obține rezultatul dorit, faceți clic dreapta pe fișierul USERINIT.EX_ și selectați din meniul contextual Copiați în.
În fereastra care apare, selectați calea C:\Windows\System32 și faceți clic pe OK.

După ce fișierul este copiat în folderul de sistem, va trebui să-l despachetați. Dezambalarea fișierelor de sistem cu extensia dl_ sau ex_ de pe discul de instalare Windows se face folosind comanda expand.
Sintaxa comenzii: extinde [fișier sursă] [fișier țintă]
Pentru a rula comanda, va trebui să lansați promptul de comandă. Din meniul Start, selectați Run. În fereastra care apare, introduceți comanda cmd și apăsați Enter.
În fereastra liniei de comandă, introduceți comanda pentru a despacheta fișierul nostru: extindeți c:\windows\system32\userinit.ex_ c:\windows\system32\userinit.exe și apăsați Enter.

Dezambalarea va fi finalizată, așa cum este indicat de textul: „c:\windows\system32\userinit.ex_: 11863 bytes extins la 26624 bytes”. Recuperarea fișierului de sistem a avut succes. Acum puteți reporni computerul.
Orice alt fișier de sistem Windows poate fi restaurat în același mod.
Cum să restaurați fișierele de sistem Windows 7 corupte fără a reinstala sistemul.
Acum să vedem cum să restaurați fișierele de sistem în Windows 7.
Pornim de pe discul „ERD-Commander” (în meniul de pe disc la încărcare, trebuie să selectați versiunea pentru Windows 7) Imagine de disc.
În fereastra de setări de rețea, selectați „Săriți”și confirmați realocarea discurilor. Apoi, alegeți calea către folderul de sistem Windows.
Hai să lansăm „instrumente de recuperare” MSDaRT.

Selectați din meniu „Verificator fișiere de sistem”

Clic "Departee"

Selectați un articol „Scanați și interogați înainte de a remedia”- click "Următorul"

În cele din urmă va începe procesul de căutare a fișierelor de sistem Windows 7 deteriorate sau șterse. Poate dura aproximativ 5 minute. Când procesul este finalizat, va apărea o listă de fișiere deteriorate sau șterse. fișiere Windows. Bifăm fișierele pe care dorim să le recuperăm și facem clic "Următorul".

Va începe Procesul de recuperare a fișierelor de sistem Windows 7, după care va apărea o fereastră rezultate de recuperare. Clic "Următorul" iar în fereastra următoare - "Gata".

Ține cont de asta!
Trebuie să fiți atenți când alegeți fișierele de recuperat , mai ales când se utilizează o versiune sau un ansamblu piratat Windows.
Este posibil ca anumite fișiere de sistem să fie modificate, astfel încât Windows să nu solicite activarea. Instrument de recuperare poate considera aceste fișiere corupte și le va înlocui cu cele originale, motiv pentru care Windows poate afișa un mesaj în timpul încărcării sale despre o versiune fără licență a dvs. Sistem de operare. În cazul restaurării fișierelor de sistem după eliminarea bannerului, selectați fișierele de restaurat din tabelul de mai jos.
Fișierele de sistem Windows și folderele în care ar trebui să fie localizate:
Aici sunt fișiere specifice de sistem Windows și folderele în care ar trebui să fie localizate. Apropo, dacă găsiți un anumit fișier, dar într-un folder diferit, cel mai probabil este un virus! (cu excepția folderului c:\windows\system32\dllcache).
| Fişier | Pliant |
| explorer.exe | c:\windows |
| iexplorer.exe | c:\windows |
| regedit.exe | c:\windows |
| notepad.exe | c:\windows |
| userinit.exe | c:\windows\system32 |
| taskmgr.exe | c:\windows\system32 |
| taskman.exe | c:\windows\system32 |
| cmd.exe | c:\windows\system32 |
| logonui.exe | c:\windows\system32 |
| winlogon.exe | c:\windows\system32 |
Când să folosiți aceste comenzi
Aceste comenzi sunt utile atunci când diagnosticați un sistem de operare Windows defect. Dacă sistemul produce un ecran albastru, aplicațiile se blochează sau unele funcții ale sistemului nu funcționează, comanda SFC poate ajuta. Chiar dacă executarea comenzii SFC nu remediază nimic, acest lucru vă va permite să verificați dacă fișierele de sistem nu sunt deteriorate și puteți continua diagnosticarea în alte moduri.
Comanda DISM nu este necesară în circumstanțe normale. Dar dacă comanda SFC eșuează sau nu reușește să înlocuiască fișierele deteriorate cu altele normale, DISM sau System Update Readiness Tool poate repara sistemul de operare în sine și permite comenzii SFC să ruleze normal.
Remedierea fișierelor de sistem cu comanda SFC
Comanda SFC trebuie rulată ca administrator. Pentru a face acest lucru, în Windows 10 sau 8.1, faceți clic dreapta pe pictograma Start și selectați opțiunea Command Prompt (Admin). În plus, în toate versiunile de Windows, puteți căuta în meniul Start/Ecranul Start pentru „prompt de comandă”, faceți clic dreapta pe link și selectați „Run as Administrator”.

Pentru a efectua o scanare completă a sistemului, introduceți următoarea comandă în fereastra promptului de comandă și apăsați:
Nu închideți fereastra până la finalizarea comenzii. Procesul poate fi destul de lung. Dacă totul este în ordine, la sfârșitul scanării va apărea mesajul „Protecția resurselor Windows nu a găsit încălcări ale integrității”.

Dacă vedeți mesajul „Protecția resurselor Windows a găsit fișiere corupte, dar nu a putut remedia unele dintre ele”, încercați mai întâi să porniți sistemul în modul sigur. În Windows 10, 8.1 sau 8, pentru a face acest lucru, țineți apăsată tasta când selectați opțiunea „Repornire” din meniul de închidere pentru a ajunge la ecranul de selectare a opțiunilor de pornire suplimentare. În Windows 7 și versiunile anterioare, reporniți computerul și țineți apăsată tasta în timpul pornirii. După pornirea în modul sigur, executați din nou comanda sfc /scannow.
Remedierea problemelor SFC cu comanda DISM
În Windows 10, 8.1 și 8, puteți utiliza instrumentul Deployment Image & Servicing Management (DSIM) pentru a remedia corupția din magazinul de componente care împiedică SFC să funcționeze corect.
Pentru a rula acest instrument, deschideți o fereastră de linie de comandă ca administrator, tastați următoarea comandă și faceți clic pe . DISM va verifica Windows Component Store pentru corupție și va rezolva automat orice probleme găsite.
DISM /Online /Cleanup-Image /RestoreHealth
Nu închideți fereastra Prompt de comandă până la finalizarea procesului. Verificarea poate dura până la 10 minute. Dacă bara de progres rămâne la 20% pentru o perioadă lungă de timp, nu vă faceți griji, acest lucru este normal.
Dacă se fac modificări ca urmare a rulării comenzii DISM, reporniți computerul. După ce ați terminat, executați din nou comanda SFC și va putea înlocui fișierele corupte cu cele corecte.

În Windows 7 și versiunile anterioare, comanda DISM nu este disponibilă. În schimb, puteți descărca Instrumentul de pregătire pentru actualizarea sistemului de pe site-ul web oficial Microsoft, care vă permite să verificați sistemul dumneavoastră pentru probleme și să încercați să le remediați.
Restaurarea sistemului sau restabilirea lui la starea inițială
Dacă problemele persistă și aceste instrumente nu le pot corecta, pot fi luate măsuri mai drastice. Restaurarea sistemului vă permite să readuceți Windows la o stare anterioară, ceea ce va rezolva problema dacă sistemul de operare încă funcționa în acea stare.
De asemenea, puteți reseta Windows la starea din fabrică sau îl puteți reinstala. În Windows 10, 8.1 și 8, puteți utiliza caracteristica Computer Restore (), care vă permite să readuceți Windows la starea inițială. După aceasta, va trebui să reinstalați toate programele, dar fișierele utilizator nu vor fi afectate. În Windows 7 și versiuni anterioare, ar trebui să utilizați o partiție de recuperare creată de producătorul computerului sau pur și simplu să reinstalați Windows de la zero.

Dacă întâmpinați alte erori când rulați comenzile descrise mai sus, încercați să căutați descrierea acestora pe Internet. Adesea, rezultatul comenzii conține informații despre fișierele jurnal care pot oferi informații mai detaliate despre probleme specifice. Și, în cele din urmă, nu este nevoie să pierdeți timp diagnosticând probleme complexe când puteți pur și simplu să efectuați o resetare din fabrică sau să reinstalați Windows.
Comenzile descrise mai sus au alte capabilități. De exemplu, puteți utiliza SFC pentru a verifica și a repara fișierele de sistem individuale. Și cu DISM, puteți efectua o scanare rapidă a sistemului fără a o repara sau puteți orienta utilitarul către un fișier WIM sau ESD care conține fișiere de sistem Windows.
| Materiale |
Restaurarea unei configurații de sistem de lucru este un subiect interesant, dar foarte voluminos. Chiar și întrebarea aparent simplă despre cum să recuperezi fișierele Windows 7 deteriorate are mai multe soluții care pot fi implementate în moduri diferite.
Cea mai convenabilă și ușoară metodă pentru utilizatori este utilizarea funcției de restaurare a sistemului, care vă permite să reveniți configurația la ultima stare de lucru. Dar ce se întâmplă dacă această caracteristică utilă este dezactivată sau punctele de control sunt șterse?
Sistemul pornește
Dacă fișierele deteriorate nu împiedică pornirea sistemului, puteți încerca să-i restabiliți funcționalitatea utilizând linia de comandă Windows.
Dacă fișierele de sistem sunt ok, veți vedea un mesaj ca acesta: 
Dacă utilitarul a detectat erori Windows și a reușit să le repare, pe ecran va apărea următoarea notificare: 
În orice caz, fișierele de sistem au fost restaurate. Acum puteți reporni computerul și activați funcția de creare a punctelor de restaurare, ceea ce va simplifica foarte mult procesul de revenire a sistemului la o stare de funcționare.
Uneori, utilizatorii se confruntă cu faptul că, în modul normal, fișierele deteriorate nu sunt restaurate folosind utilitarul sfc.exe. Dacă apare această problemă, trebuie să reporniți computerul, să porniți sistemul în modul sigur cu suport pentru linia de comandă și să încercați să rulați din nou utilitarul sfc.exe.
Sistemul nu va porni
Dacă computerul refuză să pornească, va trebui să utilizați mediul de recuperare pentru a restabili funcționalitatea. Îl poți lansa în două moduri:
- Prin apăsarea tastei F8 la pornirea computerului.
- Folosind discul de instalare sau unitatea flash.
Prima opțiune funcționează dacă a fost creată o partiție de pornire la instalarea Windows și la partiționarea discului. Dacă nu știți ce este, încercați totuși să apăsați tasta F8 de mai multe ori când porniți computerul. Pe ecran va apărea o fereastră cu opțiuni de descărcare suplimentare, în care trebuie să selectați opțiunea „Depanare”. 

Deci, vă aflați la promptul de comandă folosind prima metodă de a lansa mediul de recuperare. În el trebuie să introduceți comanda sfc /scannow /offbootdir=D:\ /offwindir=D:\windows. 
După o scurtă așteptare, pe ecran va apărea un mesaj care indică faptul că fișierele au fost restaurate cu succes.
Atenţie! În corpul comenzii, în loc de litera „D”, indicați denumirea discului pe care este înregistrat sistemul de operare.
Dacă se întâmplă brusc că nu vă amintiți litera partiției cu Windows instalat, încercați următoarele opțiuni pentru a o vizualiza:

O altă modalitate de a afla scrisoarea este să utilizați utilitarul Diskpart.

După dimensiunea partiției, puteți determina cu ușurință pe care este instalat sistemul.
Folosind medii de pornire
Dacă nu puteți intra în mediul de recuperare folosind tasta F8, încercați să utilizați un disc de instalare sau o unitate flash. Pentru a face acest lucru, trebuie să configurați BIOS-ul setând prioritatea de pornire.

Introduceți comanda sfc /scannow /offbootdir=D:\ /offwindir=D:\windows și așteptați până la finalizarea procesului de recuperare a fișierelor de sistem.
Windows 8
Utilizatorii care doresc să recupereze fișiere deteriorate pe Windows 8 sau 8.1 pot folosi o altă metodă care le permite să restabilească funcționalitatea stocării de rezervă a fișierelor de sistem și să înlocuiască datele deteriorate.
Windows PowerShell
Dacă sistemul pornește, încercați să deschideți utilitarul PowerShell prin fereastra Start sau meniul Start. Trebuie să îl rulați cu drepturi de administrator. 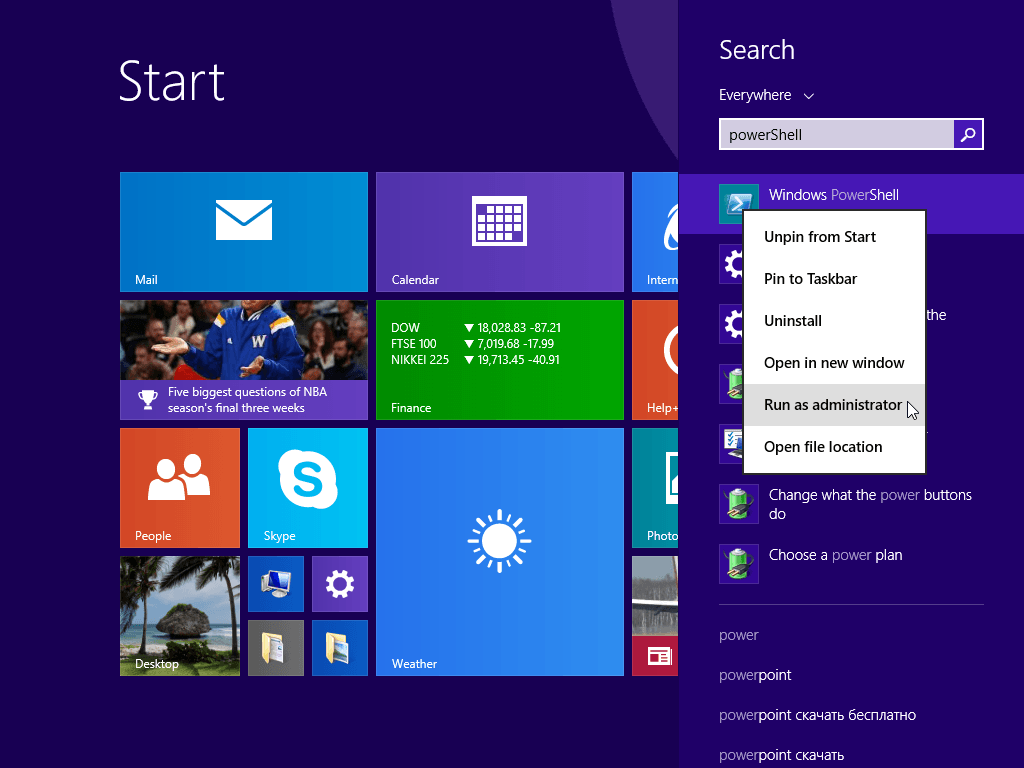
În fereastra care apare, introduceți comanda „Online /Cleanup-Image /RestoreHealth”. Dacă stocarea de rezervă este intactă sau poate fi restaurată, veți vedea un mesaj ca acesta: 
După repornire, trebuie să lansați linia de comandă folosind una dintre metodele descrise mai sus și să încercați să restaurați fișierele folosind utilitarul „Sfc”.
Folosind o distribuție Windows
Dacă Windows PowerShell nu poate restabili stocarea fișierelor de rezervă în sine, puteți încerca să utilizați o imagine de disc cu distribuția Windows 8.

Dacă prima ediție nu funcționează, încercați o altă versiune. După repornirea computerului, încercați din nou folosind linia de comandă pentru a scana discul și a restaura fișierele.
Destul de des se întâmplă să fie necesar să recuperați fișierele de sistem deteriorate și șterse din Windows. Deteriorarea și ștergerea fișierelor de sistem sunt cauzate de viruși, lipsa de experiență a utilizatorilor în utilizarea sistemului de operare și o serie de alți factori, atunci când computerul este oprit incorect etc.
În acest articol vă voi spune cum să restaurați fișierele de sistem în Windows. Urmând aceste instrucțiuni, puteți întotdeauna să restaurați aproape orice fișier de sistem. Prin urmare, încercați să vă aprofundați în articol, să înțelegeți ce este...
#1 Recuperarea fișierelor de sistem în sistemul de operare Windows XP! Când știți ce fișiere de sistem trebuie restaurate.
Dacă computerul dvs. nu mai pornește după o oprire incorectă a computerului (pentru de curent, oprire cu un buton), în primul rând trebuie să verificați hard disk-ul pentru erori logice.
Procesul de restaurare a fișierelor de sistem în sistemul de operare Windows implică copierea de pe discul de instalare „Windows XP” fișierele de sistem necesare. Într-un folder "I386" Distribuția Windows conține toate fișierele de sistem ale sistemului de operare. Sunt scrise sub formă comprimată și au o extensie asemănătoare „.dl_” „.ex_”și așa mai departe. Adică, ultimul caracter este înlocuit cu un caracter de subliniere.
Trebuie să despachetăm fișierele eliminate din sistem de pe discul de instalare Windows în folderul în care ar trebui să fie localizate. Dacă nu aveți o distribuție Windows, puteți descărca „arhivă cu folderul I386” sau pentru versiunea pe 32 de biți a Windows XP.
Pentru a restaura fișierele de sistem, trebuie să porniți de pe un CD bootabil, cum ar fi ERD Commander sau LiveCD by Alkid.
- Descărcați imaginea discului „ERDC.iso” poți aici sau
- Descărcați imaginea discului „LiveCD de la Alkid” sau
Acum să trecem la etapa cea mai importantă. Cum să despachetați fișierele de sistem de pe un disc de instalare Windows, folosind exemplul de recuperare a fișierelor „C:\Windows\System32\userinit.exe”, destul de des, acest fișier special este înlocuit cu viruși ransomware și bannere care blochează Windows. Procesul de restaurare a fișierelor de sistem de pe discul de instalare nu este diferit pentru alte fișiere. Principalul lucru este să avem informații în ce folder ar trebui să fie localizat acest sau acel fișier de care avem nevoie.
Pornirea de pe disc „Comandantul ERD”. Selectați o descărcare „ERD Commander 5.0 pentru Windows XP”. În fereastra care apare la sfârșitul descărcării, selectați calea către sistemul de operare Windows instalat și faceți clic "BINE".
Deschidere "Computerul meu". Introduceți CD-ul de instalare Windows. Din folder "I386" copiați fișierele de sistem necesare cu extensia "dl_" sau "ex_"în folderul în care ar trebui să fie localizate pe sistemul instalat. În cazul nostru acesta este fișierul „USERINIT.EX_”. Copie „USERINIT.EX_” din folder "I386"într-un folder „C:\Windows\System32\”. Pentru a face acest lucru, faceți clic dreapta pe fișier „USERINIT.EX_” iar în meniul contextual selectați „Copiați în”.
În fereastra care apare, trebuie să selectați calea „C:\Windows\System32”și apăsați "BINE".

După ce fișierul de sistem este copiat în folderul de care avem nevoie, trebuie să-l despachetăm. Despachetarea fișierelor de sistem cu extensia "dl_" sau "ex_" de pe discul de instalare Windows se efectuează folosind comanda « extinde» .
Sintaxa comenzii: „extindeți [fișierul sursă] [fișierul țintă]”
Pentru a rula comanda, trebuie să lansați un prompt de comandă. Pe meniu "Început" selectați un articol "Alergă". În fereastra care apare, introduceți comanda "cmd"și apăsați "Intra". În fereastra liniei de comandă, introduceți comanda pentru a despacheta fișierul nostru: "extinde"
- „c:\windows\system32\userinit.ex_”
- „c:\windows\system32\userinit.exe”
și apăsați "Intra".

Despachetarea se va finaliza, după cum reiese din text: „c:\windows\system32\userinit.ex_: 11863 octeți extins la 26624 octeți”. Recuperarea fișierului de sistem a avut succes. Acum puteți reporni computerul.
Asta este! Toate celelalte fișiere de sistem din sistemul de operare Windows XP sunt, de asemenea, restaurate
Nr. 2 Cum să restaurați fișierele de sistem deteriorate în sistemul de operare Windows 7?
Acum să ne uităm la procesul de restaurare a fișierelor de sistem în Windows 7. Este diferit de restaurarea fișierelor de sistem în Windows XP.
Pornirea de pe disc „Comandantul ERD”(selectați versiunea pentru șapte în meniul discului la încărcare). Descărcați imaginea discului „ERDC.iso” poți aici sau
Răspundem la întrebarea despre configurarea rețelei « Omite", și confirmăm reatribuirea literelor de unitate, după care selectăm calea ca folder Windows.
Următorul lucru pe care îl facem este să lansăm setul de instrumente de recuperare. „MSDaRT”.


Pentru a continua expertul, faceți clic "Următorul"

Selectați un articol „Scanați și interogați înainte de a remedia”și apăsați "Următorul"

Procesul de căutare a fișierelor de sistem Windows 7 deteriorate și șterse va începe. Poate dura ceva timp (de la 5 la 30 de minute). După ce sistemul de operare este scanat, va apărea o listă de fișiere deteriorate sau șterse. Punem o bifă pe fișierele pe care dorim să le recuperăm și facem clic "Următorul".
Expertul de recuperare va considera aceste fișiere corupte și le va înlocui cu cele originale, drept urmare Windows poate începe să afișeze un mesaj despre o versiune de Windows fără licență la încărcare.
Dacă restaurați fișierele de sistem după eliminarea bannerului, selectați fișierele de sistem de restaurat din tabelul de mai jos.
Fișierele de sistem Windows și folderele în care ar trebui să fie localizate
Mai jos sunt câteva fișiere de sistem Windows și folderele în care ar trebui să fie localizate. Rețineți că, dacă găsiți fișierul corespunzător și acesta se află într-un folder diferit, cel mai probabil este un virus. (cu excepția folderului: c:\windows\system32\dllcache).
| Fişier | Pliant |
|---|---|
| explorer.exe | c:\windows |
| iexplorer.exe | c:\windows |
| regedit.exe | c:\windows |
| notepad.exe | c:\windows |
| userinit.exe | c:\windows\system32 |
| taskmgr.exe | c:\windows\system32 |
| taskman.exe | c:\windows\system32 |
| cmd.exe | c:\windows\system32 |
| logonui.exe | c:\windows\system32 |
| winlogon.exe | c:\windows\system32 |







