Cum să setați numerele de pagină în Excel. Cum se face numerotarea paginilor în Excel
Pentru tipăriri lungi, probabil că veți dori să adăugați numere de pagină pentru a le menține în ordine. Această tehnică descrie capabilitățile de numerotare a paginilor.
Folosind paginarea de bază
Pentru a adăuga paginarea, urmați acești pași:
- Selecta Vizualizare moduri de vizualizare a cărții Aspect pagină pentru a comuta la modul de aspect al paginii. Rețineți că fiecare pagină are un antet și un subsol în partea de sus și de jos. Fiecare antet și subsol este format din trei secțiuni: stânga, mijloc și dreapta. Asigurați-vă că urmăriți acest lucru, mai ales dacă sunteți interesat să înregistrați o societate pe acțiuni închisă la Moscova.
- Faceți clic pe zona oricărui antet unde doriți să adăugați numărul paginii.
- Selecta Designer Elemente antet și subsol Număr pagină. Excel va adăuga cod reprezentând numărul paginii.
- Faceți clic pe orice celulă din foaia de lucru pentru a vedea numerele reale ale paginilor.
În pasul 3, codul pe care Excel îl adaugă este de fapt doar inserarea unui număr. Puteți adăuga text la codul de paginare. De exemplu, dacă doriți ca numerele paginii dvs. să se citească ca Pagina 3, tastați Pagina (cu un spațiu în urmă) înaintea codului. Acest tip de antet sau subsol arată astfel: Pagina &[Pagină] .
Poate doriți să includeți numărul total de pagini, astfel încât numerotarea să arate astfel: Pagina 3 din 20. La pasul 3, selectați Elemente antet și subsol de proiectant Număr de pagini prin adăugarea acestui cod la cod. În plus, trebuie să introduceți cuvântul de la. Codul completat arată astfel: Pagina &[Pagină] din &[Pagini] .
Schimbarea numărului primei pagini
Dacă imprimarea dvs. face parte dintr-un raport mai mare, este posibil să doriți să începeți numerotarea paginilor la un alt număr decât 1. Pentru a face acest lucru, urmați acești pași.
- Selecta File Print, iar Excel afișează opțiunile de imprimare în vizualizarea Backstage.
- Faceți clic pe linkul Setări pagină pentru a deschide caseta de dialog cu același nume.
- În fereastră Opțiuni de pagină accesați fila Pagină.
- Introduceți numărul primei pagini în câmpul Numărul primei pagini.
Dacă specificați un număr de pagină de început, altul decât 1, probabil că nu veți dori să utilizați codul &[Pagini] în antet sau subsol. În caz contrar, este posibil să vedeți text precum Pagina 18 din 3.
Puteți numerota coloanele, rândurile și paginile în Excel. În Excel, de obicei încearcă să numere liste, iar uneori fac liste foarte mari care apoi sunt tipărite, iar pentru a nu te încurca în aceste foi tipărite, trebuie mai întâi să numeroți paginile. Există mai multe moduri de a numerota rândurile și coloanele în Excel.
Cum să numerotați rândurile și coloanele în Excel
- Această metodă este utilizată atunci când trebuie să setați numerotarea în Excel pentru mai multe rânduri sau coloane. Cu această metodă, numerotarea rândurilor în Excel se realizează completând fiecare celulă prin simpla introducere a numerelor în fiecare celulă.
- Această metodă este folosită pentru a pune numerele în ordine în Excel pentru un număr mare de rânduri și coloane. Cu această metodă, trebuie să introduceți manual un număr în Excel pentru prima celulă.
Cum se pune numerotarea în Excel folosind mouse-ul și tastatura
- Apoi mutați cursorul peste această primă celulă și apăsați butonul stâng al mouse-ului. Cursorul trebuie plasat în colțul din dreapta jos al acestei celule, astfel încât cursorul să devină o cruce neagră. Apăsați tasta Ctrl de pe tastatură și, fără a o elibera, apăsați butonul stâng al mouse-ului. Acum, fără a elibera butonul mouse-ului și o tastă de pe tastatură, trebuie să mutați cursorul peste o coloană sau un rând și astfel puteți numerota toate celulele din Excel. Pentru a finaliza numerotarea în Excel, trebuie mai întâi să eliberați butonul mouse-ului, apoi tasta de pe tastatură.
 Dacă nu doriți să utilizați tastatura, atunci va trebui să introduceți manual numărul rândului sau al coloanei în Excel în primele trei celule, scriind numerele 1, 2, respectiv 3, apoi selectați aceste trei celule, plasați cursorul cursorul peste celula cu numărul 1 și apăsați butonul stâng al mouse-ului.
Dacă nu doriți să utilizați tastatura, atunci va trebui să introduceți manual numărul rândului sau al coloanei în Excel în primele trei celule, scriind numerele 1, 2, respectiv 3, apoi selectați aceste trei celule, plasați cursorul cursorul peste celula cu numărul 1 și apăsați butonul stâng al mouse-ului. În Excel, numerotarea liniilor se face cu mouse-ul.
- Puteți face automat numerotarea în Excel dacă există o coloană în apropiere plină cu anumite date sau trebuie să numerotați o coloană într-un tabel. Această numerotare automată în ordine în Excel funcționează numai cu coloane. Pentru a face acest lucru, va trebui să completați manual numărul rândului pentru primele trei celule din Excel scriind numerele 1, 2, respectiv 3, apoi selectați aceste trei celule, plasați cursorul peste celula cu numărul 1 și apăsați butonul stâng al mouse-ului. Fără a elibera butonul mouse-ului, mutați cursorul la numărul 3 și eliberați butonul stâng al mouse-ului.
 Numerotarea automată în Excel se face făcând dublu clic pe pătratul negru
Numerotarea automată în Excel se face făcând dublu clic pe pătratul negru Când sunt selectate toate cele trei celule, trebuie să îndreptați cursorul sub forma unei cruci albe peste micul pătrat negru care se află în colțul din dreapta jos al celulei numărul 3, iar cursorul ar trebui să devină sub forma unei cruci negre. . Acum, pentru a numerota automat Excel, trebuie să faceți rapid clic dreapta de două ori și coloana este imediat numerotată automat până la sfârșitul listei sau până la sfârșitul tabelului.
Cum să numeroți paginile în Excel
Uneori trebuie să creezi niște liste uriașe de, să zicem, 10.000 de linii. Când imprimați aceste liste, obțineți o mulțime de foi, așa că trebuie să prenumerotați paginile în Excel pentru a nu vă confunda în ele mai târziu. În primul rând, aceste liste în Excel trebuie să fie împărțite în pagini pentru a face acest lucru, accesați fila Inserare și faceți clic pe Antet și subsol;
 În Excel, numerotarea în ordinea paginilor se face prin anteturi și subsoluri.
În Excel, numerotarea în ordinea paginilor se face prin anteturi și subsoluri. După aceasta, întreaga listă va fi împărțită în pagini. Acum va trebui să puneți numărul în ordine pe aceste pagini în Excel. Numerotarea paginilor în Excel se face în fila Design. În mod implicit, numerotarea paginilor în Excel va fi centrată deasupra listei. Numerele paginilor în Excel pot fi plasate la stânga, la dreapta sau în centru numai sub sau deasupra textului. Pentru ca numărul paginii în Excel să fie în partea de jos a listei, trebuie să faceți clic pe Accesați subsolul din bara de instrumente. Pentru a indica pe ce parte să puneți numărul de serie pentru pagini în Excel, trebuie doar să mutați cursorul în partea stângă, dreapta sau în centru și apăsați butonul stâng al mouse-ului.
 Numerotarea paginilor în Excel este plasată sub text sau sub text
Numerotarea paginilor în Excel este plasată sub text sau sub text Acum va trebui să faceți clic pe Numărul paginii și apoi codul va fi afișat în locația selectată. După aceasta, dacă dați clic pe orice celulă din listă, veți vedea imediat că toate paginile vor fi numerotate.
Video
Acest videoclip arată cum puteți numerota pagini folosind anteturi și subsoluri în Excel.
Când lucrează cu documente electronice în Microsoft Excel, utilizatorii pot întâmpina o mică, dar totuși, problemă: cum se numerota paginile in excel. Pentru a răspunde rapid la această întrebare, consultați acest scurt ghid care vă va spune unde este totul.
Numerotarea în Excel
Cum se numerotează o pagină în Excel
Deci, documentul Excel este deschis, trebuie să numerotați paginile. Primul lucru pe care îl facem este să deschidem o filă Vedere, situat în partea dreaptă sus a ferestrei documentului, în Bara de instrumente.
Acum, dacă vă uitați în partea stângă a ferestrei, trebuie să verificați dacă pagina documentului este afișată ca Aspect pagină. Dacă există o altă viziune, schimbați la Aspectul paginii.
Știri despre computer, recenzii, soluții la probleme cu computerul, jocuri pe calculator, drivere și dispozitive și alte programe de calculator." title="programe, drivere, probleme cu computerul, jocuri)" target="_blank">!}
Anteturi și subsoluri în Excel
După aceasta, documentul va lua o formă care amintește oarecum de un document Word. Apoi, chiar deasupra Aspectului paginii, selectați fila Introduce iar in dreapta gasim butonul Anteturi și subsoluri. Hai să-l apăsăm.

O altă filă va apărea automat Constructor(Lucrul cu antetele și subsolurile). Și în partea de sus a documentului în sine, unde se află de obicei antetul, câmpul pentru introducerea acestuia va deveni activ. Mai simplu spus, un câmp de introducere a textului. Nu este nevoie să introduceți text, ci, în schimb, în partea stângă a Barei de instrumente, faceți clic pe butonul Numărul paginii.

Vedem că deasupra apare inscripția &[Pagină]. E bine.

Numerotare automată în Excel
Acum, pentru ca totul să funcționeze și paginile să fie numerotate, pur și simplu faceți clic cu mouse-ul în orice celulă a documentului. După cum puteți vedea, numărul 1 a apărut pe prima foaie.
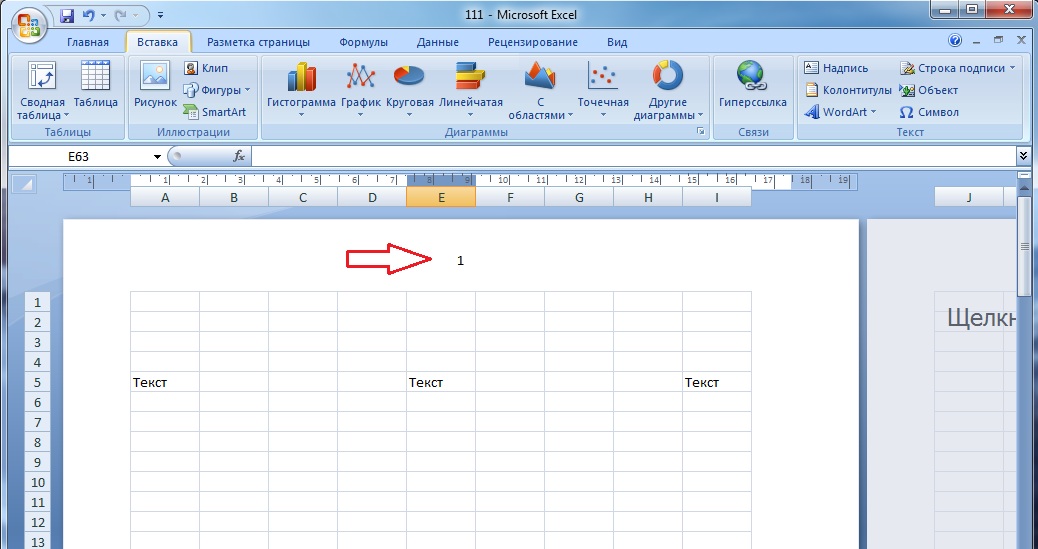
Nota. Dacă dintr-un motiv anume apare semnul # (hash), aceasta înseamnă că documentul dvs. conține o singură pagină. Pentru a numerotarea in excel a mers bine, derulați în jos și introduceți orice text pe pagina următoare.
Știri despre computer, recenzii, soluții la probleme cu computerul, jocuri pe calculator, drivere și dispozitive și alte programe de calculator." title="programe, drivere, probleme cu computerul, jocuri)" target="_blank">Компьютерная помощь, драйверы, программы, игры!}
Dacă documentul are mai multe pagini, rezultatul numerotării Excel poate fi observat pe toate paginile.

Numerotarea paginilor în Excel
De asemenea, adesea devine necesară numerotarea paginilor unui document, dar nu ar trebui să existe un număr pe prima foaie. Adică, nu ar trebui să existe nimic pe prima pagină și, începând de la a doua și cele ulterioare, în consecință, numerotarea ar trebui să fie ca de obicei - 2, 3, 4 etc.
În acest caz, trebuie să eliminați numărul de pe prima pagină. Pentru a face acest lucru, apăsați din nou Anteturi și subsoluri iar în Constructorul care apare, faceți clic Opțiuni. În lista care se deschide, bifați caseta Antet și subsol special pentru prima pagină. Dacă nu introduceți nimic în câmp, câmpul va rămâne necompletat. Puteți introduce ceva, orice și va fi pe prima pagină, dar a doua și cele ulterioare vor rămâne în continuare numerotate, așa cum este descris mai sus.

După cum puteți vedea, nu este nimic dificil despre cum să creați numerotarea paginilor în Excel. Totul este destul de simplu și nimeni nu ar trebui să aibă probleme cu el. În plus, se pune și întrebarea cum se numerotează foile de la un anumit număr, adică nu de la numărul 2, ci, de exemplu, de la numărul 12 sau 23. Dar... asta e cu totul altă poveste. Toate cele bune!
Totul este destul de simplu. Mai întâi trebuie să treceți la din modul "Comun" la modul" Aspectul paginii" Acest lucru trebuie făcut pentru a vedea în mod clar paginile Excel numerotate, precum și pentru a vedea cum fișierul dvs. Excel va fi împărțit în pagini.
Pentru a comuta la " Aspectul paginii» accesați secțiunea "Vedere"(vezi punctul 1 din Figura 1), apoi faceți clic pe butonul „Aspect pagină"(vezi punctul 2 din Figura 1), sau puteți trece la acest mod și reveniți folosind butoanele rapide (punctul 3 din Figura 1)
După trecerea la acest mod, să vedem cum să numeroți paginile în Excel. Accesați secțiunea "Introduce"(vezi elementul 1 din Figura 2), apoi selectați elementul „Antet și subsol”(vezi punctul 2 din figura 2).
După ce faceți clic pe acest articol, veți fi dus la secțiunea pentru lucrul cu anteturile și subsolurile.
La adăugați numere de pagină în Excel trebuie să apăsați butonul „Numărul paginii”(vezi punctul 1 din figura 2). După ce faceți clic, veți vedea următorul text în locul numărului paginii "&[Pagină]" aceasta înseamnă că ați introdus numere de pagină în fișierul dvs. Excel. Doar faceți clic oriunde în document și text "&[Pagină]" convertit automat în număr de pagină.
Cu toate acestea, dacă nu există text în fișierul dvs., numărul paginii nu va apărea. În acest fel, veți vedea numai numerele paginilor pe paginile cu text.
Adesea este nevoie să nu puneți numărul paginii în Excel pe prima foaie. Acest lucru este necesar, de exemplu, atunci când prima pagină este o pagină de titlu pe care nu este plasat niciun număr. Aceste numerotarea paginilor în excel ar trebui să înceapă de la pagina 2.
Pentru a implementa acest lucru, trebuie să setați , adică acesta este un antet și un subsol care, atunci când sunt schimbate, alte anteturi și subsoluri vor rămâne neschimbate. Prin urmare, puteți elimina numărul paginii de pe pagina de titlu, restul numerotării paginii va rămâne. Pentru a face acest lucru, trebuie să bifați caseta „Subsol special pe prima pagină”(vezi punctul 3 din Figura 2) și ștergeți manual numărul paginii de pe prima foaie.
Cum să începeți paginarea de pe o altă pagină (nu prima)
Dacă trebuie să începeți numerotarea dintr-o altă pagină, de exemplu, doriți să începeți de la pagina 6, atunci în acest caz trebuie să deschideți „Setări pagini”
Pentru a face acest lucru (Excel 2013), accesați fila „Aspect pagină” și faceți clic pe colțul de jos cu săgeata


Când lucrați cu date în Microsoft Excel care sunt răspândite pe mai multe pagini, există numere de pagină pentru comoditate sau optimizare generală. Dar există și cazuri când trebuie eliminat din document. Să ne uităm la mai multe moduri de a face acest lucru.
Excel are mai multe tipuri de numerotare. Și înainte de a-l elimina, trebuie să determinați ce tipuri există.
Primul tip - numerotarea este vizibilă la imprimarea documentului.
Al doilea tip - numerotarea este vizibilă numai în fereastra de lucru.
Metoda de eliminare a numărului paginii de fundal
Să luăm în considerare eliminarea numerotării pentru al doilea tip. Trebuie să comutați la o altă vizualizare a paginii făcând clic pe una dintre pictogramele speciale care indică bara de stare.
După aceasta, nu va mai exista o denumire de numerotare în fereastra de lucru.

De asemenea, puteți schimba modul de numerotare deschizând secțiunea „Vizualizare” și selectând unul dintre modurile propuse.

Metodă de dezactivare a numerotării prin eliminarea conținutului din anteturi și subsoluri
Accesați secțiunea „Insert” și selectați „Header and Footer”.

Sau deschideți pictograma din centru în bara de stare.
Ca rezultat, vedem apariția antetelor și subsolurilor.

În câmpul antet și subsol, dați clic stânga și ștergeți conținutul din antet și subsol. O acțiune similară va avea loc pe toate paginile fără participarea utilizatorului.

După ștergerea conținutului antetului și subsolului, reveniți la modul standard folosind una dintre cele două pictograme afișate în captură de ecran.

Pe bara de instrumente, salvați toate acțiunile folosind pictograma „Salvare”.







