Cum să faci o comandă rapidă Word pe desktop. Cum să creați o comandă rapidă pe desktopul Android. Cum să determinați locația unui fișier
Astăzi vom spune și arăta cum să creați ușor și simplu o comandă rapidă pe desktopul Android, iar mai jos vom scrie cum să o eliminați.
Desktopul din Android este locul în care mergem după deblocarea ecranului. De obicei, este format din mai multe ecrane, care sunt comutate prin „glisare” - glisând cu degetul la stânga sau la dreapta. Aici avem aplicații, programe și jocuri pentru acces și lansare rapidă. Puteți găsi alte programe instalate apăsând butonul „meniu” de pe dispozitiv.
În zilele noastre, fiecare copil are propriul gadget și îl cunoaște de mult timp imediat după achiziționarea dispozitivului. Cu toate acestea, pentru alții aceste informații vor fi utile. Deci, pentru a plasa orice scurtătură a unui joc sau program pe desktop, vom face următoarele.
Pașii sunt similari pentru dispozitivele Android cu un sistem de operare până la versiunea 6.
- Faceți clic pe butonul „Toate aplicațiile” - pictograma sa este un cerc cu trei puncte.
- Selectați aplicația, jocul sau programul dorit și țineți degetul pe el.
- Ecranul se va minimiza și va apărea desktopul nostru. Selectați locația pictogramei și eliberați degetul.
- Pentru a selecta ecranul desktop dorit, dacă există mai multe dintre ele, trageți degetul cu comanda rapidă în colțul din stânga sau din dreapta al ecranului, acestea vor începe să defileze.
- Dacă ați acumulat o mulțime de pictograme, le puteți combina în foldere sau le puteți șterge pe cele neutilizate.
Comanda rapidă pe Android a dispărut, cum să o restabiliți?
Pictograma poate dispărea în mai multe cazuri: ați șters-o accidental, de exemplu, când ați scos smartphone-ul din buzunar. Pictograma poate fi „răspândită” trăgând-o pe alt ecran. Sau pur și simplu ați șters aplicația în sine - astfel a dispărut și comanda rapidă de lansare de pe desktop. Pentru a restabili pictograma de pe desktop, urmați pașii descriși mai sus.
Cum să eliminați comenzile rapide pe Android
Dacă nu aveți suficient spațiu pentru comenzi rapide, există mai multe opțiuni: creați un nou ecran, grupați mai multe pictograme în foldere (de exemplu, creați foldere cu jocuri, rețele sociale și programe separat) sau ștergeți o aplicație care nu este necesară.
- Deschideți desktopul, derulați la ecranul dorit cu pictograma.
- Ținem degetul pe o aplicație inutilă. Pictograma va atârna „în aer” sau va începe să tremure (efectele vizuale sunt diferite pe smartphone-uri).
- Cuvintele „Șterge”, „Șterge” sau pictograma coș de gunoi vor apărea în partea de sus a ecranului, trageți pictograma noastră acolo și treaba este gata.

Prin ștergerea pictogramei aplicației, aceasta rămâne în memoria dispozitivului. Pentru a elimina programul în sine, accesați meniul „Toate aplicațiile” și urmați pașii descriși mai sus.
Concluzie
Sper că v-ați dat seama cum să creați o comandă rapidă pe desktopul Android sau să eliminați pictogramele inutile de pe desktop. Scrieți în comentarii dacă aveți dificultăți în gestionarea dispozitivelor care rulează sistemul de operare Android sau dacă apar erori neașteptate. Dacă utilizați Android versiunea 7 sau o versiune ulterioară, cu siguranță vom actualiza instrucțiunile noastre.
Comenzile rapide pentru unele programe instalate nu sunt afișate pe desktop. Să învățăm cum să creăm o comandă rapidă pe desktop în Windows 10 (aplicabilă și pentru alte versiuni de Windows).
Să ne uităm la exemplul de creare a unei comenzi rapide pentru procesorul de text Word 2016
Caz general de creare a unei comenzi rapide
1. Crearea unei comenzi rapide pentru un program se face în general după cum urmează.
Dacă știți locația fișierului, deschideți folderul cu fișierul pentru care doriți să creați o comandă rapidă (vezi în continuare punctul 2). Dacă nu știți unde se află fișierul cu aplicația (programul), atunci utilizați căutarea.
Pentru a face acest lucru, faceți clic dreapta pe buton startși selectați Găsi.
În câmpul care apare Căutați în Windows introduceți numele programului, în cazul nostru Word.

Toate aplicațiile găsite vor fi afișate. Avem nevoie de Word 2016. Faceți clic dreapta pe el și selectați în fereastra care apare.

Se va deschide folderul în care se află fișierul nostru.
2. Faceți clic dreapta pe fișierul dorit (de obicei, fișierul de lansare a programului are extensia exe) iar în meniul contextual selectați comanda Creaza o scurtatura.

Dacă este interzisă crearea de comenzi rapide într-un folder, o notificare despre aceasta va apărea în fața ta și vi se va cere să plasați imediat comanda rapidă pe desktop. Faceți clic pe „DA”.

Dacă comanda rapidă este creată și plasată lângă fișier, atunci trebuie să o transferăm pe desktop folosind comenzile A tăiaȘi Introduce.
Creați o comandă rapidă direct pe desktop
1. Plasați indicatorul mouse-ului oriunde pe desktop și faceți clic dreapta. În meniul contextual care apare, selectați Crea apoi Eticheta.

O pictogramă va apărea pe desktop Comandă rapidă nouăși se va deschide o casetă de dialog Creaza o scurtatura.

2. În caseta de dialog Creaza o scurtatura, în câmpul de introducere Specificați locația obiectului, specificați obiectul pentru care este creată comanda rapidă. Puteți fie să introduceți calea manual, fie să faceți clic pe butonul Revizuireși găsiți și specificați fișierul de care avem nevoie pe computer. Aceasta va deschide o fereastră Răsfoiți fișiere și foldere, în care vei căuta. Când îl găsiți, selectați obiectul dorit și apăsați butonul Bine.

3. După aceasta, în fereastră Creaza o scurtatura faceți clic pe butonul Mai departe.
4. În pasul următor, puteți introduce un nume pentru comanda rapidă.

În acest caz, Windows vă va oferi opțiunea sa. Poți fi de acord sau îl poți schimba cu al tău. Odată ce v-ați decis asupra unui nume, faceți clic pe butonul Gata, iar crearea comenzii rapide va fi finalizată.
Salutare tuturor! Fă-l să pară simplu (poate chiar amuzant) pentru unii utilizatori de computere, dar poate fi util pentru începători. În ultimul timp, am primit destul de des e-mailuri în care îmi cer să creez un mini ghid pentru crearea comenzilor rapide.
Prin urmare, în acest articol vom analiza cum să creați o comandă rapidă pe desktop în Windows 10 (excelent și pentru utilizatorii de Windows 7) pentru programele, site-urile dvs. preferate etc. și plasați-l în orice folder pentru acces comod și rapid la informațiile necesare.
Sunt unul dintre acei utilizatori care, în câteva zile, îmi vor transforma desktopul într-un depozit de fișiere... Îl folosesc nu pentru frumusețe, ci pentru muncă. Productivitatea mea va crește semnificativ atunci când totul este la îndemână și accesibil în câteva clicuri. Și apoi bag tot ce nu este necesar într-un folder separat și îl arunc mai adânc pe hard disk.
Comenzile rapide sunt un lucru util și este pur și simplu stupid să le ignori - cunosc personal câțiva susținători ai unui desktop gol. Poate că acest lucru este bun din punct de vedere estetic, dar nu aduce un plus de comoditate (poate că acest lucru este chiar convenabil atunci când utilizarea unui computer este limitată doar la un browser și rețele sociale - nu există nicio modalitate de a lucra fără comenzi rapide)
Cum se creează o comandă rapidă pe desktop în Windows 10
Nu contează ce versiune de Windows ai. (Șapte sau Zece) procesul de creare a unei comenzi rapide pe desktop sau în orice alt folder va fi identic. Apropo, dacă încă nu știți ce versiune de Windows 10 ați instalat, vă recomand să vă familiarizați cu ea.
Metoda 1. Cel mai simplu mod de a crea o comandă rapidă pe desktop
De regulă, este necesar să se creeze o comandă rapidă către un program pe desktop (sau folder) - să ne uităm la exemplul unui utilitar util pentru determinarea vitezei HDD-ului -. Faceți clic dreapta pe fișierul de lansare a programului (exe) și selectați din meniul contextual . Accesați desktopul și asigurați-vă că ați creat o comandă rapidă pe desktop.
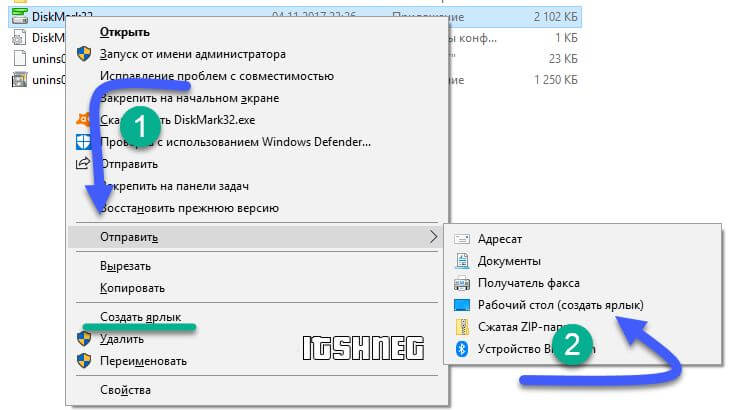
În imaginea de mai sus, am evidențiat un alt element „Creează o comandă rapidă”. Dacă îl selectați, o comandă rapidă pentru program va fi creată în folderul curent și apoi o puteți muta oriunde (de exemplu, pe același desktop)
Metoda 2. Lung și neinteresant
Există o altă modalitate de a crea o pictogramă (sau o comandă rapidă) pe desktop pentru un folder sau program. Faceți clic dreapta pe orice spațiu liber de pe desktop și selectați din meniul care apare .

Se va deschide o fereastră care va întreba „Pentru ce element ar trebui să creați o comandă rapidă?” — selectați o recenzie și treceți la pasul următor (sau dacă știți calea exactă către program, o puteți adăuga pur și simplu aici și faceți clic pe „OK”)

În Explorer, indicați unde se află fișierul cu programul sau folderul (cum am spus mai devreme - de exemplu, folosesc programul CrystalDiskMark) și faceți clic pe „OK”


Pictograma standard poate fi foarte plictisitoare (mai ales pentru foldere) și, fără îndoială, veți dori să o schimbați. Pentru a face acest lucru, deschideți proprietățile comenzii rapide de pe desktop și în fila „Comandă rapidă”, faceți clic pe „Schimbați pictograma...”. Aici putem selecta unul standard sau făcând clic pe „Browse” putem selecta pe oricare descărcat de pe Internet.
![]()
Apropo, dacă doriți, puteți oricând să mutați această comandă rapidă în orice alt dosar la discreția dvs. (sau să o copiați)
concluzii
După cum puteți vedea, nu este nimic dificil în a crea comenzi rapide pe desktop. Din fericire (sau din păcate), nu toate programele sau jocurile creează link-uri către ele însele după instalare, iar acest ghid vă va ajuta să rezolvați această problemă. Nu am inclus un paragraf separat despre Windows 8 în notă - sunt foarte puțini utilizatori de Windows 8 și nu văd niciun rost să-l instalez de dragul a câteva capturi de ecran - actualizați!
Comenzile rapide vă permit să accesați rapid folderele, fișierele sau chiar site-urile de care aveți nevoie. Și în acest articol vă voi spune cum să creați comenzi rapide.
Cum să creați o comandă rapidă pe desktop:
Există două moduri. Prima modalitate de a crea Comanda rapidă este foarte simplă și convenabilă - faceți clic dreapta pe fișierul sau folderul pentru care doriți să creați o comandă rapidă și în meniul care se deschide, selectați „Trimite” ->
Gata - pe desktop apare o comandă rapidă la fișierul sau folderul de care aveți nevoie.
A doua modalitate de a crea o comandă rapidă mai mult, dar poate cuiva îi va plăcea mai mult - faceți clic dreapta pe orice spațiu liber de pe desktop și în meniul care se deschide, selectați „Creare” -> „Comandă rapidă”:

În fereastra care se deschide, faceți clic pe „Răsfoiți”:

Apoi selectați fișierul sau folderul pentru care doriți să creați o comandă rapidă și faceți clic pe „Următorul”. Apoi vi se va solicita să introduceți un nume pentru comanda rapidă - puteți introduce orice nume sau îl puteți lăsa așa cum este. Faceți clic din nou pe „Următorul” și va fi creată comanda rapidă.
Cum să creați o comandă rapidă pentru Internet (browser):
Mulți utilizatori pun întrebarea - cum se creează o comandă rapidă pe internet? Merită spus că formularea întrebării este puțin incorectă. Internetul este o rețea globală; nu puteți crea o comandă rapidă pentru el. Poate sa creați o comandă rapidă pentru browser. Un browser este un program special prin care accesați Internetul. Există o mulțime de browsere diferite și puteți crea o comandă rapidă pentru fiecare dintre ele.
Cum se creează o comandă rapidă pentru browser Internet Explorer:
2) Accesați „Toate programele” și găsiți acolo Internet Explorer.
3) Faceți clic dreapta pe pictograma Internet Explorer și selectați „Trimite la” -> „Desktop (creați comandă rapidă)”.
Cum se creează o comandă rapidă pentru browser Google Chrome:
1) Accesați „Start” (butonul cu pictograma Windows în colțul din stânga jos al ecranului).
2) Accesați „Toate programele” și găsiți Google Chrome acolo.
3) Faceți clic dreapta pe pictograma Google Chrome și selectați „Trimite către” -> „Desktop (creați comandă rapidă)”.
Cum se creează o comandă rapidă pentru browser Opera:
1) Accesați „Start” (butonul cu pictograma Windows în colțul din stânga jos al ecranului).
2) Accesați „Toate programele” și găsiți Opera acolo.
3) Faceți clic dreapta pe pictograma Opera și selectați „Trimite” -> „Desktop (creați comandă rapidă)”.
Cum se creează o comandă rapidă pentru site:
Dacă vă este prea lene să introduceți adresele site-urilor preferate de fiecare dată, atunci puteți crea comenzile rapide ale acestora!
Pentru a crea o comandă rapidă pentru site, accesați acest site și apoi, în partea de sus a ecranului, faceți clic stânga pe pictograma de lângă adresa site-ului (de obicei situată în stânga adresei):

Apoi, țineți apăsat butonul stâng al mouse-ului și trageți-l pe desktop. Eliberați butonul stâng al mouse-ului și o comandă rapidă către acest site va apărea pe desktop!
În acest fel, puteți crea cu ușurință o comandă rapidă pentru Odnoklassniki, Yandex, Google, VKontakte - în general, pentru absolut orice site necesar.
Notă - pentru a putea trage pictograma pe desktop, browserul nu trebuie să fie deschis pe ecran complet. Puteți reduce dimensiunea browserului făcând clic pe butonul special din colțul din dreapta sus:

Asta e tot. Acum știți totul despre cum să creați o comandă rapidă pe desktopul computerului.
actualizat – 25-01-2017
Cum se creează o comandă rapidă pe desktop. Am mai multe hard disk-uri pe computer și de fiecare dată când parcurg folderul - Calculatorul meu– Disc localD: — căutarea folderului de care am nevoie într-o listă imensă este foarte incomod. Tot acest proces poate fi simplificat. Este suficient să creați o comandă rapidă pe Desktop, făcând clic pe care folderul dvs., care se află de-a lungul unei căi atât de lungi, se va deschide cu un singur clic.
Această metodă oferă mari avantaje.
- Computerul dvs. va rula mult mai repede deoarece... o abundență de foldere cu multe atașamente pe Desktop, foarte încetinește sistemul ;
- Veți petrece mai puțin timp căutând fișierele necesare;
Puteți crea o comandă rapidă pentru aproape orice fișier sau folder, indiferent unde se află pe computer.
- Selectați dosarul (sau fișierul)
- Faceți clic dreapta pe el
- Selectați Creare comandă rapidă din meniul derulant.
- Comanda rapidă va fi creată în același folder în care se află fișierul original. Va avea o mică săgeată neagră în colțul din stânga jos. Toate fișierele cu astfel de săgeți sunt comenzi rapide.

Notă
Dacă creați o comandă rapidă către un program, cel mai probabil vi se va solicita să creați o comandă rapidă pe Desktop într-o nouă fereastră de avertizare.
- Găsiți o nouă comandă rapidă (de obicei este formată chiar în partea de jos) și copiați-o sau trageți-o pe desktop.
- Dacă ați creat o comandă rapidă pe al doilea sau al treilea hard disk, apoi după ce ați copiat-o pe desktop, ștergeți-o de pe această unitate. Nu sunt necesare fișiere suplimentare. Ele înfundă sistemul.
- Acum, pentru a naviga mai repede, puteți folosi noua comandă rapidă.
Puteți crea comenzi rapide în meniu în același mod. start, și folder Documentele mele .

Sfat
- Dacă copiați sau glisați o comandă rapidă pe o unitate flash sau pe un alt dispozitiv de stocare extern, atunci nimic nu se va deschide pe celălalt computer, deoarece... este doar o scurtătură, nu un fișier sau un folder.
- Pentru ca fișierul sau folderul dvs. să se deschidă pe alt computer atunci când este transferat, trebuie să copiați întregul folder sau fișier pe un suport extern (unitate flash).
- Creați numai comenzi rapide pe desktop, atunci performanţă computerul dumneavoastră se va îmbunătăți considerabil. În acest fel, îți vei economisi timpul din toate punctele de vedere.
Cum să determinați unde se află fișierul sau folderul sursă?
Pentru a determina unde se află fișierul sau folderul în care se află comanda rapidă
- Faceți clic dreapta pe scurtătură
- Selectați elementul din meniul derulant Proprietăți







