Cum să faci o captură de ecran de la tastatură. Ce cheie pentru a face o captură de ecran. Cum să faci o fotografie standard
Instrument de tăiere în Windows 7
Instrumentul Snipping vă permite să faceți o captură de ecran a oricărui element de pe desktop sau a întregului ecran. Programul este lansat din meniu Start → Toate programele → Accesorii.
Mai multe detalii
macOS
Pentru a face o captură de ecran pe macOS, apăsați comanda rapidă de la tastatură ⌘ Cmd + Shift + 3. Pe desktop va apărea un fișier cu un instantaneu al întregului ecran.
Dacă doriți să faceți o captură de ecran a unei anumite părți a ecranului, apăsați comanda rapidă de la tastatură ⌘ Cmd + Shift + 4 și evidențiați zona dorită a ecranului cu cursorul.
Pentru a face o captură de ecran doar a ferestrei active, apăsați comanda rapidă de la tastatură ⌘ Cmd + Shift + 4 și apoi apăsați pe bara de spațiu.
iOS
Platforma iOS vă permite să faceți o captură de ecran folosind instrumente standard începând cu versiunea 2.x. Imaginile rezultate sunt salvate în aplicația standard Photo. Metoda de realizare a capturilor de ecran depinde de modelul dispozitivului iOS.
iPad, iPhone SE–8 Apăsați și mențineți apăsat butonul timp de câteva secunde Pornit/Opritși Acasă. iPhone X–XR Apăsați și mențineți apăsat butonul timp de câteva secunde Pornit/OpritŞi Ridicarea volumului.
Android
Puteți face o captură de ecran pe un dispozitiv mobil care rulează Android în diferite moduri, în funcție de producătorul dispozitivului și de versiunea platformei. Imaginile rezultate sunt salvate în aplicația Galerie standard.
- Android 4.x–9.0
- Android 3.2 și versiuni ulterioare
- Android 1.x și 2.x
- Samsung
Apăsați și mențineți apăsat butonul timp de câteva secunde Scade volumulși Nutriție.
Apăsați și mențineți apăsat butonul pentru un timp Programe recente.
Platforma Android versiunea 2.x și mai jos nu acceptă realizarea de capturi de ecran folosind mijloace standard. Trebuie să utilizați aplicații terță parte instalate de pe Google Play.
Apăsați și mențineți apăsate butoanele Acasă și Pornire sau Înapoi și Acasă timp de câteva secunde (în funcție de dispozitiv).
Apăsați și mențineți apăsate butoanele de pornire și de pornire pentru câteva secunde.
Când lucrați pe internet, de multe ori trebuie să faceți capturi de ecran: adăugați în portofoliu, ilustrați un articol sau cereți sfaturi pe un forum despre o eroare. În orice caz, fiecare freelancer ar trebui să știe exact cum să facă o captură de ecran pe un computer folosind instrumente încorporate sau instrumente terțe.
În plus, merită să înveți cum să faci capturi de ecran în jocuri, filme, pe Yotube și în browsere. Doar ca să nu trebuie să te întrebi niciodată cum să faci o captură de ecran din nou.
Cum să faci o captură de ecran pe un computer
Dacă luăm în considerare sensul conceptului, atunci „captură de ecran” constă din cuvinte preluate din limba engleză: ecran (ecran) - ecran și captură (captură) - instantaneu. Prin urmare, acest concept înseamnă „captură de ecran”. Adică, captează și salvează un anumit moment de pe ecranul dispozitivului.
Există multe moduri diferite de a crea capturi de ecran. Alegerea metodei depinde de dispozitiv, platformă, sistem de operare și program utilizat. Principiile creării capturilor de ecran sunt în general asemănătoare între ele, dar, desigur, au caracteristici individuale, despre care vom discuta mai târziu.
Cum să faci o captură de ecran pe un computer cu Windows 7, 8, 10?
Windows este cel mai popular sistem de operare existent în prezent. În acest sistem, aveți acces la un număr mare de opțiuni de captură de ecran, fiecare având propriile caracteristici. Pe care să o alegi depinde de tine!
1. „Imprimare ecran”
Folosirea acestui buton este cea mai faimoasă și mai ușoară modalitate de a face o captură de ecran în Windows. Pur și simplu apăsați „Print Screen” („Prt Scr” / „PrtSc”), situat în partea dreaptă sus a tastaturii, deasupra tastelor de navigare. După aceasta, tot ceea ce utilizatorul vede pe ecran în acest moment va fi copiat în clipboard.
Nota: În ceea ce privește laptopurile și netbook-urile, de multe ori trebuie să apăsați „Fn” simultan cu tasta menționată. Acest lucru a fost făcut deoarece pe dispozitivele portabile tastatura conține mai puține taste.
Puteți salva o imagine pe computer din clipboard folosind editorul Paint, care este cel mai popular în acest sens. După ce faceți captura de ecran, deschideți „Paint” și selectați comanda „Paste” în ea. Pentru a lansa Paint, urmați această cale: Start - Toate programele - Accesorii - Paint. Sau, cu meniul de pornire deschis, tastați cuvântul vopsea. Ultima metodă funcționează în general pentru toate programele instalate pe computer.
În plus, puteți folosi combinația „Ctrl” + „V” pentru a lipi.
Puteți să decupați captura de ecran, să adăugați subtitrări sau să o editați în alt mod.
Acum salvați imaginea în locația dorită (de exemplu, desktop) folosind „Salvare ca” în secțiunea „Fișier” a meniului.
Este de remarcat faptul că este posibil să faceți o captură de ecran doar a ferestrei active (de obicei este în prim-plan) apăsând tasta Alt împreună cu „Prt Scr”, ceea ce elimină adesea necesitatea decupării imaginii mai târziu.
În plus față de programul menționat mai sus, puteți utiliza obișnuitul „Microsoft Office Word” și puteți introduce o imagine acolo. De asemenea, este posibil să inserați o imagine din clipboard într-un mesaj în interfața rețelei sociale VKontakte.
Acum ați învățat, ca să spunem așa, cum să imprimați un ecran pe un computer.
2. „Foarfece”
Toate versiunile moderne de Windows (Vista, 7, 8 și 10) au un program numit Snipping Tool. Este un instrument standard care vă permite să creați și să salvați o captură de ecran a unei anumite zone sau a întregului ecran. În opinia mea, acest lucru este mult mai convenabil decât Print Screen.
În funcție de alegerea utilizatorului, ecranul poate fi salvat în format „PNG”, „HTML”, „GIF” sau „JPEG”. Există și opțiunea de a-l trimite prin poștă. În plus, puteți crea o notă folosind instrumente precum Highlighter sau Pen.
Programul este lansat prin meniul Start. Puteți găsi foarfece în elementul de meniu Start - Toate aplicațiile - Accesorii sau tastând „foarfece” de la tastatură cu meniul de pornire deschis. Poate fi convenabil să fixați o aplicație în „Bara de activități” sau să creați o comandă rapidă pe „Desktop” pentru a avea acces rapid la instrument. Pentru a face acest lucru, faceți clic dreapta pe pictogramă și selectați Fixați în bara de activități.
Programe de la terți
Pentru a face capturi de ecran, puteți utiliza diverse programe care oferă o astfel de funcție sau sunt în general concepute pentru aceasta. Mai jos sunt cele mai populare opțiuni.
Acest program este conceput pentru stocarea în cloud a fișierelor, dar oferă funcția de a crea capturi de ecran pentru întregul ecran sau doar o anumită parte a acestuia.
Funcțiile încorporate permit utilizatorului să adauge note după ce dezactivează ecranul.
Particularitatea acestui program, spre deosebire de analogii săi, este capacitatea de a adăuga rapid o imagine în spațiul cloud și de a oferi acces la ea altor utilizatori folosind un link.
4. LightShot
Acesta este un program gratuit și destul de ușor de înțeles, conceput doar pentru scopurile noastre. În ea, puteți selecta o zonă a ecranului și puteți crea o captură de ecran a acestei zone. Puteți edita imaginea și adăuga note și inscripții la ea. În plus, este posibil să încărcați ecranul în cloud pentru accesul altor utilizatori.
5. „Joxi”
Realizarea unei capturi de ecran în Mac OS X
Cum să faci o captură de ecran pe un computer dacă ai un Mac? Utilizatorul acestui sistem are la dispoziție mai multe metode:
- Captură de ecran a întregului ecran și salvarea acesteia pe desktop. Aici folosim „Cmd” + „Shift” + „3”. Ecranul este salvat pe desktopul PC-ului.
- Ecran complet cu copiere în clipboard. În acest caz, apăsați „Cmd” + „Ctrl” + „Shift” + „3”. După copiere, puteți lipi imaginea din clipboard într-un document în orice editor grafic.
- Captură de ecran din zona ecranului. Această opțiune este mai populară datorită confortului său. Apăsați „Cmd” + „Shift” + „4” și selectați partea de ecran pe care trebuie să o capturați. Ecranul este salvat pe desktop.
- Captură de ecran a ferestrei active. Salvarea aici se face și pe desktop. Pentru a face o imagine din fereastra activă, apăsați „Cmd” + „Shift” + „4” + „Spațiu”.
De asemenea, puteți utiliza programele de la terți deja menționate în articol, dezvoltatorii au creat versiuni pentru Mac.
Alte cazuri de realizare a unei capturi de ecran
Captură de ecran a jocului
Pentru a captura imagini din procesul de joc, se folosesc instrumente de joc încorporate sau software special de la terți.
În setările de control al jocului, puteți găsi informații despre scopul tastelor, și anume ce buton trebuie apăsat pentru a face o captură de ecran. Cel mai adesea acesta este „F12” sau „Prt Scr” menționat mai sus.
De asemenea, puteți utiliza un program terță parte. Vă recomandăm cel mai popular program în acest sens, „Fraps”. Este cunoscut jucătorilor care fac capturi de ecran ale jocurilor sau înregistrează playthroughs pentru a câștiga bani.
Programul are mai multe setări simple, de exemplu, puteți aloca o cheie de captură de ecran, puteți salva calea etc. În plus, programul face capturi de ecran ale tuturor aplicațiilor care apar pe ecranul monitorului, astfel încât să poată fi utilizat universal.
Captură de ecran în browser
Pentru a crea o captură de ecran din pagini ale browserelor, cum ar fi Firefox, Chrome, Yandex. Browser” și „Opera”, vă recomandăm să utilizați extensia „Lightshot”. Este disponibil gratuit în magazinul de suplimente și extensii ale browserului.
Captură de ecran în playerul video
Când vizionați un videoclip sau un film, aveți opțiunea de a face o captură de ecran dacă doriți să salvați cadrul. Puteți utiliza playere video pentru aceasta.
De exemplu, bine-cunoscutul „Windows Media Player Classic” este destul de potrivit pentru asta. Întrerupeți videoclipul și faceți clic pe „Fișier” în meniu, apoi pe „Salvare imagine”. De asemenea, puteți folosi „Alt” + „I”.
În „VLC Player”, pentru a face o captură de ecran, faceți clic pe „Video”, apoi pe „Fă o poză”, sau utilizați „Shift” + „S” de pe tastatură.
În KMPlayer, faceți clic dreapta pe înregistrare și selectați „Captură”. Alternativ, același rezultat poate fi obținut apăsând „Ctrl” + „E”. Acolo puteți selecta un nume și salvați locația, „Ctrl” + „A” - salvați captura de ecran într-un folder standard și „Ctrl” + „C” - salvați-o în clipboard.
Captură de ecran din videoclipul de pe YouTube
Aici, utilizați „AnyFrame” - un serviciu special în care indicați adresa videoclipului de care aveți nevoie de pe YouTube, videoclipul este descărcat și împărțit în cadre. Apoi, tot ce rămâne este să salvezi cadrele primite.
Captură de ecran lungă
Uneori, utilizatorii se întreabă cum să facă o captură de ecran a întregii pagini a unui anumit site pe un computer. Acest lucru este necesar, de exemplu, pentru a analiza un site web competitiv, a crea specificații tehnice, a revizui designul, a plasa un articol într-un portofoliu și așa mai departe. În acest caz, vă recomandăm să utilizați următoarele servicii:
- http://ctrlq.org/screenshots
- http://snapito.com
- www.capturefullpage.com
Când vă conectați la unul dintre aceste servicii, introduceți adresa paginii (link) de care aveți nevoie, iar programul va crea automat o captură de ecran.
Observ că astfel de servicii se găsesc și sub formă de extensii de browser.
Alegeți singur opțiunea ideală pentru cum să faceți o captură de ecran pe computerul dvs., astfel încât să fie complet potrivită pentru nevoile dvs. și să dureze minim. Încerc întotdeauna să folosesc Foarfece - este rapid, eficient și nu trebuie să tai excesul din captura de ecran. Cu toate acestea, este posibil să aveți propria părere despre această problemă, așa că nu ezitați să vă împărtășiți opinia în comentarii.
Una dintre cele mai simple moduri de a face o captură de ecran este să utilizați butonul PrtSc (Print Screen), situat în rândul de sus al tastaturii din partea dreaptă. O captură de ecran a informațiilor afișate pe ecranul monitorului trebuie făcută după cum urmează:
1. Apăsați o dată tasta PrtSc, timp în care nu se observă sunete sau clicuri deosebite, dar fotografia ecranului este înregistrată în memoria computerului.
2. Deschideți unul dintre programele care funcționează cu imagini (Paint, Photoshop sau Microsoft Word).
3. Programul Paint este unul dintre produsele standard Windows și este disponibil pe fiecare computer. Pentru a-l deschide, trebuie să selectați fila „Toate programele” din meniul „Start” și să accesați secțiunea „Accesorii”. După deschiderea programului, în panoul de sus, selectați comanda „Inserare” din secțiunea „Editare”. Imaginea fotografiată va fi afișată pe ecran.
4. Pentru a introduce o captură de ecran în Microsoft Word, trebuie să intrați în program, să deschideți documentul, să plasați cursorul în locul în care intenționați să afișați captura de ecran și să utilizați funcția „Inserare”.
5. Pentru ca captura de ecran să fie folosită în mod repetat, trebuie să o salvați. Pentru a face acest lucru, în secțiunea „Fișier” a oricărui program, trebuie să selectați comanda „Salvare ca”, să dați un nume fișierului, să selectați un folder și să confirmați salvarea documentului.
Dacă trebuie să faceți o captură de ecran a unei ferestre deschise, trebuie să apăsați combinația Alt+PrtSc, apoi să introduceți unul dintre programele propuse, să introduceți instantaneul și să îl salvați.
Utilizarea tastei Print Screen pentru a captura imagini pe ecran este universală pentru toate computerele care rulează Windows.
Software de captură de ecran „Foarfece” pentru computere cu Windows 7, 8 și Vista
Dacă sistemul de operare Windows 7, 8 sau Vista este instalat pe computer, atunci puteți face o captură de ecran a ecranului sau un fragment selectat într-un mod mai convenabil. Acest lucru se poate face folosind instrumentul standard de tăiere sau programul „Foarfece”, după cum urmează:
1. În meniul „Start”, accesați secțiunea „Toate programele” - „Accesorii” și faceți clic pe „Instrument de decupare”.
2. Pe ecran va apărea o fereastră în care, în fila „Creare”, trebuie să selectați tipul de imagine: formă liberă, dreptunghi, fereastră sau întreg ecran.
3. Utilizați cursorul pentru a marca zona imaginii, după care fragmentul selectat va fi afișat în fereastra programului.
În program, puteți edita imaginea în consecință și o puteți salva folosind comanda Fișier - „Salvare ca”.
Alte programe pentru realizarea de capturi de ecran
Pentru lucrul constant cu capturi de ecran și posibilitatea de editare de înaltă calitate a imaginilor capturate, sunt utilizate programe funcționale, dintre care cele mai populare sunt:
1. Screenshot Maker este un program rapid și convenabil pentru crearea de capturi de ecran, care vă permite să faceți fotografii ale întregului ecran, fragmente individuale și, de asemenea, să utilizați multe instrumente pentru editarea imaginilor. Programul poate fi descărcat de pe Internet și instalat independent.
2. Hot Key Screenshot este ideal pentru crearea de capturi de ecran ale fragmentelor de jocuri pe calculator. Apăsând tasta rapidă specificată în program, puteți captura rapid momentele necesare, care sunt salvate într-un folder special. Programul nu necesită instalare și pentru a funcționa trebuie doar să îl descărcați.
Există multe alte modalități de a face o captură de ecran pe un computer, dar cele descrise mai sus sunt cele mai simple și mai accesibile pentru fiecare utilizator de PC.
Când creați rezumate sau rapoarte, trebuie să copiați o captură de ecran în document. Această procedură de fotografiere a ecranului se numește Print Screen. . Fiecare utilizator de computer care se ocupă constant de pregătirea oricăror documente ar trebui să știe să facă un ecran de imprimare. Acest proces este foarte simplu și rapid.
Cum se face o serigrafie
Pentru a face o fotografie a ecranului, trebuie să efectuați doar un pas simplu. Aceasta va fi apăsarea unui buton de pe tastatură numit „Print Screen”.

După apăsarea butonului, imaginea este copiată în clipboard. În acest moment, nu apar modificări vizibile în funcționarea computerului: ferestre noi nu apar, notificările nu sunt afișate. De acolo vă puteți lipi imaginea în orice program care acceptă procesarea informațiilor grafice. Există multe programe specializate în crearea și editarea ecranelor de imprimare. Acestea includ HyperSnapŞi WinSnap.
Dar cel mai adesea Microsoft Word, Rhotoshop sau obișnuit Vopsea.
Cum se face un ecran de imprimare a unei pagini
Dacă doriți să fotografiați nu tot ceea ce este vizibil pe monitor, ci doar o fereastră deschisă, atunci puteți face acest lucru folosind o combinație de taste. Pentru a face acest lucru, țineți apăsată tasta Alt, facem Imprimare ecran fereastra activă pe monitor. Această funcție este foarte eficientă atunci când trebuie să introduceți într-un document doar o anumită parte din spațiul de lucru al monitorului. Combinația va economisi timp la editarea imaginilor.
Cum să inserați ecranul de imprimare într-un document Microsoft Word
Dacă doriți să inserați un ecran de imprimare într-un document Word, puteți apăsa pur și simplu combinația de taste „Ctrl” + „Alt”. Înainte de a introduce o imagine, trebuie să specificați locația acesteia prin plasarea cursorului pe ea. De asemenea, puteți insera un obiect grafic folosind meniul contextual. Pentru a face acest lucru, faceți clic dreapta pe locul în care va fi inserat ecranul de imprimare și selectați funcția „inserare”.

În cazul în care trebuie să o schimbați înainte de a introduce o captură de ecran într-un document, mai întâi introduceți-o în orice editor grafic și efectuați orice operație asupra acestuia.
Cum să inserați un ecran de imprimare în Paint
Program Vopsea este prezent în orice sistem de operare ca editor grafic standard. Folosind această aplicație, puteți salva ecranul de imprimare ca imagine pe computer. Pentru a insera o fotografie de ecran în Paint, trebuie să efectuați o serie de pași simpli:

Cum să lucrați cu Print Screen în Photoshop
- Deschideți Adobe Photoshop și creați un nou document în el executând comenzile Fișier și Nou.
- Acum facem o captură de ecran a ferestrei active, care va fi în clipboard.
- Folosind comanda Edit-Paste, lipim imaginea din RAM în fereastra de lucru Adobe Photoshop.
- După ce am finalizat toate acțiunile necesare cu obiectul grafic, îl salvăm în orice format în memoria computerului.
De asemenea, puteți viziona un videoclip pe această temă:
O captură de ecran (ecran în engleză – ecran, captură – instantaneu) este un instantaneu al ecranului monitorului. Folosind funcțiile și programele sistemului de operare, precum și instrumentele suplimentare, utilizatorul are posibilitatea de a face un instantaneu al întregului ecran al monitorului sau a unei părți separate a acestuia. Capturile de ecran sunt plasate ca ilustrații în instrucțiunile de instalare a software-ului și atașate manualului, plasate în manuale și manuale.
Utilizatorii de PC folosesc capturi de ecran:
- atunci când comunicați cu serviciile de asistență tehnică a serverului;
- pentru a copia pagini web de interes;
- confirmarea plăților sau comenzilor electronice;
- a trimite prin email;
- atunci când comunicați pe rețelele de socializare.
- apăsați tasta PrintScreen;
- deschide Paint (cale: Start – Toate programele – Accesorii – Paint);

- faceți clic pe butonul „Inserare” din colțul din stânga sus: imaginea va apărea în câmp;

- pentru a salva fișierul, trebuie să faceți clic pe butonul din colțul din stânga sus;
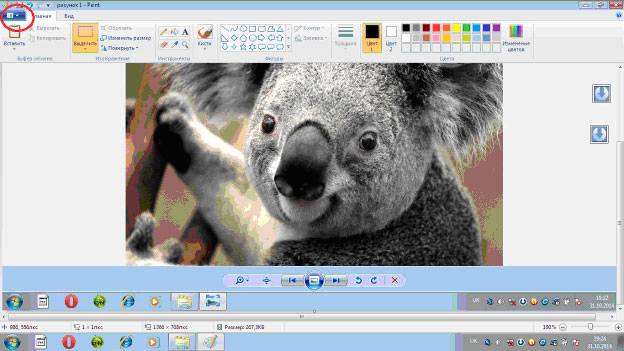
- În meniu trebuie să faceți clic pe „Salvare ca”. În câmpul care apare în dreapta, puteți selecta formatul din listă: PNG, JPEG, BMP, GIF;
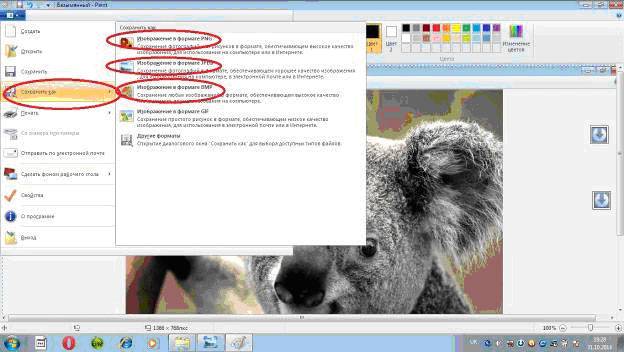
- când este selectat formatul, apare fereastra „Salvare ca”; în a doua linie puteți selecta locația în care va fi stocat fișierul;
- După ce ați selectat un disc sau un folder pe un disc, faceți clic pe „Salvare” în partea de jos a ferestrei din dreapta.

- faceți clic pe butonul Start;
- selectați „Toate programele”;
- găsiți și deschideți „Standard”;
- deschide „Foarfece”.
Abilitatea de a transfera rapid o imagine de pe un computer online ajută atât în corespondența de afaceri, cât și în comunicarea prietenoasă. Este util pentru un utilizator de PC începător să învețe cum să facă o captură de ecran a ecranului și unde este salvată. Vă prezentăm atenției instrucțiuni ilustrate cu aceleași capturi de ecran obținute de pe monitor.
Captură de ecran fără programe în Windows
Realizarea unei capturi de ecran este o caracteristică a sistemului de operare al computerului. Nu sunt necesare programe suplimentare. Doar apăsați tasta PrintScreen. În diferite modele de tastatură, tasta poate fi numită PrtSc, PrtScr, PrnScr sau PrtSc/SysRq. Când îl apăsați, apare o copie instantanee a ceea ce este afișat pe monitor.


Foto: locația clasică a butonului PrintScreen 
Foto: Opțiuni pentru butonul PrtSc
Ca toate materialele copiate, imaginea este stocată în clipboard. Pentru a-l salva pe computer ca fișier, puteți folosi orice editor grafic.
Cel mai simplu mod de a salva fotografii este prin Paint, unul dintre utilitatile standard Office. Pentru a face acest lucru, trebuie să faceți următoarele:
În mod implicit, fișierul este salvat pe unitatea C, în folderul „Imagini” pe Windows 7 sau în folderul „Imaginile mele” pe Windows XP.
De asemenea, puteți trimite imediat o captură de ecran prin e-mail sau o puteți imprima. De asemenea, îl puteți lipi în Word.
Pentru a face acest lucru trebuie să faceți:

În acest caz, captura de ecran este salvată împreună cu fișierul Word. Imaginea rezultată poate ilustra imediat textul. Puteți lucra cu ea ca și cu orice imagine inserată în Word: schimbați calitatea, dimensiunea, poziția, comprimați, decupați, copiați...
Captură de ecran a întregului ecran
Utilitarele software fac posibilă realizarea unui instantaneu al întregului ecran. Folosind „foarfece”, puteți selecta întregul câmp și puteți salva un instantaneu sau selectați fragmentul de interes. Pentru a obține o imagine de pe laptop, faceți clic pe comandă rapidă de la tastatură Fn + PrtScn. Imaginea se deschide imediat în Paint - tot ce trebuie să faceți este să o salvați sau să selectați o altă sarcină: imprimați, trimiteți prin e-mail. Majoritatea editoarelor de imagini de mai sus vă permit să faceți imediat un instantaneu al întregului ecran după ce le-ați lansat și apăsați tasta PrintScreen.
Video: Captură de ecran în Windows 7
Imagine dintr-o parte separată a monitorului
Programul foarfece și comanda rapidă de la tastatură Fn + Alt + PrtScn pe orice laptop pentru a salva o imagine a ferestrei active - aceasta este cea mai rapidă modalitate de a obține un instantaneu al fragmentului dorit. O captură de ecran a programului activ este, de asemenea, efectuată folosind o combinație de taste Alt + Imprimare ecran.
„Foarfece” este un editor grafic foarte simplu.
Pentru a-l deschide, trebuie să urmați acești pași:
Imaginea care vă interesează trebuie să fie pe monitor înainte de a deschide „Forarfece”: atunci când sunt în funcțiune, nu veți putea efectua acțiuni în afara programului. Este mai bine să salvați fișierul în JPEG - prin editarea imaginilor în acest format, aveți mai multe opțiuni.
Să vedem cum funcționează editorul de imagini. Program PicPick nu este cel mai complex, dar are suficiente funcții pentru a lucra cu imagini, inclusiv funcția de a crea capturi de ecran. Dacă deschideți PicPick și faceți clic pe PrintScreen, imaginea a ceea ce este în prezent pe monitor apare imediat în câmpul de lucru.

În mod implicit, la fel ca în Paint - imaginea este salvată în folderul Documente. Dacă ați lucrat anterior în Paint, atunci înțelegeți cum să faceți o captură de ecran a unei părți separate a ecranului în PicPick, nu dificil.
Trebuie să faceți următoarele:

Lucrând în PicPick, aveți ocazia nu numai să salvați captura de ecran rezultată în formatul selectat, ci și să o lipiți imediat în programul dorit: Excel, Word, Power Point.
Zona personalizata
Puteți selecta o zonă personalizată a ecranului selectând „Zona personalizată” din lista de activități. Cursorul se mișcă ca un creion, evidențiind conturul zonei de care aveți nevoie. Forma zonei selectate depinde numai de viziunea dvs. asupra viitorului ecran și de utilizarea încrezătoare a mouse-ului.

Selectând o zonă arbitrară a ecranului computerului, copiați fragmentul dorit. Dar când utilizați o astfel de captură de ecran ca imagine în Word sau Power Point, o obțineți în continuare sub forma unui dreptunghi. Un fundal alb apare în jurul imaginii pe care o selectați cu cursorul.
Program care face capturi de ecran
Un exemplu de lucru cu Paint poate fi considerat un mod clasic de a face o captură de ecran. Cu toate acestea, în Windows 7 în secțiunea „Standard” există încă un program foarte simplu "Foarfece", cu care puteți selecta și „decupa” orice parte a ceea ce vedeți pe monitorul de lucru. Imaginea arată cum a fost realizată o captură de ecran a procesului „foarfece” folosind Paint.

Fereastra compactă a „foarfecelor” nu interferează cu vederea. Cursorul preia întregul ecran sau selectează partea dorită a acestuia. Instrumente minime de editare. Puteți selecta formatul PNG, GIF, JPEG pentru salvare. Dacă în munca dvs. aveți nevoie doar de un fragment dintr-o imagine a unui monitor care funcționează, puteți recurge la prelucrarea imaginii obținute în Paint, adică decuparea acesteia. Este greoi și arhaic. Sarcina este simplificată de „foarfecele” menționate mai sus.
Există multe programe suplimentare cu capacități mai largi: vizualizatoare grafice, convertoare, editori de imagini.

Programele mai complexe au funcții de corectare, deformare, transformare, conversie a imaginilor, creare video, prezentări:








