Cum se organizează o rețea de domiciliu. Cum se creează un grup de acasă? Posibile probleme și erori la configurarea unei rețele locale de domiciliu
Cum să creați o rețea locală printr-un router wifi, cum să vă conectați de la mai multe computere, laptopuri, smartphone-uri și tablete la Internet printr-un router, cum să partajați fișiere. Vom crea o rețea locală cu drepturi depline prin wifi între toate dispozitivele conectate la router.
Pasul unu
În primul rând, să ne uităm la conceptul de grup de lucru. Toate computerele pe care doriți să le conectați la rețea trebuie să aparțină aceluiași grup de lucru. Pentru a verifica acest lucru, accesați toate computerele (pentru Windows 7):
Start > Panou de control > Sistem și securitate > Sistem.
În secțiunea „Nume computer, nume de domeniu și setări ale grupului de lucru”, faceți clic pe linkul „Modificați setările”. Și faceți clic pe butonul „Modificați”. În mod implicit, grupul de acasă este de obicei apelat GRUP DE LUCRU, dar îl poți schimba cu al tău. de exemplu am facut LOCAL.

După aceea, reporniți computerul și faceți același lucru pe toate computerele pe care doriți să le includeți în această rețea.
Pasul doi
Acum va crea un grup de acasă în zona noastră locală. Să mergem la „Start > Panou de control > Centru de rețea și partajare”.
Nu va funcționa pentru a crea un grup de acasă pe cea mai ieftină versiune de Windows 7 - Home Basic. Va fi posibilă conectarea doar la unul existent. Prin urmare, acest lucru se poate face numai pe versiunea care începe cu „Home Extended”.
Deci, ne conectăm la router, găsim subtitlul „Home Group” și facem clic pe linkul „Ready to Create”, apoi pe butonul „Creează un grup de acasă.”

După aceasta, selectăm acele foldere și dispozitive care sunt conectate la computer și la care dorim să permitem accesul din rețea.

Apoi, în următoarea fereastră care se deschide, vom găsi linkul „Modificați setările suplimentare de partajare”. Faceți clic pe el și căutați toate elementele în care scrie că trebuie să „Activați partajarea cu protecție prin parolă”. Trebuie să fie dezactivat, altfel nu veți putea crea o rețea wifi locală. Apoi salvați setările.

Asta e pe primul computer - grupul de acasă a fost creat. Pentru orice eventualitate, puteți reporni computerul, astfel încât totul să fie salvat și toate setările să fie aplicate.
Pasul trei
Acum trebuie să vă conectați la acest grup pe alt computer. Conectați-vă la rețeaua noastră wireless și urmați lanțul „Start > Panou de control > Centru de rețea și partajare > Grup de domiciliu”. Și faceți clic pe butonul „Alăturați-vă”.
Dacă nu vă puteți conecta, atunci dezactivați paravanul de protecție terță parte pe care l-ați instalat. Poate fi integrat și într-un antivirus.
Asta este. Acum, când vă conectați la rețea, veți vedea toate dispozitivele conectate prin wifi la rețeaua locală.
Făcând clic pe pictograma oricărui computer, veți vedea toate folderele și dispozitivele partajate, cum ar fi o imprimantă.

Acces la foldere
Dar puteți deschide și accesul la alte foldere, nu doar la cele pe care le-am specificat la crearea unui grup de acasă. Pentru a face acest lucru:
- faceți clic dreapta pe folder și selectați „Proprietăți”, fila "Acces".
- Urmează butonul „Configurare avansată”.
- și bifați caseta de selectare „Partajați acest folder”.
- După aceea, faceți clic pe „aplicați”

Acum, acest folder a apărut printre folderele partajate și este vizibil pentru toți participanții din rețeaua wifi locală.
Dar asta nu este tot. Puteți crea o rețea locală nu numai între computere și laptopuri, dar puteți include și o tabletă sau un smartphone bazat pe Android în ea
Citiți mai multe despre prietenia dintre PDA-uri, smartphone-uri și tablete cu Wi-Fi
Salutare tuturor! Astăzi vom analiza în detaliu cum să configurați o rețea locală prin intermediul unui router wifi. Începând să scrieți acest articol, vreau să spun că v-ați configurat deja routerul și ați conectat câteva computere sau laptopuri la el. Dacă nu, atunci ai grijă să citești sau, altfel, nu vei înțelege nimic.
De fapt, sub conceptul „ retea locala» se înțelege că toate computerele, laptopurile, smartphone-urile, tabletele, set-top box-urile TV și alte dispozitive care sunt conectate la un router wifi, se vor vedea și puteți face schimb de date între ei. Aceasta este baza pentru tehnologiile de creare a unui server FTP, a unui server media DLNA, a accesului la o imprimantă partajată, a unui sistem de supraveghere video și așa mai departe.
Acum sarcina noastră este să înțelegem exact cum se deschide accesul public la aceste resurse de rețea după ce v-ați conectat computerul la router - prin wifi sau cablu, nu contează.
Cum se partajează foldere într-o rețea locală Windows?
Pentru a deschide accesul general la un folder de pe computer pentru rețeaua locală, faceți clic dreapta pe el și accesați „Proprietăți > Acces > Setări avansate”. Bifați caseta „Partajați acest folder” și salvați setarea cu butonul „Aplicați”.
Facem același lucru cu toate folderele care trebuie partajate pe toate computerele. După aceea, mergând la secțiunea „Rețea”, veți vedea numele acestor PC-uri, iar intrând în ele, veți vedea folderele partajate Windows partajate.

Dacă nu vă puteți conecta la ele, încercați să reporniți și să vă conectați din nou sau să dezactivați firewall-urile - încorporate în Windows sau din antivirusuri terțe - acestea vă pot bloca încercările de conectare.
Grup de domiciliu pe Windows 7
După crearea unei rețele locale printr-un router, puteți configura și așa-numita grupul de acasă este un sistem în care folderele partajate, imprimantele și alte dispozitive conectate la diferite computere și laptop-uri vor fi vizibile și deschise pentru lucru numai pe acele dispozitive care sunt incluse în acest grup și nu pentru toate stațiile de lucru din rețea.

Pentru a crea această restricție, grupul de acasă este de obicei protejat prin parolă.
Accesați „Start - Panou de control - Centru de rețea și partajare”.
Voi spune imediat că crearea unui grup de acasă pe cea mai ieftină versiune de Windows 7 - Home Basic - nu va funcționa. Va fi posibilă conectarea doar la unul existent. Prin urmare, acest lucru se poate face numai pe versiunea care începe cu „Home Extended”.
Deci, ne conectăm la router, găsim subtitlul „Home Group” și facem clic pe linkul „Ready to Create”, apoi pe butonul „Create Home Group”.

După aceasta, selectăm acele foldere și dispozitive care sunt conectate la computer și la care dorim să permitem accesul din rețea.

Apoi, în următoarea fereastră care se deschide, vom găsi linkul „Modificați setările suplimentare de partajare”. Faceți clic pe el și căutați toate elementele în care scrie că trebuie să „Activați partajarea cu protecție prin parolă”. Trebuie să fie dezactivat, altfel nu veți putea crea o rețea wifi locală. Apoi salvați setările.

Asta e pe primul computer - grupul de acasă a fost creat. Pentru orice eventualitate, puteți reporni computerul, astfel încât totul să fie salvat și toate setările să fie aplicate.
Acum trebuie să conectați un alt computer sau laptop la acest grup. Ne conectăm la rețeaua noastră wireless și trecem prin lanțul „Start - Panou de control - Centru de rețea și partajare - Grup de acasă”. Și faceți clic pe butonul „Alăturați-vă”.

Dacă nu vă puteți conecta, atunci dezactivați paravanul de protecție terță parte pe care l-ați instalat. Poate fi integrat și într-un antivirus.
Asta este. Acum, când vă conectați la rețea, veți vedea toate dispozitivele conectate prin wifi la rețeaua locală. Făcând clic pe pictograma oricărui computer, veți vedea toate folderele și dispozitivele partajate, cum ar fi o imprimantă.
Cum se configurează un grup de acasă pe Windows 10?
Algoritmul pentru crearea și conectarea la un grup de domiciliu pe Windows 10 este similar cu 7, dar există o diferență în navigare și cum să intrați în dispozitivul său. Pentru a face acest lucru, faceți clic dreapta pe pictograma „Start” și selectați „Conexiuni de rețea”


- Creați un grup sau conectați-vă la unul existent
- Alegerea resurselor de partajat
- Dacă este necesar, introduceți o parolă pentru a vă conecta
Dar puteți deschide și accesul la alte foldere, nu doar la cele pe care le-am specificat la crearea unui grup de acasă.
Pentru a face acest lucru:
- Faceți clic dreapta pe folder, selectați „Proprietăți”, fila „Acces”.
- Urmează butonul „Configurare avansată”.
- și bifați caseta de selectare „Partajați acest folder”.
- După aceea, faceți clic pe „aplicați”
Acum, acest folder a apărut printre folderele partajate și este vizibil pentru toți participanții din rețeaua wifi locală.
Rețea locală și Android
Dar asta nu este tot. Puteți crea o rețea locală nu numai între computere și laptopuri, ci și include o tabletă sau un smartphone bazat pe Android în ea, după care putem accesa fișierele de pe telefon de pe laptop și invers - de pe Android putem accesa folderele Windows aflate pe calculator.
Pentru platforma mobilă există un program atât de grozav precum ES Explorer. Poate fi descărcat prin aplicația Google Play. Îl instalăm și ne conectăm de la Android la wifi.
După aceea, accesați „Meniu” și deschideți subsecțiunea „Rețea”.

Deschideți secțiunea „LAN” - Explorer va detecta toate computerele din rețeaua locală. Acele dintre ele în care puteți intra și vizualiza fișiere din ele sunt evidențiate în culoare închisă.

Dacă acest computer face parte dintr-un grup de domiciliu protejat prin parolă, se va deschide o fereastră suplimentară de autorizare

După care vom vedea toate folderele partajate deschise ale sistemului

Dar asta nu este tot - acum puteți imprima și documente direct de pe acest gadget printr-o imprimantă conectată la unul dintre computerele la care este configurat accesul partajat.
Sper că după ce ați citit acest articol v-ați dat seama de toate avantajele instalării unei rețele locale prin intermediul unui router și acum puteți face schimb de documente între computere prin wifi. Dacă aveți întrebări, întrebați în comentarii!
Dacă articolul a ajutat, atunci, în semn de recunoștință, vă rog să faceți 3 lucruri simple:
- Abonați-vă la nostru canal YouTube
- Trimiteți un link către publicație pe peretele dvs. de pe o rețea socială folosind butonul de mai sus
Dacă în casă există mai multe computere sau alte gadget-uri (tablete, telefoane, laptopuri) care au capacitatea de a se conecta la Internet, se pune întrebarea cum să creați o rețea de domiciliu printr-un router cu capacitatea de a transfera date între toate dispozitivele .
Pentru a conecta toate dispozitivele între ele, aveți nevoie de un router, care va servi drept punct de comunicare. Dacă nu știți, îl puteți citi într-unul dintre articolele de pe blogul meu. Comunicarea între echipamentele necesare poate fi organizată fie printr-o conexiune cu fir, fie fără fir, routerele moderne pot folosi ambele tipuri de conexiuni.
Pentru a crea o rețea de domiciliu printr-un router wifi, este necesar să țineți cont de faptul că punctul de acces wireless trebuie să fie situat în centrul acestei rețele și să formeze o așa-numită „stea” atunci când toate dispozitivele sunt conectate. Routerul Wifi se conectează la Internet printr-un cablu furnizat de furnizor și îl distribuie automat tuturor dispozitivelor conectate la acesta.
De asemenea, este posibil să faci fără un router. Cu toate acestea, această metodă necesită mai multă muncă.
Punctul de conectare fără fir are un port „WAN” (Wide area network), ceea ce înseamnă o conexiune la rețeaua globală. Iar restul dispozitivelor conectate prin cablu sunt incluse în cel local/de acasă și, în consecință, sunt conectate prin cablu la orice conector desemnat „LAN” (Local area network). Pe majoritatea routerelor, există patru porturi de date, care vă permit să conectați patru computere printr-o conexiune prin cablu. Dacă este necesar să extindeți numărul de porturi „LAN” (există cazuri în care patru nu sunt suficiente), atunci este posibil să utilizați comutatoare de rețea. Folosind un model de switch de rețea cu 8 porturi, veți crește numărul de dispozitive conectate cu 6 bucăți, deoarece un port de pe router și unul de pe switch vor fi ocupate prin conectarea unul la altul.
În plus față de o conexiune prin cablu, rețeaua fără fir bine-cunoscută poate fi utilizată pentru a crea o rețea privată, combinația „WLAN” este de obicei folosită pentru a o desemna.
Dacă aveți o suprafață de apartament destul de mare, atunci când conectați dispozitive prin Wi-Fi, poate apărea o deconectare din cauza unui semnal foarte slab în părțile îndepărtate ale camerei. În acest caz, vă sugerez să utilizați sau să utilizați
După ce ați ales tipul de conexiune, pe baza capacităților dispozitivelor dvs. și a preferințelor personale, o așa-numită rețea de domiciliu este organizată printr-un router, permițându-vă să organizați transferul de date. Totuși, pentru ca totul să funcționeze armonios, trebuie să mai faci câteva setări. Acesta va fi descris mai jos , cum să creați o rețea de domiciliu printr-un router wifi pe computere și laptopuri. Puteți citi despre conectarea tabletelor și dispozitivelor mobile bazate pe Android într-un alt articol.
Creați un grup de lucru pentru rețeaua dvs. de acasă
În primul rând, trebuie să creăm un grup de lucru care să includă toate computerele din rețeaua noastră. Pentru a face acest lucru, urmați următoarea cale:
Start > Panou de control > Sistem și securitate > Sistem

Faceți clic pe „Setări avansate de sistem” în coloana din stânga, se va deschide fereastra „Proprietăți sistem”. Numele implicit al grupului dvs. de lucru va fi WORKGROUP, dar îl puteți schimba făcând clic pe butonul „Schimbare”.

Efectuăm aceleași acțiuni pe toate computerele care vor fi conectate la punctul de acces.
Creați partajarea fișierelor și a imprimantei
Dacă nu efectuați aceste acțiuni, atunci indiferent de ceea ce distribuiți, accesul la aceste date nu va fi disponibil. Pentru a face acest lucru, ar trebui să urmați următoarea cale:
Start > Panou de control > Rețea și Internet > Centru de rețea și partajare

Pe ecran vor apărea mai multe profiluri. Fiecare profil trebuie să fie partajat și protecția prin parolă dezactivată.

Când creați o rețea de domiciliu printr-un router wifi, asigurați-vă că faceți aceleași modificări pe toate computerele.
Acces la foldere și fișiere
Dacă dorim să putem lucra cu fișierele unui utilizator pe alt computer, trebuie să partajăm folderele necesare.
Pe folderul pentru care dorim să îl partajăm, faceți clic dreapta și selectați din meniul pop-up Partajare >HomeGroup

După acești pași simpli, folderul va fi deschis pentru toți utilizatorii grupului de lucru.
Aș dori să mai notez un punct: dacă nu vă puteți conecta la niciun computer, asigurați-vă că verificați setările paravanului de protecție standard și încorporat. Se întâmplă să existe conexiuni diferite.
Dacă rețeaua de domiciliu printr-un router wifi este creată corect, atunci după conectare, veți vedea computerele situate în grupul dvs. și folderele și fișierele partajate în consecință.
Acestea sunt practic toate informațiile despre cum să creați o rețea de domiciliu printr-un router Wi-Fi, dar dacă nu v-ați putut descurca singur cu configurarea, atunci lăsați-vă întrebările în comentarii și voi încerca să le răspund.
Bună ziua.
Pentru laptopuri, cel mai convenabil și practic de utilizat ar fi crearea unei rețele locale fără fir folosind wifi. Chiar și un începător care pornește un computer pentru prima dată se poate descurca cu configurarea unei astfel de rețele locale între două laptopuri.
Trebuie să urmați acești pași:
 S-a creat miraculos o retea locala intre doua laptopuri, tot ce trebuie sa faci este sa te conectezi la ea de pe al doilea laptop, fara a uita sa introduci parola.
S-a creat miraculos o retea locala intre doua laptopuri, tot ce trebuie sa faci este sa te conectezi la ea de pe al doilea laptop, fara a uita sa introduci parola.
tvoi-setevichok.ru
Rețea wi-fi fără fir între laptopuri cu Windows 7
Configurarea Wi-Fi între două laptop-uri este o problemă presantă pentru utilizatorii entry-level. Tehnologia wireless Wi-Fi este instalată în aproape toate dispozitivele portabile și, în mod firesc, apare întrebarea: „Dacă puteți configura o rețea wireless Wi-Fi între două laptopuri pentru transferul de date și comunicare, atunci de ce să nu profitați de această oportunitate?”
Într-adevăr, o rețea wi-fi deschide posibilități nelimitate pentru comunicarea fără fir: poți face schimb de date și informații între laptopuri, poți comunica și organiza conferințe întregi, poți juca jocuri online și pur și simplu descărca fișierul de care ai nevoie de la un computer la altul. Și toate acestea fără fire! Puteți configura o rețea wifi wireless între laptopuri în câteva minute și o puteți utiliza în mod repetat în viitor. Dar mai întâi, să vedem ce înseamnă de fapt cuvântul „wi-fi” și cum această tehnologie „ne-a eliberat de firele” care ne-au legat mâinile și au ocupat spațiu inutil.
Tehnologia rețelei wireless WiFi
Tehnologia Wi-Fi și rețeaua fără fir au fost create în 1991 de NCR Corporation/AT&T. Acest produs a fost destinat inițial pentru transmiterea de date fără fir a sistemelor de puncte de vânzare și a fost numit WaveLAN. Viteza maximă de transfer a fost de 1-2 Mbit/s. Creatorul rețelei wireless Wi-Fi, Vic Hay, a participat în continuare la dezvoltarea standardelor internaționale IEEE 801.11a, IEEE 802.11g, IEEE 802.11b, a căror viteză maximă de transmisie era deja de 54 Mbit/s. Ulterior, în 2009, a fost lansat un nou standard de rețea wireless wi-fi - IEEE 802.11n, care putea transmite informații către dispozitive cu un cip similar la o viteză de 600 Mbit/s. Dezvoltarea tehnologiei de rețea fără fir nu s-a oprit la această limită și, literalmente, în 2011 a fost lansat un nou standard Super Wi-Fi, care a suportat tehnologia IEEE 802.22. Datorită acestei tehnologii de rețea fără fir pe un laptop, a fost posibilă atingerea unei viteze de transfer de date de 22 MB/s pe o rază de o sută de metri, ceea ce a reprezentat o adevărată descoperire în lumea dispozitivelor portabile.
Care sunt avantajele unei rețele Wi-Fi fără fir?
Datorita tehnologiei wi-fi se poate crea o retea wireless atat intre doua laptopuri cat si intre alte laptopuri, tablete, telefoane mobile si alte dispozitive care sunt adaptate pentru acest modul.
Wi-Fi este cel mai comun segment de rețea wireless de pe piață.
Vă permite să conectați dispozitive între ele gratuit și rapid, ceea ce economisește semnificativ timp și bani la achiziționarea cablurilor de rețea.
O rețea Wi-Fi fără fir între laptopuri este de peste o sută de ori mai inofensivă decât radiația telefonului mobil.
Cum se creează o rețea wireless Wi-Fi între două laptopuri Windows 7?
Cum să creezi o rețea wireless Windows 7 între dispozitivele sale va fi util pentru toată lumea, deoarece setări similare vor fi folosite atât la conectarea computerelor, cât și a dispozitivelor mobile cu acest sistem de operare. De ce analizăm sistemul de operare Windows 7? Cert este că acest sistem de operare este complet adaptat pentru toate tipurile de dispozitive și protocoale de criptare și este cel mai stabil și mai ușor de configurat o rețea wifi wireless între laptopuri. Datorită noii tehnologii din Windows 7, vă puteți conecta simultan la o rețea și puteți monitoriza alte rețele wireless din apropiere. Trebuie să știți că configurarea unei rețele wireless pe laptopurile cu Windows 7 este aproximativ similară cu alte sisteme de operare OS de la Microsoft, pentru care le mulțumesc în mod special. Deci, să trecem la configurarea vizuală a unei rețele wi-fi fără fir între două laptopuri pas cu pas.
Deci... să începem!)
1. Când activați Wi-Fi pe ambele laptopuri, veți observa imediat o notificare în tavă că „Există conexiuni disponibile”. Pentru a-l configura, accesați „Centrul de rețea și partajare”.

2. Când mergem la „Centrul de rețea și partajare”, trebuie să selectați „Configurați o nouă conexiune sau rețea”.

3. După ce vedem o fereastră nouă deschisă, pentru a crea o rețea fără fir între laptopurile cu Windows 7, trebuie să selectați „configurați o rețea fără fir computer-la-computer”.


5. Aici, pentru a crea o rețea wireless între laptopurile Windiws 7, trebuie să introducem numele rețelei dorite, tipul de securitate și parola. Puteți găsi toți acești parametri în mod arbitrar, singura limitare este că protocolul de criptare „wep” acceptă o parolă în intervalul 5-13 caractere.

6. Notați sau amintiți-vă parola, deoarece va fi utilă pentru configurarea ulterioară a rețelei wireless pe al doilea laptop.


7. Porniți Wi-Fi pe al doilea laptop și veți vedea imediat o notificare în tavă că a apărut o nouă rețea wireless. Faceți clic pe „conectați”.



Asta este! Să-l folosim!)
De asemenea, în videoclipul atașat puteți vedea clar întreaga secvență de acțiuni.
www.netbooks.by
Creați un punct de acces Wi-Fi pe un laptop

Cum se creează o rețea locală Wi-Fi wireless între două computere, un computer și un laptop, un laptop și orice alt dispozitiv wireless: un smartphone, tabletă, televizor cu un modul wireless integrat fără un punct de acces wireless separat, rapid și ușor?
În acest articol vom descrie „pe degetele tale” cum poți crea un punct de acces Wi-Fi pe un laptop cu o cantitate minimă de cunoștințe de calculator „la bord”.
La începutul instalării, vom avea nevoie de un laptop funcțional, bine configurat, cu un modul Wi-Fi. Puteți repara și configura un laptop de orice marcă în compania noastră. Toate informațiile de pe site sunt la linkul de aici. Înainte de configurare, este recomandabil să vă asigurați că nu există viruși în sistemul de operare Windows, deoarece virușii fac foarte adesea dificilă lucrarea cu rețelele wireless. Fără a părăsi resursa noastră, puteți citi despre antivirusuri, puteți compara, apoi descărca și instala cel mai recent antivirus gratuit. După instalare, este recomandabil să efectuați o scanare completă sau cel puțin rapidă a sistemului. Acest lucru completează pregătirea laptopului - sfaturi suplimentare despre utilizarea acestui tip de rețea și o descriere a setărilor.
Să stabilim domeniul de aplicare al acestei rețele locale fără fir.
- Situația tipică nr. 1: aveți Internet prin cablu (rețea de domiciliu, modem prin cablu, precum Cosmos TV) pe un laptop cu Windows 7 instalat, dar apoi a apărut un smartphone (iPhone, orice tabletă, Android) și o nevoie urgentă de a accesa Internet prin intermediul lui.
- Situația tipică nr. 2: aveți fișiere pe un laptop perfect configurat pe care trebuie să le transferați urgent pe un dispozitiv mobil compatibil Wi-Fi. Este posibil ca o astfel de nevoie să apară regulat sau periodic și chiar ai nevoie de ea.
Pentru astfel de situații, puteți adapta destul de ușor și simplu punctul de acces wireless pe care l-am creat (Wi-Fi Hot Spot). Deci, mai departe totul este doar pe subiect.
Pentru a crea o rețea Wi-Fi locală fără fir între două computere cu posibilitatea de a accesa Internetul printr-unul dintre ele, care va fi conectat la Internet printr-un fir LAN (cablu obișnuit de rețea), trebuie să parcurgeți mai mulți pași. Sunt destul de simple - principalul lucru este să înțelegeți principiul și să urmați cu strictețe setările.
- Stage - creați un adaptor de rețea virtuală pe un laptop Wi-Fi virtual, care va difuza rețeaua wireless și Internet.
- Etapa - configurarea accesului la Internet. Implementăm principiul unui punct de acces cu drepturi depline bazat pe un laptop.
Etapa 1
Primul pas începe cu crearea unui Hotspot Virtual pe un laptop care va deveni un punct de acces și la care poate fi conectat orice dispozitiv wireless.
Pentru a face acest lucru, rulați comanda cmd cu drepturi de administrator. În consola care apare, tastați manual sau copiați linia:
netsh wlan set hostednetwork mode=allow ssid="MS Virtual Wi-Fi" key="Pass for virtual Wi-Fi" keyUsage=persistent
Unde ssid este numele rețelei create de noi, iar valoarea cheie este parola pentru conexiune, alegeți-o singur (8 - 63 de caractere ASCII). De exemplu, valori de tip: erQ564U0. În cazul nostru, obținem următoarea linie, pe care o introducem în consolă:
netsh wlan set hostednetwork mode=permite ssid= "MS Virtual Wi-Fi" cheie= "erQ564U0" keyUsage=persistent
Ca urmare a acțiunilor noastre, pe laptop ar trebui să apară un alt dispozitiv wireless - adaptorul de miniport Microsoft Virtual WiFi.

Acesta este un adaptor wireless virtual. Este creat ca un dispozitiv separat pentru difuzarea în rețea, deoarece tehnologia Wi-Fi nu încurajează utilizarea unui singur adaptor în mai multe scopuri. Până acum rețeaua noastră a fost creată, dar este într-o stare inactivă.
Important: dacă un nou dispozitiv wireless numit adaptor de miniport Microsoft Virtual Wi-Fi nu apare în Manager dispozitive, atunci există o problemă cu driverul modulului Wi-Fi - descărcați și instalați driverul original. În caz contrar, rețeaua nu va funcționa.

Pentru a ne activa rețeaua wireless, lansăm din nou consola folosind comanda cmd cu drepturi de administrator. În el introducem următoarele valori:
netsh wlan startednetwork
Prin analogie, pentru a opri rețeaua dacă este necesar, tastați comanda:
netsh wlan opri rețeaua găzduită
Este mai bine să formatați toate aceste comenzi ca fișiere bat pentru o lansare rapidă, după cum este necesar.
După lansarea rețelei noastre prin netsh wlan start hostednetwork, o altă rețea Wi-Fi va începe să fie detectată în sediul nostru. Puteți verifica prezența rețelei pe care am creat-o accesând meniul pentru căutarea și conectarea rețelelor, de exemplu, un smartphone pe Andoid OS (Setări-Rețea-Setări Wi-Fi-Activați rețele WiFi-Wi-Fi).
Vă puteți conecta la acesta făcând clic pe butonul „Conexiune” din lista rețelelor disponibile și introducând parola pe care am setat-o la crearea rețelei. În cazul nostru este erQ564U0.
Etapa nr. 1 este finalizată. Punctul de acces software fără fir (SoftAP) cu protecție prin parolă este creat și gata de utilizare.
Etapa 2
În această etapă, trebuie să accesăm Internetul prin punctul nostru de acces software bazat pe laptop. Pentru a face acest lucru, va trebui să partajăm (a face deschis) accesul adaptorului de rețea LAN cu fir de pe laptop.
Acest lucru se face astfel: Accesați Panoul de control - Rețea și Internet - Conexiuni de rețea. Găsim adaptorul de rețea, în cazul nostru este: Conexiune la rețea locală - Controller Atheros AR8162/8166/8168 PCI-E Fast Ethernet. Faceți clic dreapta pe pictograma adaptorului - Proprietăți - Acces - Bifați caseta: Permiteți altor utilizatori de rețea să utilizeze conexiunea la Internet a acestui computer. De asemenea, trebuie să indicați în mod specific adaptorului căruia îi acordăm acces la rețea în meniul derulant de mai jos (Conectarea unei rețele de domiciliu). Aici trebuie să indicăm rețeaua noastră virtuală nou creată. În cazul nostru, aceasta este conexiune la rețea fără fir 2.

Faceți clic pe butonul OK pentru a salva setările. Rețeaua ar trebui să înceapă imediat să distribuie Internetul fără a reporni. Configurația rețelei pe un laptop care distribuie Internetul ar trebui să arate astfel - rețeaua creată de noi ar trebui să aibă acces la Internet.

Important: rețeaua creată trebuie lansată după fiecare repornire a sistemului de operare Windows. Aceste. scrie netsh wlan start hostednetwork în consolă. Și este obositor de făcut din nou și din nou. Pentru a evita acest lucru, trebuie să creați un fișier bat (.bat) și să afișați comanda rapidă pe desktop pentru un confort maxim.
Este posibil ca Internetul într-o astfel de rețea să funcționeze destul de mediocru, viteza poate să nu scadă, dar ping-ul va crește, cel mai probabil rețeaua va eșua din când în când. De asemenea, trebuie remarcat faptul că puteți configura automat un router Wi-Fi fără fir folosind un software special. Opțional, pe viitor, pentru un confort maxim, puteți cumpăra și instala un punct de acces wireless folosind exemplul instalării accesului wireless pentru cosmos TV în Minsk.
hpc.by
Cum se creează o rețea prin Wi-Fi?

Cum se creează o rețea prin wifi?
Rețeaua locală wireless Wi-Fi este o inovație care este cu siguranță utilă. Aici poți schimba fișiere (și destul de voluminoase - precum filme, programe) și poți juca jocuri cu vecinul tău, mai ales că instalarea și configurarea acestei rețele nu este atât de dificilă, acum vei vedea singur! Ai nevoie doar de un nou router funcțional, un computer modern și un cablu de rețea cu internet funcțional. Dar înainte de a crea o rețea, amintiți-vă că multe programe antivirus pot degrada semnificativ calitatea comunicării prin blocarea unor setări și procese.
Cum se creează o rețea locală între două computere prin Wi-Fi?
În primul rând, trebuie să accesați proprietățile de sistem ale computerului dvs. și, în fereastra care se deschide, introduceți numele noului grup de lucru, iar această acțiune trebuie efectuată pe toate mașinile care intenționează să se conecteze la rețea.
Apoi, mergeți la meniul „Start”, prin „Panou de control” căutăm meniul „Gestionare rețea și partajare”, apoi stabilim ce tip este rețeaua noastră actuală și facem clic pe „Gata de creat”. 
Crearea unui grup de lucru
În fereastra care apare, faceți clic pe „Creați un grup de domiciliu”, apoi începem să selectăm elementele care vor fi deschise computerelor din același spațiu de rețea, setați o parolă dacă este necesar și facem clic pe „Finalizare”.

Creați un grup de acasă
Dacă doriți să dezactivați brusc solicitarea parolei, trebuie să parcurgeți din nou fereastra anterioară, să găsiți setarea „Partajare cu protecție prin parolă”, selectați fila de dezactivare dorită, deschideți fila de setări „General” și, în cele din urmă, după ce ați găsit articolul anterior, dezactivați în sfârșit protecția prin parolă. Când ați terminat, asigurați-vă că faceți clic pe „Salvați modificările”.

Partajare protejată prin parolă
Aceasta finalizează ultima etapă a acestor setări de rețea. Acum tot ce rămâne este să reporniți toate computerele din rețea, apoi mergeți la „Computerul meu” și selectați fila „Rețea”.
După cum puteți vedea, folderul partajat are acces egal și poate fi utilizat de orice computer conectat la rețea.
AskPoint.org
Creați o rețea wifi între laptopuri | Computer OAMENI

creați o rețea wifi între laptopuri
Mulți utilizatori, în special studenții, le place să joace jocuri pe laptop-uri în perechi. Sau pur și simplu este nevoie să transferați fișiere. Pentru aceste acțiuni aveți nevoie de o rețea între laptopuri. De aceea scriu astăzi un articol despre cum să creați o rețea wifi între laptopuri. Operația este destul de simplă și rapid de efectuat, dar totuși nu toată lumea o știe.
Pentru a începe, faceți clic pe Start -> Panou de control -> Rețea și Internet.
 Acum căutați elementul Centru de rețea și partajare și faceți clic pe el.
Acum căutați elementul Centru de rețea și partajare și faceți clic pe el.  În partea stângă a ferestrei există un element numit Gestionare rețele wireless.
În partea stângă a ferestrei există un element numit Gestionare rețele wireless.  În fereastra următoare vedem o mulțime de rețele, dar nu avem nevoie de ele, doar căutăm butonul Adăugați.
În fereastra următoare vedem o mulțime de rețele, dar nu avem nevoie de ele, doar căutăm butonul Adăugați.  Aveți două opțiuni, dar a noastră este să creați o rețea computer-la-computer.
Aveți două opțiuni, dar a noastră este să creați o rețea computer-la-computer.  În continuare, este afișată o fereastră care spune ce fel de rețea este și în ce condiții va funcționa. Așa că faceți clic pe Următorul.
În continuare, este afișată o fereastră care spune ce fel de rețea este și în ce condiții va funcționa. Așa că faceți clic pe Următorul.  În fereastra următoare trebuie să introducem trei parametri pentru viitoarea noastră rețea: Numele rețelei (numele rețelei viitoare), Tipul de securitate (nu trebuie să schimbați nimic), Cheia de securitate (parola pentru rețeaua dvs., cel puțin 8 caractere). ). După ce ați introdus totul, faceți clic pe Următorul.
În fereastra următoare trebuie să introducem trei parametri pentru viitoarea noastră rețea: Numele rețelei (numele rețelei viitoare), Tipul de securitate (nu trebuie să schimbați nimic), Cheia de securitate (parola pentru rețeaua dvs., cel puțin 8 caractere). ). După ce ați introdus totul, faceți clic pe Următorul.  Felicitări, rețeaua a fost creată și acum apare o fereastră cu mesajul că ați finalizat-o.
Felicitări, rețeaua a fost creată și acum apare o fereastră cu mesajul că ați finalizat-o. 
Ultimul pas este conexiunea în sine și tot ce rămâne este să ceri unui prieten să-ți caute rețeaua printre punctele wifi.

Atât am vrut să vă spun astăzi în articolul Cum să creați o rețea între laptopuri.
În urmă cu doar câțiva ani, configurarea unei rețele locale prin routerul DIR 300 în Windows 7 și Windows 8 putea fi făcută doar de un specialist. Astăzi, datorită automatizării complete, această operațiune simplă poate fi efectuată chiar și de către un utilizator neexperimentat. Tot ce aveți nevoie pentru aceasta este un computer, internet accesibil și un router.
Conectarea unui router
Când un canal de comunicație comun poate fi utilizat pentru mai multe dispozitive de acasă, dar este disponibil un singur fir, în acest caz un router este pur și simplu de neînlocuit.
Un router este un dispozitiv cu o sursă de alimentare individuală, la care este conectat, fiecare computer, indiferent de număr, primește acces gratuit la Internet.
Puteți conecta mai multe dispozitive la router în același timp: un e-reader, un smartphone, un set-top box, un laptop, un computer și o tabletă.
Conectarea gadgeturilor va oferi fiecăruia dintre ele acces la Internet și va ajuta la schimbul rapid de informații.
Conexiunea la router se poate face folosind două metode:
- cu fir;
- fără fir.
Depinde de modelul de router (disponibilitatea Wi-Fi) și de dorințele utilizatorului. De exemplu, configurarea unei rețele locale printr-un router dir 30 nu este o muncă dificilă pe care o poate face chiar și un utilizator fără experiență.
Instrucțiuni pentru conectarea prin cablu:
- Dacă este necesar, sertizează corect cablul de rețea UTP;
- conectați routerul la sursa de alimentare;
- conectați cablurile gadget la acesta;
- configurați funcțiile de rețea.
O conexiune printr-un router nu numai că creează o rețea între mai multe computere, dar le protejează și de anumite daune (de exemplu: uzura cablului furnizorului, ruperea acestui cablu, lovituri de fulger).
Cablul de la furnizor este introdus în priza corespunzătoare a routerului. Apoi, adresa IP a utilizatorului, masca de rețea secundară, gateway-ul principal, două servere DNS (preferat și alternativ) sunt specificate în setările routerului. În plus, puteți copia adresa MAC repetată a plăcii de rețea, parola și datele de conectare la rețea.
Practic, modelele de router sunt echipate cu patru prize pentru conectare. Fiecare dintre ele este realizată conform unui singur algoritm. Apoi ar trebui să verificați și să configurați conexiunile de rețea.
Video: Cum se conectează un router
Verificarea conexiunii fizice
După finalizarea lucrărilor necesare, ar trebui să vă asigurați că întrerupătoarele și cablurile funcționează corect, adică există o conexiune fizică funcțională între gadgeturi.
Acest lucru necesită un utilitar ping pentru a verifica stabilitatea configurației TCP/IP și a testa alte conexiuni gazdă. Procesul constă în trimiterea de pachete de date cu un volum limitat la adresa specificată în setări.
Conform regulilor, la primirea unui pachet de informații, fiecare dispozitiv de rețea trimite imediat un răspuns. Linia de comunicare dintre configurații este întreruptă sau lipsește dacă un răspuns nu ajunge într-un anumit timp.
Înainte de a utiliza utilitarul ping, ar trebui să:
- computerele care sunt verificate pentru conectivitate trebuie să fie pornite;
- executa comenzile Start/Run;
- introduceți datele comenzii ping 127.0.0.1, care vă permite să verificați funcționalitatea utilitarului în sine;
- înlocuiți adresa din comandă cu adresa computerului local, acest lucru vă va permite să verificați funcționarea plăcii de rețea;
- verificați computerul țintă (de exemplu, ping 10.20.16.1), dacă răspunsul este linia „Request timeout depășit”, atunci aceasta este o confirmare a unui comutator sau cablu defect.
Puteți trimite un număr mare de pachete în rețea folosind comutatorul – t, separat de comanda ping printr-un spațiu.
Cum să configurați o rețea locală printr-un router wi fi
Este necesar un router Wi-Fi pentru a uni două sau mai multe dispozitive într-o singură rețea, pentru a deschide accesul partajat la diferite foldere, fișiere, discuri și pentru a putea face schimb de informații.
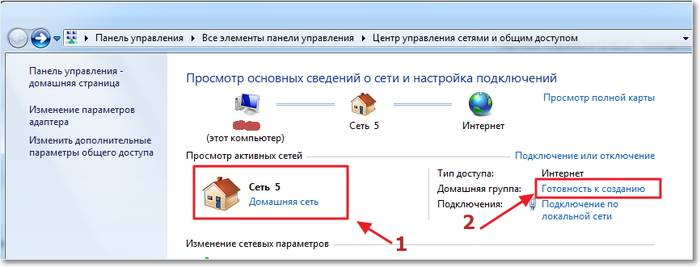
Avand in stoc:
- Router Wi-Fi conectat la o rețea virtuală, cu un sistem IP și DNS automat:
- un computer cu o conexiune la internet prin cablu;
- un computer cu un sistem de operare similar cu primul, dar cu conexiune Wi-Fi.
Începem să ne conectăm printr-un router wifi în Windows 7
În primul rând, ar trebui să verificați conexiunea cu comanda ping. Pentru a face acest lucru, găsiți setările routerului în browser. Efectuăm tranzițiile necesare prin meniu și căutăm în câteva clicuri. Dacă în final, după apăsarea tastei „Enter”, începe schimbul de pachete între dispozitive, atunci conexiunea funcționează.

Este necesar să dezactivați antivirusul, Windows Firewall și firewall-urile în cazul în care apar primele probleme de conexiune la rețea. După aceasta, puteți începe să configurați rețeaua existentă.
După verificarea grupurilor de lucru ale gadgeturilor, setăm numele sau îl schimbăm, ceea ce trebuie făcut, dacă este cazul. De asemenea, ar trebui să anulați solicitarea parolei.
Lucrul este gata, rețeaua este configurată. Tot ce rămâne este să reporniți toate computerele.
Rețea locală în Windows 7
Pentru a configura parametrii adaptorului (mască și IP), efectuăm pașii necesari, după care pe ecran este afișată întreaga gamă de conexiuni la Internet:
- ar trebui să selectați unul dintre ele corespunzător adaptorului computerului conectat;
- în Proprietăți găsim „Internet Protocol version 4 (TCP/IPv4)”, care este folosit pentru conectare;
- atunci ar trebui să introduceți adresa IP.
Ar trebui să acordați atenție faptului că ultima cifră din ea este numărul dispozitivului, adică, în funcție de câte dintre ele sunt conectate într-o anumită rețea, introduceți 1 pentru prima, 2 pentru a doua și așa mai departe.
Masca de subrețea este setată automat după apăsarea butonului „Mască de subrețea”.

Acum toate gadgeturile conectate la rețea vor apărea în meniul Rețea, dar fiecare dintre ele va fi accesată pe baza setărilor specificate în Centrul de rețea și partajare.
Partajarea documentelor
Pentru a deschide accesul partajat la documente, pe computerul 1, selectați folderul dorit și deschideți accesul în proprietăți. Pentru a permite modificări de conținut de către alți utilizatori ai rețelei, trebuie să permiteți din nou accesul.
În mediul de rețea al computerului 2, găsiți toate computerele care se află în grupul de lucru și faceți clic pe link.
După acești pași, pe computerul 1 va fi afișat un folder partajat.
Două routere de rețea
Uneori este necesar să conectați două routere. Puteți face acest lucru și singur.

Mai întâi, să pregătim un cablu de rețea și să decidem ce efect dorim să obținem în urma acțiunilor: conectarea rețelelor locale existente, un singur punct de acces la Internet, conectarea dispozitivelor, cu fir și fără fir, la un al doilea router.
Folosind Wi-Fi sau un cablu de rețea, puteți conecta două routere la rețea.
Când utilizați o conexiune prin cablu, un capăt este conectat la dispozitivul principal (LAN), iar celălalt este introdus în al doilea (WAN). După ce am primit datele necesare despre solicitare, încheiem lucrarea bifând caseta pentru obținerea automată a adreselor IP în al doilea router.
Folosind o rețea de transmitere a informațiilor fără cablu pentru a conecta routere, trebuie doar să introduceți setările celui de-al doilea router și, după ce ați început să căutați rețele fără fir, să vă conectați la rețeaua Wi-Fi creată până la acel moment de primul dispozitiv. Apoi, ar trebui să faceți aceiași pași ca în timpul unei conexiuni prin cablu.
Rețea locală în Windows 8
Noul sistem Windows 8 face posibil să vizionați filme, să jucați jocuri, să vorbiți cu prietenii, să lucrați în Office și să căutați aplicațiile preferate într-un magazin Windows special creat chiar de pe ecran.
Pentru a configura, accesați:
- în meniul Start, afișat pe ecranul gadget-ului deja când se încarcă Windows 8;
- Apoi ar trebui să accesați conexiuni în câteva clicuri, pentru Windows 8 acesta este Ethernet;
- În proprietăți găsim „Internet Protocol version 4 TCP/IPv4”;
- deschide fila General;
- selectați „Obține automat o adresă IP” și „Obține automat servere DNS”.
Suntem de acord cu butonul „Ok”, iar cu această acțiune finalizam configurarea rețelei locale a sistemului de operare Windows 8. Puteți verifica începerea conexiunii și accesul la Internet făcând simplu clic pe pictograma „Conexiune”.

Este izbitor faptul că configurarea unei rețele locale prin intermediul unui router în Windows 8 și versiunile anterioare ale sistemului de operare sunt similare. Singura diferență dintre ele este intrarea în setări. Dar 8 utilizatori s-au familiarizat deja cu acest articol, folosind tastele rapide și motorul de căutare. După ce a făcut față căutării panoului de control, proprietarul Windows 8 efectuează toate celelalte acțiuni în mod similar versiunilor anterioare.
Conexiune și testare
Când vă conectați și configurați o conexiune fără fir, ar trebui să verificați setările de bază:








