Cum să descărcați procesorul central pe Windows 7. Reducerea sarcinii procesorului. Eliminarea „extra” de la pornire
Dacă computerul rulează puțin mai lent decât de obicei, este posibil ca computerul să ruleze la o capacitate CPU mai mare decât de obicei. Cele mai frecvent utilizate programe și procese vor face ca computerul să ruleze la 5%. Când vizionați videoclipuri, jucați jocuri și rulați anumite aplicații, acest număr poate apărea temporar, dar ar trebui să revină la normal odată ce media sau aplicația este terminată.
Unele probleme pot face ca computerul să funcționeze la un procent mai mare pentru perioade lungi de timp. Un procent mare este considerat a fi de 50% sau mai mult pentru perioade lungi. Acest lucru poate încetini performanța computerului dvs., făcându-l să funcționeze mai lent, să înghețe și să se oprească aleatoriu. Unele dintre aceste probleme pot include, dar nu se limitează la:
- Programul sau aplicația a întâmpinat o eroare neașteptată
- Programul se blochează, făcându-l să ruleze într-o buclă infinită
- Rulează prea multe aplicații simultan
- Viruși și programe malware
Dacă aceste probleme persistă, ele pot face ca CPU să funcționeze la o frecvență de 100%, ceea ce, la rândul său, forțează procesorul să elibereze constant puterea de procesare. Acest lucru are ca rezultat o funcționare lentă și greoaie.
În primul rând, ar trebui să verificați starea computerului dvs. în managerul de activități. Task Manager este o aplicație care afișează informații detaliate despre rularea aplicațiilor, performanța computerului și utilizarea curentă a capacității.
Acces Manager de activități
Înainte de a accesa Managerul de activități, asigurați-vă că toate programele și ferestrele care nu sunt necesare sunt închise. Apoi puteți deschide ecranul Task Manager:
- Windows XP: Apăsați simultan Ctrl + Alt + Del, fereastra ar trebui să apară imediat.
- Windows Vista/7 și Windows 8: Apăsați simultan Ctrl + Alt + Del. Aceasta vă va duce la ecranul de securitate și puteți face clic Gestionar de sarcini din opțiunile enumerate.
Managerul de activități ar trebui să arate cam așa:
Partea de jos a acestei ferestre afișează performanța computerului dvs. Acordați o atenție deosebită utilizării curente a procesorului de pe afișaj. În acest exemplu, utilizarea procesorului rulează la 2%, iar procesele curente care rulează sunt la 60.
Acum că puteți vizualiza procesele și aplicațiile curente pe măsură ce rulează, faceți clic pe coloană CPU, așa cum se arată în imaginea de mai jos.

Acum puteți lua notă de ce programe cauzează cea mai mare utilizare a procesorului.
Dacă o aplicație ocupă cea mai mare parte a utilizării, poate indica o problemă cu procesul aplicațiilor. Puteți încheia procesul evidențiind programul defect și făcând clic pe „ Sfarsitul procesului". Vezi mai jos:
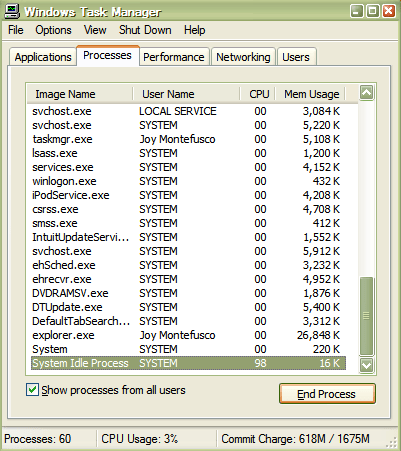
Acest lucru va încheia procesul pe care l-ați selectat, eliberând spațiul de utilizare a procesorului pe care îl ocupa aplicația.
Dacă programe obișnuite precum Word sau Outlook vă folosesc în mod constant spațiul de proces, acest lucru ar putea indica o problemă mai mare. Deoarece aceste programe sunt normale, foarte puțin utilizate, un virus poate cauza probleme cu aceste programe. Instalarea unui software antivirus de renume poate ajuta la eliminarea problemelor legate de infecțiile cu viruși sau programe spion care pot afecta performanța computerelor dvs.
De asemenea, este posibil ca computerul dvs. pur și simplu să nu aibă suficientă memorie pentru a rula programele pe care le utilizați frecvent. În acest caz, poate doriți să apelați un profesionist pentru a instala RAM sau „memorie cu acces aleatoriu” pe computer. RAM poate crește puterea de procesare a computerului, permițându-vă să stocați informații suplimentare despre aplicații în memoria acestuia, eliberând în mod eficient spațiu pentru rularea programelor.
Dacă computerul începe să „încetinească” periodic, operațiuni care anterior au fost efectuate instantaneu, dar acum funcționează foarte lent, atunci cel mai probabil procesorul central al computerului este încărcat puternic. Probabil că fiecare al doilea utilizator „mediu” știe despre acest lucru, dar nu toată lumea știe de ce se întâmplă acest lucru și cum poate fi redusă sarcina procesorului.
De ce este CPU-ul foarte ocupat?Sarcina grea a procesorului reduce semnificativ performanța computerului și, ca urmare, încetinește funcționarea acestuia și, uneori, chiar se oprește spontan. Cu toate acestea, aceasta este o problemă foarte frecventă și există mai multe motive pentru aceasta:
- Există prea multe programe care rulează în același timp.
- Un virus a fost „introdus” în computer.
- Unele programe au înghețat.
- Probleme cu șoferul.
- Supraîncălzirea computerului sau praf.
Dacă aceste probleme nu sunt rezolvate în curând, sarcina procesorului poate ajunge la 100%, iar acest lucru poate duce la o oprire completă a computerului sau. Pentru a vă „ajuta” tehnologia, va trebui să căutați ajutor de la specialiști sau să încercați să rezolvați singur această problemă.
Cum se reduce sarcina procesorului în Windows 7?
Deci, există mai multe moduri care vă vor ajuta la accelerarea computerului, apropo, cei care sunt interesați de cum să reducă sarcina CPU în Windows 10 sau 8 ar trebui să acorde atenție acestor metode:
- Închideți programele pe care nu le utilizați în prezent (programe precum Adobe Creative Suite, Microsoft Office Suite, jocuri 3D și vizionarea videoclipurilor YouTube încarcă în special procesorul).
- Reporniți sistemul sau opriți computerul timp de cel puțin 15 minute. Dacă computerul nu a fost oprit timp de câteva zile, atunci funcționarea acestuia va fi încetinită semnificativ, lăsați-i puțin „odihnă”.
- Verificați computerul pentru viruși. Rulați un program antivirus, de preferință efectuând o scanare completă pentru a elimina toți virușii care v-au „infectat” computerul.
- Ar trebui să verificați hard disk-ul pentru eventuale erori. Orice Windows are utilitare speciale încorporate care vă pot ajuta să identificați erorile de pe hard disk.
- Opriți procesele care consumă CPU. Pentru a face acest lucru, trebuie să deschideți managerul de activități și, în lista de procese, să le identificați pe cele care poartă sarcina maximă, apoi pur și simplu să le închideți.
- Instalați RAM suplimentară. Se întâmplă că computerul pur și simplu nu are suficientă memorie pentru a rula anumite programe.
- Curățați computerul de praf. , ca orice alt echipament, are nevoie de ingrijire se recomanda curatarea de praf de cel putin 2 ori pe an.
Cum se reduce sarcina procesorului în jocuri?
Mulți oameni care preferă să-și petreacă timpul liber jucându-se pe computer sunt enervați de înghețarea și „frânarea” constantă a acestei tehnologii, așa că mulți sunt interesați de cum să reducă sarcina procesorului în jocuri și chiar și în streaming. Să ne uităm la cele mai populare și eficiente metode:

Computerul este principalul motiv pentru încetinirile și înghețurile sale. Mai mult, pentru a identifica exact care este sursa problemei, uneori trebuie să abordați problema în afara cutiei. Acest articol va descrie atât modalități simple de a rezolva problema, cât și cele care necesită o pregătire tehnică.
Windows 7: identificarea proceselor grele
Pentru a afla nivelul de încărcare specific al procesorului, utilizați instrumentul încorporat în sistemul de operare - managerul de activități. Pentru a-l deschide, trebuie doar să apăsați combinația de taste Ctl+Shift+Esc. Faceți clic pe butonul „Afișează procesele tuturor utilizatorilor”. Selectați „DA” în fereastra pop-up. Managerul de activități rulează acum cu drepturi de administrator.
Accesați fila „Procese”, acolo puteți vedea toate aplicațiile care rulează în prezent. Făcând clic pe unul dintre numele coloanelor din tabel, le puteți sorta.

Windows 7 înalt: ce să faci?
După ce a găsit un proces suspect care ocupă partea leului din capacitatea sistemului, faceți clic dreapta pe numele acestuia. În meniul contextual care se deschide, selectați „complet”, apoi răspundeți afirmativ la întrebarea din managerul de activități.
Trebuie spus că aplicațiile îngheață uneori când sunt închise folosind mijloace standard. Fereastra programului dispare, dar procesul nu se termină și, pe deasupra, intră într-o buclă nesfârșită. Puteți face față cu succes unei astfel de neplăceri dacă reporniți computerul, dar managerul de activități vă va permite să rezolvați problema mai rapid.
Process Explorer
Dacă ați urmat toate recomandările de mai sus, dar încărcarea procesorului nu a scăzut și nu există procese care utilizează multe resurse, încercați să utilizați un utilitar gratuit numit Process Explorer. Îl puteți descărca de pe site-ul oficial al producătorului.

Cum se reduce sarcina procesorului pe Windows 7 folosind Process Explorer? În fereastra programului, sortați lista de procese în funcție de încărcarea procesorului. Examinați tabelul pentru aplicații suspecte. Dacă există, faceți clic dreapta pe numele programului și selectați Kill Process.
Sistemul se întrerupe
Deschideți-l și acordați atenție inscripției „întrerupe”. Dacă valoarea opusă acesteia în coloana CPU depășește 1-2%, înseamnă că procesorul este ocupat procesând întreruperi ale sistemului. În acest caz, identificarea sursei problemei este foarte dificilă. Ar trebui să încercați să vă verificați computerul pentru viruși, să actualizați driverele, să verificați erorile sau să instalați un hard disk nou. Ar fi o idee bună să opriți echipamentele periferice.
Șoferii
Driverele de sistem sunt una dintre cele mai frecvente cauze ale întreruperilor sistemului la încărcarea procesorului. Pentru a vă da seama dacă merită să vă actualizați driverele, faceți următoarele:
- Reporniți computerul.
- Înainte de a porni sistemul de operare, apăsați butonul F8 de pe tastatură de mai multe ori.
- În meniul care se deschide, selectați „Mod sigur”.
- După încărcarea sistemului de operare, lansați aplicația Process Explorer și urmăriți linia de întreruperi pentru un timp.
Dacă computerul nu pornește, există o mare probabilitate ca problema să aparțină driverelor. În acest caz, ar trebui să accesați site-urile web oficiale ale producătorilor de hardware pentru computerul dvs. Dacă apar actualizări, instalați-le. Dacă orice dispozitiv utilizează drivere Microsoft universale în funcționarea sa, este necesar să le înlocuiți cu altele proprietare.
Trebuie spus că măsurile luate nu vor rezolva neapărat problema și doar o reinstalare completă a sistemului de operare poate ajuta computerul.
Supraîncălzi

Temperaturile ridicate ale procesorului pot contribui, de asemenea, la utilizarea ridicată a procesorului. Computerul se blochează în mod constant, se blochează, încetinește și repornește singur. Dacă zgomotul rece crește, merită să verificați dacă procesorul se supraîncălzi. Când lucrați la un laptop, puteți pur și simplu să vă mutați mâna pe partea în care este suflat aerul. Dacă este cald, cel mai bine este să monitorizați temperatura cu mijloace speciale.
Echipamente periferice
Cum să reduceți încărcarea procesorului în Windows 7 dacă recomandările anterioare nu au ajutat? Deconectați toate dispozitivele fără de care computerul poate funcționa. Lăsați minim - tastatură, mouse, monitor. Uitați-vă la graficele managerului de activități. O scădere a încărcării procesorului înseamnă că unul dintre dispozitivele periferice se defectează.
Pentru a afla care dintre ele, conectați-le pe rând. După ce ați adăugat unul nou, reporniți computerul și urmăriți graficele. Dacă după conectarea următorului dispozitiv, sarcina procesorului crește, trebuie să actualizați driverele pentru acest dispozitiv. Când o actualizare de software nu ajută, există o singură cale de ieșire - înlocuirea echipamentului sau repararea acestuia. Nu se recomandă amânarea acestor proceduri. Pe măsură ce sarcina crește, crește și temperatura procesorului, ceea ce îi poate reduce durata de viață.
Jocuri pe calculator
Jocurile moderne sunt o adevărată provocare pentru computere. Numai programele de inginerie utilizate pentru a efectua calcule matematice complexe se pot compara cu acestea. Dacă procesorul rulează la 100% în jocuri, este clar că are nevoie de un upgrade.

Cum să reduceți sarcina pe procesorul Windows 7 dacă nu este posibilă o actualizare? Încercați să închideți toate aplicațiile inutile înainte de a începe jocul. Deconectați computerul de la rețea pentru a-l împiedica să descarce în mod neașteptat actualizări pentru software-ul său. Închideți programele antivirus, deoarece acest tip de software consumă o mulțime de resurse computerizate. Antivirusul monitorizează absolut toată activitatea PC-ului, ceea ce îi afectează negativ performanța.
Atenție: dacă nu înțelegeți bine consecințele dezactivării funcțiilor de securitate software, nu este recomandat să urmați ultimul sfat.
Astăzi, aproape fiecare computer desktop sau laptop asigură o funcționare stabilă a sistemului de operare Windows 7, dar există situații în care procesorul central este supraîncărcat. În acest articol ne vom da seama cum să reducem sarcina procesorului.
Mulți factori pot influența supraîncărcarea procesorului, ceea ce duce la funcționarea lentă a computerului. Pentru a descărca CPU, este necesar să analizați diverse probleme și să faceți modificări în toate aspectele problematice.
Metoda 1: Pornirea curățării
În momentul în care porniți computerul, toate produsele software care se află în clusterul de pornire sunt descărcate și conectate automat. Aceste elemente practic nu dăunează activităților tale pe computer, dar „mâncă” o anumită resursă a procesorului în fundal. Pentru a scăpa de obiectele inutile la pornire, urmați acești pași.

De asemenea, puteți vedea lista componentelor care sunt încărcate automat în secțiunile bazei de date:
HKEY_LOCAL_MACHINE\SOFTWARE\Microsoft\Windows\CurrentVersion\Run
HKEY_CURRENT_USER\Software\Microsoft\Windows\CurrentVersion\Run
Cum să deschideți registry într-un mod confortabil pentru dvs. este descris în lecția de mai jos.
Metoda 2: Dezactivați serviciile inutile
Serviciile inutile rulează procese care creează încărcare inutilă pe CPU (unitatea centrală de procesare). Dezactivându-le, veți reduce parțial sarcina procesorului. Înainte de a dezactiva serviciile, asigurați-vă că ați creat un punct de restaurare.
După ce ați creat un punct de restaurare, mergeți la subsecțiune "Servicii", care se află la:
Panou de control\Toate elementele panoului de control\Instrumente administrative\Servicii
În lista care se deschide, faceți clic pe serviciul inutil și faceți clic dreapta pe el, faceți clic pe element "Stop".

Din nou, faceți clic dreapta pe serviciul necesar și treceți la „Proprietăți”. În capitolul „Tipul de pornire” nu mai alegeți la sub-articol "Dezactivat", faceți clic "BINE".

Iată o listă de servicii care de obicei nu sunt utilizate atunci când utilizați un computer acasă:
- „Windows CardSpace”;
- „Căutare Windows”;
- „Fișiere offline”;
- „Agent de protecție a accesului la rețea”;
- „Control adaptiv al luminozității”;
- „Copie de rezervă Windows”;
- „Serviciul auxiliar IP”;
- „Autentificare secundară”;
- „Gruparea participanților la rețea”;
- „Defragmentator de disc”;
- „Manager de conexiuni de acces automat la distanță”;
- „Manager de imprimare”(dacă nu există imprimante);
- „Manager de identitate a membrilor rețelei”;
- „Jurnale de performanță și alerte”;
- Windows Defender;
- „Depozitare securizată”;
- „Configurarea unui server desktop la distanță”;
- „Politica de eliminare a cardurilor inteligente”;
- ;
- „Ascultător în grupul de acasă”;
- „Autentificare în rețea”;
- „Serviciul de intrare pentru tabletă PC”;
- „Windows Image Acquisition (WIA)”(dacă nu aveți scaner sau cameră);
- „Serviciul de planificare Windows Media Center”;
- "Card destept";
- „Unitate de sistem de diagnosticare”;
- „Nod de serviciu de diagnosticare”;
- "Fax";
- „Gazda bibliotecii contor de performanță”;
- "Centru de securitate";
- "Windows Update".
Metoda 3: Procese în Task Manager
Anumite procese încarcă sistemul de operare foarte mult, pentru a reduce încărcarea procesorului, trebuie să le dezactivați pe cele care consumă mai multe resurse (de exemplu, rulând Photoshop).

Metoda 4: Curățarea registrului
După finalizarea pașilor de mai sus, este posibil să rămână chei incorecte sau goale în baza de date a sistemului. Procesarea acestor chei poate consuma mult CPU și trebuie dezinstalată. Soluția software CCleaner, care este disponibilă gratuit, este ideală pentru această sarcină.

Există mai multe alte programe cu capacități similare. Mai jos veți găsi linkuri către articole pe care trebuie să le citiți pentru a curăța în siguranță registrul de tot felul de fișiere nedorite.
Pentru mulți utilizatori de computere personale, probabil că nu mai este un secret că, în ciuda cerințelor minime de sistem declarate, sistemul de operare Windows 10, în comparație cu versiunile anterioare, arată destul de „lacom” în ceea ce privește utilizarea resurselor sistemului. Acum ne vom uita la modul în care puteți reduce sarcina procesorului central și a reduce consumul de RAM. Această operație poate fi efectuată în mai multe moduri, care de multe ori nici măcar nu depind unele de altele.
Cum să reduceți încărcarea procesorului în Windows 10: reguli generale
Înainte de a începe să folosim soluții gata făcute, să ne uităm la principalele modalități de a dezactiva componentele și serviciile inutile. Este necesar să acordați atenție următorului punct: puteți rezolva problema asociată cu reducerea încărcării procesorului sau a utilizării RAM utilizând următoarele secțiuni:
— „Task Manager” standard;
— configurații de sistem;
— componentele sale;
- Servicii.
Desigur, puteți explora registrul de sistem. Cu toate acestea, pentru utilizatorii neinițiați acest lucru poate fi destul de problematic. În plus, majoritatea suplimentelor pot fi completate fără a utiliza această metodă. Ce procese din Task Manager pot fi dezactivate? În primul rând, atunci când observă un consum crescut de resurse de sistem, utilizatorii încep de obicei să apeleze activ „Managerul de activități” folosind combinația de taste Ctrl+Alt+Del sau introducând comanda taskmgr în consola „Run”. Toate procesele sau aplicațiile care sunt active în prezent și rulează în fundal vor fi afișate aici. Puteți face imediat următoarea observație. În modul standard Task Manager în sistemul de operare Windows 10, puteți vizualiza și dezactiva procesele și serviciile. Acest lucru este tipic pentru toate sistemele de operare din familia Windows. Cu alte cuvinte, dacă un proces începe cu sistemul, acesta va fi activat din nou când este repornit. Dintre tot ce este afișat în „Managerul de activități” în sistemul de operare Windows 10, în primul rând, numai procesele utilizatorului pot fi dezactivate. Este posibil să observați că în coloana tip proces de rulare puteți găsi trei tipuri de descrieri:
— procese de fundal;
- procese Windows;
- aplicatii.
Desigur, atunci când decideți dacă să reduceți încărcarea CPU, ar trebui să presupuneți că serviciile de sistem nu pot fi dezactivate. Acest lucru poate duce la consecințe imprevizibile. Toate articolele care sunt marcate cu tipul „Aplicație” pot fi completate în siguranță. Dar în secțiunea proces și servicii trebuie să fii deosebit de atent. Ce poți opri aici? Deci, de exemplu, dacă nu există nicio imprimantă instalată pe sistem, atunci puteți dezactiva în siguranță serviciul de imprimare care rulează în fundal - spoolsv.exe. Pentru început, este mai bine să verificați ce proces pune sarcina maximă pe procesor și abia apoi să decideți să-l dezactivați. Din nou, trebuie luat în considerare faptul că oprirea va fi o singură dată. Pentru a preveni repornirea procesului atunci când computerul este repornit, trebuie să dezactivați cel puțin elementele de pornire.
Managementul pornirii
Pentru a dezactiva serviciile care încep cu sistemul de operare Windows, pot fi utilizate două opțiuni principale. În primul rând, puteți accesa fila de pornire, care este disponibilă chiar în „Task Manager”. De asemenea, puteți încerca să utilizați setarea de configurare. În „Task Manager” acest lucru se face destul de simplu - trebuie să apelați submeniul făcând clic dreapta pe mouse și selectați comanda de închidere din el. Există o coloană în dreapta care descrie gradul de influență a procesului asupra sistemului. În această secțiune, în general, puteți dezactiva absolut totul și lăsați doar serviciul Windows Defender. Dacă aveți un program antivirus de înaltă calitate instalat pe computer, puteți dezactiva acest serviciu. Pentru a introduce setările de configurare, trebuie să utilizați comanda msconfig. Această comandă este scrisă în linia corespunzătoare a meniului „Run”. După aceasta, este selectată secțiunea de pornire, care duce din nou utilizatorul la „Managerul de activități”. Aici ar fi mai bine să mergeți la fila de servicii. Pentru a evita dezactivarea accidentală a ceva important, puteți bifa caseta de lângă ascunderea serviciilor Microsoft, apoi puteți verifica ce rămâne. Puteți lăsa pluginul Adobe Flash Player oprit, deoarece este adesea folosit în browsere. În ambele cazuri, trebuie să reporniți computerul. Aceasta este o condiție prealabilă pentru ca modificările să intre în vigoare.
Dezactivarea componentelor inutile ale sistemului de operare
Pentru a nu scotoci prin componentele de configurare a sistemului de operare, problema reducerii sarcinii CPU ca urmare a prezenței unor servicii active inutile poate fi rezolvată prin dezactivarea unor caracteristici ale sistemului de operare. Pentru a face acest lucru, trebuie să găsiți secțiunea Programe și caracteristici din Panoul de control și să le dezactivați pe cele neutilizate. Aici, de exemplu, puteți dezactiva și serviciul de imprimare și modulul Hyper-V, care este responsabil pentru crearea și utilizarea mașinii virtuale.
Dezactivarea unui serviciu
Multe servicii ale sistemului de operare pot fi dezactivate în secțiunea de management corespunzătoare. Îl puteți apela în același „Manager de activități” făcând clic pe butonul Afișați servicii. De asemenea, puteți deschide manual editorul utilizând comanda services.msc din consola Run. Cel puțin trei procese pot fi dezactivate aici: urmărirea diagnosticului, localizarea geografică și procesul dmwappushservice. Toate se referă la funcțiile de spionaj ale sistemului. Dacă utilizați un netbook fără unitate optică, va trebui să dezactivați serviciul de inscripționare CD. De asemenea, puteți dezactiva firewall-ul, configurarea wireless, autentificarea secundară, serviciul de indexare Windows Search, enumerarea dispozitivelor portabile, serverul, depanatorul, Asistentul de compatibilitate cu aplicațiile și înregistrarea erorilor. Dezactivarea se realizează prin setarea opțiunii de pornire corespunzătoare în meniu. Se apelează făcând dublu clic pe serviciu.
Folosind utilități speciale
Dacă utilizatorul nu știe exact ce poate fi dezactivat în sistem sau pur și simplu nu dorește să se ocupe de astfel de probleme, atunci poate apela la programele de optimizare pentru ajutor. Ei vor face automat toată munca. Astfel de aplicații conțin nu numai sisteme de curățare profundă, ci și module care gestionează elementele de pornire. Dezactivarea componentelor inutile în acest caz va fi cât se poate de sigură. Cu toate acestea, componentele sistemului de operare Windows descrise mai sus vor trebui în continuare dezactivate manual. În acest caz, nu a fost luată în considerare dezactivarea efectelor vizuale, care se poate face din secțiunea de securitate și întreținere sau folosind aceleași programe de optimizare.







