Antrenamentul Gimp. Tutoriale GIMP - Introducere în GIMP (citire obligatorie pentru începători)
Programul GIMP este plin de capabilități uimitoare pentru a lucra imagini digitale. Tot ce trebuie să faci este să-ți dai seama cum să le folosești și grafica pe computer supune-te fanteziei tale.
Pentru a vă face mai ușor să vă familiarizați cu editorul și pentru a vă face primii pași mai încrezători, am adunat cele mai bune Lecții GIMPîn format video care demonstrează clar capacitățile acestui program. După ce vizionați aceste materiale, veți învăța cum să procesați fotografii, să creați animații, să lucrați cu text, filtre și alte instrumente. Dacă doriți să lucrați în GIMP ca un profesionist, atunci un astfel de început vă va aduce în mod semnificativ mai aproape de obiectivul dorit.
Un exemplu de creare a unei imagini în mișcare Editor GIMP, folosind funcția „Distorsiune interactivă”.
Adăugați sclipici reale la fotografie folosind un filtru de lumină.
Demonstrarea procesului de inserare a unei imagini într-o altă imagine, astfel încât imaginea de ansamblu ajunge să apară ca un întreg.
Cum să puneți oamenii dintr-o fotografie pe un alt fundal și să o transmiteți drept o fotografie reală. Aflați în acest tutorial video.
Suprapunem imaginile una peste alta, obtinand un efect minunat.
Cum să dai oricărei fotografii un stil uimitor. Privim și repetăm.
Interesanta metoda de creatie fotografie unică cu efect 3D. Foarte tare!
O modalitate simplă de a transforma orice imagine într-o pictură în ulei.
Da textului un efect de ardere folosind unelte standard editor.
Adăugăm volum oricărui text folosind filtrul „blur de mișcare”.
Învață să adaugi efect de blană oricărui obiect din GIMP
Curs de bază pentru începători
Dacă nu ați folosit niciodată editor graficși nu aveți idee cum să utilizați instrumentele, vă recomandăm să urmăriți tutorialele GIMP pentru începători. ÎN acest curs descrie în detaliu funcțiile programului. După ce vizionați toate videoclipurile, veți învăța cum să configurați și să utilizați instrumentele în practică și veți deveni un utilizator sigur al editorului GIMP.Lecția 1. Instalarea și lansarea programului
Lecția 2. Prezentare generală a programului
Lecția 3. Crearea unui nou proiect
Lecția 4. Selectarea și umplerea
Lecția 5. Straturi
Lecția 6. Stratificare
Lecția 7. Pensule, creion și radieră
Lecția 8. Adăugarea unei pensule
Lecția 9. Gradient
Lecția 10. Pipetă
Lecția 11. Lupă și contor
Lecția 12. Aerograf și stilou
Lecția 13. Selecție liberă (lasso).
Lecția 14. Selectarea zonelor adiacente.
Lecția 15. Selectarea după culoare.
Lecția 16. Foarfece inteligente.
Lecția 17. Selectarea primului plan.
Lecția 18. Contururi.
Lecția 19. Încadrare.
Lecția 20. Rotația
Lecția 21. Scară
Lecția 22
Lecția 23. Perspectivă
Lecția 24. Reflecție
Lecția 25. Instrument text
Lecția 26. Instrumentul de ștampilă
Lecția 27. Perie de vindecare
Lecţia 28. Ştampila de perspectivă
Lecția 29. Blur-sharpen
Lecția 30. Pete
Lecția 31
Lecția 32. Selectarea folosind o mască rapidă
Lecția 33. Crearea unei reflexii a unui obiect
Lecția 34. Crearea unui buton în stil web 2.0
Lecția 35. Recolorarea obiectelor
Lecția 36. Crearea unui capac de cutie
Lecția 37. Crearea unui design de disc
Lecția 38. Crearea unei casete pentru un curs video Gimp
Lecția 39. Instrumente de corectare a culorii
Lecția 40. Colorarea unei fotografii alb-negru
Lecția 41. Crearea unei umbre
Lecția 42. Filtre de estompare
Lecția 43. Filtre de îmbunătățire. Partea 1
Lecția 44. Filtre de îmbunătățire. Partea 2
Lecția 45. Filtre de distorsiuni. Partea 1
Lecția 46. Filtre de distorsiuni. Partea 2
Lecția 47. Filtre de distorsiuni. Partea 3.
Lecția 48. Filtre de lumină și umbră. Partea 1.
Lecția 49. Filtre de lumină și umbră. Partea 2.
Lecția 50. Crearea unui logo linuxtv.
Lecția 51. Crearea unui banner pentru pagina linuxtv.
Lecția 52. Crearea unui fundal pentru un canal YouTube.
Lecția 53. Crearea unui design pentru partea superioară a unui site Linux pentru manechin.
Lecția 54. Filtre de zgomot.
Lecția 55. Filtre de selecție a marginilor.
Lecția 56. Filtre pentru crearea animației.
Lecția 57. Salvarea imaginilor create.
Lecția 58. Rezumă.
De obicei, începătorilor li se spune imediat despre toate instrumentele Gimp, despre ferestre, despre... După părerea mea, acest lucru poate fi doar înfricoșător... Ei bine, este adevărat, și eu am fost cândva începător, am învățat Gimp din cărți inteligente și a fost puțin greu. Uneori nu este clar de ce. Sarcina a fost să reparăm fotografia și apoi să rezolvăm foarte bine toată această grămadă informatii utile unde să înțepe ce și cu ce să înțepe... Cât timp am petrecut încercând să înțeleg ce este un canal alfa și ce chiar există. Că trebuie adăugată.
Și apoi am început să predau nu modul corect, ci așa cum mi-am dorit. Și am început cu logo-uri. Ei locuiesc la adresa meniului de creare a fișierelor și sunt un makiwara excelent pentru „exersarea cu pumnul”. Dacă ați instalat FX-Foundry, vor exista mai multe sigle. Unde să te uiți - vezi captura de ecran. Jucându-vă cu logo-urile, veți înțelege mult mai bine structura imaginilor Gimp, modurile de amestecare a straturilor, canalul alfa și toate astea.
Îți vei lovi mâna. Pentru blog, am luat un simplu logo „strălucire fierbinte”. Când faceți clic pe logo-ul din meniu, primul lucru care va apărea este fereastra de setări. În el experimentezi fonturi, dimensiuni, culoarea stratului de fundal sau orice altceva se află în el. Windows poate fi foarte versatil în diferite logo-uri.
Clic. Mânca!
Există un logo format din mai multe straturi (oval roșu).
Lucrul cu straturi și aplicarea instrumentelor Gimp pentru fiecare dintre ele este un antrenament. Shadowboxing. Ai reușit deja ceva și acum tu, ca un sculptor, ai tăiat excesul dintr-o bucată de marmură pentru a dezvălui... Ei, nu știu... Venus de Milo...
Gimp pentru începători nu mai este plictisitor.
Cum învăluiesc strălucirea fierbinte. (Poza de mai sus). Da, cel puțin prin eliminarea fundalului negru, obțin unul transparent. (oval roșu) și trageți pe cel care îmi place în fereastra logo-ului imagine de fundal. Ca acest exploziv. ( Dacă simți miros de gaz, aruncă Gimp-ul și sună la 04
). Mai departe, mai mult. Dublarea siglei Puteți selecta modul de îmbinare a stratului. În același timp, înțelegerea și amintirea cine face ce. Aici am modul „Dizolvare”. (oval roșu mare) și combinați rezultatul cu fundalul în „ Lumină direcțională„(mic oval roșu). Vă garantez că nu vă puteți imagina ce aș putea face în alte moduri. Dar asta nu este tot. Schimbând culoarea stratului superior și activând) cu instrumente de culoare, am obținut o colorare complet psihedelică. Nu că aș sugera să o repet, dar...
Acum există o altă opțiune. De asemenea, Gimp pentru începători. Logo-ul de gheață. Imaginați-vă că pe forumul în care ieșiți, postați o astfel de poză, astfel încât fundalul ei să se îmbine cu pagina site-ului. Ca aici. De fapt, este foarte simplu.
În fereastra instrumentului, dacă faceți clic pe pătratul negru (oval roșu), va apărea o fereastră. Există o pipetă pe ea (un oval verde cu un deget). Făcând clic pe el, ai posibilitatea de a lua orice culoare și va deveni culoarea primului plan. Ei bine, ia culoarea din browser. Din culoarea postării pe forum. Și apoi umpleți stratul de fundal al logo-ului (oval albastru) cu această culoare în meniul „Editare”. Introducând acest lucru pe forum, veți primi respect și respect. Adică Gimp pentru începători va da imediat rezultate tangibile și dorința de a continua.
Și continuă. Daca nu intelegi, intreaba. eu nu musc. Cel puțin adesea...
Noroc.
Și așa am lansat GIMP și o fereastră în lume liberă grafică și desen. Sau, mai degrabă, s-au deschis până la trei ferestre de program, dar nu fi surprins, acest lucru se întâmplă.
Mulți oameni sunt imediat descurajați de acest lucru. Îți voi spune un secret, chiar și eu nu am înțeles ce să fac cu el prima dată. Și trei ferestre este doar o astfel de caracteristică gimp. Mulți oameni sunt iritați de aceste ferestre la început, le mutați constant cu mouse-ul ici și colo, dar în timp această caracteristică devine cumva plictisitoare.
Voi spune că acum există deja o versiune de gimp 2.7 care acceptă modul cu fereastră unică, dar este versiune de încercareînainte de lansarea versiunii stabile și mult așteptate 2.8.
Dezvoltatorii au implementat suport pentru modul cu fereastră unică la cererea utilizatorilor furioși cărora le-a ratat atât de mult, ca în Photoshop. Care sunt ferestrele programului Dacă ați lansat Gimp corect și nu ați încurcat nimic, atunci ar trebui să vedeți:
1) Bara de instrumente Gimp- inima gimpului, aici sunt cele mai necesare instrumente de bază, pe care îl vom folosi în viitor, fiecare instrument este descris mai detaliat în articolul de referință.
2) Fereastra de imagine principală reprezintă principalul spațiu de lucru, unde este deschisă întreaga imagine și unde efectuăm manipulări de bază asupra ei. Citiți mai multe în articol Fereastra în Gimp
3) Și fereastra Straturi, canale și căi... Să-i spunem doar Straturi pentru reducere. Dacă scrieți și rostiți numele acestui meniu peste tot, atunci este prea greoi. Această fereastră va conține toate straturile de lucru pe care le vom folosi la editarea imaginii.
Să încercăm acum acest lucru în acțiune program, am stabilit următoarele sarcini: există o imagine gata făcută în format JPG cu un obiect în prim plan, trebuie să evidențiați acest obiect, și schimbați fundalul principal, apoi trebuie să redimensionați imaginea și să salvați opțiune gata făcutăîn format PNG. Cred că este suficient pentru prima dată.
Important! Lecție făcută în Gimp 2.6.11
Și din moment ce acest articol se adresează în principal incepatori care invata gimp, apoi voi încerca să descriu toate acțiunile până la cel mai mic detaliu. Cred că astfel vei stăpâni rapid tehnicile de bază de lucru în acest program de grafică.
Pentru a deschide imaginea, faceți clic pe meniu Fișier|Deschide iar în caseta de dialog care apare, selectați imaginea pe care urmează să o editați. În cazul meu, voi alege o imagine a unei flori pe care am fotografiat-o vara trecută în grădina mea.
Lecția unu - Prezentarea GIMP

Și astfel imaginea noastră este deschisă. Și după cum vă amintiți din sarcină: trebuie să selectați un obiect în prim-plan, iar în prim-plan avem frumoasa floare. Selectați un instrument din bara de instrumente „Selecție liberă” sau cum este numit și „Lasso”. Acum, folosind mouse-ul, trasează conturul florii. Fă-ți timp, cu cât ai mai multe zone de control, cu atât obiectul va fi evidențiat mai clar.
Pentru a mări imaginea, apăsați Tasta Ctrlși utilizați rotița mouse-ului pentru a regla scala necesară.

Mai multe detalii despre în diverse moduri pentru selecții în gimp, citiți articolul metode și metode de evidențiere în Gimp, de la simplu la complex.
Terminăm de selectat floarea la punctul de plecare de la care am început trasarea (doar să facem clic pe ea). În același timp, selecția noastră se va schimba în așa-numita „cale furnici”.
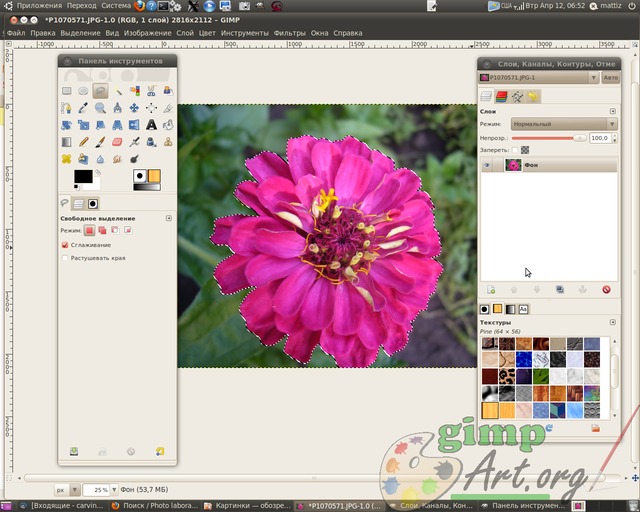
Acum să folosim încă o comandă pentru a îmbunătăți selecția. Trebuie să înmoaie marginile selecției, să le estompăm puțin, iar instrumentul ne va ajuta în acest sens "Umbră" din elementul de meniu Selectare.
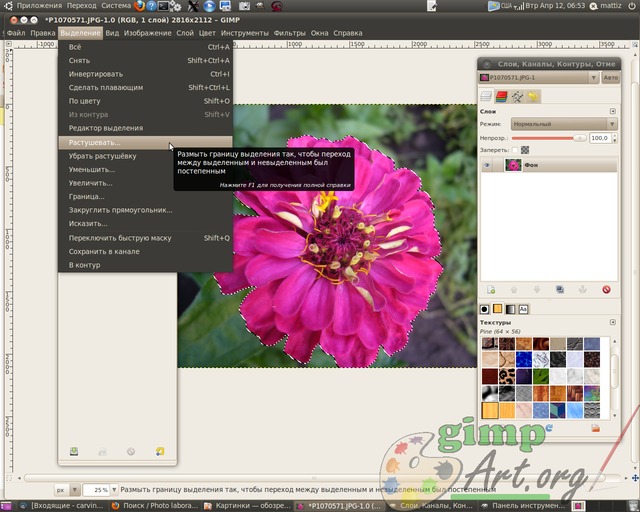
Setați valoarea la 5 pixeli.

Bine făcut. Copiați fragmentul selectat al florii prin meniu Editează | Copie. Acum lipiți floarea copiată Editează | Introduce.Și după cum veți observa în nostru Fereastra Straturi un strat numit Selecție plutitoare.
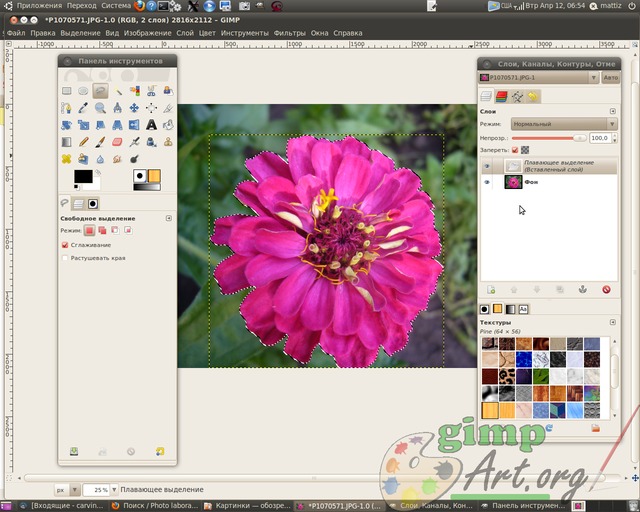
O selecție plutitoare este un strat temporar care apare ori de câte ori lipiți o imagine sau un fragment de imagine din clipboard. Apoi facem clic clic dreapta mouse-ul peste stratul plutitor și din meniul contextual derulant selectați comanda - Creați un strat.
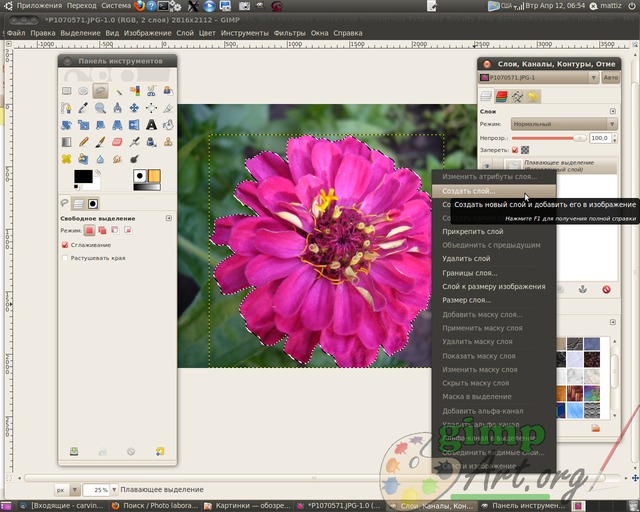
Vizual, nu s-a întâmplat nimic, dar, de fapt, floarea este acum conținută în noul strat superior și, pentru a arăta acest lucru, dezactivați vizibilitatea stratului inferior de fundal făcând clic pe pictograma ochiului de lângă strat.
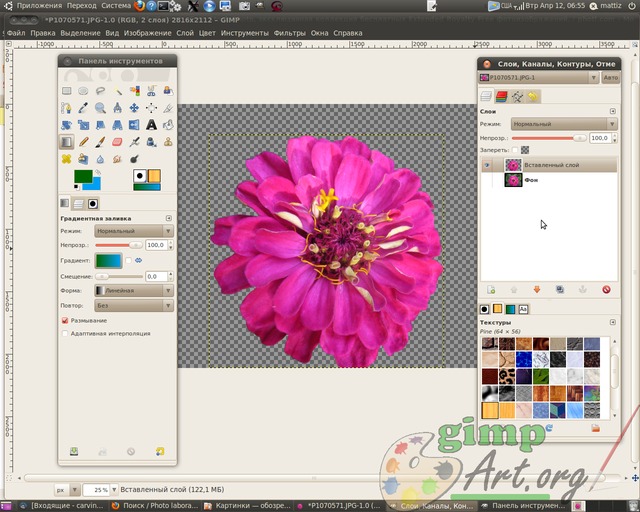
În acest fel am separat obiectul din prim-plan de fundal. Acum să creăm un strat transparent prin meniu Strat | Creați strat
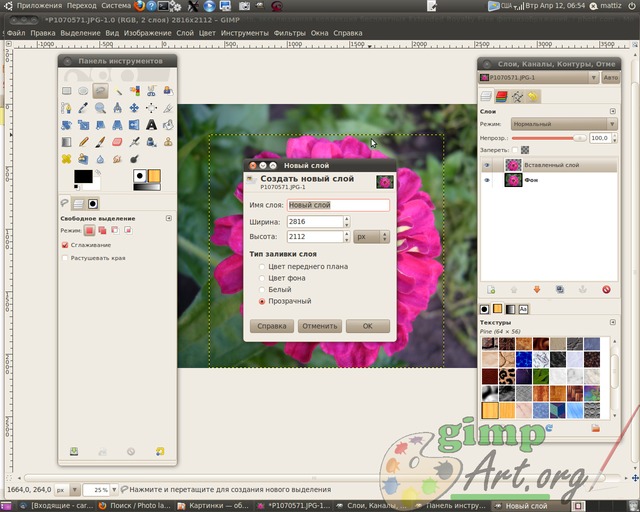
sau făcând clic pe pictograma corespunzătoare în Fereastra Straturi. Apoi, plasați-l între stratul de fundal și fragmentul de floare pe care tocmai l-am inserat făcând clic pe pictograma „Mutați stratul activ în jos”.
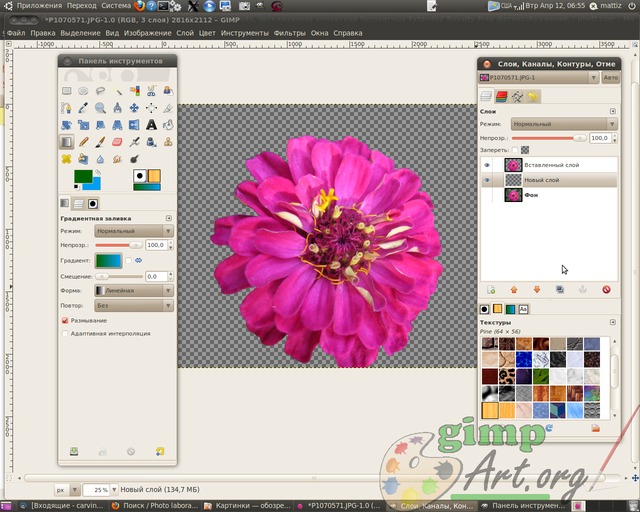
Acest strat va servi ca un nou fundal pentru stratul de flori. Nu ne vom complica prea mult prima sarcină și doar luăm și umplem acest strat umplere cu gradient. Pentru a face acest lucru, selectați instrumentul Gradient cu următorii parametri: culoarea primului plan verde, culoarea fundalului albastru, forma gradient liniară. trage de la marginea de jos spre sus.


Pentru a selecta culoarea dorită, faceți clic pe dreptunghiul corespunzător: dreptunghi de sus este culoarea primului plan, iar dreptunghiul din spatele ei este culoarea de fundal. Se va deschide o casetă de dialog de selecție a culorii, unde puteți folosi mouse-ul pentru a selecta culoarea dorită sau puteți introduce denumirea codului (marcaj HTML) pentru culoarea dorită.

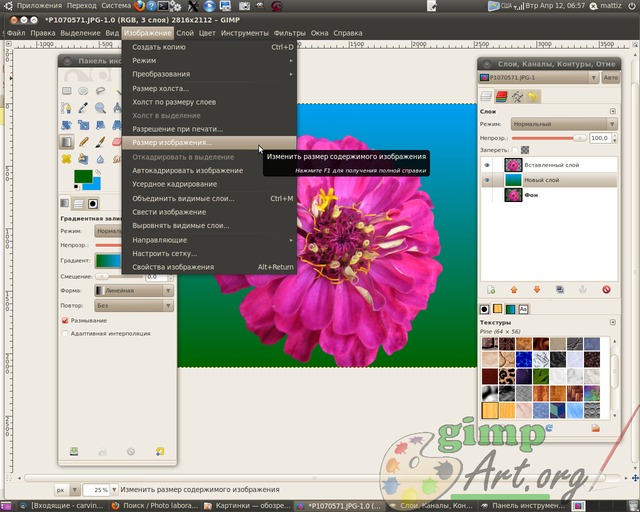
și introduceți parametrii 1024x768 pixeli. Eu introduc aceste valori ca exemplu. Puteți reduce fotografia la alte dimensiuni (în funcție de imaginea originală pe care o alegeți).
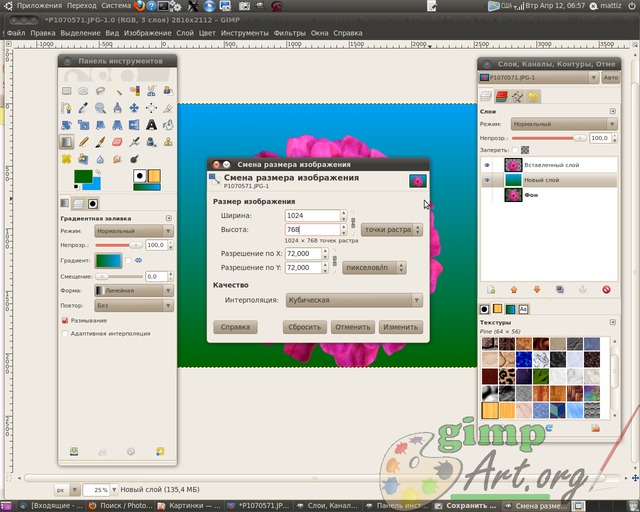
ŞI etapa finală lecție pentru începători aceasta este conservarea imagine terminată prin meniu Fișier| Salvați ca...
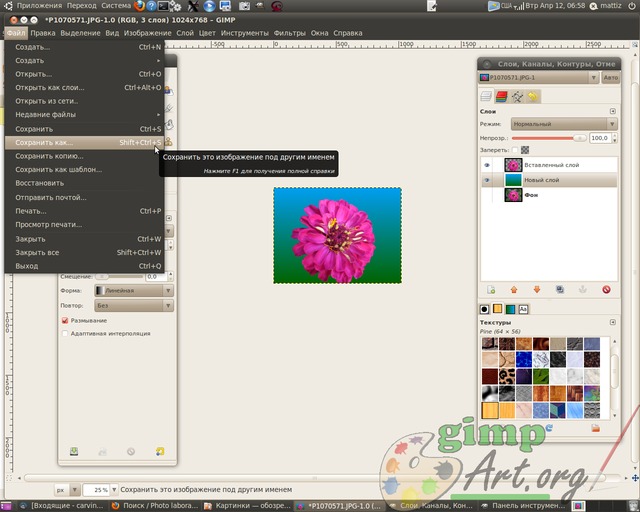
Și schimbați extensia imaginii din JPEG în PNG în câmpul Nume. Apoi, faceți clic pe butonul „Salvare”.
In sfarsit am gasit material demn de titlul lectiei nr.0. Începătorii ar trebui să-l citească, iar cei care au lucrat deja cu GIMP vor beneficia și de el.
Material preluat de pe site-ul www.linformatika.ru
Așa arată GIMP la prima lansare.
Trei ferestre Lucru, Bara de instrumente, Straturi, Canale, Căi.
Dacă este incomod să lucrați cu multe ferestre, le puteți combina pentru a face acest lucru, în Bara de instrumente, faceți clic pe triunghi (marcat cu un cerc roșu) - adăugați o filă și selectați-o pe cea de care aveți nevoie;

De exemplu, aceleași Straturi, canale, contururi, istoricul acțiunilor. Acum avem toate aceste file într-o singură fereastră din bara de instrumente.

Primul buton - Opțiuni de instrumente selectate- mod, opacitate, dimensiune și multe altele.
Straturi- modul, opacitatea și numărul de straturi în procesare. Făcând clic dreapta pe un strat apare un meniu contextual, puteți face clic atât pe stratul din bara de instrumente, cât și pe stratul din fereastra de lucru.

Instrumente de selecție
Selecție dreptunghiulară. Din nume este deja clar de ce. Cum funcționează?
Făcând clic pe un instrument din panou, acesta va activa. Plasați cursorul pe imagine din stânga, în partea de sus, pasând înapoi de la margine și trageți-l în diagonală spre dreapta, în jos. Veți primi o selecție ca aceasta. Acum, dacă aplicați vreun filtru, acesta va acționa doar pe această zonă de selecție. Prin aplicare Selectare-Inversare Zona de selecție se deplasează dincolo de marginile dreptunghiului. Eliminați selecția Selectare-Deselectare sau click pe imagine.
Selecția eliptică- Principiul de funcționare este același, diferența este în formă.

Selecție liberă- activați instrumentul și încercuiți cu atenție selecția dorită. Închideți la punctul de plecare.

Prin aplicare Selectare-Inversare si apoi Editare - Umpleți cu culoarea de fundal primim fundal alb. Îl puteți umple cu culoare, gradient, textură.

Baghetă- selectarea unei zone înrudite, de exemplu, faceți clic pe culoare galbenă- a ieșit în evidență tot ce este galben în apropiere
Selectați după culoare- un instrument similar, dar selectează culoarea în întreaga imagine

Foarfece inteligente- foarte inteligent, făcând clic pe punctele obiectului selectat, recunosc marginea și desenează inteligent un contur. Dacă o parte a conturului nu este în locul potrivit, pur și simplu mutați această linie și continuați trasarea mai departe. Blocați la origine și faceți clic în interiorul imaginii.

Selectarea primului plan- asemănător cu foarfecele inteligente, face și clic pe un obiect, dar desenează cu linii drepte. Terminați conturul la punctul de plecare, va apărea imediat o pensulă cu care trebuie să pictați selecția, dimensiunea pensulei poate fi modificată în setări, pe bara de instrumente.


Apăsați ENTER și obțineți o selecție.

Ce poți face cu selecția? Mult, Editare - Copiere, Editare - Lipire ca...

Instrumente de desen
Lista de instrumente
Umplere plată- umple întreaga imagine cu culoarea selectată sau cu culori similare din imagine, în funcție de opțiunea selectată în setările instrumentului.
Gradient- trecerea de la o culoare la alta. În setări puteți selecta un gradient gata făcut. Primele 3-4 opțiuni vor fi oferite în funcție de ce culori sunt în acest moment pentru fundal și prim-plan. În exemplu, este selectat „De la bază la transparent”.
Cum funcționează. Activăm instrumentul, selectăm culorile, mișcăm șoarecii peste imagine și o admirăm.
Creion- ce faci cu un creion? Așa e, ei scriu. Selectați culoarea, grosimea și scrieți.
Perie- un instrument foarte popular, setul implicit conține o serie dintre cele mai necesare, restul sunt descărcate de pe Internet și vă asigur că sunt foarte multe.
De exemplu, pensula Sparks este selectată, faceți clic pe imaginea în care doriți să vedeți stele - evidențieri.
Sfat, este mai bine să pictezi cu o pensulă folosind o altă perie strat transparent. Va exista o oportunitate de a șterge lucrurile inutile.
Radieră- șterge pe fundal sau transparență.
Aerograf- scrie ca un stilou vechi, cu presiune variabila.
Pană- mai scrie. În setări puteți selecta configurația stiloului.
Ştampila- instrument de clonare. Exemplu de lucru.
Fotografie cu mult exces în jurul marginilor și un colț frumos de buchet Ştampila, configurați, perie moale, măriți dimensiunea și faceți clic Ctrl Faceți clic pe acest colț. buton Ctrl dă drumul.
Eliminați excesul. Drept urmare, obținem un cadru.
Perie de vindecare- instrumentul este similar cu o ștampilă, dar cu ceva neclar. Poate fi folosit pentru a corecta pielea din fotografie. Eliminarea ridurilor. În setări, reduceți opacitatea, selectați dimensiunea pensulei. Tot prin apăsarea butonului Ctrl Selectăm cel mai curat loc de pe piele, apoi îl aplicăm de-a lungul ridurilor.
Blur-Sharpness o pensulă pentru procesarea detaliată a unei margini sau a unei părți separate a unei imagini. Am învățat cum să decupăm folosind instrumentele de selecție, marginile se dovedesc a fi destul de ascuțite și se observă pe fundal. Ce să fac? Perie de-a lungul conturului decupajului.
Pentru a crește claritatea, bifați caseta din setări "Ascuțite"și trageți o perie, de exemplu, peste ochi.
Deget- pete, captarea culorii. Selectați o pensulă, dimensiunea și vopsea... vopsea...
Luminează - Întunecă totul este clar din titlu. Selectați un instrument, configurați o perie și trageți peste imagine. In exemplu am desenat o pensula in jurul unei lalele, in comparatie cu poza de jos puteti vedea cat de mult s-a luminat imaginea.
Și acum același lucru, dar cu setări întuneca
Meniul ferestrei de lucru
Să trecem Meniul ferestrei de lucru.
Fişier- creați unul nou aici, deschideți dintr-un folder, din rețea (enter adresa URL) deschide recent, gimp va afișa o listă cu ultimele deschide fișiere. Deși, dacă Gimp este deschis pentru prima dată, nu va afișa nimic :) Dar asta e tot deocamdată.
O altă opțiune pentru a deschide un fișier este pur și simplu să-l trageți din folder în fereastra de lucru. Și nu numai dintr-un folder, de exemplu, luați o poză cu mouse-ul în browserul Mozilla și trageți-o în Gimp, el este inteligent, o va deschide.
Salvați fișierul și aici, Salvați ca... va oferi o alegere de formate, dacă trebuie să salvați lucrarea așa cum este, cu toate straturile, selectați cel nativ Gimp format XCF, salvați transparența - GIF, animație - și GIF, dar bifați caseta „animată” etc.
După ce am configurat client de mail, imprimantă, puteți trimite un fișier direct din Gimp.
Edita- în general, din nume este clar ce este aici și de ce.
Selecţie- este, de asemenea, de înțeles să faceți o selecție a ceva selectând Toate - întreaga imagine devine selectată, selectând După culoare și făcând clic pe imagine - culoarea pe care șoarecii l-au lovit va fi evidențiată și va fi evidențiată în întreaga imagine.

Vedere- configurarea ferestrei de lucru
Imagine

Straturi- editarea unui layer deschis
Culoare- lucrul cu culoarea
Instrumente- aceleași instrumente ca și pe Bare de instrumente, dar aranjate pe „rafturi”
Filtre- probabil cel mai popular meniu, aici sunt folosite tot felul de filtre pentru a transforma, îmbunătăți și decora pozele noastre.

Hei fotograf, cum îți procesezi fotografiile? Pentru a face acest lucru, toți aveți propriile voastre secrete și propriul set de programe și editori.
Astăzi îl vei întâlni, poate, pe unul dintre cei mai mulți cele mai bune editori fotoîn felul său. Acest program este atât de clar și ușor de utilizat încât poate fi descris în doar trei cuvinte: comoditate, versatilitate, accesibilitate.
Nu voi intra în istoria creării programului și a versiunilor sale anterioare, ci voi trece la cele mai importante, după părerea mea, pentru dvs. Deci numele acestuia programe – GIMP(GIMP).
După cum am spus, programul este ușor de utilizat. "De ce? Cum este diferit de alți editori? De ce GIMP? - întrebi tu. Am un răspuns la toate acestea.
Programul este pe deplin compatibil cu toate cele populare sisteme de operare (« Microsoft Windows”, „Mac OS X”, „Linux”, „FreeBSD”, „Sun OpenSolaris”) și majoritatea versiunilor acestor sisteme. Programul are propria sa versiune în limba rusă, spre deosebire de majoritatea editori buni. Acesta este, fără îndoială, un mare plus. La urma urmei, acum nu mai trebuie să folosiți în mod constant un traducător. Programul contine interfață ușor de utilizat cu multe functii. Îl poți personaliza astfel încât să conțină doar elementele esențiale și esențiale pentru tine. GIMP este ideal pentru sarcini precum retușarea fotografiilor, editarea fotografiilor și crearea imaginilor.

Puteți descărca cu ușurință pluginuri pentru program care conțin anumite funcții și un set de instrumente pentru lucrul cu fotografii, demotivatori și imagini. Puteți seta acțiuni utilizate frecvent pentru program cu evenimente pe orice dispozitiv.
De exemplu, rotirea rotiței mouse-ului sau mișcarea glisorului MIDI. Pentru comoditate, programul are o funcție de legare a tastelor. Puteți seta propriile taste rapide.

O altă caracteristică a programului este că este distribuit sub Licența Publică Generală, ceea ce îl face gratuit și, prin urmare, accesibil tuturor!
În plus, nu ocupă o cantitate mare de memorie. Programul de instalare în sine cântărește doar 86,2 MB (pentru Windows).
În prezent (03.01.2014) ultima versiune GIMP este 2.8, informații despre care sunt pline pe Internet.
În ceea ce privește popularitatea programului, nu există nicio îndoială cu privire la fiabilitatea acestei resurse. Milioane de oameni din întreaga lume folosesc GIMP și puțini sunt nemulțumiți de ceva.
Poate cel mai pronunțat neajuns al programului este reprezentarea pe 8 biți a culorilor imaginii, care poate interfera cu munca unui fotograf profesionist care poate necesita o reprezentare pe 16 biți. Datorită popularității programului, există multe site-uri dedicate GIMP în RuNet, de unde puteți descărca module suplimentareși pluginuri. Pe aceleași site-uri există cantitate uriașă tutoriale video despre GIMP.








