Ce înseamnă să convertești un videoclip și cum poți să o faci?
Conversia fișierelor se referă la conversia oricăror date dintr-un format în altul. Acest proces are loc, de regulă, cu păstrarea conținutului logic și structural de bază al informațiilor. Procesul de conversie poate fi ca în cazul fișierelor (adică atunci când un fișier este convertit într-un fișier) sau „din zbor” (conversia are loc la exportul/importarea datelor sau atunci când se utilizează convertoare). Ne-am gândit imediat cum să convertim fișierele, așa că haideți să vedem ce presupune acest proces.
Probleme de conversie
La conversia datelor, este posibil să întâmpinați unele dificultăți sau probleme, cum ar fi pierderea de informații. Dar există și conversii fără pierderi. De obicei, acest lucru se poate datora vastității unui anumit format de date. Ca exemplu, pot fi date următoarele: la conversia datelor din formatul „text simplu” în „Text OpenDocument”, aproape întotdeauna nu există pierderi de informații. Și totul pentru că formatul „OpenDocument Text” include și mai multe funcții decât „text simplu”. Și, invers, la conversia din formatul „OpenDocument Text” în cel mai simplu format de text, informațiile se vor pierde, în principal se va pierde formatarea textului (italicele, fontul, tabelele se pot pierde etc.).
Programe de conversie
Să ne uităm la ce programe pot fi folosite pentru a converti și pentru ce formate.
Pentru texte:
- LaTeX2RTF - acest program este conceput pentru a converti date din formatul LaTeX în format RTF
- LaTeX2HTML este un program care vă permite să convertiți date din formatul LaTeX în format HTML
Pentru imagini:
- dcraw este un program care poate fi folosit pentru a converti fișiere din format RAW în formatele TIFF și PPM.
- ImageMagick - acest program este conceput pentru procesarea în serie a datelor grafice
- XnConvert este un utilitar conceput pentru procesarea în serie a datelor grafice, precum și pentru conversia informațiilor grafice dintr-un format în altul
Pentru fișiere audio:
- LAME – folosind această aplicație puteți codifica audio în format MP3
- OggConvert – Această aplicație convertește fișierele media în formate deschise.
Trebuie remarcat faptul că multe programe pentru editarea datelor audio au deja convertoare încorporate. Un astfel de program este Audacity.
Există un program numit VirtualDub pentru a converti fișiere video. Acest program este considerat o aplicație gratuită pentru conversia fișierelor video.
Există și programe universale pentru conversia datelor.
- FormatFactory este un convertor gratuit de fișiere video, audio și grafice
- Any Video Converter - acest program este, de asemenea, un plic pentru fișiere video și audio; este disponibil atât în versiunea plătită, cât și în versiunea gratuită.
Acum știți ce este conversia și puteți converti fișierele dvs. și chiar alegeți în ce format să convertiți anumite date. Veți fi interesat de articolele noastre: „
Mulți utilizatori de computere au întâmpinat probabil această problemă de mai multe ori. Adesea, în timpul lucrului, este nevoie să selectați un fragment de text, raport sau alt fragment pentru munca ulterioară.
Programe de conversie
Astăzi, această problemă este atât de relevantă încât fiecare utilizator poate alege programul care este cel mai potrivit pentru el. Datorită eforturilor dezvoltatorilor, există o mulțime din care să alegeți.
Convertor PDF în Word
Procesul de conversie are loc în funcție de un scenariu scurtat (Instalare acum), precum și de unul complet (Personalizat). În primul caz, trebuie doar să apăsați un buton, deoarece toate setările sunt aplicate implicit. A doua opțiune presupune alegerea de către utilizator a folderului în care vor fi stocate informațiile.
Interfața este concepută în așa fel încât tot ce ai nevoie să fie la îndemână și nu este nimic de prisos. Tot ce trebuie să facă utilizatorul este să selecteze fișierul care va fi convertit și, de fapt, să înceapă procesul de traducere.
Caracteristici cheie:

Solid Converter PDF
Pentru a converti un fișier, faceți clic pe butonul care apare când lansați „conversia PDF în Word” și indicați, de asemenea, fișierul sursă care apare în panoul din partea dreaptă a ferestrei.
Apoi, la propria discreție, puteți modifica parametrii în timpul procesului de conversie. Când toate setările sunt finalizate, utilizatorul trebuie doar să facă clic pe butonul „Lansare” și documentul dorit se va deschide automat.
Este disponibil în două versiuni: cu plată și de probă. Folosind a doua opțiune, aveți posibilitatea de a converti fișiere în formate în decurs de 15 zile. Și dacă în acest moment decizi să-l cumperi, programul devine automat complet.
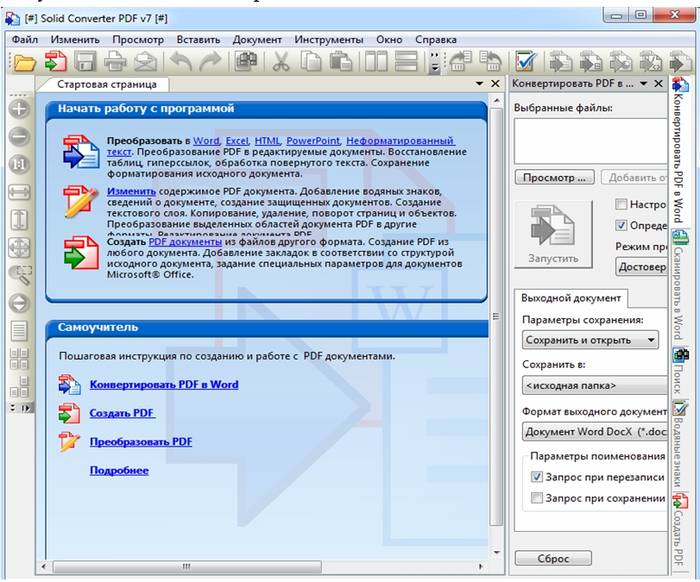
Serviciul vă permite nu numai să convertiți cu ușurință, ci și să editați materialul la propria discreție. Conversia aici este posibilă atât pentru diferite tipuri de documente, cât și pentru fragmente individuale selectate.
O altă caracteristică a acestui program este că după conversie nu necesită modificări suplimentare. Asta înseamnă că primești o copie cu care poți face tot ce vrei.
Primul PDF
Este, de asemenea, un program foarte convenabil și util, care vă permite să lucrați nu numai cu texte, ci și cu imagini.
Caracteristici cheie:
- capacitatea de a lucra în trei moduri: combinat, precis și continuu;
- conversia fișierelor în imagini cu un număr mare de parametri.
- Nu există restricții privind dimensiunea fișierului aici;
- singurul dezavantaj este că programul nu acceptă recunoașterea OCR;
- puteți selecta în mod independent paginile pe care trebuie să le convertiți;
- interfața de program actualizată.

Pentru a converti fișiere în acest program, trebuie mai întâi să selectați fișierul dorit și să faceți clic pe butonul „GO”. Procesul de conversie aici nu durează mai mult de 3 secunde.
Video: convertiți pdf în word
STDU Viewer
Cu ajutorul acestui program, nu mai este nevoie, după ce ați primit vreun document, să căutați cum să îl deschideți. Acesta, de fapt, nu este cu adevărat un program, ci mai degrabă un vizualizator de documente electronice.
Acceptă majoritatea celor mai cunoscute și mai frecvent utilizate formate, inclusiv, desigur, capacitatea de a converti fișiere în format Word. Aveți nevoie pur și simplu de fragmente sau de întregul text, apoi copiați-l în clipboard.
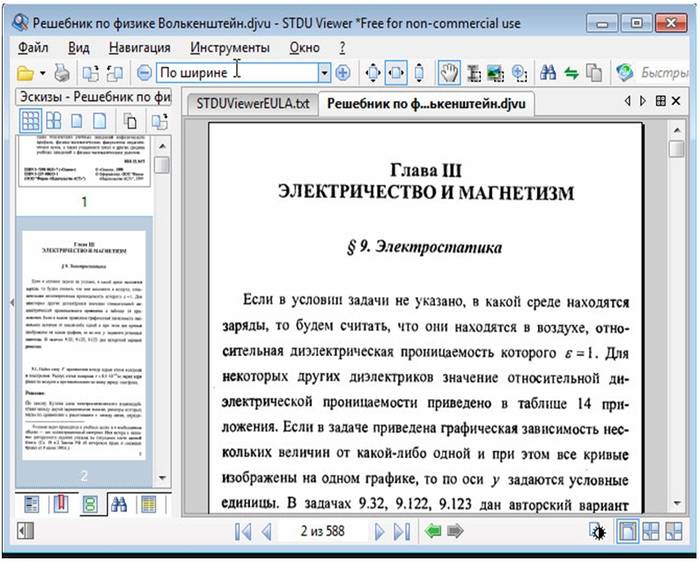
Acest convertor este capabil să funcționeze în două moduri:
- căutare rapidă - situată imediat pe bara de instrumente (cu ajutorul acesteia puteți găsi următorul cuvânt din document, începând de la pagina curentă);
- căutare avansată – programul caută toate aparițiile interogărilor de căutare.
- ca urmare, este afișată o listă întreagă și trebuie doar să faceți clic pe unul dintre elementele sale pentru a merge la pagina corespunzătoare unde a fost găsită această expresie.
Convertiți PDF în Word online
Nu este nimic mai ușor decât convertirea PDF în Word folosind serviciile online. De exemplu, dacă trebuie să scanați un document sau chiar o carte pentru a o citi pe tabletă, puteți utiliza unul dintre aceste convertoare.
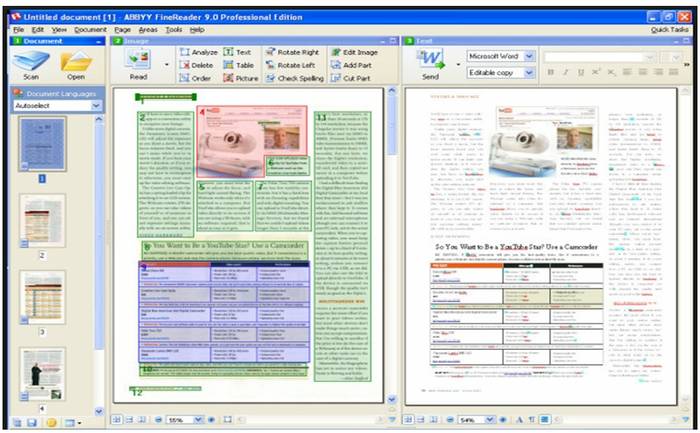
Principiul funcționării lor este destul de simplu:
- trebuie să selectați pagini sau fragmente din document și să le descărcați;
- selectați limba de recunoaștere a documentelor sugerată de sistemul cu care veți lucra;
- De asemenea, trebuie să indicați formatul în care doriți să primiți rezultatul conversiei;
- pentru comoditate, puteți combina toate elementele selectate într-un singur document;
- după aceea, trebuie doar să descărcați rezultatul și apoi să acționați la discreția dvs.
Dacă luați unul dintre cele mai comune programe, Fine Reader Online (majoritatea celorlalte au practic aceleași funcții), veți observa că după conversie, pe lângă texte, este posibil să lucrați cu tabele, imagini și alte fragmente.
Ulterior, le puteți utiliza în alte documente, precum și actualizați fișierul sursă. Puteți lucra cu documente în 42 de limbi, inclusiv chineză, japoneză și coreeană, precum și cu cărți și documente vechi.
PDFOnline
Acest program, care funcționează online, este complet gratuit. Cu ajutorul acestuia, puteți face o captură de ecran a paginii și o puteți converti în formatul dorit, încărcând documentele necesare în sistem.
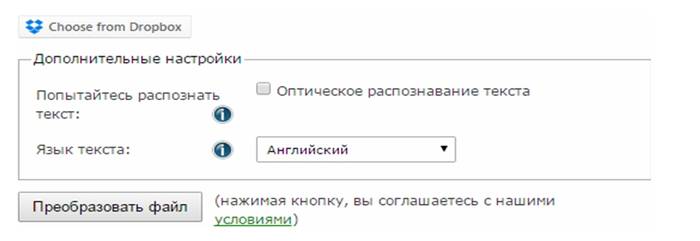
Pentru a lucra ai nevoie de:
- încărcați documentul solicitat sau fragmentul acestuia;
- după aceea, introduceți adresa URL a fișierului care trebuie convertit în Word;
- O altă alternativă este posibilitatea de a alege din așa-numita „stocare în cloud” pentru conversie.
De asemenea, trebuie să înțelegeți că acesta nu este doar un convertor format-la-format.
Cu acest serviciu aveți posibilitatea de a:

Convertiți PDF în Word
Cu ajutorul acestuia, puteți converti formate sau fragmente de document folosind formatul RTF. Acest utilitar păstrează perfect informațiile originale, inclusiv toate straturile, precum și imaginile, în documentul generat.
Cu el aveți și posibilitatea de a lucra în modul lot. Pentru a funcționa, aveți nevoie doar de fișierul pe care urmează să-l convertiți și doar faceți clic pe un buton. Rezultatul va fi salvat în același folder ca și fișierul original în mod implicit.
De asemenea, le puteți adăuga pur și simplu trăgându-le în fereastra acestui program.

Printre principalele caracteristici ale utilitarului se numără următoarele:
- modul lot;
- suport pentru linia de comandă, precum și protocolul PDF 1.5;
- dimensiunea și numărul de pagini sunt setate automat;
- utilizarea fișierelor criptate;
- conversie fără blocuri de text.
Conversia în Google Drive
Pentru a lucra ai nevoie de:

În concluzie, trebuie spus că conversia documentelor nu este nimic supranatural. Desigur, la o anumită etapă de lucru cu fiecare program, pot apărea dificultăți, dar rezolvarea lor nu va fi dificilă.
Pentru a obține cel mai bun rezultat, cea mai bună opțiune ar fi să utilizați fiecare serviciu descris mai sus cel puțin o dată și să determinați personal cu care este cel mai convenabil să lucrați.
Conversia fișierelor audio și video este adesea necesară pentru a putea reda aceste fișiere pe diferite dispozitive. Pentru a nu întâmpina o problemă atât de enervantă precum incompatibilitatea playerului și a formatului de fișier, vom lua în considerare metode de conversie a fișierelor media.
Pentru a schimba formatul fișierului video, puteți utiliza programe speciale sau servicii online. Să ne uităm la fiecare dintre aceste două metode mai detaliat folosind exemple specifice.
Cum se convertesc formate folosind programe?
Iată câteva programe care vă pot ajuta să schimbați formatele de fișiere audio și video:
- Movavi Converter;
- Format Factory.
Principiul de funcționare al acestor programe este foarte asemănător, așa că ne vom uita la algoritmul acțiunilor folosind programul Movavi Converter ca exemplu. Acest program este deosebit de convenabil deoarece vă permite să convertiți videoclipuri nu numai în formate wmv, avi, mp4, mov sau mkv, dar are și profiluri gata făcute pentru conversia videoclipurilor pentru dispozitive precum iPhone, iPad, iPod, XBOX 360 și Sony. PSP. În domeniul conversiei audio, are capacități la fel de largi. De exemplu, poate fi folosit pentru a converti în formatele mp3, flac, wma, wav și ogg.
Puteți descărca acest program. Deci, după instalarea și lansarea programului, trebuie să încărcați fișierul pe care vrem să-l convertim. Dacă trebuie să convertim un fișier video, în colțul din stânga sus al programului faceți clic pe „Adăugați video”, iar în cazul audio, „Adăugați audio”. Selectați fișierul dorit și faceți clic pe „Deschidere”.
Extindeți lista „Convertire” și selectați „Format profile” acolo. Va apărea o listă de formate în care fișierul poate fi convertit.
Dacă trebuie să faceți ajustări de calitate pentru noul fișier, trebuie să mergeți la secțiunea „Setări”. Acolo puteți seta lățimea și înălțimea pentru videoclip, rata de biți pentru audio, durata noului fișier media, precum și alți parametri care pot afecta calitatea fișierului.
Selectați formatul și directorul de care aveți nevoie pentru a salva videoclipul sau audio într-un nou format (în mod implicit, videoclipul va fi salvat pe unitatea C în folderul „Biblioteca Movavi”). Odată ce totul este selectat și definit, faceți clic pe „Start” și va începe procesul de conversie.
Conversia audio și video online
Puteți converti audio și video direct în fereastra browserului dvs. pe următoarele site-uri:
Pentru a converti video sau audio pe aceste site-uri, trebuie să accesați pagina convertor video sau audio și să selectați noul format pe care ar trebui să îl aibă fișierul după finalizarea conversiei.
În continuare, pe pagina convertor, trebuie să faceți clic pe „Încărcați fișierul”. Dacă acesta este un videoclip și este pe Internet, atunci trebuie să copiați adresa URL a acestuia și să o inserați în linia corespunzătoare. Acum setăm parametrii pentru noul fișier. Pentru video, acestea sunt lățimea și înălțimea, durata, calitatea sunetului și a imaginii, rotația. Pentru audio, acesta este rata de biți, frecvența de eșantionare, canalele audio și durata. Dacă nu trebuie să schimbați nimic, puteți începe imediat procesul de conversie.
După toate setările, faceți clic pe „Convertiți fișierul” și așteptați finalizarea conversiei. După finalizarea procesului, descărcați fișierul pe computer și verificați rezultatul conversiei.
Puteți citi cum să convertiți alte tipuri de fișiere.
Formatul de fișier arată ce puteți face cu el și ce programe îl pot deschide. Puteți verifica oricând formatul uitându-vă la extensia numelui fișierului.
Transformați fișierele în formatele de care aveți nevoie
Gândiți-vă la fiecare format ca la o limbă diferită, unele dintre ele fiind înțelese doar de platforme și aplicații specifice. Pentru a accesa orice fișier, puteți încerca să-l convertiți într-un nou format.
De exemplu, ceea ce colegul tău a creat ca fișier text pe macOS poate să nu funcționeze pe computerul tău cu Windows 10. Sau site-ul web care îți cere să încarci o fotografie poate insista că este un anumit tip de fișier. În acest ghid, voi recomanda unele dintre cele mai bune servicii de conversie orice fișier în orice formatși vă oferă câteva sfaturi pentru a nu rămâne niciodată blocat cu un fișier codificat incorect.
Primul pas: verificați aplicațiile dvs
Adesea, aplicația pe care ați folosit-o pentru a crea fișierul în primul rând vă va permite să-l salvați ca altceva. De exemplu, dacă vizualizați un document în documente Google, puteți da clic "Fişier"Și „Descărcați ca...” pentru a deschide o listă de formate pentru care puteți converti pagina. Acestea includ Microsoft Word, PDF, text simplu și altele. Programe desktop CuvântȘi Pagini oferă o selecție similară de formate.

Atât editorii de text, cât și programele de editare a imaginilor vă permit să vă salvați imaginile ca diferite tipuri de fișiere, astfel încât să puteți alege pe cel care vi se potrivește. Exportați o imagine din "Fotografie" pe macOS, de exemplu, prin FişierȘi Export. Acest lucru vă va permite să alegeți între formate JPEG, PNG și TIFF.

Dacă știți că doriți să accesați un anumit fișier folosind mai multe programe, mai întâi puteți salva fișierul în mai multe formate. Desigur, nu veți avea întotdeauna acces la programul care a creat inițial fișierul. În acest caz, veți dori să utilizați un program de conversie. Programul pe care îl alegeți va depinde de tipul de fișier cu care lucrați.
Pentru video
Pentru nevoile dvs. de conversie video, nu puteți greși cu programele gratuite Frână de mânăȘi VLC.
(Pentru Windows, MacOSȘi Linux) acceptă fișiere video din aproape orice format și le convertește în orice alt tip video popular.


Programul este ușor de utilizat și vă permite chiar să alegeți dintre modurile standard prestabilite pentru, de exemplu, să optimizați videoclipul pe care îl convertiți pentru iPhone X. De asemenea, puteți explora setările pentru codecuri — standardele exacte cu care sunt salvate fișierele video. În plus, Handbrake extrage videoclipuri de pe DVD-uri și acceptă subtitrări și marcatori de capitole în conversiile dvs.

Nu mai puțin impresionant (pentru Windows, MacOSȘi Linux). Poate reda o gamă largă de formate video, inclusiv MPEG-4, H.264, WMV și MKV, fără pluginuri suplimentare. Programul poate, de asemenea, să convertească între o selecție largă de diferite tipuri de fișiere. Când se deschide programul, selectați "Mass-media", apoi „Conversie/Salvare”. Aplicația vă va cere să selectați un fișier video de pe hard disk și apoi puteți selecta formatul în care doriți să îl schimbați. În loc să înregistreze peste fișierul original, VLC va crea o copie separată a videoclipului nou reformatat. Puteți include subtitrări și marcatori de capitol în conversie și chiar puteți converti mai multe fișiere simultan.
Pentru imagini
Puteți găsi și mai multe programe gratuite pentru a vă converti fotografiile. Am selectat primele trei pentru tine.
(Pentru Windows, MacOSȘi Linux) vă permite să redimensionați imaginile, să schimbați adâncimea culorii și chiar să adăugați text atunci când convertiți fotografii. Și dacă vă grăbiți, puteți converti loturi întregi de imagini simultan.

De asemenea, foarte bun și ușor de utilizat (pentru WindowsȘi MacOS). Pentru a începe, trageți fișierele peste interfața aplicației, selectați un format și faceți clic pe butonul „Convertire”. Puteți modifica rezoluția și calitatea fișierului pe măsură ce mergeți. Adaptorul poate converti o listă lungă de fișiere dintr-o singură mișcare. În afară de imagini, convertește și formatele populare de fișiere video și audio.

Dacă preferați ceva care nu necesită instalare, atunci încercați să utilizați Universal, acesta poate fi lansat din orice browser web.

Acceptă conversii în peste 1.200 de tipuri diferite de fișiere, inclusiv imagini, videoclipuri și audio. Singurul dezavantaj este că va trebui să folosiți adresa dvs. de e-mail pentru a utiliza acest serviciu: odată ce acesta convertește fișierul, trimite un link către adresa pe care o furnizați.
Pentru audio
Unele dintre aplicațiile menționate mai sus ca ZamzarȘi Adaptor, poate lucra și cu fișiere audio. Cu toate acestea, dacă aveți nevoie de un convertor audio separat, puteți găsi multe alte programe.

Gratuit (pentru Windows, MacOSȘi Linux) acceptă o gamă largă de formate de la FLAC inainte de MP3. În plus, aveți câteva opțiuni diferite care vă permit să modificați calitatea sunetului. Încărcați-vă piesele folosind butonul „Adăugați fișiere audio”în colțul din stânga sus, apoi selectați formatul de ieșire de sub "Setari generale"în meniu "Opțiuni". Pentru a specifica opțiunea fișierului sursă mai detaliat, selectați "Opțiuni"Și „Configurați codificatorul selectat”. După ce sunteți mulțumit de setări, faceți clic pe butonul verde de redare din bara de instrumente pentru a începe procesul de conversie (codificare).

Există, de asemenea, un simplu și gratuit Freemake(doar pentru Windows). Cu această aplicație, pur și simplu trageți audio în fereastra programului, selectați formatul de ieșire din lista de mai jos și așteptați finalizarea conversiei. Acceptă formate audio comune, cum ar fi MP3, AAC, WMA, OGG și FLAC.

În cele din urmă, dacă doriți mai mult control asupra sunetului dvs. atunci când îl convertiți, atunci alegeți un editor audio gratuit (pentru Windows, MacOSȘi Linux). Pe lângă un set complet de instrumente de editare, vă oferă posibilitatea de a vă converti fișierele între diferite formate populare. Pentru a face acest lucru, deschideți piesa corespunzătoare, faceți clic pe meniu "Fişier"și mergi la opțiune "Export".
Pentru documente
În comparație cu fișierele muzicale și video, documentele par relativ simple. Dar convertirea formatelor de document poate fi mai complexă decât pare la prima vedere.

Una dintre opțiunile de conversie a documentelor poate fi un program gratuit (pentru WindowsȘi MacOS). Ea sustine Word, HTML, PDFși alte formate comune de document și este destul de ușor de utilizat, gestionând totul printr-o interfață cu un singur ecran. Faceți clic pe butonul "Adăugați fișiere" pentru a crea o listă de fișiere, apoi setați opțiunile fișierului sursă în panoul din partea de jos.

În cele din urmă, convertizorul de fișiere online gratuit poate gestiona în mod competent o varietate de tipuri de fișiere, inclusiv formate Microsoft OfficeȘi Fișiere PDF. Ca Zamzar, vă obligă să furnizați o adresă de e-mail pentru a primi un link de descărcare pentru fișierul convertit. Dar, în afară de asta, este simplu și ușor de utilizat și îl puteți rula din orice fereastră de browser.
Unele dintre cele mai populare formate de documente electronice sunt DOC și PDF. Să vedem ce moduri poți converti un fișier DOC în format PDF.
Puteți converti DOC în PDF fie utilizând un software care funcționează cu formatul DOC, fie utilizând programe speciale de conversie.
Metoda 1: Convertor de documente
În primul rând, vom studia metoda folosind convertoare și vom începe analiza cu o descriere a acțiunilor din programul AVS Document Converter.
- Lansați Document Converter. Click pe "Adăugați fișiere"în centrul carcasei aplicației.

Dacă doriți să utilizați meniuri, faceți clic "Fişier"Și "Adăugați fișiere". Poți să folosești Ctrl+O.
- Învelișul de deschidere a obiectului este lansat. Mutați-vă în el acolo unde se află DOC-ul. După ce îl evidențiați, apăsați "Deschis".

De asemenea, puteți utiliza un alt algoritm de acțiuni pentru a adăuga un element. Mutați la "Explorator"în directorul în care se află și trageți DOC-ul în shell-ul convertorului.
- Elementul selectat este afișat în shell-ul Document Converter. In grup "Format de iesire" faceți clic pe nume „PDF”. Pentru a alege în mod independent unde va fi trimis materialul convertit, faceți clic pe butonul "Revizuire…".
- Apare o coajă „Răsfoiți dosare...”. În el, marcați directorul în care va fi salvat materialul convertit. Apoi apăsați "BINE".
- După ce calea către directorul selectat este afișată în câmp "Dosar de iesire" puteți începe procesul de conversie. Clic "Start!".
- Procedura pentru conversia DOC în PDF este în curs.
- După ce este finalizată, apare o fereastră în miniatură care indică faptul că operația a fost finalizată cu succes. De asemenea, sugerează să mergeți la directorul în care a fost salvat obiectul convertit. Pentru a face acest lucru, faceți clic „Rev. pliant".
- Va fi lansat "Conductor"în locul în care este plasat documentul convertit cu extensia PDF. Acum puteți efectua diverse manipulări cu obiectul numit (mutați, editați, copiați, citiți etc.).








Singurul dezavantaj al acestei metode este că Document Converter nu este gratuit.
Metoda 2: PDF Converter
Un alt convertor care poate converti DOC în PDF este Icecream PDF Converter.
- Activați Icecream PDF Converter. Faceți clic pe inscripție „În PDF”.
- Se deschide o fereastră în filă „În PDF”. Faceți clic pe inscripție "Adauga fisier".
- Învelișul de deschidere este lansat. Deplasați-vă în ea în zona în care se află DOC-ul dorit. După marcarea unuia sau mai multor obiecte, apăsați "Deschis". Dacă există mai multe obiecte, atunci pur și simplu încercuiește-le cu cursorul în timp ce ții apăsat butonul stâng al mouse-ului ( LMB). Dacă obiectele nu sunt în apropiere, faceți clic pe fiecare dintre ele LMB cu cheia apăsată Ctrl. Versiunea gratuită a aplicației vă permite să procesați nu mai mult de cinci obiecte simultan. Versiunea plătită teoretic nu are restricții cu privire la acest criteriu.

În loc de cei doi pași de mai sus, puteți trage obiectul DOC din "Conductor"în shell-ul PDF Converter.
- Obiectele selectate vor fi adăugate la lista de fișiere convertite din shell-ul PDF Converter. Dacă doriți ca rezultatul să fie un singur fișier PDF după procesarea tuturor documentelor DOC selectate, atunci bifați caseta de lângă „Combină totul într-un singur fișier PDF”. Dacă, dimpotrivă, doriți ca fiecare document DOC să corespundă unui PDF separat, atunci nu trebuie să bifați caseta și, dacă este, atunci trebuie să îl eliminați.
În mod implicit, materialele convertite sunt salvate într-un folder special de program. Dacă doriți să setați singur directorul de salvare, faceți clic pe pictograma directorului din dreapta câmpului "Salveaza in".
- Cochilia începe „Selectați folderul”. În el, treceți la directorul în care se află directorul în care doriți să trimiteți materialul convertit. Selectați-l și faceți clic „Selectați folderul”.
- După ce calea către directorul selectat este afișată în câmp "Salveaza in", putem presupune că au fost făcute toate setările de conversie necesare. Pentru a începe conversia, faceți clic pe butonul "Plic.".
- Începe procedura de conversie.
- Odată ce este finalizată, va apărea un mesaj care vă anunță că sarcina a fost finalizată cu succes. Făcând clic pe butonul din această fereastră în miniatură „Deschide folderul”, puteți merge la directorul în care se află materialul convertit.
- ÎN "Explorator" Se va deschide directorul în care se află fișierul PDF convertit.









Metoda 3: DocuFreezer
Următorul mod de a converti DOC în PDF implică utilizarea convertorului DocuFreezer.
- Lansați DocuFreezer. Mai întâi trebuie să adăugați un obiect în format DOC. Pentru a face acest lucru, faceți clic "Adăugați fișiere".
- Se deschide arborele de directoare. Folosind instrumentele de navigare, găsiți și marcați în partea stângă a shell-ului programului directorul care conține obiectul dorit cu extensia DOC. Conținutul acestui folder se va deschide în zona principală. Marcați obiectul dorit și faceți clic "BINE".

Există o altă metodă de a adăuga un fișier pentru a-l procesa. Deschideți directorul de locații DOC în "Explorator"și trageți obiectul în shell-ul DocuFreezer.
- După aceasta, documentul selectat va apărea în lista programului DocuFreezer. În câmp "Destinaţie" selectați o opțiune din lista verticală „PDF”. În câmp "Salveaza in" Este afișată calea de salvare a materialului convertit. În mod implicit, acesta este folderul "Documentație" profilul dvs. de utilizator. Pentru a schimba calea de salvare, dacă este necesar, faceți clic pe butonul puncte suspensie din dreapta câmpului specificat.
- Se deschide o listă arborescentă de directoare, în care trebuie să găsiți și să marcați folderul în care doriți să trimiteți materialul convertit după conversie. Clic "BINE".
- După aceasta, veți reveni la fereastra principală DocuFreezer. În câmp "Salveaza in" va fi afișată calea care a fost specificată în fereastra anterioară. Acum poți începe transformarea. Selectați numele fișierului de convertit în fereastra DocuFreezer și faceți clic "Start".
- Procedura de conversie este în curs. După finalizarea acestuia, se deschide o fereastră care indică faptul că documentul a fost convertit cu succes. Se gaseste la adresa care a fost inregistrata anterior in camp "Salveaza in". Pentru a șterge lista de sarcini din shell-ul DocuFreezer, bifați caseta de lângă „Eliminați elementele convertite cu succes din listă”și apăsați "BINE".






Dezavantajul acestei metode este că aplicația DocuFreezer nu este rusificată. Dar, în același timp, spre deosebire de programele anterioare pe care le-am revizuit, este absolut gratuit pentru uz personal.
Metoda 4: Foxit PhantomPDF
Documentul DOC poate fi convertit în formatul de care avem nevoie folosind aplicația pentru vizualizarea și editarea fișierelor PDF - Foxit PhantomPDF.

Metoda 5: Microsoft Word
De asemenea, puteți converti DOC în PDF utilizând instrumentele încorporate ale Microsoft Office sau suplimentele terță parte din acest program.
- Lansați Word. În primul rând, trebuie să deschidem documentul DOC, pe care îl vom converti ulterior. Pentru a deschide documentul, treceți la fila "Fişier".
- Într-o fereastră nouă, faceți clic pe nume "Deschis".

Puteți, de asemenea, direct în filă "Acasă" aplicați combinația Ctrl+O.
- Învelișul instrumentului de deschidere a obiectelor este lansat. Mutați-vă în directorul în care se află DOC-ul, selectați-l și faceți clic "Deschis".
- Documentul este deschis în shell-ul Microsoft Word. Acum trebuie să convertim direct conținutul fișierului deschis în PDF. Pentru a face acest lucru, faceți clic din nou pe numele secțiunii "Fişier".
- Apoi, urmați inscripția "Salvează ca".
- Se lansează shell-ul de salvare a obiectelor. Navigați până unde doriți să trimiteți obiectul creat în format PDF. În zonă "Tip fișier" selectați un articol din listă „PDF”. În zonă "Nume de fișier" Puteți schimba opțional numele obiectului creat.
Puteți selecta imediat nivelul de optimizare prin comutarea butonului radio: "Standard"(implicit) sau "Dimensiune minima". În primul caz, calitatea fișierului va fi mai mare, deoarece va fi destinat nu numai postării pe Internet, ci și imprimării, deși, în același timp, dimensiunea acestuia va fi mai mare. În al doilea caz, fișierul va ocupa mai puțin spațiu, dar calitatea acestuia va fi mai scăzută. Obiectele de acest tip sunt destinate în primul rând postării pe Internet și citirii conținutului de pe ecran, iar această opțiune nu este recomandată pentru imprimare. Dacă doriți să faceți setări suplimentare, deși în majoritatea cazurilor acest lucru nu este necesar, atunci faceți clic pe butonul "Opțiuni…".
- Se deschide fereastra de parametri. Aici puteți seta condițiile dacă doriți să convertiți toate paginile documentului în PDF sau doar o parte din ele, setări de compatibilitate, criptare și alți parametri. Odată ce setările dorite au fost introduse, apăsați "BINE".
- Veți reveni la fereastra de salvare. Tot ce trebuie să faci este să apeși butonul "Salva".
- Un document PDF va fi apoi creat pe baza conținutului fișierului DOC original. Acesta va fi localizat în locația specificată de utilizator.







Metoda 6: Utilizarea programelor de completare în Microsoft Word
În plus, puteți converti DOC în PDF în Word folosind suplimente terțe. În special, la instalarea programului Foxit PhantomPDF descris mai sus, un program de completare este adăugat automat la Word „Foxit PDF”, pentru care este alocată o filă separată.


Am aflat că puteți converti DOC în PDF fie folosind programe de conversie, fie folosind funcționalitatea internă a aplicației Microsoft Word. În plus, există programe de completare speciale în Word care vă permit să specificați mai precis parametrii de conversie. Deci, alegerea instrumentelor pentru efectuarea operațiunii descrise în acest articol este destul de mare pentru utilizatori.







