Построение графиков в реальном времени javascript. Круговая диаграмма с jQuery
Если Вашим покупателям или же клиентам нужно передать какую либо отчётность, а так же некоторые сравнения, Вам очень сильно помогут самые обычные графики. В общем они и созданы для этого. Чтобы как всегда облегчить Вам задачу поисков, представляю Вам подборку из 9 библиотек различных графиков на Javascript. Данные графики достаточно функциональны, а так же имеют красивую анимацию, которая будет приятна любому пользователю.
2. Chartist.JSБольшая библиотека графиков с поддержкой адаптивного дизайна. Так же в графиках используется SVG.
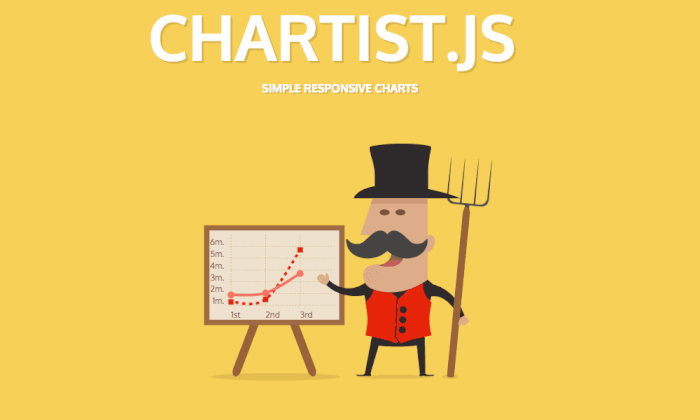
Отличная библиотека с огромным количеством примеров. В основном данные графики просты как на вид так и в установке, но основную свою задачу они полностью выполняют.

Это JQuery плагин для создания интерактивных графиков на сайт. В данном случае тут можно масштабировать, добавлять и удалять различные элементы, панорамировать и многое другое. Этот плагин поставляется с большим количеством типов уже встроенных диаграмм.

Это огромная и обширная библиотека графиков и диаграмм созданная китайцами. Она поддерживает огромное количество информации.

Простая библиотека с помощью которой Вы очень просто и быстро можете добавить на веб страницу обычный график или какую нибудь диаграмму.

Ещё одна отличная библиотека, которая делает то, что от неё и требуется. Присутствует красивая анимация, функциональность и простота установки.
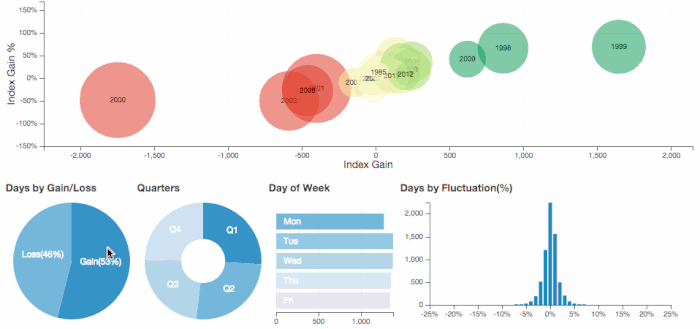
Вы можете создавать интерактивные графики с помощью API Google. Так же есть галереи с уже созданными диаграммами, чтобы посмотреть на что возможна данная библиотека.

Простая в установке и настройке библиотека графиков и диаграмм. Просто взяли и установили.
Часто в веб-приложениях или программном обеспечении нам требуется предоставлять некоторые сведения для пользователей. Раньше такая информация, как например, статистика по трафику или кликам, предоставлялась обычным тестом и цифрами. Этот метод достаточно прост и уже устарел.
С совершенствованием сети Интернет, требуется собирать и высчитывать гораздо больше данных. Так что, отображать результаты обычным текстом вряд ли будет столь эффективным методом. Сегодня на смену тексту пришли графики и диаграммы, посредством которых информация более доступна и понятна пользователям. Буквально, в одно мгновение, взглянув на диаграмму, пользователь может определить, сколько процентов увеличения или уменьшения трафика прибавилось с последней проверки. Это помогает ускорить процесс определения конкретный данных из высчитанной информации.
Существует много различных способов отображения информации, но цель каждого графического компонента (круговая диаграмма, столбчатый график, и так далее) одна – преобразовать буквы и цифры в процентное соотношение и отобразить это визуально.
Ниже мы привели список диаграммных библиотек, которые могут быть вам полезны, если вы решите отобразить ваши текстовые показания в виде графика.
- Библиотеки графиков и диаграмм
Axiis представляет собой бесплатную платформу для визуализации данных, разработанную для новичков и продвинутых разработчиков. С ее помощью можно генерировать как предварительные компоненты визуализации, так и абстрактные модели и классы изображений, за счет чего у вас есть возможность создания уникальных визуализаций.

Am Charts – это сборка диаграмм на Flash для ваших веб-сайтов, или продуктов, основывающихся на веб-технологиях. Am Charts позвояет извлекать информацию из простых файлов CSV или XML, или же они могут считывать динамические данные и преобразовывать их с помощью PHP, .NET, Java, Ruby on Rails, Perl, ColdFusion и многие другие языки программирования.

Deensoft – это новая бесплатная библиотека, использующая Prototype и Canvas для создания привлекательных диаграмм. Сильными мотиваторами для этой библиотеки послужили Flot, Flotr и PlotKit. Целью библиотеки является максимальная свобода в оформлении и легкости применения.

Ejschart по-настоящему легко оформить. Emprise javascript Charts снабдит вас всеми нужными инструментами для быстрой публикации нужных вам данных в различных форматах. Emprise javascript Charts наверняка станет вашим любимым инструментом, за счет его широких возможностей и простой системой использования.

Ezcomponents позволит вам создавать диаграммы в различных вариациях. Механизм экспорта позволит вам из диаграмм создавать изображения различных форматов, а также как двухмерные, так и трехмерные варианты.

Filamentgroup с помощью javascript извлекает данные из таблиц HTML и генерирует диаграммы, с помощью элемента холста в HTML 5. Теперь у инструмента есть сторонний код, который упакован в роли нового плагина для jQuery.

Flot – javascript-библиотека для безупречного черчения в jQuery. С помощью этого инструмента можно производить графические чертежи. Акцент идет на простоту в использовании (вы можете пользоваться множеством опций), привлекательный вид, и другие полезные функции.

В общем, Fly Charts – это набор SWF-файлов, которые предоставляют возможность визуализации данных. С помощью Fly Charts вы можете создавать компактные, интерактивные и привлекательные диаграммы, буквально, за минуту. Инструменту не требуется никаких процессов установки, и он может работать с любым языком скриптинга.

Fusion Charts без труда можно использовать в динамических веб-приложениях, статичных веб-сайтах, а также его можно комбинировать с javascript для генерирования приложений AJAX. Демо могут отлично отобразить вам то, что вы сможете делать бесплатно в Fusion Charts.

API Google Chart представляет собой максимально простенький инструмент, с помощью которого вы можете создавать диаграммы из данных, и внедрять их в веб-страницу. Вы интергрируете информацию и форматируете параметры посредством HTTP-запросов, а Google вы ответ выдает вам изображение с диаграммой в формате PNG. Поддерживается много разных форматов диаграмм, и отсылая запрос на тэги изображения, вы без труда сможете вставить диаграмму в веб-страницу.

Style Chart это инновационная технология, которая позволяет вам генерировать динамические диаграммы для ваших веб-сайтов. Эта инструкция осведомит вас о всех возможностях Style Chart.

Bluff – это javascript-порт графической библиотеки Gruff для Ruby. Инструмент разработан для поддержки всех свойств что и Gruff, но с минимальными различиями

JFreeChart это полноценная библиотека Java-диаграмм, позволяющая разработчикам создавать профессиональные диаграммы в своих приложениях. Инструмент располагает гибким дизайном, который легко изменить или усовершенствовать, и нацелен на приложения как для разработчиков, так и для клиентов.

Вычисление и черчение линий, осей, теней, и даже сетки – все это управляется посредством подключаемых рендеров. Возможность редактирования не только элементов чертежа, плагин может полностью расширить функционал.

JS Charts представляет собой javascript-генератор диаграмм, в процессе чего вам потребуется либо чуточку кода, либо вообще ничего! JS Charts позволит вам с легкостью создавать диаграммы различных шаблонов (столбовые, круговые и т.д.).

Plotkit представляет собой JS-библиотеку для черчения графиков и диаграмм. Есть также поддержка HTML и SVG посредством Adobe SVG Viewer.

Отличная возможность создания привлекательных диаграмм и графиков из данных XML. XML предоставляет гибкую возможность генерации данных, а Flash предоставляет наилучшие варианты диаграмм и графиков.
18.

pChart – это платформа, ориентированная на PHP-классы, и разработанная для создания гладких диаграмм. Информация может быть запрошена из SQL, CSV-файлов, или же введена вручную.

Целью инструмента gRaphael является создание привлекательных диаграмм для вашего сайта. Инструмент основывается на графической библиотеке Raphael. Посмотрите демо для подробного изучения статичных и интерактивных диаграмм в действии.

Visifire – это набор бесплатных инструментов для визуализации данных, разработанный Microsoft Silverlight и WPF. Visifire можно применять и с приложениями WPF и с Silverlight. При помощи одного и того же API, диаграммы в обоих средах (WPF и Silverlight) могут быть изменены буквально за минуту!
- Начинайте чертить!
Хотя и некоторые библиотеки все же требуют минимальных знаний программирования, а некоторые даже могут быть и вовсе сложными и запутанными, все они направлены на предоставление максимально эффективного процесса создания визуализации, диаграмм и графиков. По сути, чем запутаннее библиотека, тем больше возможностей по созданию того или иного проекта.
Если мы забыли упомянуть ту или иную отличную библиотеку, пожалуйста, сделайте это за нас в комментариях! Заранее благодарим!
Вы узнали как устанавливать и использовать Chart.js. Также вы изучили некоторые глобальные параметры, с помощью которых можно изменять шрифт и всплывающие подсказки для различных графиков. Из этого руководства, вы знаете как создавать линейные и столбчатые диаграммы с использованием Chart.js.
Создание линейных диаграммЛинейные диаграммы полезны, когда вы хотите показать изменение значения данной переменной относительно изменений какой-либо другой переменной. Другая переменная - обычно временная. Например, линейные диаграммы могут использоваться для отображения скорости транспортного средства в определенные промежутки времени.
Chart.js позволяет создавать линейные диаграммы, если задать type как line . Вот пример:
Var lineChart = new Chart(speedCanvas, { type: "line", data: speedData, options: chartOptions });
Теперь мы предоставим данные, а также параметры конфигурации, которые нам нужны для построения линейной диаграммы.
Var speedData = { labels: ["0s", "10s", "20s", "30s", "40s", "50s", "60s"], datasets: [{ label: "Car Speed", data: , }] }; var chartOptions = { legend: { display: true, position: "top", labels: { boxWidth: 80, fontColor: "black" } } };
В этой части мы сосредоточимся на различных опциях, специально предназначенных для изменения линейных диаграмм. Все параметры и данные, которые мы предоставили выше, создают следующую диаграмму.
Цвет области под кривой определяется ключом backgroundColor . Все линейные диаграммы, построенные с использованием этого метода, будут заполнены данным цветом. Вы можете установить значение ключа fill (заливка) равным false , если вы хотите просто нарисовать линию, без заполнения области по дней каким-либо цветом.
Еще одна вещь, которую вы могли заметить, это то, что для построения диаграммы мы используем отдельные указатели данных (точки). Библиотека автоматически интерполирует значения всех остальных точек с помощью встроенных алгоритмов.
По умолчанию точки строятся с использованием пользовательской взвешенной кубической интерполяции. Однако, вы можете установить значение ключа cubicInterpolationMode в monotone для более точного построения точек, если график, который вы создаете, определяется уравнением y = f (x) . Упругость кривой Безье определяется ключом lineTension . Вы можете установить его значение равным нулю, чтобы нарисовались прямые линии. Обратите внимание, что этот ключ игнорируется, если уже указано значение cubicInterpolationMode .
Вы также можете задать значения цвета границы и её ширины с помощью ключей borderColor и borderWidth . Если вы хотите построить диаграмму, используя пунктирную линию вместо сплошной линии, вы можете использовать ключ borderDash . Он принимает массив в качестве значений, элементы которого определяют длину и промежуток штрихов соответственно.
Появление построенных точек можно контролировать с помощью свойств pointBorderColor , pointBackgroundColor , pointBorderWidth , pointRadius и pointHoverRadius . Существует также ключ pointHitRadius , который определяет расстояние, с которого, точки на графике, начнут взаимодействовать с мышью.
Var speedData = { labels: ["0s", "10s", "20s", "30s", "40s", "50s", "60s"], datasets: [{ label: "Car Speed", data: , lineTension: 0, fill: false, borderColor: "orange", backgroundColor: "transparent", borderDash: , pointBorderColor: "orange", pointBackgroundColor: "rgba(255,150,0,0.5)", pointRadius: 5, pointHoverRadius: 10, pointHitRadius: 30, pointBorderWidth: 2, pointStyle: "rectRounded" }] };
Указанный выше объект speedData отображает те же точки данных, что и предыдущий график, но с другими значениями, установленными для всех свойств.
Также вы можете построить несколько линий на одном графике и задать различные параметры, чтобы нарисовать каждый из них следующим образом:
Var dataFirst = { label: "Car A - Speed (mph)", data: , lineTension: 0.3, // Set More Options }; var dataSecond = { label: "Car B - Speed (mph)", data: , // Set More Options }; var speedData = { labels: ["0s", "10s", "20s", "30s", "40s", "50s", "60s"], datasets: }; var lineChart = new Chart(speedCanvas, { type: "line", data: speedData });
Создание столбчатых диаграммСтолбчатые диаграммы (или гистограммы) полезны, когда вы хотите сравнить одно измерение для разных объектов - например, количество автомобилей, продаваемых разными компаниями, или количество людей определенной возрастной группы в городе. Вы можете создать столбчатые диаграммы в Chart.js, установив ключ type в bar . По умолчанию это создаст диаграммы с вертикальными столбцами. Если вы хотите создать диаграммы с горизонтальными столбцами, вы должны установить type как horizontalBar .
Var barChart = new Chart(densityCanvas, { type: "bar", data: densityData, options: chartOptions });
Давайте создадим гистограмму, которая отображает плотность всех планет в нашей солнечной системе. Данные о плотности были взяты из Списка информации о Планетах , предоставленного NASA.
Var densityData = { label: "Density of Planets (kg/m3)", data: }; var barChart = new Chart(densityCanvas, { type: "bar", data: { labels: ["Mercury", "Venus", "Earth", "Mars", "Jupiter", "Saturn", "Uranus", "Neptune"], datasets: } });
Параметры, приведенные выше, создадут следующую диаграмму:
Так же как в линейных диаграммах, полосы заполнены светло-серым цветом. Вы можете изменить цвет полос, используя ключ backgroundColor . Аналогично, цвет и ширина границ разных полос могут быть заданы с помощью ключей borderColor и borderWidth .
Если вы хотите, чтобы библиотека не рисовала границы для определенной стороны, вы можете указать сторону в качестве значения для ключа borderSkipped . Вы можете установить следующие значение: top , left , bottom или right . Также вы можете изменить границы и цвет фона различных полос, которые вы увидите при наведении на них курсора мыши, с помощью hoverBorderColor и hoverBackgroundColor .
Размер столбцов в столбчатой диаграммы выше был вычислен автоматически. Однако вы можете контролировать ширину отдельных столбцов, используя свойства barThickness и barPercentage . Ключ barThickness используется для настройки толщины столбцов в пикселях, а barPercentage используется для настройки толщины в процентах от доступной ширины группы.
Давайте сделаем график плотности (планет) более интересным, переопределим значения по умолчанию для гистограмм, используя следующий код.
Var densityData = { label: "Density of Planets (kg/m3)", data: , backgroundColor: [ "rgba(0, 99, 132, 0.6)", "rgba(30, 99, 132, 0.6)", "rgba(60, 99, 132, 0.6)", "rgba(90, 99, 132, 0.6)", "rgba(120, 99, 132, 0.6)", "rgba(150, 99, 132, 0.6)", "rgba(180, 99, 132, 0.6)", "rgba(210, 99, 132, 0.6)", "rgba(240, 99, 132, 0.6)" ], borderColor: [ "rgba(0, 99, 132, 1)", "rgba(30, 99, 132, 1)", "rgba(60, 99, 132, 1)", "rgba(90, 99, 132, 1)", "rgba(120, 99, 132, 1)", "rgba(150, 99, 132, 1)", "rgba(180, 99, 132, 1)", "rgba(210, 99, 132, 1)", "rgba(240, 99, 132, 1)" ], borderWidth: 2, hoverBorderWidth: 0 }; var chartOptions = { scales: { yAxes: [{ barPercentage: 0.5 }] }, elements: { rectangle: { borderSkipped: "left", } } }; var barChart = new Chart(densityCanvas, { type: "horizontalBar", data: { labels: ["Mercury", "Venus", "Earth", "Mars", "Jupiter", "Saturn", "Uranus", "Neptune"], datasets: , }, options: chartOptions });
Объект densityData используется для установки границ и фонового цвета столбцов. В приведенном выше коде стоит обратить внимание на две вещи. Во-первых, значения свойств barPercentage и borderSkipped были установлены внутри объекта chartOptions вместо объекта dataDensity .
Во-вторых, на этот раз type диаграммы установлен в значение horizontalBar . Что также означает, что вам придется изменить значение barThickness и barPercentage для оси Y вместо оси X, чтобы эти значения имели хоть какой-либо эффект на столбцах.
Приведенные выше параметры создадут следующую гистограмму.
Вы также можете сделать графики из несколько наборов данных на одной и той же диаграмме, присвоив id (идентификатор) определенной оси конкретному набору данных. Ключ xAxisID используется для присвоения id любой оси X вашего набора данных. Аналогично, ключ yAxisID используется для присвоения идентификатора любой оси вашего набора данных. Обе оси также имеют ключ id , который вы можете использовать для назначения им уникальных идентификаторов.
Если последний абзац был немного запутанным, следующий пример поможет прояснить ситуацию.
Var densityData = { label: "Density of Planet (kg/m3)", data: , backgroundColor: "rgba(0, 99, 132, 0.6)", borderColor: "rgba(0, 99, 132, 1)", yAxisID: "y-axis-density" }; var gravityData = { label: "Gravity of Planet (m/s2)", data: , backgroundColor: "rgba(99, 132, 0, 0.6)", borderColor: "rgba(99, 132, 0, 1)", yAxisID: "y-axis-gravity" }; var planetData = { labels: ["Mercury", "Venus", "Earth", "Mars", "Jupiter", "Saturn", "Uranus", "Neptune"], datasets: }; var chartOptions = { scales: { xAxes: [{ barPercentage: 1, categoryPercentage: 0.6 }], yAxes: [{ id: "y-axis-density" }, { id: "y-axis-gravity" }] } }; var barChart = new Chart(densityCanvas, { type: "bar", data: planetData, options: chartOptions });
Здесь мы создали две оси Y с уникальными идентификаторами и они были назначены на отдельные наборы данных, используя ключ yAxisID . Ключи barPercentage и categoryPercentage используются, чтобы сгруппировать столбцы для отдельных планет. Настраиваем categoryPercentage на более низкое значение, чтобы увеличить расстояние между столбцами разных планет. Аналогичным образом, установив barPercentage на более высокое значение, мы уменьшим расстояние между столбцами одной и той же планеты.
На последокВ этом уроке мы рассмотрели все аспекты линейных и столбчатых диаграмм в Chart.js. Теперь вы должны уметь создавать базовые диаграммы, изменять их внешний вид и отображать несколько наборов данных на одном графике без каких-либо проблем. В следующей части серии вы узнаете о радиальных и полярных диаграммах в Chart.js.
Надеюсь, вам понравился этот урок. Если у вас есть какие-либо вопросы, пожалуйста, сообщите о них в комментариях.
- Перевод
Практически невозможно представить себе информационную панель без диаграмм и графиков. Они быстро и эффективно отображают сложные статистические данные. Более того, хорошая диаграмма также улучшает общий дизайн вашего сайта.
В этой статье я покажу вам некоторые из лучших JavaScript библиотек для построения диаграмм/схем (и сводных таблиц). Эти библиотеки помогут вам в создании красивых и настраиваемых графиков для ваших будущих проектов.
Хотя большинство библиотек являются бесплатными и свободно распространяемыми, для некоторых из них есть платные версии с дополнительным функционалом.
D3.js – документы, ориентированные на данные Сегодня, когда мы задумываемся о графиках, то первое, что приходит в голову – это D3.js Являясь open source проектом, D3.js, вне всякого сомнения, дарит много полезных возможностей, которых не хватает большинству существующих библиотек. Такие возможности как “Enter and Exit”, мощные переходы, и синтаксис, схожий с jQuery или Prototype, делают его одной из лучших JavaScript библиотек для создания графиков и диаграмм. В D3.js они генерируются посредством HTML, SVG и CSS.В отличие от многих других JavaScript библиотек, D3.js не поставляется с заранее созданными графиками прямо из коробки. Однако вы можете взглянуть на перечень графиков, созданных на D3.js , чтобы получить общее представление.
D3.js не работает должным образом со старыми браузерами, такими как IE8. Но вы всегда можете применить такие плагины как aight plugin для кроссбраузерной совместимости.
D3.js ранее широко использовался на таких вебсайтах как NYTimes , Uber и Weather.com
Google Charts
Google Charts – JavaScript библиотека, которую я регулярно использую для простого и лёгкого создания графиков. Предоставляет множество предварительно созданных диаграмм, таких как комбинированные гистограммы, столбчатые диаграммы, календарные графики, секторные диаграммы, гео схемы, и др.
В Google charts также имеется множество конфигурационных настроек, которые помогают изменить внешний вид графика. Графики формируются с помощью HTML5/SVG добы обеспечить кроссбраузерную совместимость и кроссплатформенную портируемость на IPhone, IPad и Android. Также содержит VML для поддержки старых IE версий.
Highcharts JS
Highcharts JS – ещё одна весьма популярная библиотека для построения графиков. Комплектуется большим количеством анимации разнообразного типа, способной привлечь множество внимания к вашему сайту. Как и другие библиотеки, HighchartsJS содержит множество предварительно созданных диаграмм: сплайновых, фигурных, комбинированных, столбчатых, гистограмм, круговых, точечных и пр.
Одно из самых больших преимуществ применения HighchartsJS – совместимость со старыми браузерами, такими как Internet Explorer 6. Стандартные браузеры используют SVG для рендеринга графиков. В устаревшем IE графики строятся через VML.
Хотя HighchartsJS и бесплатен для персонального использования, вам необходимо приобрести лицензию для коммерческого применения.
Fusioncharts
Fusioncharts – одна из наиболее старых JavaScript библиотек, которая была впервые выпущена в 2002 году. Графики генерируются посредством HTML5/SVG и VML для лучшей портируемости и совместимости.
В отличие от множества библиотек, Fusioncharts предоставляет возможность парсинга как JSON данных, так и XML. Вы также можете экспортировать эти графики в 3 разных формата: PNG, JPG и PDF.
Fusioncharts хорошо совместим со старыми браузерами, такими как IE6. И по этой причине он стал одной из наиболее предпочитаемых библиотек во множестве торговых организаций.
Вы можете бесплатно использовать версию Fusioncharts с водяным знаком как в личных так и в коммерческих проектах. Однако, вам необходимо приобрести лицензию , чтобы избавиться от водяного знака.
Flot
Flot – JavaScript библиотека для JQuery, позволяющая создавать графики/диаграммы. Одна из старейших и наиболее популярных диаграммных библиотек.
Flot поддерживает линейчатые, точечные, гистограммы, столбчатые и любые комбинации из этих видов диаграмм. Также совместим со старыми браузерами, такими как IE 6 и Firefox 2.
Flot полностью бесплатен, коммерческая поддержка предоставляется по специальному запросу разработчику. Вот список примеров с графиками , созданных на Flot.
amCharts
amCharts , несомненно, одна из наиболее красивых диаграммных библиотек. Она в полной мере разделилась на 3 независимых вида: JavaScript Charts, Maps Charts (amMaps) и Stock charts.
AmMaps – мой любимый из этих трёх, что указаны выше. Предоставляет такие возможности, как теплокарты, рисование линий, добавление текста на карту, загрузка иконок или фотографий в верхнюю часть вашей карты, изменение масштаба и пр.
amCharts использует SVG для рендеринга графиков который работает только в современных браузерах. Графики могут не правильно отображаться в IE ниже 9й версии.
EJS Chart предоставляется в бесплатной и платной версиях. Бесплатная версия имеет ограничение, не позволяющее вам использовать более 1 графика на странице и более двух (числовых) последовательностей на графике. Ознакомьтесь с ценовыми подробностями .
uvCharts
uvCharts – JavaScript библиотека с открытым исходным кодом, заявляется о наличии более 100 конфигурационных опций. У неё имеются графики 12 различных стандартов прямо из коробки.
UvCharts построен на D3.js библиотеке. Этот проект обещает устранить все сложные нюансы кодинга D3.js и обеспечить лёгкую реализацию графиков стандартного вида. uvCharts генерируется посредством SVG, HTML и CSS.
Заключение Теперь выбор наилучшей диаграммной библиотеки для своих будущих проектов остаётся только за вами. Разработчики, которым нужен полный контроль над графиками, определённо выберут D3.js Практически все вышеуказанные библиотеки обзавелись хорошей поддержкой на форумах Stackoverflow.Надеюсь вам понравилась эта статья. Хорошего дня.
Если ваш сайт интенсивно работает с данными и вам нужно будет легко визуализировать эти данные, как правило, с помощью библиотеки графиков JavaScript. Однако таких библиотек существует несколько десятков, и все они имеют несколько разные возможности.
В этой статье мы рассмотрим AnyChart с помощью 10 стильных, но простых в использовании примеров. AnyChart отлично подходит для Ваших потребностей в визуализации данных и простоты, с которой он может обрабатывать данные практически в любом формате.
Почему AnyChartAnyChart - коммерческая библиотека, она бесплатна для любого некоммерческого использования. Очень хорошо зарекомендовала себя и находится на рынке уже более 10 лет. Первоначально использовался Flash-based AnyChart, но потом перешел на чистый JavaScript с SVG / VML-рендерингом.
API AnyChart очень гибкий и позволяет изменять практически любой аспект диаграммы «на лету» во время выполнения.
AnyChart - семейство продуктов- AnyChart - предназначен для создания интерактивных графиков всех основных типов
- AnyStock - предназначен для визуализации больших наборов данных на основе даты / времени
- AnyMap - для карт географии и мест
- AnyGantt - для решений по управлению проектами и ресурсами (Gantt, ресурс, диаграммы PERT)
Однако эти библиотеки можно рассматривать как одну большую библиотеку диаграмм JavaScript (HTML5). Все они имеют один и тот же API, все диаграммы сконфигурированы практически одинаково, они имеют общие темы, настройки и способы загрузки данных.
Быстрый запуск с AnyChartЧтобы начать использовать AnyChart на вашей HTML-странице, вам нужно сделать всего три простых вещи. Первые два включают ссылку на файл JavaScript библиотеки и предоставление элемента HTML на уровне блока.
Вот образец HTML-шаблона, который вы можете использовать:
html, body, #container { width: 100%; height: 100%; } AnyChart Basic Example // AnyChart code here
Третий - это добавление кода JavaScript, который создает простую интерактивную диаграмму столбцов одной серии:
Anychart.onDocumentLoad(function() { // create chart and set data var chart = anychart.column([ ["Winter", 2], ["Spring", 7], ["Summer", 6], ["Fall", 10] ]); // set chart title chart.title("AnyChart Basic Sample"); // set chart container and draw chart.container("container").draw(); });
И это все! Вот что у нас получилось.
Легко, правда? Но все становится проще и гибче в AnyChart, когда дело доходит до установки данных. Перейдем к следующему разделу, чтобы более подробно рассмотреть это.
Получение данных в AnyChartОдна из особенностей, которая делает AnyChart, заключается в том, что он может работать с данными в самых разных форматах. Какой из них вы выберете, в конечном счете, будет зависеть от поставленной задачи (и в некоторой степени ваших личных предпочтений), но гибкий подход AnyChart делает его очень подходящим для практически любого проекта.
Данные из массиваФактически, вы уже видели первый способ в разделе «Быстрый старт с AnyChart» выше. Используя этот метод, вы объявляете свои данные в виде массива массивов, а AnyChart делает все остальное. Этот метод является кратким, а также простым в форматировании и использовании.
Anychart.onDocumentLoad(function() { // create chart and set data // as Array of Arrays var chart = anychart.pie([ ["Peter", 5], ["John", 7], ["James", 9], ["Jacob", 12] ]); chart.title("AnyChart: Array of Arrays"); chart.container("container").draw(); });
Массив объектовВторой способ очень похож на первый - установка данных в виде массива объектов. Фактически, он менее компактен, но все еще очень прост в форматировании, чтении и понимании. Кроме того, этот формат позволяет вам настраивать отдельные точки из ваших данных, которые также могут обрабатываться другими способами, но только с дополнительными сопоставлениями.
Примечание : когда вы используете данные в объектах в подобной ситуации, используйте соответствующие имена для полей аргументов и значений. Об этом вы можете найти в документации AnyChart для каждого типа диаграммы. В большинстве случаев аргумент равен x, и значение обычно помещается в поле значения.
Anychart.onDocumentLoad(function() { // create chart and set data // as Array of Objects // the biggest point is marked with individually conigured marker var chart = anychart.line([ {x: "Winter", value: 5}, {x: "Spring", value: 9, marker: {enabled: true, type: "star5", fill: "Gold"}}, {x: "Summer", value: 7}, {x: "Fall", value: 1} ]); chart.title("AnyChart: Array of Objects"); chart.container("container").draw(); });
Создание диаграмм нескольких рядовГрафики с несколькими сериями представляют собой диаграммы, которые позволяют отображать максимумы и минимумы множества наборов данных, а также сравнивать их. При создании нескольких диаграмм серии с AnyChart вы можете использовать ранее введенные методы, но дополнительно укажите имена вашей серии. Двигатель AnyChart позаботится обо всем остальном.
Anychart.onDocumentLoad(function() { // create chart and set data // as Array of Arrays var chart = anychart.line() chart.data({header: ["#", "Euro (€)", "USD ($)", "Pound (£)"], rows:[ ["Winter", 5, 7, 4], ["Spring", 7, 9, 6], ["Summer", 9, 12, 8], ["Fall", 12, 15, 9] ]}); chart.title("AnyChart: Multi-Series Array of Arrays"); chart.legend(true); chart.container("container").draw(); });
Несколько рядов: массив объектовТеперь давайте посмотрим, как вы можете создать диаграмму с несколькими сериями, используя массив объектов.
Примечание . При использовании таких объектов вы можете применять любые имена полей для значений.
Вот как это можно сделать:
Anychart.onDocumentLoad(function() { // create chart and set data // as Array of Objects var chart = anychart.column(); chart.data({header: ["#", "Euro (€)", "USD ($)", "Pound (£)"], rows:[ {x: "Winter", usd: 5, eur: 4, pound: 3}, {x: "Spring", usd: 3, eur: 3, pound: 3}, {x: "Summer", usd: 2, eur: 5, pound: 3}, {x: "Fall", usd: 4, eur: 2, pound: 3} ]}); chart.title("Array of Objects"); chart.legend(true); chart.container("container").draw(); });
Отображение данных из таблицы HTMLДругой способ загрузки данных в AnyChart - использовать таблицу, которая уже существует на странице. Это может быть чрезвычайно эффективным способом визуализации ключевых точек другого скучного списка цифр. Чтобы сделать эту работу, вам нужно будет добавить сценарий адаптера данных вместе с библиотекой диаграмм.
Затем есть два варианта: вы можете извлекать данные из таблиц, созданных с тегом
Со следующим JavaScript:
Anychart.onDocumentLoad(function() { // create chart and set data var chart = anychart.column(); // parse table var tableData = anychart.data.parseHtmlTable("#htmlTable"); chart.data(tableData); chart.legend(true); // set chart container and draw chart.container("container").draw(); });
И вот на что это похоже на практике.
Отображаемые данные с использованием обычной разметкиТеперь давайте посмотрим, как это работает при создании таблицы с тегами и CSS:
... ...
Со следующим JavaScript:
Anychart.onDocumentLoad(function() { // create a chart and set the data var chart = anychart.column(); var tableData = anychart.data.parseHtmlTable(".table", ".row", ".cell p", ".heading .cell p", ".title"); chart.data(tableData); chart.legend(true); // set chart container and draw chart.container("container").draw(); });
Вы видите, что можно установить селектора CSS для строк, заголовков и заголовков таблицы. В принципе, вам не нужно настраивать саму таблицу - вы можете настроить сценарий и получить данные из разметки.
Работа с данными JSONВ диаграммах AnyChart нет проблем с обработкой данных в чистом формате JSON. Фактически AnyChart работает так хорошо с JSON, что даже предоставляет свои собственные схемы JSON. JSON - отличный формат данных, если, например, вы хотите сохранить настройки и данные вместе. AnyChart также имеет ряд методов сериализации JSON, которые могут помочь в экспорте.
Таким образом, вы создадите диаграмму комбинаций столбцов и сплайнов из данных JSON. В этом (и следующих примерах) требуется сценарий адаптера данных, упомянутый ранее.
Anychart.onDocumentReady(function() { // JSON data var json = { "chart": { "type": "column", "title": "AnyChart: Data from JSON", "series": [{ "seriesType": "Spline", "data": [ {"x": "P1", "value": "128.14"}, {"x": "P2", "value": "112.61"}, {"x": "P3", "value": "163.21"}, {"x": "P4", "value": "229.98"}, {"x": "P5", "value": "90.54"} ] }, { "seriesType": "Column", "data": [ {"x": "P1", "value": "90.54"}, {"x": "P2", "value": "104.19"}, {"x": "P3", "value": "150.67"}, {"x": "P4", "value": "120.43"}, {"x": "P5", "value": "200.34"} ] }], "container": "container" } }; // set JSON data chart = anychart.fromJson(json); // draw chart chart.draw(); });
Работа с данными XMLИ если вам не нравится JSON, вы можете придерживаться XML, поскольку диаграммы AnyChart также не имеют проблем с данными в формате XML. Как и в JSON, AnyChart также предоставляет свои собственные XML-схемы. XML также хорошо подходит, когда вы собираетесь хранить настройки и данные в целом. И снова, AnyChart имеет ряд методов сериализации XML, которые могут быть полезны при экспорте.
Вот пример кода полярной диаграммы с несколькими сериями, созданной из настроек XML:
Anychart.onDocumentReady(function() { // XML settings and data var xml = "" + "" + "" + ""+ "" + "" + ""+ ""+ ""+ ""+ ""+ "" + "" + ""+ ""+ ""+ ""+ ""+ ""+ ""+ ""+ ""; // Set settings and data as XML chart = anychart.fromXml(xml); // draw chart chart.draw(); });
Работа с данными в формате CSVПоследнее, что я хотел бы продемонстрировать - это то, как вы можете работать с данными, хранящимися в формате CSV. AnyChart поддерживает это из коробки, с некоторыми дополнительными параметрами конфигурации (например, что используется в качестве разделителя). CSV является широко известным и часто используемым форматом. Он хорош для больших наборов данных и обеспечивает возможность экономии полосы пропускания. Вы можете загружать данные из CSV (как показано ниже), отображать их и затем внедрять в свои диаграммы.
Самый простой способ загрузить CSV-файл в диаграмму JS AnyChart - это если файл фактически разделен запятой, содержит аргумент в первом столбце и не имеет заголовка, то есть выглядит примерно так:
Eyeshadows,249980 Eyeliner,213210 Eyebrow pencil,170670 Nail polish,143760 Pomade,128000 Lip gloss,110430 Mascara,102610 Foundation,94190 Rouge,80540 Powder,53540
Anychart.onDocumentReady(function () { anychart.data.loadCsvFile("https://cdn.anychart.com/charts-data/data_csv.csv", function (data) { // create chart from loaded data chart = anychart.bar(data); // set title chart.title("AnyChart from CSV File"); // draw chart chart.container("container").draw(); }); });
Если поля в вашем файле CSV упорядочены по-другому, данные могут быть загружены в набор данных и переназначены (я объясню, как это работает в следующей статье, посвященной более продвинутому использованию библиотеки AnyChart). Вы также можете настраивать разделители во время загрузки данных в набор данных.
ВыводВ этой статье я познакомил вас с библиотекой диаграмм AnyChart JavaScript. Я изложил свои сильные стороны и продемонстрировал, насколько легко использовать свою силу для создания сложных и визуально привлекательных графиков всего в нескольких строках кода. Я также продемонстрировал ряд способов получения данных в AnyChart, начиная от жестко кодированных структур данных и заканчивая возможностью загрузки более сложных файлов по сети.
Все материалы вы можете найти в исходнике







