Плей маркет не находит аккаунт. Дополнительные способы решения проблемы. Исправление и настройка системного файла hosts
При входе в Google Play Market пользователи довольно часто сталкиваются с разнообразными ошибками. Одной из таких ошибок звучит так: «Необходимо войти в аккаунт Google». Данная ошибка может возникнуть после очередного обновления Android устройства, либо же обновления самого Google Play Market.
Нынешние пользователи очень сильно привыкли ко всем удобствам, которые предоставляет Гугл. Это постоянная синхронизация контактов, календаря и своевременное обновление приложений. Но чтобы это всё работало стабильно, нужно войти в аккаунт Google, о чём так настойчиво и заботливо сообщает устройство. Для того, чтобы войти в аккаунт, достаточно ввести свой логин и пароль, но случается так, что это не помогает. Чтобы разобраться, почему устройство не заходит в Плей Маркет, рассмотрим все возможные варианты решения проблемы.
Проверяем текущие время и дату
Иногда случается, что на телефоне сбиваются дата и время
, что не даёт Гугл сервисам нормально синхронизироваться. Чтобы устранить данную проблему, нужно зайти в «Настройки» — «Дата и время» и выставить нужные параметры. Желательно установить «Автоопределение времени» тем самым обезопасив себя от подобной проблемы в будущем.
Проверяем интернет-соединение
Если пользователь не может зайти в Плей Маркет, то также следует проверить стабильность
интернет-соединения. Вы не сможете войти в аккаунт Гугл если у вас слишком медленное интернет-соединение. Чтобы это проверить, откройте стандартный браузер и перейдите на любой сайт, если он загрузился быстро и без каких либо проблем, значит соединение стабильное и можно переходить к следующему шагу.
Проверяем корректность введенных данных
Следует обратить должное внимание на корректность вводимых данных , т.е. проверить правильность ввода логина и пароля, сделать это можно с помощью авторизации на самом сайте Google с компьютера. Внимательно отнеситесь к вводу пароля, т.к. он чувствительный к регистру.
Пароли Nastya и nastya это разные пароли, имейте в виду.
Перезагружаем устройство
В смартфонах иногда случаются сбои системы или отдельных приложений. Во время таких сбоев может происходить блокировка входа в учётную запись. Перезагрузка телефона обычно помогает избавиться от подобных сбоев.
Нужно нажать и удерживать кнопку «Разблокировки
» до тех пор, пока не появится окошко с вариантами действий. В этом окошке нужно выбрать «» либо «Restart» в зависимости от языка, установленного на вашем телефоне. Обычно перезагрузка решает многие проблемы, но если неполадки остались, попробуйте другой вариант.
Пробуем безопасный режим
На каждом смартфоне установлены десятки различных программ. Они могут работать стабильно, но при этом осуществлять блокировку входа в Google аккаунт. Чтобы не удалять все приложения, которые могут блокировать вход, можно воспользоваться «Безопасным режимом ».
Существует три актуальных способа входа в зависимости от производителя:
Первый способ:

Второй способ:

Третий способ:
- Выключите аппарат;
- Начните включать устройство и зажмите «уменьшение громкости »;
- Устройство должно запуститься в «Безопасном режиме»
В «Безопасном режиме» попробуйте произвести вход в учётную запись. Если зайти получилось, соответственно проблема в каком-то стороннем установленном ПО.
Проверяем антивирус
Антивирусы защищают рядового пользователя от многочисленных угроз в интернете. Но бывают моменты, когда антивирус блокирует что-то важное, например, вход в свой профиль Google. Для того, чтобы убедиться в том, что антивирус не мешает входу в аккаунт следует его на время удалить. Удаляется антивирус, как и любое другое приложение. Для его удаления нужно зайти в «Настройки» — «Приложения» — «Имя антивируса» — «Удалить», либо перетащите его с рабочего стола в корзину.
Проводим повторную синхронизацию данных
Если устройство давно не синхронизировалось с серверами Гугла, то могут возникать различные проблемы. Поэтому придётся произвести полную синхронизацию данных вручную.
Чтобы избавиться от ошибки синхронизации аккаунта Google на Android, зайдите в «Настройки» — «Аккаунты»/«Учётные записи», выберете в списке Гугл аккаунт. Откройте его, снимите все галочки
и перезагрузите устройство. После перезагрузки проделайте то же, поставив все галочки на место, заново перезагрузите телефон. После проделанных действий попробуйте произвести вход в профиль пользователя.
Удаляем свой аккаунт
Одним из возможных решений проблемы может стать удаление Гугл аккаунта
с телефона. Для того, чтобы это сделать перейдите в «Настройки» — «Учётные записи» или «Аккаунты» (в зависимости от телефона) , выберете учётную запись Гугл и нажмите «Удалить уч.запись»
Стираем данные и кеш Google play сервисов
Бывает, ошибка «необходимо войти в аккаунт Гугл» вызваны проблемами с кешем. Чтобы его очистить потребуется зайти в «Диспетчер приложений
», далее найти Сервисы Google Play, Play Market и Google Services Framework. Открыть их по очереди и нажать «Очистить данные», «Очистить кеш» затем нажать «Остановить», потом «Отключить». Перезагружаем устройство и пробуем решилась ли проблема.
Проверяем отключенные приложения
Не получаться войти в аккаунт может и в том случае, если пользователь по незнанию отключил какое-либо из важных приложений.
Нужно зайти в «Диспетчер приложений » и найти программы, такие как Google+, Диспетчер загрузок, Сервисы Google Play, Play Market и Google Services Framework. Зайти в каждое и проверить включено ли оно. (Если приложение включено, то будет активна кнопка «Выключить»)
Удаляем обновления Play Market
Если из вышеперечисленного ничего не помогло избавиться от ошибки, и все равно смартфон пишет «Необходимо войти в аккаунт Google Play Market», то стоит попробовать удалить последние обновления Маркета, тем самым откатив его на начальную версию. Зачастую приложения на начальных версиях работают стабильно, но не очень быстро. В любом случае, после входа в профиль, Play Market обновится самостоятельно до последней версии.
Для того, чтобы удалить обновления, в приложениях находим Play Market и нажимаем строку «Удалить обновления
». После этого пробуйте заходить в аккаунт.
Сброс к заводским настройкам
Этот способ является самой крайней мерой. Выполнять его на свой страх и риск и только в том случае, когда все вышеперечисленные методы не помогли. При полном сбросе происходит полное удаление всех учётных записей, приложений и контактов.
Для выполнения полного сброса телефона, нужно зайти в «Настройки» — «Резервное копирование и сброс» — «Сброс настроек», нажимаете «Ок». Телефон начнёт перезагружаться и выполнять сброс настроек.
Очень часто у пользователей планшетов и телефонов на Андроиде возникают разные ошибки, из-за которых не работает Google Play и, соответственно, не получается зайти в интернет-магазин для установки и обновления приложений. Иногда это может произойти если на мобильном устройстве неправильно выставлена дата и время. Если всё выставлено правильно, то, как показывает практика, чаще всего не работает Плей Маркет из-за программного сбоя, вызванного некорректно сохранёнными данными. Попробуем их сбросить. Для этого открываем настройки смартфона или планшета и находим раздел «Приложения».
Открываем вкладку «Все», находим там Google Services Framework и открываем.

Жмём сначала на кнопку «Очистить кэш».

Затем — на кнопку «Стереть данные».
Возвращаемся в список приложений и находим там Google Play Маркет . С ним надо сделать то же самое.
Перезагружаем Android и снова пробуем зайти в Плей Маркет. Если всё нормально, то при от вас потребуется согласиться с условием лицензионного соглашения и дальше приложение начнёт работать в штатном режиме.
Если по прежнему не получается войти в Google Play и Андроид выдаёт ошибку, то «корень зла» скорее всего связан с учётной записью Гугл. Если с ней возникает какая-то проблема, то и Плей Маркет не работает тоже. Пробуем исправить.
Сначала попробуем так — идём в настройки, находим раздел «Учётные записи» и выбираем аккаунт Гугл:

Снимаем все галочки синхронизации. Если у Вас они выполнены в виде ползунков, как на скриншоте, то сдвиньте их влево, чтобы они стали серого цвета. Перезагружаемся и снова возвращаемся в параметры учётки. Ставим галочки обратно и запускаем синхронизацию. После этого пробуем сделать вход в Андроид Маркет. Не работает и ошибка гугл плей пишет что «необходимо зайти в аккаунт»? Что ж, придётся вообще убивать учётную запись. Для этого в надо зайти в её параметры и кликнуть на значок «Опции» в правом верхнем углу:

На некоторых телефонах и планшетах эта кнопочка может быть выполнена в ввиде трёх черточек или трёх квадратиков. При нажатии на неё должно появиться вот такое меню:

Выбираем вариант «Удалить учётную запись».
Перезагружаем Андроид, заходим в Настройки, открываем раздел «Учётные записи» и создаём новый аккаунт Гугл. Как правило, после этого Google Play Market снова нормально работает и не глючит. Правда, иногда приходится создавать аккаунт не через телефон или планшет, а сначала на компьютере, а потом вводит данные на мобильном устройстве.
Наш сайт продолжает рассказывать про ошибки, которые могут возникать у пользователей при работе с онлайн-магазином Play Market. Некоторое время назад мы разобрали ошибку RH-01, сегодня разберем другую ошибку, которая иногда дает о себе знать.
Сама ошибка звучит так: «Необходимо войти в аккаунт Google», пользователь может видеть ее, когда открывает приложение Google Play Market. А вот так ошибка выглядит на экране смартфона или планшета:

Традиционный вопрос — что делать? Мы предлагаем несколько решений. О каждом из — более подробно.
Перезагрузите устройство
Первое, что вы должны сделать, это перезагрузить свой смартфон или планшет. И не смейтесь, ведь это простейшее действие помогает во многих случаях.

Если после перезагрузки вы видите ту же самую ошибку при подключении к Play Market, значит, попробуйте другое возможное решение.
Удалите аккаунт Google с устройства
Тут все просто — удалите свой Google-аккаунт, который привязан к устройству, затем пройдите авторизацию вновь. Только не забудьте логин и пароль от аккаунта, иначе синхронизированные данные могут быть потеряны.
Зайдите в настройки, найдите раздел «Аккаунты».

Выберите свой Google-аккаунт (их на устройстве может быть несколько).

Вызовите меню и нажмите «Удалить аккаунт» для его удаления.
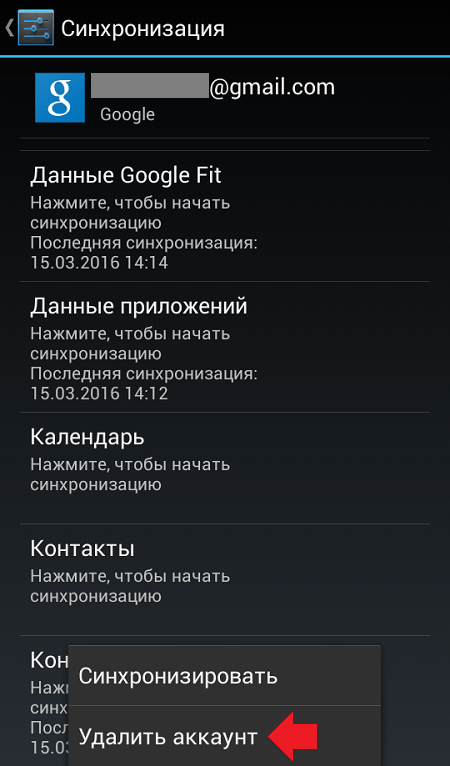
После этого откройте Play Market и введите данные вновь. Как это сделать, мы .
Удалите данные и кэш для Play Market
Также может помочь удаление данных и кэша для приложения Play Market. Чтобы это их удалить, нужно сделать следующее.
Зайдите в настройки, найдите раздел «Приложения».

Найдите в приложениях Play Market, нажмите на него.

Нажмите «Стереть данные» и «Очистить кэш» (поочередно).

Обратите внимание, что и в этом случае произойдет деавторизация аккаунта в Play Market, данные от него придется ввести заново.
Удалите обновления Google Play
На этот шаг стоит решаться только в том случае, если вообще ничего не помогает. Почему? Некоторые пользователи жалуются, что после удаления обновлений они вообще не могут запустить Play Market, так что все действия вы выполняете на свой страх и риск. К тому же, как показывает практика, в большинстве случаев это решение никак не помогает пользователям.
Вы уже знаете, как попасть в настройки приложения Play Market. В настройках Play Market нажмите «Удалить обновления».
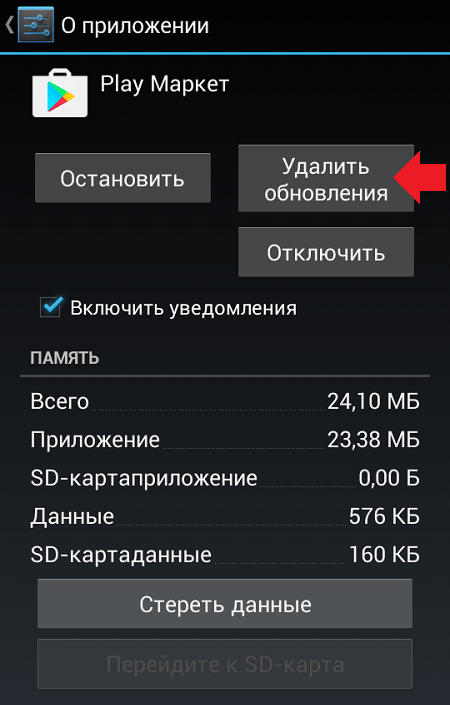
В этом случае обновления будут удалены.
Иногда в Google Play Market происходит некий сбой, из-за которого пользователь не может войти в свой аккаунт, скачать приложение или обновить его. В чем причина ошибки сервера, и как её исправить; как предотвратить? Попробуем разобраться в основных проблемах и найти их решение!
Почему может возникнуть проблема с Play Market
Google Play Market - объемное приложение, интегрирующее в себе практически все установленные на Android-устройство программы. Основной функцией «Маркета» является своевременное обновление этих программ. Так, пользователю не нужно тратить время на посещение сайтов разработчиков, чтобы получить «свежую» версию их продукта. Достаточно лишь настроить автоматическое обновление.
 Приложение Google Play Market
Приложение Google Play Market
Разумеется, для подобного уровня интеграции требуется аккаунт, на котором хранились бы данные об установленных приложениях. Так как Play Market принадлежит Google, то и аккаунт к нему привязывается, соответственно, гугловский. И если с ним возникают какие-либо проблемы, то они переносятся и на «Маркет», а значит, и на установленные приложения. И наоборот, сбои в работе «Маркета» могут привести к ошибкам всего аккаунта. Однако не стоит сразу паниковать. Возможно, в вашем случае все решается «в два клика».
Какими же могут быть причины неправильной работы Google Play Market? Ниже представлен перечень самых распространенных.
В этом перечне проблемы указаны в порядке уменьшения шанса возникновения. Прежде чем мы перейдем непосредственно к решениям, рассмотрим, какого типа ошибки могут появиться.
Виды ошибок
 Ошибка сервера Play Market
Ошибка сервера Play Market
Ошибок Play Market может быть несколько. Хотя каждая из них технически имеет разную природу, причины обычно схожи для всех. Данная статья призвана помочь решить только те ошибки, которые указаны в перечне ниже.
Возникновение любой из представленных ошибок становится результатом сбоев аккаунта Google или всей системы. Некоторые из них могут появиться при установке приложений, другие при их обновлении. Когда бы они ни возникли, для их решения нужно осуществить комплекс действий. Нельзя выделить конкретный способ решения той или иной ошибки, так как все они проявляются в разных случаях и по разным причинам.
Итак, если у вас появилось сообщение о любой из представленных ошибок, ознакомьтесь со способами их решения.
Как исправить ошибки сервера в Плей Маркете
Как уже было указано, первопричину возникновения той или иной ошибки выявить трудно, практически невозможно. Поэтому для решения любой проблемы нужно осуществить несколько взаимоисключающих шагов. Они представлены далее в порядке выполнения.
Проверка некоторых параметров
Прежде чем приступать к выполнению указанных ниже действий, убедитесь в том, что:
Несмотря на смешную банальность, часто именно восстановление этих простых факторов помогает вернуть нормальную работу Play Market. Если же здесь все в порядке, переходим к «Шагу 1».
Как бы просто это ни звучало, иногда обычная перезагрузка действительно помогает. Дело в том, что при выключении устройства часть кэша автоматически удаляется. Таким образом, перезагрузив свой телефон или планшет, вы можете избавиться от ошибочных файлов или данных.
Для осуществления перезагрузки зажмите клавишу разблокировки устройства. В появившемся окне выберите пункт «Перезагрузить». Если у вас он отсутствует, нажмите «Отключить питание», а затем включите устройство вручную путем зажатия все той же клавиши.
 Перезагрузите устройство
Перезагрузите устройство
Сброс настроек и очистка кэш-файлов
 Стираем остаточные данные и чистим кэш
Стираем остаточные данные и чистим кэш
В большинстве случаев этих действий оказывается вполне достаточно. Если же они не помогли, переходите к следующему шагу.
Удаление всех обновлений Play Market
Обновления Play Market могут иной раз привносить разлад в систему, особенно если у вас сравнительно новая модель устройства. Их удаление может помочь справиться с проблемой возникновения ошибок. Однако учтите, что в таком случае настройки самого Play Market сбросятся к первоначальным.
Чтобы удалить обновления, зайдите в настройки приложения Google Play Market, как мы делали в «Шаге 2». Теперь нажмите кнопку «Удалить обновления».
 Удаляем обновления Play Market
Удаляем обновления Play Market
Очистка данных из программы «Сервисы Google Play»
Данное приложение отвечает за правильную работу основных функций Play Market, таких как обновление или установка программ. Иногда очистка кэша и содержимого «Сервисов…» помогает исправить упомянутые ошибки. Чтобы осуществить «Шаг 4», найдите «Сервисы Google Play» в списке установленных на устройстве программ (как мы делали с Play Market). Затем нажмите последовательно «Стереть данные» и «Очистить кэш».
 Очистка программы «Сервисы Google Play»
Очистка программы «Сервисы Google Play»
Активация программы «Диспетчер загрузки»
Приложение «Диспетчер загрузки» отвечает за аппаратную возможность устройства скачивать программы из сети и устанавливать их. Иногда функции «Диспетчера…» могут оказаться отключенными. Чтобы включить их, сделайте следующее:
Если «Диспетчер загрузки» действительно был отключен, включить его нужно обязательно, даже когда это не помогло исправить ошибки. В противном случае вы не сможете скачивать программы вовсе.
 Включаем функции «Диспетчера загрузки»
Включаем функции «Диспетчера загрузки»
Удаление всего аккаунта Google
Часто ошибки возникают из-за проблем с синхронизацией вашего аккаунта Google с Play Market. Чтобы исправить эту проблему, придется удалить аккаунт.
Удаление аккаунта без предварительной синхронизации приведет к потере личных данных. Чтобы этого избежать, необходимо воспользоваться функцией резервного копирования данных.
Резервное копирование осуществляется следующим образом. Зайдите в «Настройки» устройства и найдите пункт «Аккаунты». Затем выберите аккаунт Google, кликнув на нем.
 Найдите пункт «Аккаунты» в «Настройках»
Найдите пункт «Аккаунты» в «Настройках»
Кликните на имени своего почтового ящика, чтобы войти в меню синхронизации (резервного копирования).
 Нажмите на имени своего аккаунта Google
Нажмите на имени своего аккаунта Google
В открывшемся меню вы увидите несколько пунктов и ползунки рядом с ними. Включенный ползунок означает, что резервное копирование соответствующих данных будет выполнено. Рекомендуем оставить все ползунки включенными. Теперь нажмите на аппаратную клавишу «Опции» на вашем телефоне или планшете (обычно, сенсорная кнопка слева от кнопки «Домой»). В появившемся окошке нажмите «Синхронизировать».
 Нажмите «Синхронизировать»
Нажмите «Синхронизировать»
После того как синхронизация завершится, можете со спокойной душой удалять аккаунт Google. Кнопка удаления, как вы наверняка заметили, находится там же, где и кнопка «Синхронизировать».
Перезагрузите устройство и войдите в аккаунт Google вновь (просто зайдите в Play Market или на почту Gmail). Устройство предложит вам восстановить данные аккаунта с сервера Google. Теперь все приложения из Play Market, установленные на вашем устройстве, нормализованы и синхронизированы. Но если этот шаг вам не помог, двигаемся дальше.
Удаление несовместимых программ
Если вы ранее устанавливали какие-либо программы не из Play Market, велика вероятность, что они наносят вред вашему аккаунту. Особенно стоит выделить приложения для работы с функциями самого «Маркета». Например, те, которые используются для бесплатного получения платных бонусов из игр.
Работа вредоносных приложений нарушает синхронизацию данных на всем устройстве и может привести к серьезным проблемам. Часто такие программы приравниваются к вирусам. Поэтому их нужно немедленно удалить. Если же вы их не устанавливали самостоятельно, рекомендуем воспользоваться антивирусом, например, «Dr. Web». Установите его и проведите сканирование, а затем очистку устройства.
 Установите антивирус «Dr. Web»
Установите антивирус «Dr. Web»
Сброс настроек ОС Android
Этот шаг, конечно, довольно радикален. Сброс настроек ОС приведет к потере данных о приложениях, а также восстановит заводские настройки телефона (планшета). Однако довольно часто этот способ позволяет избавиться от всех потенциальных проблем. Возможно, даже от тех, о наличии которых вы и не догадывались. Кроме того, сброс настроек можно проводить, если вы не хотите выполнять указанные выше шаги.
Устранение ошибок путем программного вмешательства
Этот способ может оказаться весьма действенным, однако, он требует минимальных знаний о работе ОС Android, а также неких умений в сфере IT.
Мы не рекомендуем вам прибегать к выполнению указанного ниже, если вы не уверены в своих силах. Ответственность за осуществление предложенных действий останется на вас, ведь, как результат, устройство может полностью сломаться.
Итак, для начала скачайте менеджер файлов для Android-устройств. Хорошим примером в данном случае является «Root Explorer». После скачивания, выполните следующие шаги:
 Использование «Root Explorer»
Использование «Root Explorer»
Теперь нужно лишь перезагрузить устройство и попробовать зайти в Play Market.
Правильная работа Google Play Market, по сути, означает нормальную работу всей операционной системы. Поэтому даже если вам в ближайшее время не нужно скачивать или устанавливать приложения из «Маркета», но какая-либо из указанных ошибок имеет место, нужно срочно ее исправить. Это поможет пресечь на корню потенциальные проблемы, а значит, сохранить как ваши личные данные, так и само устройство.
Обычная процедура скачивания контента с Google Play Market едва ли способна вызвать затруднения даже у наивного и мало искушенного пользователя. Очевидно, что для этого достаточно иметь свой аккаунт Google . Но вот незадача, бывают в жизни случаи, когда вы не можете воспользоваться своим аккаунтом при скачивании:
- то ли, вышли из него, а пароль забыли;
- то ли разработчик по какой-то, ему лишь известной причине, ограничил доступ к своему детищу для вас и аккаунтов, подобных вашему;
- то ли по неизвестным причинам при обычной закачке Плей Маркет выдает ошибку , и никакие компетентные меры не в силах ее победить (убедитесь, правда, что памяти достаточно);
- а то ли вовсе вам нужно установить приложение на гаджет, в настоящее время не подключенный к Интернету (все в жизни бывает).
В любом случае, вы не зря читаете эту заметку, так как сейчас мы покажем один простой способ, как скачать файлы в Плей Маркет без регистрации.
Как скачать любое приложение из Google Play Market без регистрации
Решение этой ситуации предельно простое. На другом устройстве, подключенном к интернету, нужно скачать установочный файл APK интересующего вас приложения.
Для этого зайдите на сайт https://apps.evozi.com/apk-downloader/ . От вас требуется только указать адрес страницы нужной вам программы в Google Play (просто скопируйте адресную строку) в соответствующем поле (отмечено красной стрелкой) и нажать кнопку Generate Download Link .

Сервис самостоятельно скачает соответствующий файл и выдаст вам прямую ссылку для загрузки. Процесс может занять несколько минут в зависимости от размера программы, так что, возможно, придется немного подождать.
Так как файл извлекается непосредственно из Google Play, то можно не сомневаться в чистоте и безопасности использования APK Downloader, что не скажешь о загрузке программ из других источников.
После того, как APK-файл будет успешно скачан, его необходимо передать на тот Андроид-гаджет, на который изначально вы хотели установить приложение. Для этого соедините устройства USB кабелем. Система автоматически распознает ваш смартфон или планшет и откроет вам доступ к его внутренней памяти (просто воспримет его как съемный диск). Перенесите APK-файл в память гаджета и отключите USB-шнур.
Далее запустите на своем Андроиде Файловый менеджер (он же Диспетчер файлов), в списке файлов выберите свежеперенесенный APK и щелкните по нему. Система предложит вам установить приложение из данного файла, что вы и проделайте. Все, отныне вы имеете нужный контент на своем гаджете, что и требовалось изначально.
И да, сервис apk-dl.com дает скачать только бесплатные программы и игры, так что установить таким образом платный контент не получится. Необходимо заметить, что скачивание программ с помощью данного сервиса не имеет ничего общего с пиратством или взломом. Вы не сможете скачать с его помощью платные программы или обойти какие-либо ограничения, содержащиеся внутри приложений.







