Несмышленый отправить копию на мой e mail. Правила деловой переписки по электронной почте. Деловое письмо: образец. Как отправить письмо по электронной почте. Что делать с письмами о переводе и наследстве
В отличие от записи DVD, копирование DVD намного сложнее. Есть много вопросов, связанных с копированием DVD онлайн, например, у меня есть только один привод DVD, как я могу скопировать DVD на чистый диск? Нужно ли готовить два DVD-диска для копирования DVD-дисков? Как скопировать защищенный DVD? Если вы собираетесь копировать DVD-диски, и у вас есть такие вопросы, которые могут возникать у вас в голове, вы можете изучить множество полезных решений в этой статье. Прежде всего, вы можете скопировать DVD на пустой диск с одним DVD-приводом. И мы поделимся деталями, связанными с копированием DVD с одним DVD-диском на компьютерах с Windows или Mac.
Часть 1. Копирование зашифрованного DVD на DVD
Если вы хотите скопировать коммерческий DVD или зашифрованный DVD на чистый диск, вам придется полагаться на более мощные инструменты, такие как Tipard DVD Cloner. Это одно из лучших программ для копирования DVD. И вы можете использовать это для создания максимально качественных DVD-копий, независимо от того, какие типы шифрования использует исходный DVD-диск.
Как скопировать DVD на новый DVD-диск или на компьютер с помощью шагов 4
Что касается того, как сделать копию DVD с оригинальным качеством, многие люди захотят скопировать DVD на новый диск или скопировать DVD в папку DVD и файл ISO, чтобы сохранить их на ПК.

Нажмите кнопку «Файл», выберите источник DVD с жесткого диска DVD. Если вы хотите загрузить с существующего образа ISO или папки DVD с вашего компьютера, выберите их.
Выбор форматов вывода и назначения

Выберите «Размер цели» на диске DVD, папке DVD и файле ISO.
Выберите режимы копирования DVD и другие параметры

Три режима копирования DVD предоставляют вам, например, полную копию DVD, основной фильм и настраивают DVD-видео для копирования нескольких частей. Затем перейдите в «СЛЕДУЮЩИЙ», и он предоставит больше возможностей для удовлетворения всех ваших потребностей копирования DVD.
Запустить копию DVD
Последний шаг заключается в том, что начните и начните свою копию DVD. Около нескольких минут или меньше, вы можете наслаждаться дубликатом оригинального DVD.

Когда процесс закончен, вы можете наслаждаться новым DVD с оригинальным качеством. Кроме того, Tipard DVD Cloner совместим как с Windows, так и с Mac OS, поэтому каждый может использовать эту программу для копирования DVD для копирования DVD на новый DVD.
Часть 2. Скопируйте DVD на DVD прямо в Windows 10
Если вы хотите скопировать DVD на пустой DVD-диск с одним DVD-диском, вам необходимо разделить весь процесс на две части: копировать DVD на ваш компьютер Windows 10 и записывать папку на новый пустой DVD-диск. В Windows 8 и Windows 10 встроена возможность записи DVD-дисков. Таким образом, вы можете использовать встроенные функции для копирования DVD на DVD без сторонних инструментов.

Как скопировать DVD в Windows 10
Вставьте DVD-диск, который вы хотите скопировать в DVD-привод, создайте новую папку на своем компьютере и скопируйте DVD-диск в новую папку.
Процесс копирования может занять некоторое время в зависимости от производительности вашего DVD-привода. После копирования удалите исходный DVD-диск и вставьте чистый диск в DVD-привод.
Когда DVD обнаружен, автоматически откроется окно AutoPlay. Если окно AutoPlay не отображается, вы должны перейти к Этот компьютер и нажмите на DVD-диск, чтобы вызвать его.
Тогда выбирай Запись файлов на диск вариант для продолжения. На втором экране выберите имя для диска и выберите С CD / DVD-плеером , Нажать на Следующяя и затем перетащите папку, содержащую оригинальные файлы DVD, в окно записи DVD.
Наконец, нажмите Гореть на кнопку диска, чтобы завершить процесс. Копирование DVD на DVD со встроенной функцией записи дисков доступно только для DVD-дисков, которые не зашифрованы.
Часть 3. Скопируйте новый DVD с DVD на Mac
Если на вашем компьютере Mac достаточно места, вы можете скопировать DVD на пустой DVD-диск с одним DVD-приводом. Этот процесс похож на Windows 10; но детали разные.

Как переносить DVD на локальный жесткий диск
Поместите DVD-диск, который вы хотите скопировать в свой DVD-привод, и запустите диск Utility in Заявка папка.
Узнайте и нажмите на название DVD с левой стороны. Нажать на Новое изображение на верхней ленте. Выберите имя и место назначения, чтобы сохранить изображение соответственно. В списке Формат изображения выберите Мастер DVD / CD .
Когда изображение будет сделано, вы можете извлечь исходный DVD.
Как создать новый DVD-диск
Mac OS создает мастер DVD / CD в качестве файла.cdr. Если вы хотите записать его на DVD, вам нужно преобразовать его в.dmg. В Disk Utility нажмите Конвертировать вариант на верхней ленте.
In Формат изображения Списка, выберите Сжатый И выберите все in Шифрование поле.
Добавьте расширение.dmg к имени файла и нажмите на Конвертировать чтобы преобразовать файл в.dmg один.
Поместите пустой DVD-диск в дисковод DVD и снова откройте Disk Utility.
Перетащите файл.bmg, который вы создали, в диск Utility и выберите его на левой боковой панели.
Нажать на Гореть на верхней ленте, а затем нажмите Гореть в окне подтверждения, чтобы завершить процесс копирования DVD на DVD.
Встроенные функции удобны, когда вы хотите создать DVD-диск с оригинальным, хотя не так много настраиваемых опций.
Вывод
На основе приведенных выше руководств вы можете узнать, как копировать DVD на пустой DVD-диск на компьютерах Windows и Mac. Microsoft интегрировала функции копирования DVD и записи DVD в Windows 8 / 8.1 и Windows 10. И Mac OS имеет аналогичные встроенные функции. Прежде чем использовать встроенную функцию для создания новых DVD-дисков с исходным DVD, вы должны помнить, что существуют ограничения. Эти функции доступны только для расшифрованных DVD-дисков, и вы не можете контролировать качество и другие параметры. Если вам нужно скопировать коммерческий DVD или зашифрованный DVD, вы можете попробовать Tipard DVD Cloner. Эта кросс-платформенная программа копирования DVD позволяет пользователям легко и быстро копировать DVD-диск на DVD-диске. Кроме того, качество продукции довольно впечатляющее.
Приветствую! Хоть и компакт диски уже не в моде, ведь их интенсивно вытисняют флеш-накопители, все же я решил написать сегодня статью о том, как скопировать весь DVD/CD-диск на компьютер или на другой компакт диск. Думаю, многим данная инструкция будет интересна и полезна. Копировать содержимое дисков мы будем с помощью программы UltraIso, благодаря которой можно создавать образы дисков, записывать их на флеш-накопители, жесткие диски, компакт-диски и пр. Программа проста в освоении и в то же время функциональна, поэтому воспользуемся ею для копирования дисков.
Примечание:
скопировать содержимое диска на компьютер с последующей записью на чистую болванку можно и стандартными средствами операционной системы. Однако, если Вы скопируете таким способом содержимое загрузочного диска, и запишите на новый чистый диск, то новый носитель не будет загрузочным.
Как скопировать DVD/CD-диск на компьютер
Если UltraISO не установлена на Ваш компьютер, то предварительно скачайте и установите. Итак, первым делом вставляем диск в привод DVD-ROM. После запускаем программу UltraISO,
Теперь нам необходимо нажать на кнопку "Создать образ CD",

Откроется окошко создания образа, где нам необходимо указать главные параметры. Первым делом заметим правильный ли привод выбран, после указываем место на компьютере, куда нужно сохранить образ диска (к примеру, я выбрал Рабочий стол). Нажимаем кнопку "Сделать",

Начнется процесс создания образа диска,

По завершению Вы увидите такое окошко,

Нажимаем нет.
Образ диска благополучно создан и сохранен на локальном диске.
Как скопировать DVD/CD-диск на другой компакт диск
Вышеописанным способом мы сохранили образ диска на компьютер. Теперь если хотите сделать копию диска, то нужно этот образ записать на чистый CD/DVD диск. Ну что ж приступим.Вставляем чистый диск в привод. Теперь откроем ранее созданный образ диско формата *.iso,
В Microsoft Outlook можно указать, что для всех отправляемых сообщений автоматическое Скрытая копия (копия) будет отправлено других списков рассылки или пользователей.
Один сценарий, в котором это правило полезен при отвечают всем участникам группы для ответа на входящие сообщения электронной почты, например центр технической поддержки. Когда один член группы ответов на сообщения, другим участникам группы автоматически получает копию ответ, сохранения всех исходящих сообщений в курсе.
клиентские правила
Создание правила
Теперь каждый раз при отправке сообщения, будь то новое сообщение, при пересылке сообщения или ответа людей или групп, которые указаны в правиле будут автоматически добавляться как получателей копии. Не отображается имена людей или групп в строке "Копия" Составьте сообщение, но эти имена будут отображаться все получателя сообщения.
Отключение правила
В представлении почта на вкладке Главная нажмите кнопку правила > Управление правилами и оповещениями .
На вкладке в разделе Правило
Нажмите кнопку ОК .
Правила и оповещения .
Совет: Дополнительные сведения о том, как быстро отключить это правило для отдельных сообщений, см. в следующем разделе ("").
Использование категории для отключения автоматической отправки копии для отдельных сообщений
Если вы хотите гибкость, чтобы отключить автоматическое новые правила копия на основе одного сообщения без необходимости переходить в диалоговом окне правила и оповещения , можно использовать функцию категорий в Outlook, вместе с правилом.


Совет:
Сначала необходимо создать правило автоматически отправить скрытую копию (Cc) для всех отправляемых сообщений электронной почты.
Это правило определенного называется клиентские правила . Клиентские правила выполняется только на том компьютере, на котором она создана и выполняется, только если приложение Outlook запущено. Если бы вы отправляете сообщение электронной почты с помощью учетной записи электронной почты на другом компьютере, правило не будет выполняться с этого компьютера, чтобы он был создан на этом компьютере. В этой же правило необходимо создать на каждом компьютере, который планируется использовать его.
Создание правила

Теперь каждый раз при отправке сообщения, будь то новое сообщение, при пересылке сообщения или ответа людей или распределение списки, указанное в правиле будет автоматически добавляться как получателей копии. Не отображается имена людей или распространения списков в строке "Копия" Составьте сообщение, но эти имена будут отображаться все получателя сообщения.
Отключение правила
Чтобы предотвратить автоматическую отправку копии, необходимо сначала отключить правило.
В Почте в меню Сервис нажмите кнопку Правила и оповещения .
На вкладке Правила для электронной почты в разделе Правило снимите флажок, соответствующий правилу, которое вы создали.
Нажмите кнопку ОК .
Теперь вы можете отправить сообщение без автоматической отправки его копии другим людям или спискам рассылки. Правило будет неактивно до его повторного включения в диалоговом окне Правила и оповещения .
Совет:
Использование категории для отключения автоматической отправки копии для отдельных сообщений
Если вы хотите отключать новое правило автоматической отправки копии для отдельных сообщений без вызова диалогового окна Правила и оповещения , вы можете задать для правила категорию, доступную в Office Outlook 2007.
Измените созданное ранее правило так, чтобы при добавлении указанной категории в сообщение правило не отправляло копию автоматически.

Когда вы захотите отключить правило автоматической отправки копии для сообщения, примените к нему категорию.
Совет: Можно воспользоваться сочетанием клавиш, если вы указали его при создании категории.
При отправке сообщения правило автоматической отправки копии не будет применяться.
Addressing an email using Thunderbird is not a difficult task, but there are several ways it can be done, with some differences from other mail programs. The most obvious change noticed by people migrating from Microsoft products is that Thunderbird places only one recipient into each addressing box, creating multiple addressing boxes when there are multiple recipients. This does not in any way affect the way the mail appears to the recipient; it is just the result of a layout choice that was made early in the Thunderbird design process.
Address Fields
To:
The primary recipient(s) of this email
CC:
(Carbon Copy) The secondary recipient(s) of this email. Recipients will see the email addresses of those in the To: and CC: field
BCC:
(Blind Carbon Copy) Addresses in this field will have mail sent to them, but recipients won"t know who was in the BCC: field i.e. those in the BCC: field will receive the email but those in the To: and CC: fields won"t know who was in the BCC: field
If there is no entry in the To: field but only in the BCC: then the mail will be sent to all the BCC recipient(s) and the mail will be displayed to recipients as being sent to "undisclosed recipients" or similar wording by the receiving email program.
Special Note for Google users
Google IMAP mail accounts will remove the names in the BCC list from your sent folder. As a result the sender – i.e. you – will have no record of to whom an email was BCCed. If you need a record of whom you BCCed in an email, you will have to manually record this yourself before sending the email. This is a feature only of Gmail.
Selecting the entries from your address book
Thunderbird does offer a Write option if you right-click a Contact in the list.
This is handy if you want to send just one mail, but rather useless if you have multiple people in mind to send the mail to. There is however a rarely used key combination supported by the operating system that allows you to select multiple entries in a list such as the one in the address book:
By holding down the Ctrl Command key you can select multiple entries, one per mouse click. Clicking on an entry in the list that is already selected will deselect that item.
In addition to this there is the ability to use the Shift key. Holding down the Shift key will select everything in the list between your mouse clicks.
Using a combination of Shift and Ctrl Command in the same action by changing the key held down at appropriate times you can make very efficient use of your time while fine tuning the selected list.
Selecting the entries from the Contact Pane
Whenever you click Write, Forward or Reply, Thunderbird opens a compose window. One of the features of the compose window is that it contains a Contacts Sidebar pane from which you can see all of the entries in your address book. This pane can be turned on and off using the key F9 , or from the View menu in the compose window.
You can select entries from this pane simply by double-clicking, or by using the buttons at the bottom of the pane
or by right-clicking on the entries you have selected with your mouse or the Ctrl and Shift keys and then selecting a destination from the menu.
After you selected the add option, the addresses will be added to the list of recipients at the top of the mail, one line per recipient.
You may also drag and drop single Contacts or multiple selections of Contacts from the sidebar into any of the addressing boxes. Unlike the other methods described here, this will insert multiple Contacts into a single addressing box, but note that the Contacts will be parsed into the one-line-per-recipient format if you type Enter into the addressing box.
Если у вас возникла необходимость пересылать копии некоторых писем в почте Mail.ru на другой почтовый ящик (email), т.е. отправлять не всю почту, а только ту, которая приходит из какого-то определённого адреса или содержит какие-то определённые слова, то по этой подробной инструкции « » настройка займет 3 мин.
Шаг 1. В почте находим во «Входящих» нужное письмо и отмечаем его галочкой, затем в выпадающем меню «Ещё» выбираем «Создать фильтр»:
Шаг 2.
Откроется страница с множеством настроек фильтра, чтобы настроить фильтр отправки некоторых писем на другой email ставим галочку в первой строчке «От»и в графу напротив вставляем адрес или его часть, с которого эти письма приходят. Во втором пункте указываем адрес, на который надо пересылать копии. В третьем пункте укажите, что делать с полученным письмом в вашей почте. Дальше введите свой почтовый пароль и жмите «Добавить фильтр»:
Шаг 3.
Теперь на указанный вами адрес, автоматически отправляется письмо с подтверждающим пересылку кодом, этот код обязательно надо ввести в соответствующее поле, которое вы найдёте в левом меню «Фильтры». Верхней строчкой будет неподтверждённый адрес пересылки, кликните на эту ссылку и увидите поле для вставки кода:
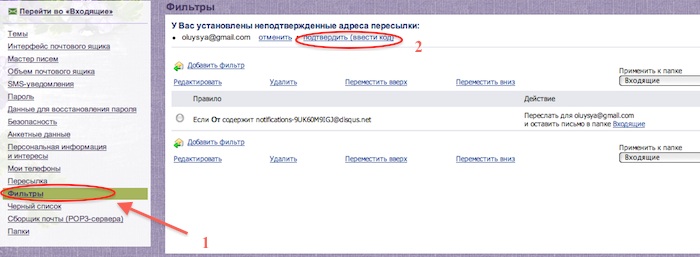
После настройки, указанные письма будут приходить и к вам и на адрес, который вы указали и подтвердили кодом. Чтобы настроить пересылку всей приходящей почты воспользуйтесь другой .







