Как включить файлы куки в мозиле. Включение файлов cookie в браузере Firefox. Включение приема файлов cookies в браузерах Safari и Android
Если ваш компьютер работает немного медленнее, чем обычно, возможно, ваш компьютер работает на более высокой емкости процессора, чем обычно. Наиболее часто используемые программы и процессы приведут к тому, что ваш компьютер будет работать на 5%. При просмотре видео, играх и запуске определенных приложений эта цифра может всплывать временно, но должна вернуться в нормальное состояние после того, как медиа или приложение закончено.
Некоторые проблемы могут привести к тому, что ваш компьютер будет работать с более высоким процентом в течение длительных периодов времени. Высокий процент считается 50% или более в течение длительных периодов. Это может привести к снижению производительности вашего компьютера, что приведет к более медленной работе, зависанию и случайным остановкам. Некоторые из этих проблем могут включать, но не ограничиваются:
- Программа или приложение столкнулись с непредвиденной ошибкой
- Программа «застревает», заставляя ее работать на бесконечном цикле
- Запуск слишком много приложений сразу
- Вирусы и вредоносные программы
Если эти проблемы сохраняются, они могут привести к тому, что центральный процессор будет работать на частоте 100%, что, в свою очередь, вынуждает ЦП постоянно освобождать вычислительную мощность. Это приводит к медленной и громоздкой работе.
Прежде всего, вы должны проверить работоспособность или ваш компьютер в своем диспетчере задач. Диспетчер задач – это приложение, которое отображает подробную информацию о запуске приложений, производительности компьютера и текущем использовании емкости.
Доступ диспетчера задач
Прежде чем обращаться к диспетчеру задач, убедитесь, что все программы и окна, которые не нужны, закрыты. Затем вы можете открыть экран Диспетчера задач:
- Windows XP: одновременно нажмите Ctrl + Alt + Del , окно должно немедленно появиться.
- Windows Vista / 7 и Windows 8: одновременно нажмите Ctrl + Alt + Del . Это приведет вас к экрану безопасности, и вы можете щелкнуть Диспетчер задач из перечисленных опций.
Диспетчер задач должен выглядеть примерно так:
В нижней части этого окна отображается производительность вашего компьютера. Обратите особое внимание на текущее использование ЦП на дисплее. В этом примере использование ЦП работает на уровне 2%, а текущие запущенные процессы – 60.
Теперь, когда вы можете просматривать текущие процессы и приложения по мере их запуска, щелкните столбец CPU, как показано на рисунке ниже.
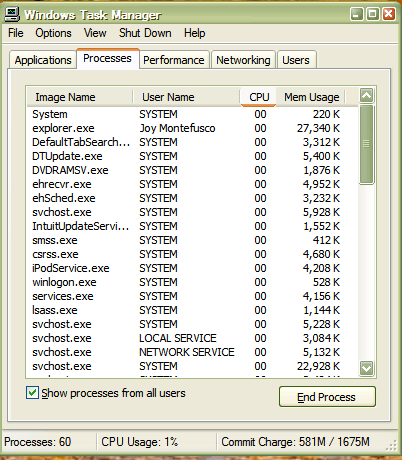
Теперь вы можете принять к сведению, какие программы вызывают наибольшее использование ЦП.
Если приложение занимает большую часть использования, это может указывать на наличие проблемы с процессом приложений. Вы можете завершить процесс, выделив ошибочную программу и нажав « Завершить процесс» . Смотри ниже:
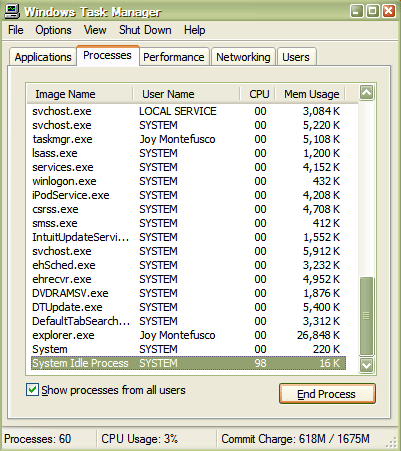
Это закончит выбранный вами процесс, освободив пространство для использования процессора, которое занимало приложение.
Если обычные программы, такие как Word или Outlook, постоянно используют ваше пространство процесса, это может указывать на большую проблему. Поскольку эти программы нормальны, очень мало используются, вирус может вызывать проблемы с этими программами. Установка авторитетного антивирусного программного обеспечения может помочь устранить проблемы, связанные с вирусными или шпионскими инфекциями, которые могут повлиять на производительность ваших компьютеров.
Также возможно, что на вашем компьютере просто недостаточно памяти для запуска программ, которые вы часто используете. В этом случае вы можете позвонить профессионалу, чтобы установить RAM или «оперативную память» на свой компьютер. ОЗУ может увеличить вычислительную способность вашего компьютера, позволяя хранить дополнительную информацию приложения в своей памяти, эффективно освобождая пространство для запуска программ.
Оптимизирую систему разнообразными настройками. Но всё равно кое-где ещё остались системы, которым нужна подобного рода оптимизация, ибо Windows 7 , мягко говоря не везде «летает». Да и на современных, мощных системах, данного рода действия придутся очень кстати.
Итак, можем поэтапно приступить к такому процессу как оптимизация windows 7 , постараемся поговорить обо всех моментах: начиная оформлением и заканчивая отключением служб. Хочу сразу сказать, что приведённые здесь советы не являются панацеей, и не подойдут абсолютно всем пользователям.
Так что применять или нет – это уже ваше дело, но вот ознакомиться рекомендую всем.
Оптимизация оформления Windows 7
Если взглянуть на оформление Windows 7, то оно выглядит очень даже привлекательно, ну хотя бы по сравнению с той же «ХP юшей». Правда через пару месяцев, лично мне, оно очень приелось: вроде бы всё хорошо и красиво, окна плавно разворачиваются и сворачиваются, но вот именно из-за этого и создается эффект замедления и торможения системы. Нет, Windows имеет в своём распоряжении довольно внушительные аппаратные ресурсы, но именно обилие анимации создает данный эффект. Для тех, кого данный эффект также не устраивает, предлагаю установить классическую тему, как по мне – просто и со вкусом. Когда установлена эта тема, всё визуально начинает работать намного шустрее, учитывая тот факт, что лишней «прорисованности» практически не осталось. А на слабых системах отключение Aero (красивого графического интерфейса Win 7), даст небывалый прирост производительности.
Кому уж совсем не по вкусу классическая тема и нет желания вспоминать о 98 старушке, то предлагаю альтернативу в виде «Windows 7 – упрощённый стиль» (рис.1). Я бы назвал данную тему компромиссом между классическим оформлением и наиболее насыщенным различными анимационными эффектами.

Рис.1
Также, если продолжать разговор относительно оптимизации windows 7, а именно оформления, то можно его настроить более тонко. Такой метод очень часто применялся при настройке и оптимизации Win XP. Необходимо перейти: Пуск => Панель управления=> Система и безопасность=> Система => Дополнительные параметры системы => В разделе «Быстродействие» выбрать «Параметры».
Перед Вами откроется окно «Параметры быстродействия» (рис.2) В данном окне, Вы сможете более подробно настроить каждый из параметров оформления.

Рис.2
Вот и немного разобрались относительно оформления. Тут, опять же, каждый решает для себя, что ему нужно от системы: различные «няшки» или строгий рабочий стиль. Теперь переходим к следующему пункту нашей «грандиозной» оптимизации windows 7.
Оптимизируем жёсткий диск в Win 7
1. Параметры оптимизации жесткого диска, были включены в Windows Xp по умолчанию, но по каким-то причинам данные параметры были отключены в Windows 7. Предлагаю включить их, для обеспечения больше производительности.
Для этого необходимо перейти: Пуск => Панель управления => Диспетчер устройств. В окне диспетчера устройств выбираем Дисковые устройства и кликаем правой кнопкой мыши по пункту, где указано название жёсткого диска , и выбираем «Свойства». Затем, в открывшемся окне переходим на вкладку «Политика» и ставим галочку напротив пункта «Отключить очистку буфера кэша записей Windows для этого устройства» (рис3).

Рис.3
2. Также, в диспетчере устройств, в пункте IDE/ATA ATAPI контроллеры, желательно проверить все каналы и установить во вкладке «Дополнительные устройства», галочку «Задействовать DMA» (где этот пункт присутствует) (рис.4)

Рис. 4
3. Оптимизация windows 7довольно трудоемкий процесс, но делается это всего лишь один раз, поэтому продолжаем. Сейчас, я предлагаю отключить функцию индексации для быстрого поиска. Таким образом, мы сохраним общую производительность, так как система не будет индексировать жёсткий диск при обращении к нему. Для этого необходимо зайти в Мой компьютер, затем кликнуть правой кнопкой мыши и зайти в свойства локального диска. Потом, в окне свойств, нужно перейти на вкладку общие и снять галочку возле пункта «Разрешить индексировать содержимое файлов на этом диске в дополнение к свойствам файла». После всех этих действий Вы нажимаете кнопку «Применить», и у Вас появляется окно как на рис.5. Нажимаете ОК.

Рис.5
Оптимизация служб (отключение ненужных) в Windows 7
Теперь мы переходим к службам Windows. Службы в Windows – это специальные программки , которые запускаются и работают без ведома пользователя, выполняя полезные и бесполезные действия. Так вот некоторые такие бесполезные службы можно отключить, ведь лишняя нагрузка на систему не к чему.
Для того чтобы отключить какую-либо службу необходимо проследовать:
Пуск => Панель управления => Администрирование => Службы
Вот небольшой список тех служб, которые можно отключить:
- Автономные файлы
- Агент защиты сетевого доступа
- Адаптивная регулировка яркости
- Вспомогательная служба IP
- Вторичный вход в систему
- Группировка сетевых участников
- Дефрагментация диска
- Диспетчер автоматический подключений удаленного доступа
- Диспетчер удостоверения сетевых участников
- Журналы и оповещения производительности
- Защитник Windows (если не используете встроенный в систему антивирус)
- Защищенное хранилище
- Настройка сервера удаленных рабочих столов
- Политика удаления смарт-карт
- Прослушиватель домашней группы
- Сетевой вход в систему
- Служба ввода планшетного ПК
- Смарт-карта
- Узел службы диагностики
Есть ещё другие службы, которые, возможно, Вам не нужны. Но это уже можно выяснить лишь опытным методом, но будьте аккуратнее с этим.
Удаление «лишнего» из автозагрузки
Хотелось бы напомнить и относительно этого рутинного действа. Неиспользуемые программы, которые автоматически запускаются при старте Windows, могут существенно замедлять время инициализации операционной системы, так что желательно удалить эти программы из автозапуска.
Для исключения программ из автозагрузки существует множество стороннего софта, но мы в данном случае реализуем это при помощи встроенных средств Windows.
Для этого мы нажимаем комбинацию клавиш Win + R, а в открывшемся окне вписываем msconfig. Перед нашим взором появляется окно как на рис.6, сразу же переходим на вкладку Автозагрузка. Теперь просто необходимо снять галочки напротив тех программ, которые не являются для Вас «жизненно необходимыми».

Рис. 6
Вот и всё, оптимизация windows 7 закончена. Вышеуказанными нехитрыми действиями, мы немного ускорили нашу систему. Для чистки операционной системы, существуют множество стороннего софта, но это уже тема другой статьи. А пока всё :)
Когда ПК начинает тормозить, а операции, раньше выполняемые моментально, теперь требуют много времени, высока вероятность того, что излишне загружен. Настоящая статья написала для того, чтобы помочь пользователям разобраться,
Почему процессор перегружен?
При высоком уровне загрузки CPU производительность ПК падает. Как следствие, работа пользователя становится некомфортной, а включение и выключение приложений заметно замедляется. Причем, работая на пределе, компьютер может внезапно выключиться.
А это очень неприятно, если за ним долгое время работа велась без сохранений результата. Чтобы понять, как уменьшить нагрузку на ЦП, следует найти источник этой проблемы. Стандартные причины:
- На ПК запущено слишком много приложений одновременно.
- Зависла одна или несколько программ.
- Заражение операционной системы вирусами.
- Неподходящие или устаревшие драйвера.
- Недостаточная мощность системы охлаждения.
Если не решить эти проблемы в скором времени, а процессор будет продолжать свою работу на уровне загрузки в 100%, это может привести к выходу оборудования из строя. Проще всего обратиться к компьютерному мастеру, чтобы он «вылечил» вашу технику, но часто помогает и несложная самостоятельна настройка или ремонт.
Как уменьшить нагрузку на ЦП Windows 7?
Итак, первый способ, который поможет справиться с проблемой. Закройте приложения, в которых вы не работаете в данный момент. Особое внимание стоит уделить графическим и видео-редакторам, браузерам с флэш-роликами и аудиопроигрывателями. Из 3D-игр тоже желательно выйти, дело в том, что подобные программы не всегда отключают свои функции при сворачивании, а продолжают работать, загружая CPU, ненужными для пользователя операциями.

Перезагрузите компьютер или даже выключите его на 10-20 минут, если он непрерывно работает уже несколько дней. Отдых нужен не только людям, но и технике.
Как уменьшить нагрузку на ЦП, если предыдущие рекомендации не помогли? Попробуйте проверить компьютер на вирусы. Желательно провести полное сканирование и использовать для этой операции live-дистрибутивы антивирусных приложений, например, kureit. После сканирования удалите все зараженные файлы.
Проверьте жесткий диск на наличие ошибок. В Windows это можно сделать при помощи специальных средств. Проще всего открыть командную строку и ввести туда chddsk C: /f /r.
Диспетчер задач
Как уменьшить нагрузку на ЦП при помощи диспетчера задач? Нажмите на клавиатуре сочетание ctrl + shift + esc. На экране отобразится Перейдите на вкладку «Процессы». Здесь напротив каждого приложения будет показана информация о том, сколько он потребляет оперативной памяти, как сильно загружает центральный процессор, и еще несколько столбцов.

Для завершения особо требовательного или зависшего приложения щелкните по нему левой кнопкой мыши, а затем ответьте утвердительно на вопрос, стоит ли закрыть программу. Если каких-то процессов в диспетчере задач не видно, значит, он запущен в режиме пользователя, а не администратора. Переместите курсор на кнопку «Показать процессы всех пользователей» и нажмите на левую кнопку мыши.
Как уменьшить нагрузку на ЦП Windows 10? Выполните те же самые рекомендации. Единственное отличие - после нажмите на пункт more details.
Нестабильная работа компьютерных игр

Многие любят проводить свободное время, играя в компьютерные игры. Однако сегодня большинство 3D-приложений требуют мощного железа. Из-за этого устаревший CPU почти всегда загружен в играх на 100 %. Самый простой и действенный метод устранения проблемы в этом случае - апгрейд компьютера. Если же апгрейд по каким-либо причинам невозможен, обратите внимание на самые популярные советы о том, как уменьшить нагрузку ЦП в играх:
- Отключите сглаживание, SSAO и снизьте уровень качества графики в настройках 3D-приложения.
- Выключите звук в самой игре.
- Установите режим высокой производительности в утилите настройки драйверов видеоплаты.
- Отключите интернет.
- Закройте антивирусные экраны, но помните, что это снизит безопасность, а компьютерная игра может и не стоить такого риска.
Иногда стоит попробовать воспользоваться сторонним программным обеспечением, например, приложением или его аналогами, так как уменьшить нагрузку на ЦП при помощи подобных инструментов сможет даже начинающий пользователь. Такие инструменты изменяют приоритеты процессов, временно приостанавливают их работу, очищают оперативную память, что благоприятно сказывается на производительности.







