Как в таблице хл добавить строчку. Добавление новой строки в программе Microsoft Excel
Одними из наиболее часто используемых действий при работе с таблицами в Excel являются добавление и удаление строк вообще и пустых строк в частности. Рассмотрим механизмы добавления и удаления пустых строк в таблицах.
Вставка одной пустой строки в таблицу Excel
Добавить новую строку стандартными средствами Excel можно следующим образом: правой кнопкой мыши кликнуть на номере строки, над которой нужно вставить новую строку и выбрать в контекстном меню пункт «Вставить»
При этом, если какие-то данные в таблице были отформатированы (изменены шрифты, изменены цвета, установлены заливки ячеек), то после добавления новой строки появится кнопка «Параметры добавления», раскрыв которую можно выбрать для новой строки один из трех пунктов «Форматировать как сверху», «Форматировать как снизу» и «Очистить формат».
 Вставить пустую строку можно также и через кнопки на панели инструментов. Для этого выделите строку, над которой нужно вставить новую пустую строку. После этого зайдите на вкладку «Главная», в группу «Ячейки» и раскройте меню кнопки «Вставить», выберите пункт «Вставить строки на лист».
Вставить пустую строку можно также и через кнопки на панели инструментов. Для этого выделите строку, над которой нужно вставить новую пустую строку. После этого зайдите на вкладку «Главная», в группу «Ячейки» и раскройте меню кнопки «Вставить», выберите пункт «Вставить строки на лист».
Добавление нескольких пустых строк в таблицу Excel
Для того, чтобы вставить несколько новых строк в документ, необходимо выделить строку, выше которой нужно добавить новые строки, и не отпуская левой кнопки мыши выделить столько строк, сколько нужно вставить.
 После того как строки выделены, необходимо щелкнуть правой кнопкой мыши на выделенном участке листа и из контекстного меню выбрать пункт «Вставить», либо воспользоваться кнопками во вкладках ленты, аналогично тому, как это описано в предыдущем пункте.
После того как строки выделены, необходимо щелкнуть правой кнопкой мыши на выделенном участке листа и из контекстного меню выбрать пункт «Вставить», либо воспользоваться кнопками во вкладках ленты, аналогично тому, как это описано в предыдущем пункте.
Как вставить/добавить заданное количество пустых/новых строк в определенные места?
Стандартными средствами Excel такую задачу решить можно не всегда, но не будем забывать про то, что существует такой мощный инструмент как VBA, позволяющий автоматизировать повторяющиеся однотипные действия. По инструкции устанавливается в приложение Excel надстройка для вставки пустых строк , которая предоставляет следующие возможности:
1. Выбор искомого значения, которым могут являться пустые ячейки, непустые ячейки, ячейки с заданным цветом заливки, ячейки с заданным числом, а также ячейки с заданным текстом (быквы, символы);
2. вставка заданного количества пустых строк как выше, так и ниже строк с искомым значением;
3. вставка разного количества пустых строк в зависимости от значения, указанного в заданном столбце;
4. вставка новых строк ниже каждой второй, третьей, пятой, n-ной строки выбранного диапазона (шаг задается пользователем);
5. вставлять пустые строки при каждой смене значения в заданном столбце;
6. вставлять пустые строки между заполненными (после каждой заполненной ячейки в столбце с заданным номером);
7. выбор диапазонов для вставки строк, предусмотрено несколько режимов:
а) используемый диапазон листа - диапазон активного листа, включающий в себя все ячейки, находящиеся между первой заполненной и последней заполненной ячейкой;
б) используемые диапазоны - отличается от предыдущего режима тем, что обработка данных производится в используемом диапазоне каждого листа рабочей книги;
в) диапазон листа - диапазон, который выберет пользователь;
г) диапазоны листов - это одноименные диапазоны на всех листа рабочей книги.
*Внимательно выбирайте диапазон для получения желаемого результата!
8. выбор необходимых условий для значений ячеек.
Для числовых значений: равно/не равно, больше/не больше, меньше/не меньше.
Для текстовых значений: совпадает/не совпадает, содержит/не содержит, начинается/не начинается, заканчивается/не заканчивается.
Программа выполняет проверку всех ячеек заданного диапазона и при выполнении выбранного условия вставляет нужное пользователю количество пустых строк над/под строкой (на выбор), содержащей ячейку с заданным значением. На выбор пользователя представлено множество условий для значений ячеек, с помощью которых можно определить места для вставки новых строк, а также предоставлен выбор диапазонов для обработки данных. Для большей гибкости поиск ячеек с нужными значениями можно осуществлять раздельно, как по текстовым значениям ячеек, так и по числовым. Предусмотрен также поиск как пустых, так и непустых ячеек. Этот макрос позволяет также добавлять новые строки в заданном количестве в каждую n-ую строку выбранного диапазона. Если, к примеру, вставить по две пустые строки ниже каждой второй строки диапазона А2:А24, т ополучим следующий результат:

Вставка разного количества пустых строк
При помощи надстройки можно вставлять изменяющееся количество пустых строк, если количество вставляемых строк указано в отдельном столбце.

Если установить флажок в поле "Разное количество пустых строк для вставки", то поле с количеством строк для вставки изменяется на номер столбца, в котором указаны числовые значения.

Добавить и удалить строку, столбец в Excel
можно в любом месте таблицы
.
Можно вставить сразу несколько строк, столбцов в нужном месте таблицы.
Есть несколько способов.
К
ак добавить столбец в таблицу Excel
.
Первый способ.
Чтобы вставить столбец в Excel, нужно установить курсор на строке названия столбцов, на том столбце, рядом с которым нужно вставить столбец. Новый столбец появится слева от выделенного столбца.
Например.
Есть столбец «А» с цифрами 1, есть столбец «В» с цифрами 2. Нужно между ними вставить столбец.
Наводим мышку на адрес столбца, перед которым нам нужно вставить новый столбец. Появится на букве адреса этого столбца черная стрелка.
 Нажимаем на правую кнопку мышки. В появившемся диалоговом окне выбираем во втором разделе «вставить», нажимаем левую кнопку мышки.
Нажимаем на правую кнопку мышки. В появившемся диалоговом окне выбираем во втором разделе «вставить», нажимаем левую кнопку мышки.
 Слева от столбца «В» (с цифрами 2) появился новый столбец.
Слева от столбца «В» (с цифрами 2) появился новый столбец.
Обратите внимание!
Адреса столбцов изменились.
Теперь новый столбец стал «В», а бывший столбец «В» (с цифрами 2) стал – «С».
 Второй способ.
Второй способ.
Вставить столбец в Excel
– это вызвать контекстное меню на любой ячейке столбца, слева от которого будем вставлять новый столбец. Также выбираем «вставить» во втором разделе появившегося окна. И здесь уже выбираем – «столбец» -> «ОК».
Про контекстное меню читайте
.
 Сразу посмотрим это меню. Здесь можно выбрать то, что хотим вставить: столбец, строку, ячейки, которые встанут справа или внизу от выделенной ячейки.
Сразу посмотрим это меню. Здесь можно выбрать то, что хотим вставить: столбец, строку, ячейки, которые встанут справа или внизу от выделенной ячейки.
Если сначала выделить не одну, а несколько ячеек, столбцов, строк (столько, сколько нам нужно вставить), то и вставится столько же.
Третий способ.
Можно настроить Excel, чтобы столбцы вставлялись автоматически. Смотрите статью "Как добавить столбец в Excel автоматически ".
Как добавить строку в Excel
.
Нужно выделить ячейку, выше которой будем вставлять новую строку, и вызвать контекстное меню. Или навести курсор на адрес строки и далее так же, как вставить столбец.
Этим способом также можно выделить несколько строк сразу и затем вставить столько же.
Например. Нам нужно вставить три строки между 3 и 4 строками. Новые строки встанут выше выделенной строки. Поэтому мы отмечаем 4,5,6 строки.
 Нажимаем «вставить». Получилось так.
Нажимаем «вставить». Получилось так.
 Новые строки встали на место старых строк, а старые сместились вниз, изменив свой адрес.
Новые строки встали на место старых строк, а старые сместились вниз, изменив свой адрес.
Добавить пустые строки в Excel через одну, две строки
, т.д.
Например, нам нужно в заполненной таблице, между строками вставить пустые строки по всей таблице, т.д. Как это сделать, смотрите в статье " ".
Как создать таблицу в Excel смотрите в статье «Как сделать таблицу в Excel» .
Как удалить строку, столбец в Excel.
Чтобы удалить строки, столбцы, нужно выделить их и, в контекстном меню во втором разделе, выбрать функцию «Удалить».
Или выделить строки, столбцы на строках их адресов. Нажать правой мышкой на цифру адреса выделенной строки и выбрать функцию "Удалить".
Какими способами выделить строки, столбцы, смотрите в статье "Как выделить в Excel ячейки, таблицу, др." .
В таблице можно не удалять столбец, строки, а скрыть их. Например, столбец с формулами, т.д. Как это сделать, смотрите в статье "Как скрыть столбцы в Excel ".
При создании анкеты, прайс - листа, других документов, необходимо сделать в ячейке раскрывающийся список, который появляется при наведении мышки на ячейку.
Как это сделать, читайте в статье «
Создавая разного рода новые таблицы, отчеты и прайсы, нельзя заранее предвидеть количество необходимых строк и столбцов. Использование программы Excel – это в значительной степени создание и настройка таблиц, в процессе которой требуется вставка и удаление различных элементов.
Сначала рассмотрим способы вставки строк и столбцов листа при создании таблиц.
Обратите внимание, в данном уроке указываются горячие клавиши для добавления или удаления строк и столбцов. Их надо использовать после выделения целой строки или столбца. Чтобы выделить строку на которой стоит курсор нажмите комбинацию горячих клавиш: SHIFT+ПРОБЕЛ. Горячие клавиши для выделения столбца: CTRL+ПРОБЕЛ.
Как в Excel вставить столбец между столбцами?
Допустим у нас есть прайс, в котором недостает нумерации позиций:
Чтобы вставить столбец между столбцами для заполнения номеров позиций прайс-листа, можно воспользоваться одним из двух способов:

Теперь можно заполнить новый столбец номерами позиций прайса.
Вставка нескольких столбцов между столбцами одновременно
В нашем прайсе все еще не достает двух столбцов: количество и единицы измерения (шт. кг. л. упак.). Чтобы одновременно добавить два столбца, выделите диапазон из двух ячеек C1:D1. Далее используйте тот же инструмент на главной закладке «Вставить»-«Вставить столбцы на лист».

Или выделите два заголовка столбца C и D, щелкните правой кнопкой мышки и выберите опцию «Вставить».

Примечание. Столбцы всегда добавляются в левую сторону. Количество новых колонок появляется столько, сколько было их предварительно выделено. Порядок столбцов вставки, так же зависит от порядка их выделения. Например, через одну и т.п.
Как вставить строку в Excel между строками?
Теперь добавим в прайс-лист заголовок и новую позицию товара «Товар новинка». Для этого вставим две новых строки одновременно.
Выделите несмежный диапазон двух ячеек A1;A4(обратите внимание вместо символа «:» указан символ «;» - это значит, выделить 2 несмежных диапазона, для убедительности введите A1;A4 в поле имя и нажмите Enter). Как выделять несмежные диапазоны вы уже знаете из предыдущих уроков.
Теперь снова используйте инструмент «Главная»-«Вставка»-«Вставить строки на лист». На рисунке видно как вставить пустую строку в Excel между строками.

Несложно догадаться о втором способе. Нужно выделить заголовки строк 1 и 3. Кликнуть правой кнопкой по одной из выделенных строк и выбрать опцию «Вставить».
Чтобы добавить строку или столбец в Excel используйте горячие клавиши CTRL+SHIFT+«плюс» предварительно выделив их.
Примечание. Новые строки всегда добавляются сверху над выделенными строками.
Удаление строк и столбцов
В процессе работы с Excel, удалять строки и столбцы листа приходится не реже чем вставлять. Поэтому стоит попрактиковаться.
Для наглядного примера удалим из нашего прайс-листа нумерацию позиций товара и столбец единиц измерения – одновременно.
Выделяем несмежный диапазон ячеек A1;D1 и выбираем «Главная»-«Удалить»-«Удалить столбцы с листа». Контекстным меню так же можно удалять, если выделить заголовки A1и D1, а не ячейки.

Удаление строк происходит аналогичным способом, только нужно выбирать в соответствующее меню инструмента. А в контекстном меню – без изменений. Только нужно их соответственно выделять по номерам строк.
Чтобы удалить строку или столбец в Excel используйте горячие клавиши CTRL+«минус» предварительно выделив их.
Примечание. Вставка новых столбцов и строк на самом деле является заменой. Ведь количество строк 1 048 576 и колонок 16 384 не меняется. Просто последние, заменяют предыдущие… Данный факт следует учитывать при заполнении листа данными более чем на 50%-80%.
Вызов команды:
-группа Ячейки/Диапазоны
-Работа со строками/Столбцами
Ни для кого не секрет, что дядя Билл не удосужился придумать инструмент в Excel для добавления сразу нескольких строк в таблицу. Можно прибегнуть к хитрости и выделив определенное количество строк выбрать команду вставить. Но не всегда это удобно - ведь каждый раз придется отсчитывать сколько строк выделить. Если надо добавить более 10 строк это очень неудобно. Команда исправляет данную оплошность. Вам нужно только нажать на кнопку и указать количество строк в появившейся форме.
Но как видно - данная команда позволяет сделать не просто вставку строк, а вставку с определенными условиями.
Добавлять по:
указывается количество строк, которое необходимо добавить. По умолчанию 1.
Интервал/Шаг:
указывается шаг, с которым будут вставляться пустые строки. Например, указав шаг 2, строк будут вставлены через каждые 2 строки. По умолчанию 0. Если не указать - строки будут вставлены последовательно.
Начать вставку с:
указывается номер строки, с которой необходимо начать вставку строк. По умолчанию равно номеру строки активной на момент запуска команды ячейки.
Количество вставок:
указывается сколько раз необходимо произвести вставку.
Пример использования:
если указать Добавлять по 2, Интервал 3, Начать вставку с 2 и Количество вставок 5, то начиная со 2-ой строки 5 раз будет вставлено 2 пустых строки через каждые 3 заполненные.
Если необходимо вставить определенное количество строк один раз, то Интервал необходимо выставить - 0, Количество вставок - 1.
Примечание:
если будут указаны параметры, в результате выполнения которых количество строк превысит максимально возможное количество для добавления (например если указать Добавлять по 100000
; Интервал 5
; Начать вставку с 8
; Количество вставок 11
), появится такое окно: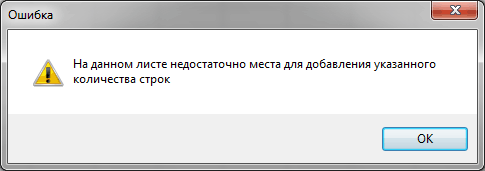
Таблицы в Excel представляют собой ряд строк и столбцов со связанными данными, которыми вы управляете независимо друг от друга.
Работая в Excel с таблицами, вы сможете создавать отчеты, делать расчеты, строить графики и диаграммы, сортировать и фильтровать информацию.
Если ваша работа связана с обработкой данных, то навыки работы с таблицами в Эксель помогут вам сильно сэкономить время и повысить эффективность.
Как работать в Excel с таблицами. Пошаговая инструкция
Прежде чем работать с таблицами в Эксель, последуйте рекомендациям по организации данных:
- Данные должны быть организованы в строках и столбцах, причем каждая строка должна содержать информацию об одной записи, например о заказе;
- Первая строка таблицы должна содержать короткие, уникальные заголовки;
- Каждый столбец должен содержать один тип данных, таких как числа, валюта или текст;
- Каждая строка должна содержать данные для одной записи, например, заказа. Если применимо, укажите уникальный идентификатор для каждой строки, например номер заказа;
- В таблице не должно быть пустых строк и абсолютно пустых столбцов.
1. Выделите область ячеек для создания таблицы
Выделите область ячеек, на месте которых вы хотите создать таблицу. Ячейки могут быть как пустыми, так и с информацией.
2. Нажмите кнопку “Таблица” на панели быстрого доступа
На вкладке “Вставка” нажмите кнопку “Таблица”.
3. Выберите диапазон ячеек
Во всплывающем вы можете скорректировать расположение данных, а также настроить отображение заголовков. Когда все готово, нажмите “ОК”.
4. Таблица готова. Заполняйте данными!
Поздравляю, ваша таблица готова к заполнению! Об основных возможностях в работе с умными таблицами вы узнаете ниже.
Для настройки формата таблицы в Экселе доступны предварительно настроенные стили. Все они находятся на вкладке “Конструктор” в разделе “Стили таблиц”:
Если 7-ми стилей вам мало для выбора, тогда, нажав на кнопку, в правом нижнем углу стилей таблиц, раскроются все доступные стили. В дополнении к предустановленным системой стилям, вы можете настроить свой формат.
Помимо цветовой гаммы, в меню “Конструктора” таблиц можно настроить:
- Отображение строки заголовков – включает и отключает заголовки в таблице;
- Строку итогов – включает и отключает строку с суммой значений в колонках;
- Чередующиеся строки – подсвечивает цветом чередующиеся строки;
- Первый столбец – выделяет “жирным” текст в первом столбце с данными;
- Последний столбец – выделяет “жирным” текст в последнем столбце;
- Чередующиеся столбцы – подсвечивает цветом чередующиеся столбцы;
- Кнопка фильтра – добавляет и убирает кнопки фильтра в заголовках столбцов.
Как добавить строку или столбец в таблице Excel
Даже внутри уже созданной таблицы вы можете добавлять строки или столбцы. Для этого кликните на любой ячейке правой клавишей мыши для вызова всплывающего окна:
- Выберите пункт “Вставить” и кликните левой клавишей мыши по “Столбцы таблицы слева” если хотите добавить столбец, или “Строки таблицы выше”, если хотите вставить строку.
- Если вы хотите удалить строку или столбец в таблице, то спуститесь по списку в сплывающем окне до пункта “Удалить” и выберите “Столбцы таблицы”, если хотите удалить столбец или “Строки таблицы”, если хотите удалить строку.
Как отсортировать таблицу в Excel
Для сортировки информации при работе с таблицей, нажмите справа от заголовка колонки “стрелочку”, после чего появится всплывающее окно:
В окне выберите по какому принципу отсортировать данные: “по возрастанию”, “по убыванию”, “по цвету”, “числовым фильтрам”.
Для фильтрации информации в таблице нажмите справа от заголовка колонки “стрелочку”, после чего появится всплывающее окно:
- “Текстовый фильтр” отображается когда среди данных колонки есть текстовые значения;
- “Фильтр по цвету” так же как и текстовый, доступен когда в таблице есть ячейки, окрашенные в отличающийся от стандартного оформления цвета;
- “Числовой фильтр” позволяет отобрать данные по параметрам: “Равно…”, “Не равно…”, “Больше…”, “Больше или равно…”, “Меньше…”, “Меньше или равно…”, “Между…”, “Первые 10…”, “Выше среднего”, “Ниже среднего”, а также настроить собственный фильтр.
- Во всплывающем окне, под “Поиском” отображаются все данные, по которым можно произвести фильтрацию, а также одним нажатием выделить все значения или выбрать только пустые ячейки.
Если вы хотите отменить все созданные настройки фильтрации, снова откройте всплывающее окно над нужной колонкой и нажмите “Удалить фильтр из столбца”. После этого таблица вернется в исходный вид.
Как посчитать сумму в таблице Excel
В списке окна выберите пункт “Таблица” => “Строка итогов”:
Внизу таблица появится промежуточный итог. Нажмите левой клавишей мыши на ячейке с суммой.
В выпадающем меню выберите принцип промежуточного итога: это может быть сумма значений колонки, “среднее”, “количество”, “количество чисел”, “максимум”, “минимум” и т.д.
Как в Excel закрепить шапку таблицы
Таблицы, с которыми приходится работать, зачастую крупные и содержат в себе десятки строк. Прокручивая таблицу “вниз” сложно ориентироваться в данных, если не видно заголовков столбцов. В Эксель есть возможность закрепить шапку в таблице таким образом, что при прокрутке данных вам будут видны заголовки колонок.
Для того чтобы закрепить заголовки сделайте следующее:
- Перейдите на вкладку “Вид” в панели инструментов и выберите пункт “Закрепить области”:
- Выберите пункт “Закрепить верхнюю строку”:









