Как установить платформу 1с предприятие. Правильная установка «1С:Предприятие. Добавление новой информационной базы
Как установить 1С Предприятие 8.3? Этот вопрос мучает многих новичков, на самом деле это гораздо проще, чем могло Вам показаться! Для этого совсем не надо быть . В этой пошаговой инструкции я расскажу процесс установки программы 1С 8.3 и как установить конфигурацию 1С на примере «1C Бухгалтерии предприятия 8» с операционной системой Windows. Процедура абсолютно аналогична и для других приложений, таких как 1С Управление торговлей.
Кстати, если Вы еще не купили 1С, Вы можете заказать любую программу 1С и услуги по настройке у . Доставка и установка 1С ПРОФ в Москве и регионах бесплатно!
Установку условно можно разделить на 2 небольших шага:
- Первым делом установка самой платформы 1С 8 и
- Установка конфигурации: конфигураций 1 С очень много, и рассмотреть установку всех не представляется возможным. Для примера я беру самую популярную конфигурацию — 1С Бухгалтерия Предприятия.
Получите 267 видеоуроков по 1С бесплатно:
Как правило, файлы конфигурации упакованы в архив, в котором установочные файлы. Выглядит это примерно так:

В архиве Вам необходимо найти и запустить файл «setup.exe».
Появится вот такое окно:

Тут необходимо для первых трех пунктов, как на картинке, установить параметр «Данный компонент будет установлен на жесткий диск». Также в меню языков интерфейсов можно указать нужный Вам (по умолчанию стоят русский/английский).
Часто у пользователей 1С возникает вопрос — где взять платформу 1С и установить на компьютер, например, после замены компьютера или когда платформу необходимо переустановить по требованию конфигурации 1С? Ответ очевиден — можно скачать платформу 1С Предприятие 8 с официального сайта. Предлагаю в этой публикации разобрать этот вопрос и сделать обновление платформы 1С самостоятельно.
Очень часто такое бывает, что казалось бы элементарные вещи неизвестно как выполнять. По моему мнению, установка платформы 1С Предприятие — вопрос именно из этой области. При всей своей элементарности, эта операции очень часто ставит в тупик пользователей: есть коробка, лицензии с пин-кодами, диски, книги, но где тут новая платформа? На диске, обычно, дистрибутив устаревшей версии платформы 1С, а где взять новый, неизвестно… выход один — звонить 1С партнерам, они всё решат, но, правда, не бесплатно.
Именно так и подумает и сделает обычный пользователь 1С, да что скрывать, — я и сам бы так сделал. Не зря говорят, что знание — сила. В нашем случае, знание поможет немного сэкономить на услугах фирм франчайзи 1С и самостоятельно установить платформу 1С.
Рассмотрение этого вопроса разделим на два этапа:
Как скачать платформу 1С Предприятие 8 с официального сайта
Обновления 1С можно скачать через 1С Портал, по адресу https://portal.1c.ru/ . Находим сервис «1С:Обновление программ» и кликаем по ссылке «Узнать больше».

На открывшейся странице можно узнать описание сервиса, условия получения и другую полезную информацию. Находим в меню слева пункт «Скачать обновления программ».

 Если вы до этого момента не были авторизованы в сервисе, то появится форма ввода логина/пароля. Эти данные должны выдаваться вам партнерами 1с при установке конфигураций 1С. Знаю, что часто это требование игнорируется как партнерами 1С (что бы избежать лишних вопросов и объяснений), так и самими пользователями (которые не понимают где эти данные применять и зачем? — все работает, если перестанет, то партнеры 1с это решат).
Если вы до этого момента не были авторизованы в сервисе, то появится форма ввода логина/пароля. Эти данные должны выдаваться вам партнерами 1с при установке конфигураций 1С. Знаю, что часто это требование игнорируется как партнерами 1С (что бы избежать лишних вопросов и объяснений), так и самими пользователями (которые не понимают где эти данные применять и зачем? — все работает, если перестанет, то партнеры 1с это решат).
После ввода регистрационных данных, откроется список доступных для обновления 1с конфигураций, откуда можно скачать платформу 1С Предприятие 8.3. Находим актуальную версию платформы 1С Предприятие.
На момент написания статьи, актуальная платформа имеет релиз 8.3.8.1964, платформа 8.4 существует только в тестовом режиме. Соответственно, в списке платформ находим «Технологическая платформа 8.3» и жмем на последнюю из доступных версий платформ «8.3.8.1964».

В открывшемся списке разных типов платформ, выбираем необходимую нам для работы. Самый популярный вариант установки — установка платформы 1С в Windows системе. Если это ваш вариант, то выбираем в списке «Технологическая платформа 1С:Предприятия для Windows» .

Этим действием вы скачаете архив установочного дистрибутива 1С Предприятие 8.3 — windows.rar
.  Извлекаем архив.
Извлекаем архив.
Установка платформы 1С Предприятие 8
После извлечения архива приложения, входим в созданный каталог с программными файлами и в списке находим и кликаем по установочному файлу setup.exe (файл с названием setup и типом «приложение»).

Мастер установки 1С:Предприятие 8 поприветствует вас и предупредит о том, что программа защищена авторскими правами. Жмем «Далее».
На следующем шаге Мастер предложит к выбору компоненты для установки:
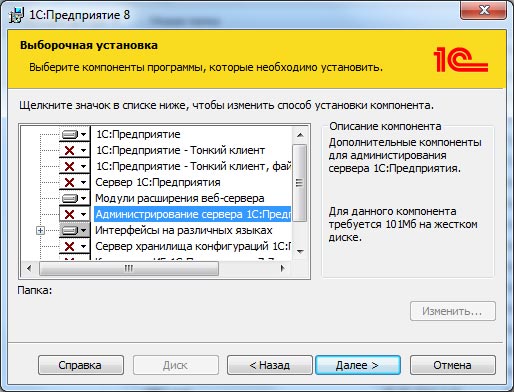
О предлагаемых к установке компонентах расскажу в другой раз, а сейчас нас интересует только лишь платформа 1С:Предприятие. Проверяем, что она не помечена крестом и нажимаем «Далее».
На следующем шаге выбираем язык установки и нажимаем «Установить платформу», после чего Мастер начнет процедуру установки.
После установки будет выведена форма с оповещением, что программа установки завершена. Нажимаем «Готово».

Платформа 1С Предприятие 8.3 установлена.
После установки на вашем рабочем столе появится ярлык для запуска 1С Предприятие 8.3.
Как видите, нет ничего сложного, что бы самостоятельно Скачать платформу 1С Предприятие 8 с официального сайта и установить на компьютер. Не забудьте после установки платформы .
Приятной вам работы с 1с Предприятие!
Если у вас возникли вопросы, вы можете задать их в комментариях к публикации или на .
Скачать платформу 1С Предприятие 8 с официального сайта и установить
Начинающие пользователи программ, разработанных на платформе «1С:Предприятие», подойдя к моменту покупки «коробки» или уже приобретя ее, естественно задаются вопросом: «Как установить 1С Предприятие?»
На самом деле, установка 1С Предприятие - процесс несложный, обладать какими-то специальными навыками и знаниями для этого совершенно не обязательно. В данной статье мы подробно рассмотрим процесс установки и дадим пошаговую инструкцию, чтобы снять все возможные вопросы при установке. Но если они все-таки возникнут, обратитесь к нашим специалистам по , позвонив по телефону или оставив заявку на сайте. Мы свяжемся с вами в кратчайшие сроки.
Первым делом для установки необходимо получить установочный дистрибутив платформы 1С. Сделать это можно тремя способами:
- Взять дистрибутив на диске в той самой желтой коробке, которую вы получили при покупке какой-либо конфигурации 1С. В данном случае можно даже не искать сам дистрибутив на диске, а воспользоваться автозапуском;
- При наличии подписки ИТС просто зарегистрироваться на сайте поддержки users.v8.1c.ru и скачать дистрибутив оттуда.
- Опять же, при наличии подписки ИТС запросить установочный дистрибутив у представителя обслуживающей вас компании.
*Стоит отметить, что вне зависимости от того, откуда получен дистрибутив, процесс установки 1С 8 останется неизменным.
Остановимся немного подробнее на первых двух способах получения дистрибутива
1. В приобретенной вами коробке есть диск с установочными дистрибутивами платформы и конфигурации 1С. Для установки вставьте диск и воспользуйтесь автозапуском. Вы увидите следующее окно (оно одинаково для всех типовых конфигураций 1С):
- Быстрая установка 1С 8 и запуск. Программа сама установит минимально необходимый для работы набор компонентов.
- Выборочная установка 1С 8. Пользователь самостоятельно выбирает необходимые установочные компоненты.

Для установки платформы 1С выбирайте пункт «1С:Предприятие 8». О дальнейших действиях расскажем ниже, поскольку они одинаковы для всех пунктов.
2. Чтобы скачать дистрибутив с сайта поддержки 1С, вбейте в адресную строку браузера адрес

После загрузки сайта вы увидите следующее:

В тексте выделены цветом активные ссылки для перехода в необходимые разделы. Вам понадобится пункт «Обновления программ» или «Скачать обновления». Нажатие на любую из надписей, приведет вас на страницу со списком разделов для скачивания (разумеется, после ввода логина и пароля, которые задаются вами при регистрации на сайте).


В списке разделов вам понадобится самый первый, «Технологические дистрибутивы». Нажимаем на него и видим подразделы. Вам понадобится один из разделов, показанных на скриншоте ниже, в зависимости от того, какую платформу Вы хотите поставить.

Если у вас возникли вопросы по работе с дистрибутивом, обратитесь к нашим специалистам, оказывающим услуги по сопровождению и , мы с радостью вам поможем.
В нашем примере мы будем устанавливать платформу версии 8.3
Заходим в этот подраздел и видим доступные версии. Мы будем ставить последнюю, но при необходимости можно выбрать любую из них.

При нажатии на нужную версию, вы попадаете в меню вариантов для скачивания. Пусть вас не пугает обилие пунктов: вам понадобится только один из двух - технологическая платформа для 32х- или 64х-битных* версий Windows.
*Тут важно помнить один нюанс: платформа для 32х-битных версий отлично работает и на 64х-битных, но не наоборот.
После выбора версии вы попадаете на страницу со ссылкой на скачивание. Скачиваете архив с платформой в любое место на жестком диске. После распаковки вы получите папку с файлами следующего вида:

Вам понадобится файл «Setup». Он предпоследний в списке файлов. Запускаете его двойным нажатием, и установка начинается.
Непосредственно установка 1С
Сам процесс установки 1С очень прост. Как правило, достаточно согласиться с предложенными вариантами настроек при установке.


В первом окошке нажимаете «Далее», во втором - выберите компоненты для установки. Здесь можно ничего не менять. Для работы с 1С достаточно установки минимального набора компонентов, указанных системой по умолчанию. Также можно выбрать папку, в которую будет установлена 1С. По умолчанию это диск С. Нажимаем «Далее».


В следующем окне вам предложат выбрать язык интерфейса. Доступно 3 варианта: Системные установки (по умолчанию язык вашей версии Windows), английский и русский языки. Выбираете нужный вариант. В следующем окне программа сообщит, что все готово к установке. Нажимаем кнопку «Установить». Дожидаемся окончания установки и в появившемся окне видим предложение установить драйвер защиты. Если вы приобрели версию 1С (USB), то не снимайте галочку. Если у вас версия с программной защитой, то можете ее убрать. Нажмите «Далее».


В следующем окне программа сообщит, что установка 1С Предприятие завершена. Снимите галочку, если не хотите читать справочную информацию и нажмите «Готово».
Вот мы и закончили: завершили установку 1С. После этого на рабочем столе должен появиться ярлык для быстрого запуска программы. Впереди вас ждет установка и настройка 1С - конфигурации, в которой вам предстоит работать. Если у вас регулярно возникают вопросы по работе с программами 1С, обратитесь к нашим специалистам. Мы с радостью проконсультируем вас, а также подскажем, как и подберем для вас оптимальный тариф, ориентируясь на ваши индивидуальные задачи.
Сегодня мы будем с Вами подробно разбирать процесс установки конфигурации 1с . Устанавливать будем "Бухгалтерию предприятия". При этом процессе нет абсолютно никаких сложных моментов, и сейчас мы с Вами в этом убедимся.
Скачивание файлов установки конфигурации
Для того чтобы установить конфигурацию нам нужен ее дистрибутив (установочные файлы). Скачать необходимые файлы Вы можете с диска ИТС, или же с сайта поддержки 1с пользователей (users.v8.1c.ru). После того как Вы скачали архив с конфигурацией его необходимо распаковать. Откройте ту папку куда Вы распаковали архив. Она должна иметь примерно такой вид как на рисунке показанном ниже. Запускаем файл установки конфигурации (setup.exe)
Начало установки шаблона конфигурации 1с

В появившемся окне Вам необходимо указать ту папку куда установщик распакует все необходимые файлы для установки конфигурации (шаблона). У нас на рисунке путь отличается от стандартного. Рекомендуется оставлять стандартный путь. Нижимаем "Далее".

Установщик проинформирует нас об успешном завершении установки файлов в указанную директорию. Если Вы не хотите читать файл поставки тогда снимите галочку с этого пункта. Жмем "Готово".

Начальный этап установки 1с конфигурации
Теперь у нас в менеджере баз данных стала доступна та конфигурация которую мы установили . Чтобы начать работать с базой нам нужно для начала ее создать из того шаблона который мы установили. Мы говорили что устанавливали конфигурацию 1с , на самом деле мы установили шаблон из которого сейчас развернем нужную нам конфигурацию. Итак запустим ярлык 1с. Увидим менеджер баз 1с, нажмем кнопку "Добавить".

Выбираем пункт "Создать новую информационную базу". Жмем "Далее".

На этой странице показываются все шаблоны которые установлены в системе, у нас установлено несколько шаблонов, это видно на рисунке. По скольку мы устанавливали "Бухгалтерию предприятия" то выбираем ее соответственно двойным щелчком, или нажимаем сбоку на "+". После этого Вам станет доступно два шаблона для установки конфигурации 1с это "Бухгалтерия предприятия" и "Бухгалтерия предприятия демо". Первая конфигурация устанавливается пустая (без данных), во втором же случае в базе уже будут содержаться тестовые данные (они созданы для того чтобы Вы могли сразу оценить работоспособность всех необходимых функций программы). Ведь без данных Вы не сможете посмотреть как заполняется работает той или иной отчет, документ, справочник. Поэтому если Вы хотите посмотреть как работает данная конфигурация и как в ней заполнены некоторые данные то выбирайте вариант Демо, иначе другой вариант. Жмем "Далее".

Теперь Вам нужно задать имя вашей информационной базы, задаем его. Оставляем пункт "На данном компьютере или на локальной машине", жмем "Далее".
На языке 1С написано множество программ для учета, расчетов и сводки информации для различных сфер деятельности. Прежде чем установить саму конкретную бузу данных, на компьютер нужно поставить платформу 1С Предприятие.
Установка возможна несколькими способами:- с установочного диска, идущего в комплекте при приобретении программного продукта 1С;
- с диска ИТС, если вы оформили подписку;
- с сайта техподдержки , также если имеется подписка.


Когда программа 1С установлена, автоматически вылетит предложение об установке драйвера защиты. Обязательно установите его. Сейчас вам понадобится тот usb-ключ, который идет в комплекте. Подключите его к компьютеру.











