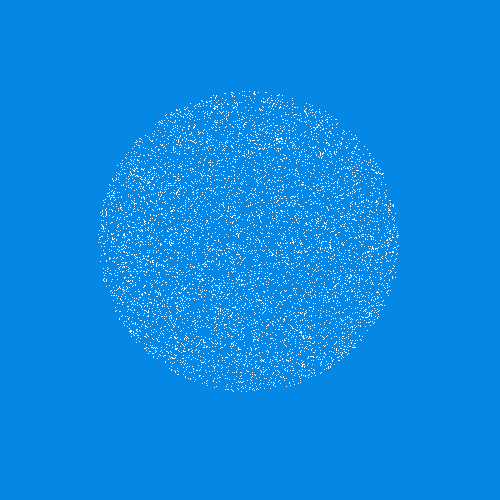Как сделать солнечные лучи шумом фотошоп. Как в фотошопе создать расходящиеся солнечные лучи
Я очень люблю фотографировать в золотой час. Для портретных фотосессий я тоже бронирую это же время, потому что свет становится мягким и красивым. Есть одна вещь, которую я особенно люблю делать, когда обрабатываю изображения. Это добавление отблеска солнца в портретах и пейзажах. Мне нравится использовать Photoshop, чтобы воссоздать сцену, которая в идеале была бы в реальной жизни.
Трудно переоценить эффект отблесков солнца, но разница действительно большая, особенно если вы любите кинематографический стиль в фотографии. Это замечательный способ добавить в изображения цвет и глубину.
Сначала проанализируйте свое изображение
Процесс добавления солнечного свечения в целом очень простой, это всего лишь два шага и несколько минут. Самое сложное, однако, это получение реалистичного результата. Вам необходимо проанализировать свое изображение прежде, чем что-то делать. Начните с того, чтобы определить положение солнца, как свет и тень окутывают ваш объект.
На изображении ниже я добавил солнечный отблеск слева, но прежде, чем сделать это, я обратил внимание, что свет падает на Тадж-Махал слева, а тени были с правой стороны памятника. Если бы я разместил солнечный блик справа, то результат был бы неестественным, потому что света и тени не соответствовали направлению света моего солнечного свечения. Старайтесь учитывать местоположение, направление и интенсивность света.

Это другой пример изображения, которое я сделал на GoPro. Я добавил отблеск солнца справа, так как в реальности солнце было расположено именно там. Мы не стараемся воссоздать еще одно солнце, мы только усиливаем его с помощью цвета и большей интенсивности.


Как создать и добавить отблеск солнца в Photoshop
На самом деле добавить солнечное свечение в Photoshop очень просто. Откройте свой файл в Photoshop и создайте новый пустой слой. Следующим шагом будет анализ, где разместить солнечный отблеск и насколько сильным он будет. В данном случае я хочу разместить свечение вверху справа и сделать его достаточно интенсивным. Солнце находилось в том месте, но мне не совсем нравится, как оно выглядело. Я хочу сделать отблеск более живым и интенсивным.

Выберите инструмент и цвет
Далее нужно выбрать инструмент Кисть с непрозрачностью и нажатием 100%. Убедитесь, что выбрали мягкую кисть с жесткостью 0%. Я обычно выбираю собственный цвет солнечного свечения, код используемого цвета #fd9424, но есть и другие способы выбрать цвет.
Вы можете выбрать инструмент Пипетка и задать цвет из изображения, нажав «I» на клавиатуре или выбрав на панели инструментов слева (выбранный цвет автоматически установится в вашей палитре). Или же после создания солнечного отблеска, вы можете создать корректирующий слой Цветовой тон/Насыщенность, который воздействует только на этот слой, и отрегулировать его, пока не найдете подходящий цвет.

Добавление отблеска
Чтобы создать отблеск, сделайте сначала один штрих кистью (просто нажмите один раз). Убедитесь, что кисть достаточно большая. Ваше изображение должно выглядеть подобно этому:

Далее перейдите в Режим наложения для текущего слоя (содержащего штрихи кисти). По умолчанию установлен режим наложения Обычные, вы должны изменить его на Экран. Этот режим наложения по определению инвертирует оба слоя, умножит их и инвертирует результат. Когда вы сделаете это, ваше солнечное свечение станет ярче и смешается с небом.

Трансформирование
Следующий шаг – выберите слой с отблеском и нажмите CTRL/CMD+T, чтобы трансформировать его (изменить размер). Появиться небольшое окно, и вам нужно тянуть за углы, чтобы сделать его больше. Размер зависит от вашего изображения и желаемого эффекта. Если вы сделаете свечение очень большим, то эффект распространится на все изображение и осветлит тени.
Использование кисти на новом слое действительно очень удобно, так как у вас есть полный контроль. Вы можете изменить положение, цвет, яркость и насыщенность вашего свечения в любой момент, создав корректирующий слой, который влияет только на этот слой.
Если вам кажется, что эффект слишком сильный, вы можете уменьшить непрозрачность слоя, а если недостаточно сильный, то продублировать слой. Всегда помните, что эффект должен быть слабым, иначе он будет выглядеть нереалистично. Мы просто стараемся создать сцену, принимая во внимание то, как работает свет.

Ваша очередь
А теперь ваша очередь попробовать добавить солнечный отблеск в одну из своих фотографий с помощью Photoshop.

В этом уроке вы узнаете про простую технику создания кистей Лучи света. Для этого мы используем различные фильтры, а также цветовую коррекцию.
Данные кисти уникальны, если вы хотите усилить существующий свет на фотографиях или добавить спец.эффекты на свою картину или фотоманипуляцию.
Я покажу вам, как создать две базовые кисти, на основе которых, вы сможете создать много других кистей, поменяв их настройки. Итак, давайте приступим!
1. Готовим основу для Солнечных лучей
Шаг 1
Создайте новый документ в программе Photoshop. Установите Ширину (Width) и Высоту (Height) на 5000 px, Разрешение (Resolution) на 72. Нажмите ‘OK’.

Шаг 2
Выберите инструмент Заливка (Paint Bucket Tool (G)). Установите цвет заливки чёрный. Залейте слой с Задним фоном (Background) чёрным цветом.
Создайте новый слой, назовите новый слой Солнечные лучи (SUN RAYS).

Шаг 3
Выберите инструмент Овальная область (Elliptical Marquee Tool (M)). Создайте выделение в центре изображения.

Далее, идём Выделение - Модификация - Растушёвка (Select > Modify > Feather Selection). Установите Радиус растушёвки (Feather Radius) на 200 px. Нажмите ‘OK’.

Шаг 4
Установите цвет переднего плана на белый цвет, а цвет заднего плана на чёрный цвет.

Убедитесь, чтобы слой Солнечные лучи (SUN RAYS) был активным, для этого просто щёлкните по нему. Далее, идём Фильтр - Рендеринг - Облака (Filter > Render > Clouds).
Отмените активное выделение, для этого идём Выделение - Отменить выделение (Edit > Deselect).

2. Создаём Солнечные лучи
Чтобы создать солнечные лучи, нам понадобится размыть облака, которые мы создали с помощью рендеринга в предыдущем шаге. Существует множество вариаций лучей света, которые вы можете создать, но в данном уроке я покажу вам, как создать две основные кисти.
Шаг 1
Солнечные лучи Создать дубликат слоя Солнечные лучи 1 (SUN RAYS 1).
Отключите видимость слоя Солнечные лучи (SUN RAYS), для этого щёлкните по глазку слева от миниатюры слоя.

Щёлкните по слою Солнечные лучи 1 (SUN RAYS 1). Далее, идём Фильтр - Размытие - Радиальное размытие (Filter > Blur > Radial Blur). Установите настройки, которые указаны на скриншоте ниже. Установите Степень Метод размытия (Blur Method) Линейный (Zoom). Сместите центр размытия (Blur Center) в верхний левый угол.

Настроив фильтр, нажмите кнопку ‘OK’. Полученный результат вы можете увидеть на скриншоте ниже.

Шаг 2
Чтобы сделать солнечные лучи более видимыми, идём Изображение - Коррекция - Уровни (Image > Adjustments > Levels). Установите Входные значения (Input Levels) 25; 0,65; 205. Нажмите ‘OK’.

Шаг 3
Чтобы добавить деталей к лучам, мы немного усилим резкость в этом шаге. Идём Фильтр - Резкость - Контурная резкость (Filter > Sharpen > Unsharp Mask). Установите Эффект (Amount) на 1%, а Радиус (Radius) на 180 px. Нажмите ‘OK’.

Это основа для вашей первой кисти. Отключите видимость данного слоя, для этого щёлкните по глазку слева от миниатюры слоя, таким образом, вы сможете сфокусироваться на создании другой кисти.

Шаг 4
Щёлкните правой кнопкой мыши по слою Солнечные лучи (SUN RAYS) и в появившемся окне выберите опцию Создать дубликат слоя (Duplicate layer). Назовите дубликат слоя Солнечные лучи 2 (SUN RAYS 2).

Шаг 5
Далее, идём Фильтр - Размытие - Радиальное Размытие (Filter > Blur > Radial Blur). Установите Степень (Amount) на 99, а также выберите Метод размытия (Blur Method) Линейный (Zoom). Сместите центр размытия (Blur Center) в верхнюю центральную часть изображения.

Нажмите кнопку ‘OK’. Чтобы сделать эффект более видимым, нажмите клавиши (Ctrl+F), чтобы повторить действие фильтра.

Шаг 6
Чтобы сделать солнечные лучи немного узкими, идём Редактирование - Свободная трансформация (Edit > Free Transform). Примените трансформацию, как показано на скриншоте ниже.
Нажмите ‘OK’, чтобы применить изменения.

3. Создаём Кисти
Итак, мы создали формы для наших кистей. Теперь нам нужно создать из них кисти. Я покажу вам, как создать первую кисть. Для создания второй кисти - процесс абсолютно тот же самый.
Шаг 1
Включите видимость слоя Солнечные лучи 1 (SUN RAYS 1), а для слоёв Солнечные лучи (SUN RAYS) и Солнечные лучи 2 (SUN RAYS 2) отключите видимость.
Теперь нам необходимо инвертировать цвета, чтобы получить соответствующую форму кисти. Добавьте корректирующий слой Инверсия (Invert) поверх всех остальных слоёв.

Далее, идём Выделение - Все (Select > All), чтобы выделить всё изображение. Затем идём Редактирование - Скопировать совмещённые данные (Edit > Copy Merged), чтобы скопировать выделенное изображение, и Редактирование - Вклеить (Edit > Paste), чтобы вклеить скопированное изображение.
Шаг 2

Шаг 3
Проделайте то же самое со слоем Солнечные лучи 2 (SUN RAYS 2), чтобы создать вторую кисть.

4. Тестируем созданные Кисти
Чтобы создать дополнительные кисти на основе этих двух базовых кистей, вы можете увеличить или уменьшить контрастность, резкость, сделать их шире или более узкими с помощью инструмента Свободная трансформация (Free Transform Tool), или установить размытие в разных направлениях. Всё будет зависеть от вас, какой эффект вы предпочтёте создать.
Перед тестированием, позвольте мне дать вам пару советов, как добиться наиболее реалистичных результатов, используя созданные кисти:
- Изучите, как в действительности действует свет, воспроизведите этот свет в своих работах. Вы можете предварительно посмотреть на фотографию, чтобы увидеть настоящие солнечные лучи.
- Избегайте применения чисто белого цвета при добавлении лучей света. Таким образом, картина не будет выглядеть реалистично. Вместо этого, постарайтесь использовать светло-жёлтые или светло-оранжевые оттенки.
- Используйте кисти с низкой непрозрачностью, чтобы получить наиболее реалистичный результат.
- Не забывайте про направление света. Лучи света должны иметь то же самое направление.
- Если вы хотите применить кисти на своих фотографиях, просто попробуйте усилить свет, который уже присутствует на фотографии.
Давайте посмотрим, как работает кисть Солнечные лучи 1 (Sun Rays 1).

На фотографии ниже, вы можете увидеть, как работает кисть Солнечные лучи 2 (Sun Rays 2).

Отличная работа, мы завершили урок!
В этом уроке вы узнали, как создать кисти Лучи света. Вы можете использовать их для усиления света на фотографиях или, используя данные кисти, создать новый источник света. Чтобы получить наиболее реалистичный свет, я рекомендую вам исследовать, как действует естественный свет, а также использовать кисть с низкой непрозрачностью.
Надеюсь, вы получили удовольствие от работы с этими кистями!
В этом коротком уроке, мы научимся создавать солнечные лучи, используя такие инструменты, как: градиенты, режимы наложения, а также корректирующие слои, с помощью которых мы сделаем лучи более реалистичными.
Создание солнечных лучей в программе Adobe Photoshop - довольно несложное занятие и т. к есть много способов их создать, я покажу, как это сделать с помощью градиентов. Для выполнения данного урока, советую вам использовать версию Adobe Photoshop CC .
Шаг 1
Перенесите изображение в Adobe Photoshop либо просто откройте его в программе (Ctrl+ O).

Теперь давайте перейдём в фильтр Camera Raw , выбрав его во вкладке Filter (Фильтр) и применим такие же настройки, как на скриншоте с уже имеющимся результатом:


Шаг 2
Теперь давайте создадим новый слой (Shift+ Ctrl+ N) и назовём его rays , а затем применим к нему корректирующий слой Gradient (Градиент).
Примечание переводчика: в окне выбора цветового перехода, по умолчанию, будут стоять те цвета, которые стояли изначально в качестве фонового цвета переднего плана. Автор не выбирал намеренно те цвета, которые у него стояли, но лучше поставить такие же как у него, либо похожие, чтобы было максимальное соответствие эффекта.
Примечание переводчика: в окне выбора Gradient Type (Тип градиента) выберите No ise (Шум).


Используя кнопку Randomize (Рандомизировать). (Примечание переводчика: либо сгенерировать ) нужно скомбинировать градиенты, выбрав тот, который получается на скриншоте либо похожий:

После увеличения значения Roughness (Шероховатость) до 100% , мы получим следующий результат:

Также, нужно будет изменить цветовую модель RGB на Lab,

а также спрятать светлые ползунки альфа-каналов под тёмные до результата на скриншоте:

Затем, снова используем кнопку Randomize (Рандомизировать), с помощью которой Adobe Photoshop исключает слишком выбивающиеся из общего ряда цвета.

и убираем метку рядом с надписью Restrict Colors (Ограничение цветов) (исключает особенно яркие или перенасыщенные цвета из шумового градиента).
И вот, что должно получиться:

Затем изменим в окошке настроек градиента Style (Стиль) на Angle (Угол) с появившимся результатом:

Изменим режим наложения этого слоя на Screen (Экран).

Затем, снова кликнем на значке корректирующего слоя Gradient Fill (Градиентная заливка) и перетащим получившийся результат в то же место, где предположительно находится источник света и немного изменим настройки:


Примечание автора: по причине того, что для смягчения краёв солнечных лучей, мы будем использовать фильтр Gaussian Blur (Размытие по Гауссу), с последующей возможностью редактирования, давайте преобразуем этот слой в S mart Object (Смарт объект) (правый клик на слой в палитре слоёв). Это действие поможет нам менять все числовые значения, которые мы зададим для данного слоя.
Переведём данный слой в режим Smart Object (Смарт-объект).
Примечание переводчика: в результате данного действия, маска слоя применится к слою. Затем перейдём в Filter - Blur - Gaussian Blur (Фильтр - Размытие - Размытие по Гауссу) и поставьте радиус размытия в районе 47 пикселей. И вот результат:

Шаг 3
Примечание переводчика: для более реалистичного эффекта, используйте корректирующие слои Hue/Saturation (Цветовой тон/Насыщенность) либо Curves (Кривые) и Levels (Уровни) в качестве Clipping Mask (Обтравочной маски) к слою rays и добавьте немного жёлтого тона с помощью Curves (Кривых) или Levels (Уровней).
Создайте новый корректирующий слой Hue/Saturation (Цветовой тон/Насыщенность) и примените его в качестве Clipping Mask (Обтравочной маски) к слою rays. Поставьте такие же настройки, как на скриншоте:

Затем, cоздайте новый корректирующий слой Curves (Кривые) и также примените его в качестве Clipping Mask (Обтравочной маски). Скорректируйте такие же настройки, как на скриншоте:

Шаг 4
Дважды кликните на слой rays и измените настройки градиента на те, которые указаны на скриншоте. Опять же, комбинируйте варианты градиента при помощи кнопки Randomize (Рандомизировать):


Примечание переводчика: автор очень часто использует кнопку R andomize (Рандомизировать) для того, чтобы сделать будущие солнечные лучи как можно более реалистичными.
Затем создайте Layer mask (Маску слоя) для слоя rays и, на ней, при помощи инструмента Gradient (Градиент) (G) (от чёрного к белому) с Angle (Угловым) стилем протяните его так, как указано на скриншоте:

Примечание переводчика: автор маскирует солнечные лучи для того, чтобы они выглядели как можно реальнее из-за деревьев, через которые они должны просачиваться.
Дважды кликнем на созданный ранее корректирующий слой Hue/Saturation (Цветовой тон/ Насыщенность) и чуть подкорректируем его, как на скриншоте:

Шаг 5
Создайте новый слой Shift+Ctrl+N и сразу измените его режим наложения на Screen (Экран). На нём, при помощи инструмента Brush (Кисть) (B), среднего диаметра, с цветом # a99446 b сделайте 1 клик в той области, откуда светит солнце.

Также, давайте кликнем дважды на созданном ранее корректирующем слое Hue/Saturation (Цветовой тон/ Насыщенность) и сдвинем ползунок Lightness (Яркость) чуть влево, как на скриншоте:

Теперь давайте создадим новый корректирующий слой Color Lookup (Поиск цвета) в самом верху палитры слоёв и применим такие же настройки, как на скриншоте:

Затем изменим режим наложения данного корректирующего слоя на Hue (Цветовой тон) и уменьшим Opacity (Непрозрачность) до 35-40% . Получившийся результат:

И в завершение, создадим новый корректирующий слой Curves (Кривые) и применим такие же настройки, как на скриншоте:

Результат:
Ну вот и всё! Оказывается так просто можно нарисовать солнечные лучи. Надеюсь, что урок вам понравился.
Цветовые тона солнечных лучей и световых бликов - легко редактируются и настраиваются.
Экшен Sunlight Rays PhotoshopИсходные материалы
Для выполнения данного урока, вам необходимо скачать следующее исходное изображение:
1. Добавляем Стоковое Изображение с Пляжем
Создайте новый документ в формате PSD, а затем добавьте стоковое изображение с пляжем на новый слой.
2. Создаём Эффект Солнечных Лучей
Шаг 1
Идём Слой- Новый слой-заливка – Градиент (Layer > New Fill Layer > Gradient).
Шаг 2
Отредактируйте настройки корректирующего слоя-заливки Градиент (Gradient Fill). Установите следующие цвета градиента: #ffffff (позиция 0%, непрозрачность 100%), #ffba00 (позиция 36%) и #ffba00 (позиция 100%, непрозрачность 0%).
Шаг 3
Установите Стиль (Style) градиента на Радиальный (Radial). Потяните градиент так, чтобы солнце было расположено, как показано на скриншоте ниже.
Шаг 4
Поменяйте режим наложения для корректирующего слоя-заливки Градиент на Осветление (Screen).
3. Создаём Лучи Света в Photoshop
Шаг 1
Шаг 2
С помощью инструмента Кисть (Brush Tool), цвет кисти #ffffff , добавьте точки различного размера.
Старайтесь, чтобы точки были расположены в центре слоя.
Шаг 3
Нажмите клавиши (Ctrl+F ) несколько раз, чтобы применить фильтр Радиальное Размытие (Radial Blur).
Шаг 4
Поменяйте режим наложения для данного слоя с лучами света на Осветление (Screen), расположив лучи света поверх Солнца.
4. Создаём Солнечный Блик в Photoshop
Шаг 1
Создайте новый слой, а затем залейте его чёрным цветом #000000 .
Шаг 2
Идём Фильтр – Рендеринг – Блик (Filter > Render > Lens Flare).
Шаг 3
Поменяйте режим наложения для данного слоя с бликом на Осветление (Screen), расположив блик поверх Солнца.
Шаг 4
Идём Изображение – Коррекция – Уровни (Image > Adjustments > Levels). Откорректируйте контраст блика, чтобы сделать его ярче.
5. Корректируем Цветовой Баланс
Идём Слой- Новый корректирующий слой – Цветовой Баланс (Layer > New Adjustment Layer > Color Balance).
6. Создаём Реалистичный Эффект Теней
Шаг 1
Результат выглядит отлично, но не совсем реалистично.
Для реалистичного результата мы должны учитывать тени, которые уже находятся на изображении. Это даст вам некоторую подсказку относительно положения Солнца.
Шаг 2
Итак, чтобы получить более реалистичный результат, Солнце необходимо расположить немного выше и в правой части сцены.
Вы может легко сместить лучи света, солнечный блик и солнечный лучи в то положение, где эффекты будут выглядеть реалистично.
Поздравляю! Мы завершили урок!
В этом уроке вы узнали, как создать эффект солнечных лучей в Photoshop с нуля, используя фильтры и корректирующие слои. Надеюсь, что вам понравился этот урок.
Вы также
можете оценить генератор анимации эффектов солнечных лучей Animated Sunlight Photoshop Creator. Цветовые тона солнечных лучей и световых бликов -
легко редактируются и настраиваются.
Данный фото эффект солнечных лучей – является частью экшена Rays Of Light Photoshop , который доступен в моём профиле на Envato Market .
Сегодня я хочу вам рассказать, как в фотошопе можно за несколько шагов сделать оригинальный фоновый узор в виде расходящихся солнечных лучей. В первом способе мы будем использовать пунктирный текст, который растрируем и растянем по всему документу. Потом применим фильтр Полярные координаты и получим симпатичные солнечные лучи. Во втором способе мы воспользуемся жесткой кистью, поменяем ей режим наложения, и потом применим фильтр Радиальное размытие линейным методом. Получившийся результат больше напоминает взрыв звезды, но, в любом случае, выглядит симпатично.
Шаг 1.1
Создаем в фотошопе новый квадратный документ размером 500х500 пикселей, заливаем его цветом #0488e4.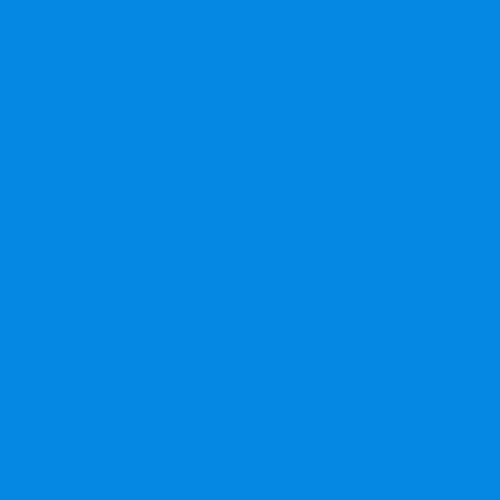
Шаг 1.2
Выбираем инструмент «Текст» (Type Tool), выбираем цвет текста #46a9ee и с помощью обычного тире пишем посередине документа пунктирную строчку от края до края. Настройки текста такие, как на рисунке ниже.
Шаг 1.3
После этого на слое нажимаем правую кнопку мыши и выбираем пункт «Растрировать текст» (Rasterize Type). Потом нажимаем Ctrl+T и растягивает пунктирную полоску вверх и вниз до краев документа.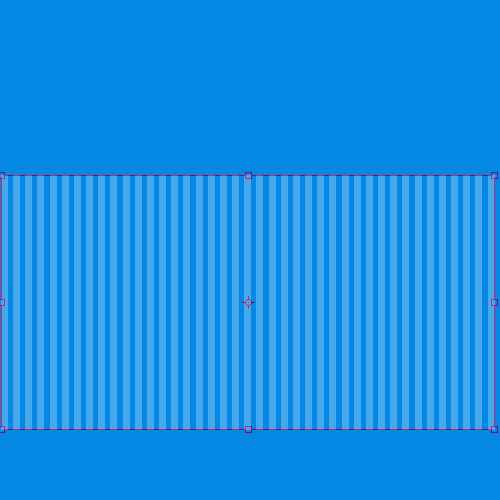
Шаг 1.4
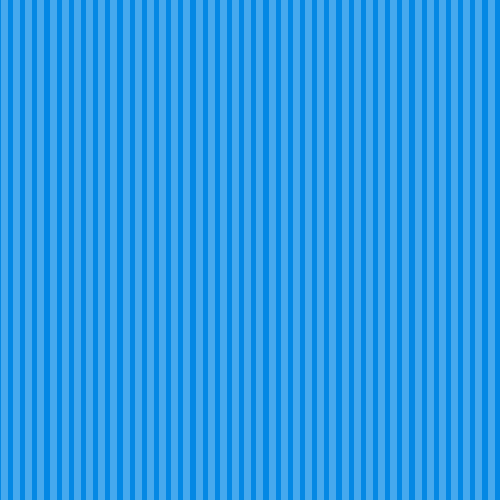
Шаг 1.5
После этого в меню выбираем «Фильтр» (Filter) > «Искажение» (Distort) > «Полярные координаты» (Polar Coordinates). Устанавливаем настройки, как на рисунке ниже и нажимаем кнопку «Да».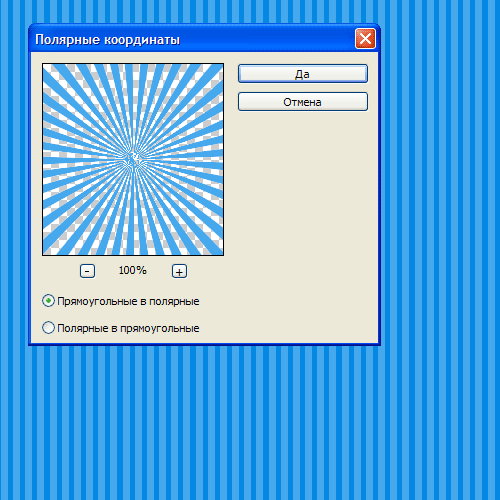
Шаг 1.6
Должен получиться такой результат.
Шаг 2.1
Это второй способ получения расходящихся лучей. Для этого жесткой кистью размером 300 пикселей на новом слое щелкаем в центре документа.
Шаг 2.2
Устанавливаем для этого слоя «Растворение» (Затухание) (Dissolve) и снижаем прозрачность слоя до 10%. Теперь надо щелкнуть правой кнопкой мыши по слою и выбрать пункт «Сгруппировать в новый смарт-объект» (Convert to Smart Object). Потом опять щелкаем правой кнопкой мыши по слою и выбираем пункт «Растрировать слой» (Rasterize Layer).